Touchpadul Windows 11 nu funcționează? 8 moduri ușoare de a o repara (2022)
Publicat: 2022-03-02În timp ce cel mai recent sistem de operare desktop al Microsoft, Windows 11, aduce cu sine o serie întreagă de funcții și modificări noi, este încă departe de a fi perfect.
De ce? Windows 11 este încă destul de plin de erori și una dintre aceste erori proeminente este problema care nu funcționează touchpad-ul Windows 11.

Un touchpad este una dintre cele mai integrante părți ale oricărui laptop, deoarece toată lumea îl folosește pentru a naviga prin interfața de utilizare, a interacționa cu software-ul și multe altele.
Practic, dacă touchpad-ul de pe un computer nu mai funcționează, atunci folosirea acelui computer este cel mai rău coșmar al unui utilizator. Dar pentru a vă ajuta să depășiți această supărare, vom analiza câțiva dintre pașii de depanare pentru a remedia problema touchpad-ului Windows 11 care nu funcționează.
Cuprins
1. Reporniți computerul
Una dintre cele mai simple și mai eficiente modalități de a remedia problema care nu funcționează touchpad-ul Windows 11 este să reporniți computerul. De fiecare dată când reporniți computerul, toate serviciile de sistem vor fi repornite, reparând automat majoritatea problemelor. Cu toate acestea, deoarece touchpad-ul nu funcționează, va trebui să utilizați un mouse extern pentru a naviga în interfața de utilizare.
Nu am un mouse extern; Ce ar trebuii să fac? Ei bine, dacă nu aveți un mouse extern, nu trebuie să vă faceți griji, deoarece puteți reporni computerul cu Windows 11. Pur și simplu apăsați butonul de pornire de pe tastatură și utilizați tastele săgeți pentru a selecta opțiunile de alimentare.
Alternativ, puteți apăsa cu ușurință comanda rapidă de la tastatură Alt+F4 și puteți selecta repornire folosind tastele săgeți de pe tastatură.
2. Activați touchpad-ul utilizând tasta funcțională
Dacă touchpad-ul nu funcționează în ciuda repornirii computerului, atunci există o mare posibilitate ca touchpad-ul să fie dezactivat.
În zilele noastre, majoritatea laptopurilor moderne au o tastă funcțională pentru a dezactiva rapid touchpad-ul și ați ghicit bine, dacă se întâmplă să apăsați tasta neintenționat, touchpad-ul nu mai funcționează. Dar, puteți activa cu ușurință touchpad-ul din nou apăsând aceeași tastă.
Care este tasta touchpad-ului? În general, veți vedea o pictogramă touchpad lângă tasta funcțională în rândul de funcție. Acestea fiind spuse, dacă tot nu puteți găsi tasta funcțională cu o pictogramă touchpad, ar trebui să încercați să apăsați tasta F4 o dată.
3. Activați touchpad-ul din Setări Windows
Următoarea metodă de depanare pentru a remedia problema care nu funcționează touchpad-ul Windows 11 este să verificați și să activați touchpad-ul din setările native Windows 11 de pe computer. Să aruncăm o privire detaliată.
- Lansați aplicația Setări pe computerul dvs. cu Windows 11.
- Acum, selectați opțiunea Bluetooth și dispozitive din panoul din stânga.
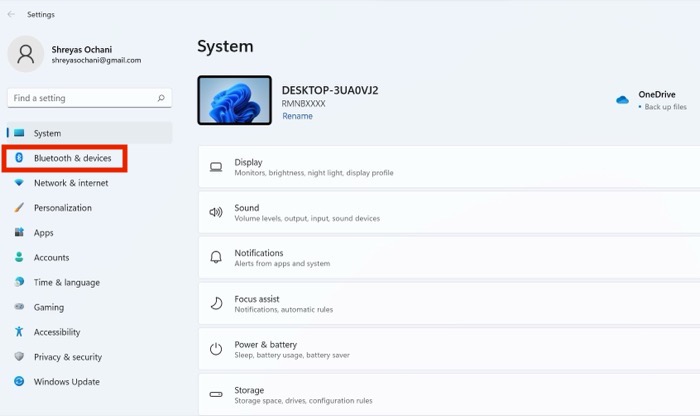
- Aici, veți vedea o opțiune pentru un touchpad. Dacă opțiunea touchpad este dezactivată, pur și simplu activați-o folosind un mouse extern.

- Odată terminat, problemele touchpad-ului Windows 11 ar trebui să fie rezolvate.
4. Rulați Hardware Troubleshooter
Un alt motiv pentru care touchpad-ul Windows 11 nu funcționează ar putea fi o problemă hardware. Dar de unde știi că este o problemă hardware, nu software? Ei bine, este destul de ușor să folosești instrumentul de depanare hardware Windows. Să aruncăm o privire.
- Lansați meniul de pornire apăsând tasta Windows de pe tastatură și tastați CMD .
- Acum, lansați fereastra prompt de comandă ca administrator.
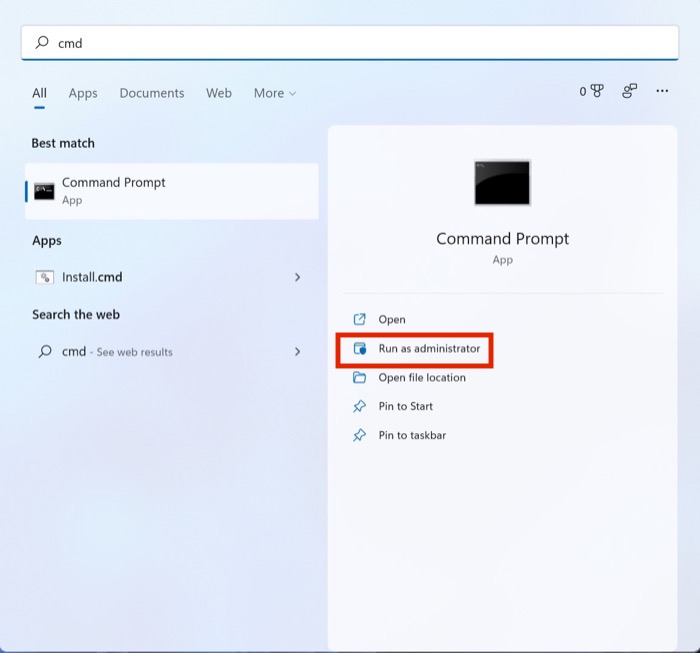
- Introduceți următoarea comandă și apăsați enter
msdt.exe -id DeviceDiagnostic - Odată terminat, va apărea o fereastră de depanare. Apăsați Următorul în fereastra activă și va începe să scaneze computerul pentru orice problemă hardware.
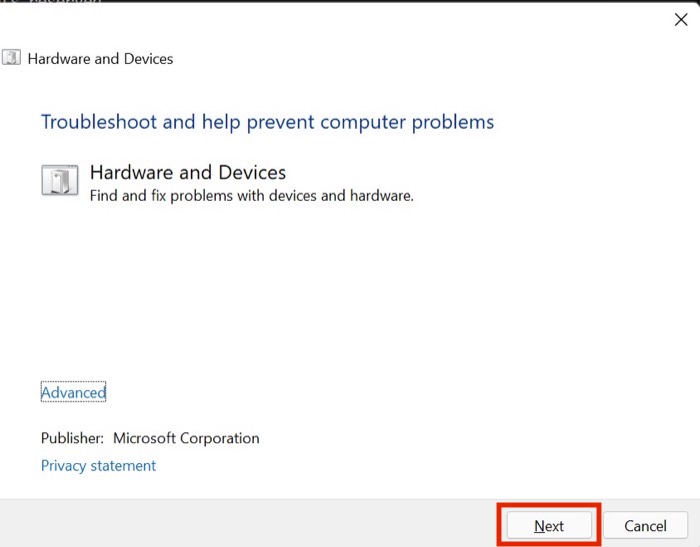
- Mai mult, dacă găsește ceva greșit la nivel de software, atunci veți vedea o opțiune pentru Reparare automată . Faceți clic pe el și problema nu funcționează cu touchpad-ul Windows 11 ar trebui să fie remediată.
5. Dezinstalați antivirusul terță parte
Sunteți cineva care utilizează un antivirus nesecurizat de la terți? Dacă da, probabil că ar trebui să îl dezinstalați imediat. De ce? De fapt, de multe ori, aceste software antivirus de la terțe părți se amestecă cu setările și driverele Windows native. Ca urmare, touchpad-ul nu mai funcționează.

Lansați panoul de control din meniul de pornire și selectați opțiunea dezinstalare program pentru a dezinstala antivirusul. Aici, derulați în jos folosind tastele săgeți și faceți clic pe anti-virus. Acum apăsați dezinstalare și reporniți computerul cu Windows 11.
6. Verificați și actualizați driverele pentru touchpad
Un alt vinovat în cameră pentru problema touchpad-ului Windows 11 care nu funcționează sunt driverele învechite. Pentru a remedia acest lucru, efectuați următorii pași.
- Lansați meniul Start apăsând tasta Windows de pe tastatură.
- Căutați Manager dispozitive și apăsați pe Enter.
- Aici derulați în jos folosind un mouse extern până când vedeți opțiunile Dispozitiv de interfață umană . Faceți clic pe el și căutați opțiunea touchpad.
- Selectați touchpad-ul și faceți clic dreapta pe el. După ce ați terminat, faceți clic pe opțiunea Actualizare driver din lista derulantă.
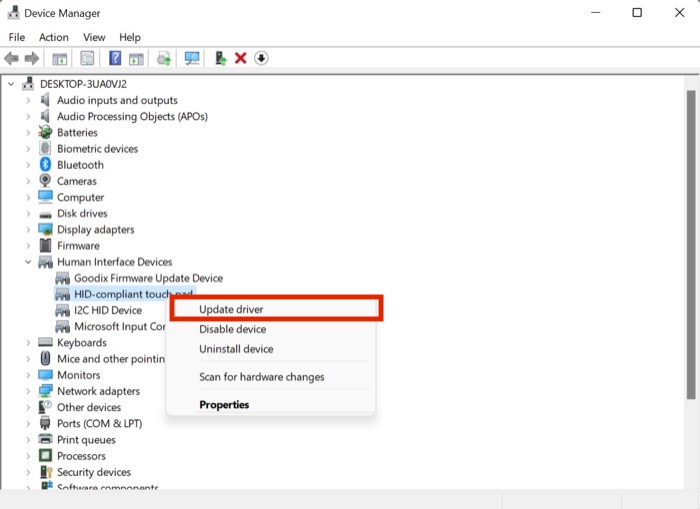
- După ce driverele sunt actualizate, touchpad-ul ar trebui să înceapă să funcționeze din nou.
7. Verificați pentru actualizări
Probabil cea mai comună și mai ușoară modalitate de a rezolva problema cu touchpad-ul Windows 11 care nu funcționează este actualizarea Windows 11 la cea mai recentă versiune. Apăsați combinația de taste Windows+I și navigați la secțiunea Actualizări pentru a vă actualiza computerul.
8. Resetați mașina cu Windows 11
Dacă touchpad-ul Windows 11 nu funcționează chiar și după ce ați încercat toate metodele de depanare de mai sus, singura opțiune este să vă resetați computerul cu Windows 11.
Apăsați combinația de taste Windows + I și navigați la opțiunea Resetare PC din setările PC-ului pentru a vă reseta computerul.
Touchpadul nu funcționează Windows 11: Întrebări frecvente
Touchpad-ul meu funcționează bine, dar noile gesturi Windows 11 nu funcționează. Cum repar asta?
În timp ce majoritatea laptopurilor moderne acceptă gesturi, multe laptop-uri vechi încă nu acceptă gesturi touchpad. Din acest motiv, gesturile touchpad-ului Windows 11 nu funcționează.
Cu toate acestea, dacă gesturile touchpad-ului au funcționat bine înainte de a face upgrade la Windows 11, ar putea exista o problemă cu driverele. Pentru a o remedia, urmați acești pași.
- Lansați meniul de pornire apăsând tasta Windows de pe tastatură.
- Căutați managerul de dispozitive și apăsați pe Enter.
- Aici derulați în jos folosind un mouse extern până când vedeți opțiunile Dispozitiv de interfață umană. Faceți clic pe el și căutați opțiunea touchpad.
- Selectați touchpad-ul și faceți clic dreapta pe el. După ce ați terminat, faceți clic pe opțiunea de actualizare a driverului din lista derulantă.
- După ce driverele sunt actualizate, touchpad-ul ar trebui să înceapă să funcționeze din nou.
Cum să dezactivezi rapid un touchpad de laptop temporar în Windows 11?
Este relativ simplu dacă doriți să dezactivați temporar touchpadul laptopului Windows 11. În zilele noastre, touchpad-ul de pe majoritatea laptopurilor poate fi dezactivat temporar prin apăsarea tastei F4 din rândul de funcții.
Acestea fiind spuse, tasta funcțională a unui touchpad de laptop cu dezactivare poate diferi în funcție de modelul laptopului dvs., așa că rețineți asta.
Problema mea cu touchpad-ul este rezolvată, dar nici bara de activități Windows 11 nu funcționează. Există o remediere pentru asta?
Un alt bug raportat frecvent online este problema care nu funcționează din bara de activități Windows 11. Bara de activități recent renovată nu funcționează pentru mulți utilizatori după actualizarea la Windows 11, ceea ce a fost destul de problematic pentru ei. Dar nu trebuie să vă faceți griji, deoarece am acoperit deja un ghid detaliat despre cum puteți remedia problema care nu funcționează din bara de activități Windows 11.
Cum activez touchpad-ul pe Windows 11?
Dacă ați dezactivat Touchpadul pe Windows 11 din orice motiv și acum v-ați răzgândit, îl puteți activa din nou în câțiva pași simpli.
- Faceți clic pe meniul Start
- Accesați Setări => Bluetooth și dispozitive
- Faceți clic pe Touchpad și comutați butonul pentru a dezactiva sau activa Touchpad-ul în poziția Pornit pentru activare.
Unde sunt setările touchpad-ului pentru Windows 11?
Căutați setări pentru touchpad în Windows 11? Urmați acești pași:
Deschide Setări Windows
În panoul din stânga, selectați Bluetooth și dispozitive
În partea dreaptă, derulați în jos la secțiunea Touchpad
Aici veți găsi toate setările legate de touchpad, cum ar fi sensibilitatea touchpadului, gesturile și multe altele.
