Sfârșitul vieții Windows 7, ce trebuie să faceți? – Un ghid suprem
Publicat: 2022-02-13Sunteți utilizator de Windows 7? Și încă mai folosești sistemul de operare Windows 7 pe computer sau laptop? Atunci s-ar putea să fii conștient de sfârșitul vieții Windows 7 . Pentru că Microsoft și-a oprit deja suportul pentru Windows 7 pe 14 ianuarie 2020.
Deci, parcurgeți acest articol, pentru a decide dacă să continuați să utilizați Windows 7 sau să faceți upgrade la noua versiune, Windows 10.
În plus, puteți afla și despre noul instrument software EaseUs Todo PCTrans , care este folosit pentru a transfera întregul sistem de date, aplicații, profiluri, conturi și multe altele de pe vechiul computer Windows 7 pe un nou computer Windows 10 în doar câteva secunde.
Microsoft mai suportă Windows7?
Nu.
- De fapt, sistemul de operare Windows 7 a fost lansat pe 22 octombrie 2009. În acea zi, Microsoft și-a promis că va oferi 10 ani de suport pentru produs pentru Windows 7.
- Această perioadă de angajament de 10 ani s-a încheiat.
- Prin urmare, Microsoft a încetat să ofere suport pentru Windows 7 pe 14 ianuarie 2020.
- Acum, nu va oferi niciun tip de suport pentru Windows7.
Ce se întâmplă când suportul pentru Windows 7 se încheie?
După 14 ianuarie 2020, suportul Microsoft pentru Windows 7 se încheie. Dar computerul sau laptopul dvs. încă funcționează, iar Microsoft nu mai poate oferi următoarele:
- Actualizări software.
- Actualizări de securitate sau remedieri.
- Suport tehnic pentru orice tip de probleme.
- Suport pentru Internet Explorer.
În plus:
- PC-ul sau laptopul dumneavoastră va fi supus unui risc mare de:
- virusuri,
- malware,
- fraude online,
- atacuri de hackeri,
- scurgeri de confidențialitate
- Cu siguranță, anumite programe și aplicații care sunt compatibile cu Windows 7 vor fi, de asemenea, întrerupte treptat.
- Office 365 va fi, de asemenea, întrerupt până în ianuarie 2023.
O mare oportunitate pentru Office 365 până în ianuarie 2023 :
- Să presupunem că utilizați Office 365 pe Windows 7. Apoi, deși Microsoft și-a oprit suportul pentru Windows 7 pe 14 ianuarie 2020, a decis să continue să ofere actualizări de securitate la Office 365 pentru următorii 3 ani, până în ianuarie 2023. .
- Microsoft a luat o decizie atât de grozavă pentru că vă oferă timp suplimentar pentru a face tranziția de la rularea Office 365 pe dispozitive Windows 7 la un sistem de operare acceptat, cum ar fi Windows 10.
S-ar putea să vă placă: Cum să recuperați fișierele lipsă pe Windows 10
Sfârșitul vieții Windows 7, ce trebuie să faceți? – Două soluții corecte aici
Deși Microsoft și-a oprit suportul pentru Windows 7 pe 14 ianuarie 2020. PC-urile sau laptopurile care rulează pe Windows 7 nu vor înceta să funcționeze. Și aceste dispozitive vor continua să funcționeze. Dar nu la înălțime. Deoarece aceste dispozitive nu vor primi actualizări de software și de securitate de la asistența Microsoft. Și aceste dispozitive sunt supuse unui risc mare de viruși și malware.
Acum apare o mare întrebare în mintea ta. Indiferent dacă trebuie să-mi folosesc în continuare computerul sau laptopul cu Windows 7 sau să fac upgrade la Windows 10?
Pentru a lua decizia corectă, parcurgeți acest articol o dată. Apoi puteți decide cu ușurință dacă puteți continua să utilizați Windows 7 sau să faceți upgrade la Windows 10.
Aici, mai întâi, voi explica cum să utilizați Windows7 în siguranță. Apoi, voi explica cum să faceți upgrade la Windows 10.
Mai târziu, puteți afla despre instrumentul EaseUs Todo PCTrans , care este utilizat pentru a vă transfera întregul sistem de date, aplicații, conturi și multe altele de pe vechiul computer Windows 7 pe noul computer Windows 10.
1. Cum să utilizați Windows 7 în siguranță după ce asistența s-a încheiat - dificil, dar poate fi folosit
După cum știți deja, Microsoft și-a oprit suportul pentru Windows 10 pe 14 ianuarie 2020. Dar acesta nu este un sfârșit pentru Windows 7. Puteți utiliza în continuare Windows 7 în siguranță pe computer sau laptop.
Singurul lucru care vă preocupă este că Windows 7 nu poate primi niciodată actualizări de software și de securitate. Prin urmare, PC-ul sau laptopul dvs. vor fi supus unui risc mare de viruși și malware. Deci, trebuie să luați măsurile potrivite pentru a depăși această îngrijorare.
Acum, urmați pașii de mai jos pentru a utiliza Windows 7 în siguranță:
Utilizați cel mai bun antivirus
- Pentru a vă păstra computerul în siguranță împotriva virușilor și a programelor malware, instalați oricare dintre cele mai bune programe antivirus pe computer, cum ar fi:
- Norton Antivirus.
- Avira Antivirus.
- McAfee Antivirus.
- Avast Antivirus.
- Și altele.
- De fiecare dată când porniți computerul sau laptopul, conectați-l la internet. Pentru ca antivirusul instalat să vă actualizeze și să vă apere sistemul împotriva celor mai recente viruși și programe malware.
- De asemenea, puteți utiliza versiunea gratuită a unui antivirus. Dar versiunea gratuită nu va oferi protecție completă împotriva celor mai recente programe malware și viruși.
- Prin urmare, se recomandă utilizarea versiunii licențiate de Antivirus pentru o protecție completă.
- Pentru a minimiza bugetul, faceți clic pe linkul de ofertă de mai jos pentru a obține versiunea cu licență a Antivirus la un preț redus.
Dacă vrei să cheltuiești bani, poți folosi versiunea Avast Free.
Utilizați EaseUs Todo Backup Home
- EaseUS Todo Backup Home este un instrument de backup gratuit și excelent folosit pentru:
- backup automat pentru sistemul dvs. de operare, hard disk, partiție, fișiere, foldere și e-mail.
- faceți o clonă de hard disk (funcția Pro).
- recuperați-vă rapid datele atunci când hardware-ul se defectează sau se blochează sau este afectat de viruși.
- În prezent, amenințările cresc pe zi ce trece. Și Microsoft și-a oprit suportul pentru Windows 7. Deci, computerul sau laptopul dvs. pot fi expuși unui risc ridicat.
- Prin urmare, aveți nevoie de software de backup automat, cum ar fi EaseUs Todo Backup Home , pentru a face backup pentru întregul hard disk al computerului.
EaseUs Todo Backup Home Preț, planuri și cupon de reducere special
- Folosind versiunea sa gratuită, puteți face backup și restaura fișierele de pe computer. Dar nu puteți să vă transferați datele de pe computer pe alt computer. Și nu puteți crea un hard disk clonat și nu numai. Deci, trebuie să cumpărați versiunea sa actualizată.
- Costul EaseUs Todo Backup Home este de 29,95 USD pentru un an.
- Și costul său este de 39,95 USD pentru 2 ani.
- Și costul său pe viață este de 59 USD.
Oferta: Cititorii noștri beneficiază de o reducere specială de 30% la EaseUS Todo Backup acasă și la toate produsele EaseUs. Vizitați pagina noastră de cupon de reducere EaseUs pentru codul promoțional.
Citiți: 2 moduri de a instala/actualiza/descărca/repara drivere în Windows 10?
2. Cum să faceți upgrade la Windows 10: faceți upgrade pe un computer existent sau achiziționați un computer nou
Puteți face upgrade la Windows 10 prin:
- Folosind un PC existent sau
- Achiziționarea unui PC nou.
În primul rând, puteți vedea cum să faceți upgrade la Windows 10 de la Windows 7 pe computerul dvs. existent. În continuare, puteți vedea de ce trebuie să alegeți un computer nou pentru a utiliza Windows 10.
Cum să faceți upgrade la Windows 10 pe un computer existent Windows 7
Înainte de a începe să faceți upgrade la Windows 10
Faceți următoarele pentru instalarea curată a Windows 10 pe computerul dvs. existent.
- Faceți backup pentru fișierele și folderele importante :
- În general, actualizarea la Windows 10 nu vă va afecta datele. Dar este mai bine să faceți backup pentru fișierele și folderele importante.
- Puteți utiliza EaseUS Todo Backup Home pentru a efectua această sarcină de backup.
- Dezinstalați Antivirus non-Microsoft.
Cerințe necesare pentru ca computerul dvs. să utilizeze Windows 10
Acum asigurați-vă că computerul dvs. îndeplinește următoarele cerințe pentru a utiliza Windows 10.
| Procesor necesar | Procesor compatibil de 1 GHz sau mai rapid |
| Memoria necesară | 1 GB RAM pentru 32 de biți și 2 GB pentru 64 de biți |
| Spațiu necesar pe hard disk | Până la 20 GB spațiu liber pe hard disk |
| Placă video necesară | Rezoluție ecran de 800 × 600 sau mai mare. Procesor grafic DirectX 9 cu driver WDDM |
| Conectivitate necesară | Acces la internet (se pot aplica taxe normale) |
| Alte cerințe de sistem | Este necesar un cont Microsoft pentru unele funcții. Vizionarea DVD-urilor necesită un software de redare separat. |
| Cerințe suplimentare de sistem | Trebuie să acceptați Termenii de licență anexați, de asemenea, la microsoft.com/useterms Este necesară activarea. |
Cumpărați și instalați Windows 10
Acum puteți vedea cum să cumpărați și să instalați Windows 10 pe computer.
Cât costă să faci upgrade de la Windows 7 la Windows 10?
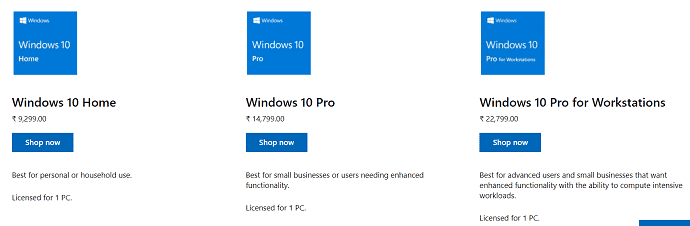
- Mai întâi, accesați magazinul Microsoft și introduceți Windows 10 pe bara de căutare și apăsați tasta Enter de pe tastatură.
- În continuare, puteți vizualiza trei software-uri legate de Windows 10. Acestea sunt:
- Windows 10 Home.
- Costul său este de 9.299 INR.
- Windows 10 Pro.
- Costul său este de 14.799 INR.
- Windows 10 Pro pentru stații de lucru.
- Costul său este de 22.799 INR.
- Windows 10 Home.
- Prin urmare, dacă doriți să treceți de la Windows 7 la Windows 10. Atunci costul variază de la 9.299 ₹ la 22.799 ₹.
- Apoi, în funcție de cerințele dvs., cumpărați oricine Windows 10.
- Între timp, puteți observa două opțiuni:
- Primul este un fișier ISO, care poate fi descărcat direct pe computer sau laptop.
- A doua este opțiunea USB.
- Aici, să presupunem, dacă mergeți cu opțiunea USB. Apoi, o copie a Windows 10 este trimisă prin poștă acasă. În continuare, această opțiune USB vă permite să creați un mediu de instalare pe un CD sau USB pe cont propriu.
- În plus, aceasta este o alegere genială dacă conexiunea ta la internet nu este suficient de stabilă pentru descărcarea de 4 GB.
Înrudit: De unde/Cum să cumpăr Windows 10 și ce versiune ar trebui să cumpăr?

Instalați prin unitate USB sau fișier ISO :
- Acum, deschideți unitatea USB și faceți clic pe fișierul Setup.exe. Sau puteți utiliza fișierul ISO descărcat pentru a începe procesul de configurare.
- Apoi, faceți clic pe Upgrade this PC now . Și pur și simplu urmați cele câteva instrucțiuni.
- Apoi, la un moment dat, trebuie să introduceți cheia de produs care v-a fost trimisă prin poștă.
- Odată ce ați introdus cheia de produs. Apoi așteptați ceva timp pentru a vă actualiza computerul.
- De fapt, o actualizare tipică poate dura aproximativ o oră, în funcție de configurațiile PC-ului.
- Odată ce procesul de instalare este finalizat. Apoi puteți actualiza driverele și alte aplicații, dacă este necesar.
De ce trebuie să cumpăr un computer nou pentru a folosi Windows 10?
Deși puteți face upgrade la Windows 10 de la Windows 7 pe computerul dvs. existent. Microsoft vă recomandă să cumpărați un computer nou. Pentru că:
- Noile PC-uri au cele mai recente funcții.
- Noile PC-uri sunt mai rapide și au baterie de rezervă mai puternică.
- Noile PC-uri vin cu Windows 10 preinstalat. Prin urmare, trebuie doar să îl actualizați în mod regulat și gratuit. Acest lucru evită instalarea Windows 10.
- Comparativ cu anterior, costul mediu al computerelor este scăzut acum.
Deci, puteți cumpăra un computer nou pentru a utiliza Windows 10. Să presupunem că, dacă noul dumneavoastră computer nu are Windows 10 preinstalat. Atunci puteți utiliza procedura anterioară pentru a instala și activa sistemul de operare Windows 10 pe noul dumneavoastră computer.
Recomandat: 3 moduri simple de a reseta parola Windows 10
Actualizarea la un PC nou cu Windows 10: Cum să utilizați EaseUS PC Trans pentru a vă muta datele, fișierele, conturile, aplicațiile și multe altele de la un computer vechi cu Windows 7 pe un computer nou cu Windows 10 cu un singur clic
Ești gata să faci upgrade la un nou PC cu Windows 10? Apoi, trebuie să descărcați și să utilizați instrumentul software EaseUS Todo PCTrans. Acum puteți vedea, de ce ar trebui să utilizați instrumentul software EaseUs Todo PCTrans.
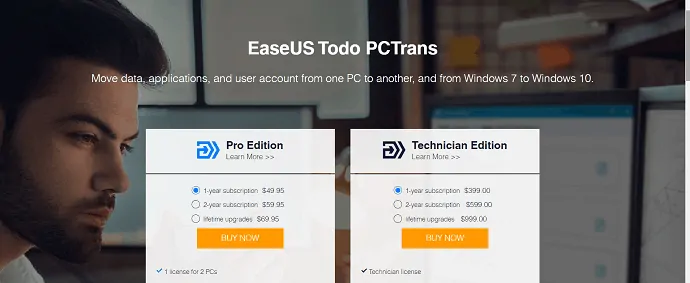
De ce ar trebui să folosesc EaseUs Todo PCTrans?
- Dacă intenționați să faceți upgrade la un nou PC cu Windows 10. Atunci apare o mare întrebare în mintea ta. Adică, cum să vă transferați datele, fișierele, Conturile, Aplicațiile și multe altele de pe vechiul computer Windows 7 pe noul PC Windows 10.
- Iată soluția potrivită pentru tine. Acesta este instrumentul software EaseUs Todo PCTrans .
- EaseUS Todo PCTrans este un software gratuit de transfer pentru computer care vă mută datele, aplicațiile, contul și multe altele de la un computer la altul în doar câteva secunde.
- Este un instrument grozav care vă ajută să transferați totul de la vechiul computer Windows 7 pe noul computer Windows 10.
- Acum să trecem prin următoarele pentru a vedea caracteristicile notabile ale EaseUS Todo PCTrans.
EaseUs Todo PCTrans Caracteristici gigantice
Nu este nevoie să copiați și să lipiți manual (doar mutați orice doriți) :
- Cu aceasta, nu trebuie să copiați manual toate fișierele, fotografiile, videoclipurile, muzica și multe altele și să le lipiți pe un dispozitiv de stocare.
- Dar puteți muta orice doriți de la un computer la altul sau pe un dispozitiv de stocare.
Transferați cu ușurință toate aplicațiile (nu este nevoie să instalați din nou aplicațiile pe noul dvs. computer) :
- Cu aceasta, nu mai trebuie să descărcați și să instalați toate aplicațiile care sunt acolo pe vechiul dvs. computer.
- Folosind acest software, puteți transfera direct toate aplicațiile de pe vechiul computer pe noul dumneavoastră.
- Cu aceasta, puteți transfera următoarele aplicații de pe un computer pe altul.
- Microsoft Office (Word, Excel, Outlook și multe altele).
- Software Adobe.
- Photoshop.
- Google Chrome.
- Firefox.
- Cărți rapide.
- Și altele.
Un singur clic pentru a transfera orice de la Windows 7 la Windows 10 :
Cu un singur clic, puteți transfera totul de pe vechiul computer Windows 7 pe noul computer Windows 10.
EaseUs Todo PCTrans Preț, planuri și cod promoțional special
| Tot PCTrans Gratuit | Tot PCTrans Profesional | Tot PCTrans Tehnician | |
|---|---|---|---|
| Preț | Gratuit | 49,95 USD | 399,00 USD |
| Transferați aplicații de pe un computer pe altul | 2 aplicații | Nelimitat | Nelimitat |
| Transferați sau faceți copii de rezervă ale datelor de pe un computer pe altul | 500 MB | Nelimitat | Nelimitat |
| Transferați conturi Windows de la un computer la altul | X | ||
| Transfer conturi de domeniu | X | X | |
| Tipul licenței | X | O licență pentru 2 PC-uri | Licenta de tehnician |
Oferta: Cititorii noștri beneficiază de o reducere specială de 30% la EaseUs Todo PCTrans folosind codul de cupon: VWANT30 . Puteți folosi același cod promoțional pentru a obține o reducere specială de 30% la toate produsele EaseUs.
Asta e! Acum puteți utiliza EaseUs Todo PCTrans pentru a transfera totul de la vechiul computer cu Windows 7 pe computerul cu Windows 10 cu un singur clic.
Concluzie
Acum trebuie să luați decizia corectă, dacă continuați să utilizați Windows 7 sau să faceți upgrade la Windows 10.
Microsoft vă recomandă oficial să faceți upgrade la Windows 10. În plus, un computer nou este cel potrivit. Pentru că are funcții noi în comparație cu vechiul tău computer. Și prețul este, de asemenea, scăzut în comparație cu zilele anterioare. Și în prezent vin noi PC-uri cu Windows 10 preinstalat.
În plus, nu trebuie să vă deranjați cu datele masive de pe vechiul computer Windows 7. Pentru că, utilizând software-ul EaseUs Todo PCTrans , puteți transfera totul de la vechiul computer Windows 7 pe noul PC Windows 10 cu un singur clic.
- Citiți în continuare: 6 moduri eficiente de a repara un computer deteriorat de malware?
- Cum se creează cu ușurință o copie de rezervă a imaginii Windows 10?
Sper că acest articol despre Ce trebuie să faceți după sfârșitul vieții Windows 7 vă poate ajuta cu siguranță să decideți ce să faceți? Dacă utilizați Windows 7. Puteți lua decizia corectă dacă să continuați cu Windows 7 sau să faceți upgrade la Windows 10 (recomandat). Dacă vă place acest articol, distribuiți-l și urmăriți whatvwant pe Facebook, Twitter și YouTube pentru mai multe sfaturi.
Windows 7 Sfârșitul vieții - Întrebări frecvente
Cum pot folosi Windows 7 după 2020?
Deși Microsoft și-a oprit suportul pentru Windows 7 pe 14 ianuarie 2020. Windows 7 încă funcționează. Și puteți utiliza Windows 7 în siguranță. Dacă doriți să știți cum să utilizați Windows 7 în siguranță, parcurgeți articolul o dată.
Ce se întâmplă dacă continui să folosesc Windows 7?
Deoarece Microsoft și-a oprit suportul pentru Windows 7 pe 14 ianuarie 2020, computerul sau laptopul dvs. nu vor primi actualizări de software și de securitate. Deci, computerul dvs. ar putea fi supus unui risc ridicat de malware și viruși.
Dacă utilizați Office 365, atunci Microsoft va oferi actualizări de securitate Office 365 până în ianuarie 2023. Și după ianuarie 2023, Office 365 nu va primi nicio actualizare.
De asemenea, majoritatea aplicațiilor care sunt compatibile cu Windows 7 vor fi, de asemenea, întrerupte treptat.
Windows 7 mai poate fi activat după 14 ianuarie 2020?
Da. Puteți instala și activa Windows 7 pe computer sau laptop chiar și după 14 ianuarie 2020. Însă PC-ul sau laptopul dumneavoastră este supus unui risc mare de malware și viruși. Pentru că Microsoft și-a încheiat suportul pentru Windows 7 pe 14 ianuarie 2020.
Internet Explorer va mai fi acceptat pe Windows 7?
Nu. Microsoft și-a oprit și suportul pentru Internet Explorer pe dispozitivul Windows 7 pe 14 ianuarie 2020.
Cum va afecta sfârșitul asistenței Windows 7 aplicațiile mele Microsoft Office?
Să presupunem că utilizați Office 365 pe Windows 7. Apoi, deși Microsoft și-a oprit suportul pentru Windows 7 pe 14 ianuarie 2020, a decis să continue să ofere actualizări de securitate la Office 365 pentru următorii 3 ani, până în ianuarie 2023. .
Microsoft a luat o decizie atât de grozavă pentru că vă oferă timp suplimentar pentru a face tranziția de la rularea Office 365 pe dispozitive Windows 7 la un sistem de operare acceptat, cum ar fi Windows 10.
