Windows nu poate inițializa driverul de dispozitiv pentru acest hardware
Publicat: 2024-01-22Primiți un mesaj de eroare care spune „Windows nu poate inițializa driverul de dispozitiv pentru acest hardware. (Cod 37)' pe computer? Nimic de care să-ți faci griji, nu ești singur. Recent, numeroși utilizatori de PC-uri Windows au raportat această eroare.
Eroarea Code 37 Device Manager indică faptul că driverele instalate pentru dispozitivele hardware nu mai răspund sau au eșuat. Cu toate acestea, această eroare Device Manager se aplică oricărui dispozitiv hardware, dar de obicei se întâmplă în dispozitivele USB, unități CD/DVD sau plăci video de pe computerele Windows. Eroarea este frustrantă. Dar vestea bună este că poți rezolva problema. În acest ghid, vom explica mai multe soluții încercate și testate pentru a remedia problema, fără probleme. Continuați lectură!
Remedieri pentru Windows nu pot inițializa driverul de dispozitiv pentru acest cod hardware 37
Mai jos sunt enumerate câteva soluții potențiale pentru a rezolva codul de eroare, „Windows nu poate inițializa driverul de dispozitiv pentru acest hardware” în Manager dispozitive. Cu toate acestea, nu trebuie să le aplicați pe toate. Doar mergeți în jos până când obțineți cea mai bună soluție pentru această eroare. Acum, să ne aprofundăm în soluții.
Remedierea 1: Reporniți computerul
Aceasta pare o soluție de bază, dar uneori funcționează ca prin magie. Ori de câte ori întâlniți un cod de eroare precum Windows nu poate inițializa driverul de dispozitiv pentru acest hardware, atunci ar trebui mai întâi să reporniți sistemul înainte de a încerca alte tactici avansate. Deoarece este posibil ca eroarea să fi apărut din cauza unei probleme temporare sau a unei erori cu hardware-ul. Eventual repornirea computerului vă ajută să rezolvați problema. Dacă nu, atunci treceți la celelalte soluții menționate mai jos.
Remedierea 2: Utilizați instrumentul de depanare hardware Windows
Puteți utiliza Instrumentul de depanare hardware Windows pentru a rezolva eroarea Code 37 Device Manager. Urmați pașii de mai jos pentru a găsi și remedia problemele cu hardware-ul și dispozitivele folosind Instrumentul de depanare Windows.
Pasul 1: Lansați Setări Windows apăsând sigla Windows + tastele I împreună de la tastatură.
Pasul 2: În Setări Windows, faceți clic pe Actualizare și securitate.
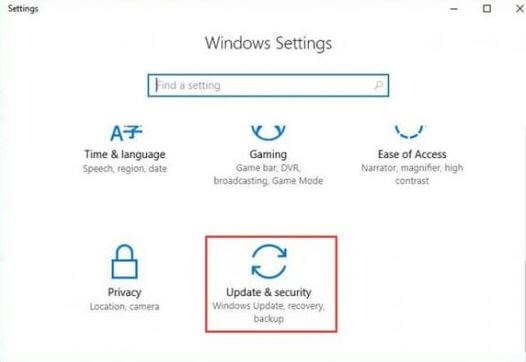
Pasul 3: din meniul din stânga, selectați Depanare.
Pasul 4: După aceea, derulați în jos până când vedeți opțiunea Hardware și dispozitive. Apoi, faceți clic pe el și selectați Rulați opțiunea de depanare.
Pasul 5: Acum, urmați instrucțiunile de pe ecran pentru a finaliza sarcina.
După ce ați terminat, reporniți computerul și verificați dacă Windows nu poate inițializa eroarea Cod 37 a driverului de dispozitiv este rezolvată. Dacă această soluție nu funcționează pentru dvs., atunci continuați cu celelalte soluții menționate mai jos.
Remedierea 3: actualizați driverul de dispozitiv
Driverele învechite, corupte sau incompatibile sunt în mare parte responsabile pentru eroarea Codului 37 din Managerul de dispozitive. Prin urmare, ar trebui să vă actualizați frecvent driverele pentru a evita erorile. Puteți actualiza driverele de dispozitiv învechite fie manual, fie automat. Pentru actualizări manuale ale driverelor, puteți accesa site-ul web oficial al producătorului și căutați fișierul driverului compatibil cu sistemul dvs. de operare Windows. Și apoi descărcați singur driverul corect. Acest proces este puțin obositor și predispus la erori, în special pentru începători.
Prin urmare, vă recomandăm să actualizați automat driverele cu Win Riser Driver Updater. Este un program de actualizare a driverelor recunoscut la nivel global și este conceput pentru a simplifica operarea generală a actualizărilor de drivere. Win Riser oferă drivere autentificate și certificate WHQL. Există, de asemenea, o opțiune de programare a scanărilor driverului în funcție de confortul dvs. Vrăjitorul de backup și restaurare automat al Win Riser îi eclipsează pe omologii săi. Acesta creează automat o copie de rezervă a driverelor instalate curent înainte de actualizare, astfel încât acestea să poată fi restaurate dacă este necesar.

Cu toate acestea, pentru a debloca întregul potențial al Win Riser, trebuie să faceți upgrade la versiunea pro a acestuia. Versiunea pro vine cu suport tehnic complet și o garanție de rambursare a banilor. Acum, aruncați o privire la pașii de mai jos:
Pasul 1: Faceți clic pe butonul de mai jos pentru a descărca gratuit Win Riser Driver Updater.
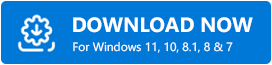
Pasul 2: Rulați fișierul descărcat și urmați expertul de configurare pentru a finaliza instalarea.
Pasul 3: Odată instalat, lansați Win Riser pe computer și așteptați ca acesta să vă scaneze sistemul pentru drivere învechite sau lipsă.
Pasul 4: Verificați rezultatele scanării și faceți clic pe butonul Remediați problemele acum.
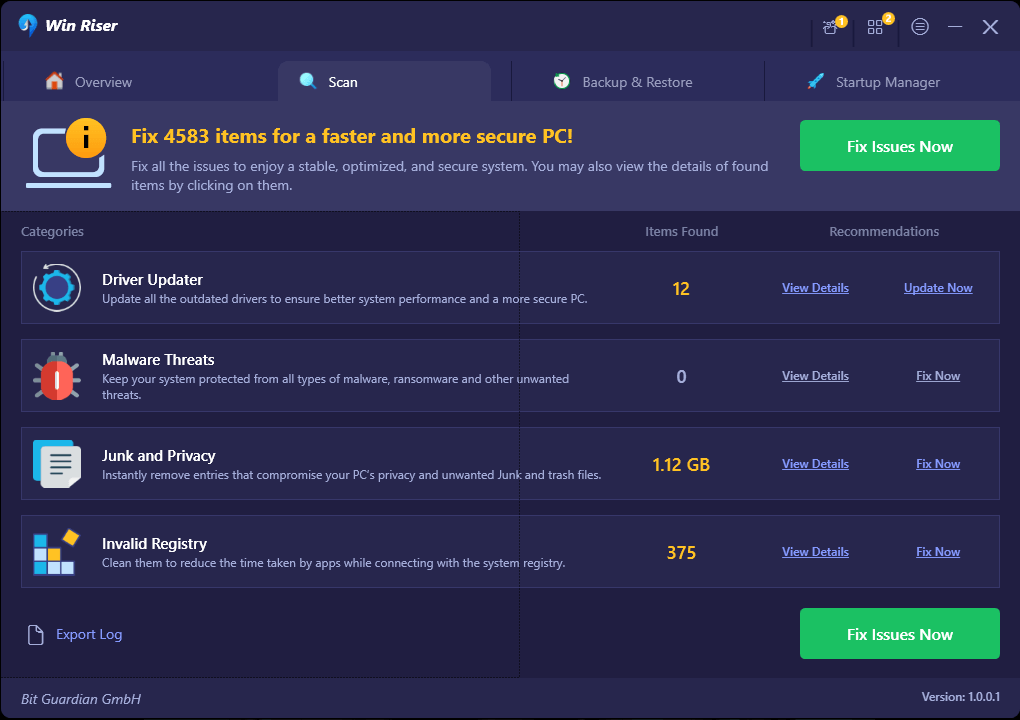
Acum, aceasta va instala cea mai recentă versiune a tuturor driverelor de computer cu un singur clic. După ce ați terminat, reporniți computerul pentru a aplica drivere noi. Asta este!
După instalarea noilor drivere, verificați dacă Windows nu poate inițializa codul driverului de dispozitiv 37 în Device Manager este remediat. Dacă nu, atunci încercați următoarea soluție.
Mai știți: Cel mai bun software gratuit de backup pentru Windows
Remedierea 4: Scanați pentru modificări hardware
Niciuna dintre soluțiile de mai sus nu a funcționat? Nu-ți face griji, asta te va ajuta. Mai jos este cum să scanați pentru modificări hardware în Manager dispozitive.
Pasul 1: Apăsați simultan tastele Win + R pentru a deschide caseta de dialog Run.
Pasul 2: În caseta Run, scriețidevmgmt.msc și faceți clic pe OK pentru a continua.
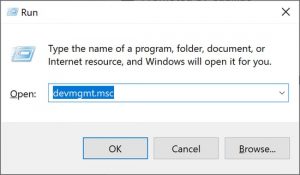
Pasul 3: În Manager dispozitive, selectați orice dispozitiv hardware, apoi accesați filaAcțiune și faceți clic pe el.
Pasul 4: După aceea, alegeți Scan For Hardware Changes din lista meniului contextual.
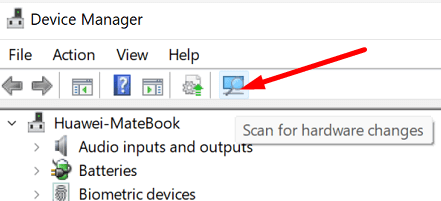
Acum, Windows vă va detecta dispozitivul și va rezolva automat problema.
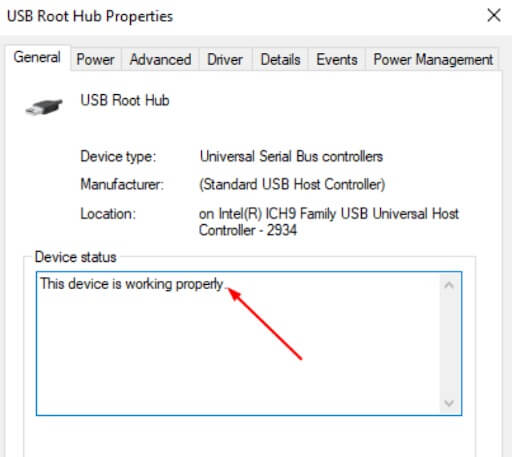
Pasul 5: Reporniți sistemul și verificați dacă starea dispozitivului este normală sau dacă funcționează corect.
Remedierea 5: Reinstalarea driverelor de dispozitiv
Potrivit numeroși utilizatori de PC-uri Windows, reinstalarea driverelor poate fi benefică pentru a repara Windows nu poate inițializa codul driverului de dispozitiv 37 în Device Manager. Pentru a face acest lucru, urmați pașii furnizați mai jos:
Pasul 1: Deschideți Manager dispozitive.
Pasul 2: Acum, localizați și faceți clic dreapta pe dispozitivul hardware care afișează eroarea Windows Code 37.
Pasul 3: Apoi, selectați Dezinstalare dispozitiv din opțiunile disponibile.
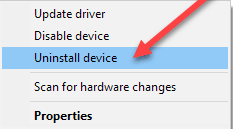
Pasul 4: Pentru a confirma acțiunea, faceți clic pe opțiunea Dezinstalare.
Pasul 5: Așteptați ca driverul să fie dezinstalat. Odată terminat, deconectați pur și simplu dispozitivul dorit de la sistem.
Pasul 6: Reporniți computerul și conectați din nou dispozitivul.
Pasul 7: Lansați din nou Device Manager, apoi alegeți opțiunea Scan For Hardware Changes din meniul Acțiune.
Această procedură va forța Windows să caute drivere de dispozitiv noi și compatibile. Windows ar trebui să reinstaleze driverele automat.
Știți și: Cum să remediați driverul ene.sys nu se poate încărca pe Windows 11
Windows nu poate inițializa driverul de dispozitiv pentru acest hardware: remediat
Cele partajate de mai sus au fost câteva soluții încercate și testate pe care le puteți utiliza pentru a remedia eroarea Cod 37 din Device Manager. Sper că ați găsit acest tutorial util. Dacă aveți îndoieli sau informații suplimentare cu privire la acestea, atunci le puteți împărtăși în secțiunea de comentarii de mai jos.
Pentru mai multe sfaturi de depanare, instrucțiuni și recenzii de software, vă puteți abona la buletinul nostru informativ. În plus, ne puteți urmări pe Social Media.
