Windows nu a putut detecta automat setările proxy ale acestei rețele [Windows 10/8/7]
Publicat: 2022-04-24Mulți utilizatori au raportat eroarea Windows nu a putut detecta automat setările proxy ale acestei rețele în timp ce încercau să depaneze WiFi în bara lor de sistem. Eroarea poate apărea fără niciun avertisment prealabil și împiedică utilizatorii să acceseze internetul. Dacă și eroarea te enervează, ești în locul perfect. Am menționat cele mai bune soluții pentru a rezolva eroarea. Aplicați aceste remedieri și remediați eroarea pentru a utiliza din nou internetul fără întreruperi. 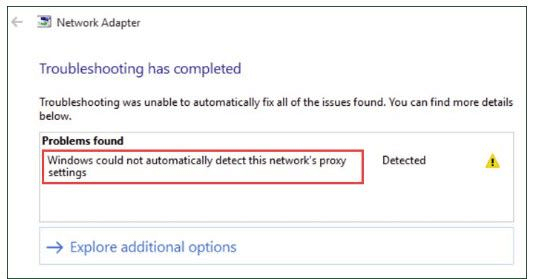
Soluțiile de lucru pentru a repara Windows nu au putut detecta automat setările proxy ale acestei rețele
În timpul depanării erorilor de Internet, dacă Windows nu a putut detecta automat setările proxy ale acestei rețele, mesajele de eroare nu vă faceți griji. Mai jos sunt remediile pentru a rezolva cu ușurință eroarea, aplicați una câte una până când o găsiți pe cea potrivită pentru dispozitivul dvs. Windows.
Soluția 1: Actualizați driverul adaptorului de rețea
Eroarea Windows nu a putut detecta automat setările proxy ale acestei rețele pentru Windows
poate apărea dacă driverele de rețea nu sunt adecvate. Software-ul driverului este esențial pentru a menține comunicarea între componenta hardware și sistemul dvs. de operare. Prin urmare, driverele defecte sau incompatibile pot împiedica comunicarea și funcționarea dispozitivului.
Puteți actualiza manual driverele de rețea de pe site-ul web al producătorului. Vizitați site-ul web oficial și căutați driverul adaptorului de rețea. Descărcați cea mai recentă versiune a driverului compatibil cu sistemul dvs. de operare și instalați-o utilizând instrucțiunile de pe ecran.
Cu toate acestea, descărcarea manuală a driverului nu este cea mai bună opțiune pentru utilizatorii cărora le lipsesc cunoștințe tehnice și timp. Dacă nu aveți timp sau răbdare, alege cel mai bun software de actualizare a driverelor Bit Driver Updater pentru a actualiza automat driverele. Metoda automată necesită un efort minim și descarcă drivere în cel mai scurt timp.
Instrumentul efectuează scanări rapide, permite programarea descărcărilor pentru actualizări de drivere, funcții de restaurare și backup și o performanță mai bună a computerului. În plus, versiunea Pro adaugă suport tehnic 24*7 și o politică completă de rambursare a banilor de 60 de zile.
Fără nicio întârziere, iată pașii pentru a descărca Bit Driver Updater și pentru a actualiza driverul adaptorului de rețea.
Pasul 1: Descărcați direct și instalați instrumentul urmând instrucțiunile afișate pe ecranul desktop.
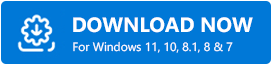
Pasul 2: Lansați software-ul și selectați Scanare drivere pentru a afișa lista driverelor învechite. 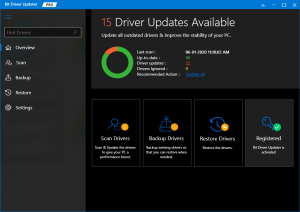
Pasul 3: Așteptați până când scanarea se finalizează și este afișată o listă completă de drivere cu actualizări în așteptare.
Pasul 4: Găsiți driverul adaptorului de rețea din listă și actualizați-l folosind opțiunea relevantă prezentă lângă el.
Notă: Dacă doriți să actualizați toate driverele simultan, treceți la versiunea Pro care oferă opțiunea Update All pentru a descărca întreaga listă de actualizări ale driverelor cu un singur clic.
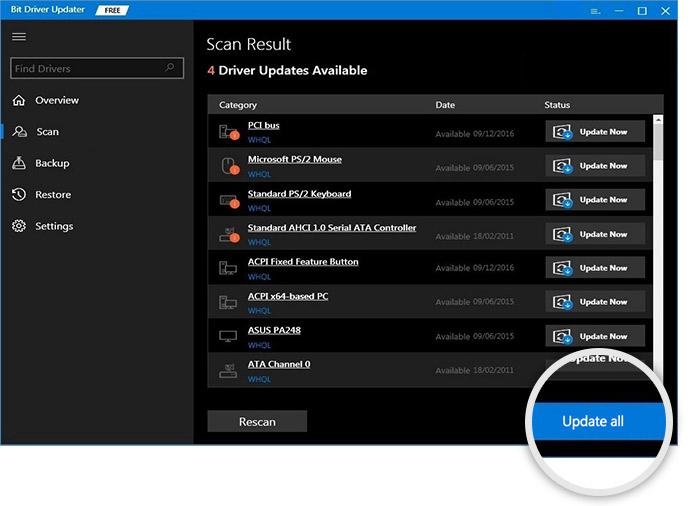

Pasul 5: Faceți dublu clic pe fișierul driverului adaptorului de rețea descărcat și urmați pașii pentru a-l instala.
Acesta este cât de simplu devine actualizarea driverelor prin Bit Driver Updater. Treceți la versiunea Pro a instrumentului pentru a actualiza toate driverele simultan și pentru a accesa funcționalitatea completă a instrumentului. Asigurați-vă că reporniți computerul înainte de a verifica eroarea să fie rezolvată.
Dacă Windows nu a putut detecta automat, eroarea de setări proxy a acestei rețele rămâne chiar și după actualizarea driverului de rețea, treceți la următoarea remediere.
Citește și: Remediere: eroare eșuată nvlddmkm.sys pe Windows 11/10/7
Soluția 2: Dezactivați serverul proxy
Dacă serverul dvs. proxy este activat, poate duce la ca Windows să nu detecteze automat setările proxy ale acestei rețele pentru dispozitivele Windows. Iată pașii pentru a-l dezactiva și a remedia eroarea.
Pasul 1: Deschideți caseta de dialog Run folosind tastele Windows și R. Introduceți inetcpl.cpl și faceți clic pe OK. 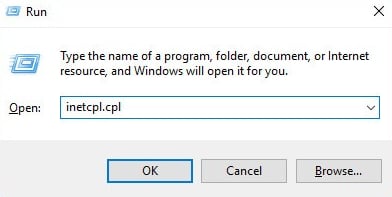
Pasul 2: În fereastra Proprietăți Internet, navigați la fila Conexiuni și faceți clic pe Setări LAN. 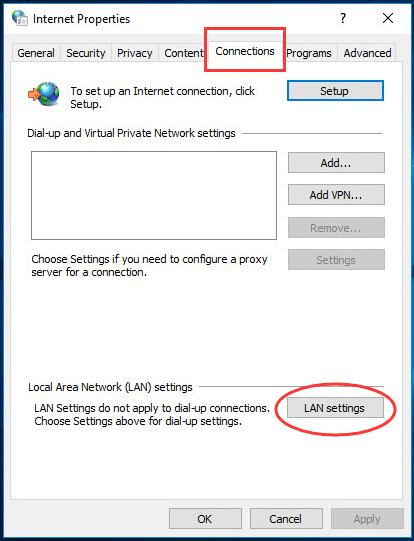
Pasul 3: În fereastra de setări LAN
Bifați caseta de selectare pentru: Detectează automat setările
Debifați caseta de selectare pentru: Utilizați un server proxy pentru LAN. 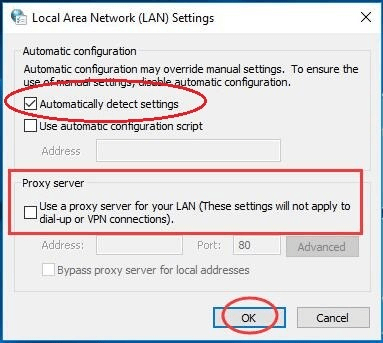
Pasul 4: Faceți clic pe OK pentru a aplica setările LAN și, în proprietățile Internet, faceți din nou clic pe OK pentru a ieși.
La naiba dacă acest lucru ar putea rezolva Windows nu a putut detecta automat setările proxy ale acestei rețele, eroarea Windows 10. Dacă problema rămâne, treceți la următoarea remediere alternativă.
Citiți și: Cum să remediați eroarea BSOD a procesului critic murit în Windows
Soluția 3: Resetați IP-ul și socket-urile Windows
Dacă eroarea din Setările de rețea se datorează setărilor IP sau socket-ului Windows, resetați-le. Pentru a rezolva Windows nu poate detecta automat setările acestei rețele Windows 7, 8, 10 sau 11, iată cum să resetați IP-ul și socket-urile Windows de pe dispozitiv.
Pasul 1: În caseta de căutare prezentă pe bara de activități, tastați cmd. Faceți clic dreapta pe aplicația prompt de comandă și selectați opțiunea Run as Administrator. 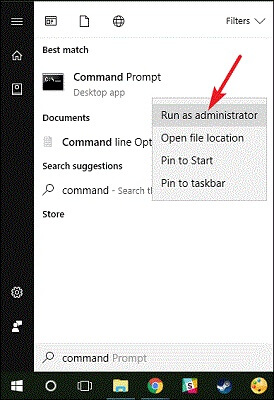
Pasul 2: Scrieți următoarele comenzi urmate de tasta Enter după fiecare dintre ele
resetarea netsh winsock
netsh int ipv4 resetare
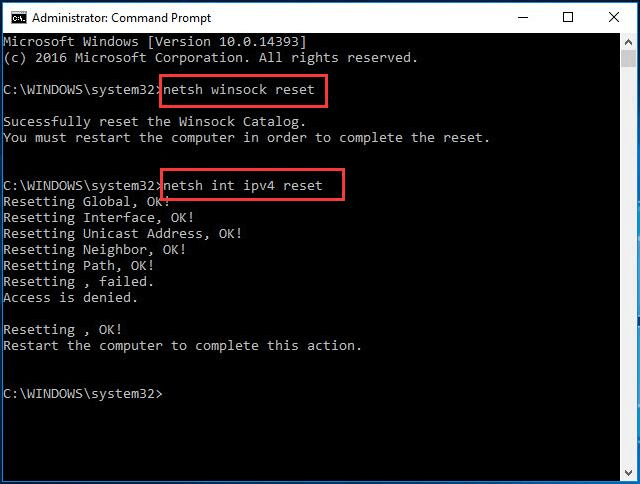
Reporniți dispozitivul Windows și verificați dacă pașii de mai sus v-au ajutat, Windows nu a putut detecta automat eroarea de setări proxy a acestei rețele.
Citiți și: Cum să remediați eroarea Bad_Pool_Caller pe Windows 10
Windows nu a putut detecta automat setările proxy ale acestei rețele Windows 10,11, 8 sau 7: REPARAT
Aici am rezumat cel mai precis set de remedieri pentru a rezolva Windows nu a putut detecta automat eroarea de setări proxy a acestei rețele. Aplicați soluțiile în modul enumerat pentru a evita să cheltuiți timp și efort suplimentar în rezolvarea erorii. Asigurați-vă că ați descărcat driverul adaptorului de rețea actualizat. Descărcați automat adaptorul de rețea sau alte drivere de sistem utilizând instrumentul Bit Driver Updater.
Dacă mai aveți întrebări, trimiteți-le în comentariile de mai jos. Abonați-vă la blogul nostru pentru actualizări tehnologice similare și articole de rezolvare a problemelor. Pentru a fi la curent, urmăriți-ne pe Facebook, Twitter, Instagram și Pinterest.
