Windows nu a putut lega automat stiva de protocol IP la adaptorul de rețea (fixat)
Publicat: 2023-12-21Dacă mesajul de eroare „Windows nu a putut lega automat stiva de protocol IP la adaptorul de rețea” apare în aplicația Diagnosticare rețea a computerului cu Windows 10, ar trebui să citiți acest articol pentru a rezolva problema.
Sistemele de depanare Windows 10 sunt adesea capabile să remedieze imediat orice probleme care pot apărea. Cu toate acestea, aceștia pot afișa doar greșeli și nu le pot corecta. Dacă întâmpinați probleme de conectare la Internet, un instrument de depanare Windows poate afișa un mesaj de eroare care va suna după cum urmează:
Windows nu a putut lega automat stiva de protocoale IP la adaptorul de rețea.
Printre numeroasele motive potențiale ale acestei probleme, un driver de adaptor de rețea învechit este unul dintre potențialii factori care ar putea fi responsabili pentru această eroare. Prin urmare, pentru a rezolva această problemă, trebuie să actualizați driverele adaptorului de rețea. În plus, restabilirea proprietăților adaptorului de rețea la valorile implicite, ștergerea cache-ului DNS și resetarea adresei IP sunt, de asemenea, truc pentru tine. Acest tutorial oferă mai multe soluții diferite la problema mesajului de eroare „Windows nu a putut lega automat stiva de protocol IP la adaptorul de rețea”.
Remedieri pentru Windows nu au putut lega automat stiva de protocol IP la adaptorul de rețea
Mai jos sunt câteva soluții încercate și testate pe care le puteți lua în considerare pentru a remedia Windows nu a putut lega automat stiva de protocol IP la eroarea adaptorului de rețea pe Windows 10, 11.
Soluția 1: Restabilirea proprietăților setărilor adaptorului de rețea la starea lor implicită
În primul rând, să ne asigurăm că nu există obiecte de rețea suplimentare care cauzează interferențe cu conexiunea, altele decât cele care sunt considerate a fi tipice. Există șanse mari să întâmpinați această problemă, deoarece o rețea terță parte (o rețea privată virtuală, un driver de rețea de mașină virtuală sau orice altceva) este sursa conexiunii fără fir defectuoase pe care o întâmpinați.
În cele mai multe cazuri, veți putea aborda orice formă de interferență de acest tip, asigurându-vă că conexiunea Wi-Fi dorită utilizează doar componentele necesare de care are nevoie. Pentru a face acest lucru, iată un manual rapid:
Pasul 1: Pentru a deschide caseta Run, apăsați simultan tasta Windows + R. După aceea, introduceți „ncpa.cpl” în caseta Run și apăsați tasta Enter de la tastatură pentru a lansa conexiunile de rețea. 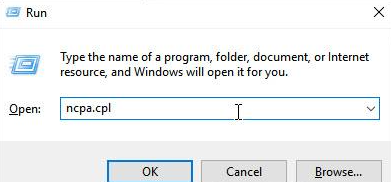
Pasul 2: Pentru a accesa proprietățile controlerului de rețea Wi-Fi/ wireless/ adaptorului care nu funcționează corect, faceți clic dreapta pe el în fila Conexiuni de rețea și alegeți Proprietăți.
Pasul 3: Pe pagina care afișează Proprietăți Wi-Fi, verificați dacă vă aflați acum în fila Rețea. Următorul pas este să faceți clic pe butonul OK după ce ați terminat de dezactivat caseta de selectare care este legată de fiecare element care nu este menționat mai jos.
Notă: Cu toate acestea, înainte de a continua cu această abordare, ar trebui să vă faceți mai întâi timp pentru a face o imagine a configurației dvs. actuale. Acest lucru vă va permite să determinați la ce setări ar trebui să reveniți în cazul în care această metodă nu funcționează.
Software de partajare de fișiere și imprimante pentru rețele Microsoft
Programator de pachete de calitate a serviciilor
Responderul de descoperire a topologiei cu strat de legătură
Protocolul Internet versiunea 4 (TCP/IPv4)
Driver I/O Mapper pentru descoperirea topologiei cu strat de legătură
Protocolul Internet versiunea 6 (TCP/IPv6)
Software client pentru rețele Microsoft
Pasul 4: Faceți clic pe opțiunea OK pentru a salva modificările.
Pasul 5: Reporniți computerul și încercați să testați problema.
Vă rugăm să mergeți la următoarea tehnică de mai jos dacă continuați să primiți mesajul de problemă „Windows nu a putut lega automat stiva de protocol IP la adaptorul de rețea”.
Citește și: Windows nu a putut găsi driverul pentru adaptorul tău de rețea (FIXED)
Soluția 2: Goliți memoria cache DNS și resetați adresa IP
O altă soluție pentru a remedia Windows nu a putut lega automat stiva de protocoale IP la adaptorul de rețea pe PC-ul Windows 10, 11 este să resetați adresa IP și să ștergeți memoria cache DNS. Pentru această sarcină, trebuie să urmați pașii împărtășiți mai jos:
Pasul 1: Pentru a lansa dialogul Run, apăsați simultan tasta Windows + R.
Pasul 2: Pentru a lansa Command Prompt ca administrator, tastați cmd și apoi apăsați Ctrl, Shift și, respectiv, Enter .
Pasul 3: Pentru a începe, executați fiecare dintre comenzile enumerate mai jos, în ordine secvențială.

resetarea netsh winsock
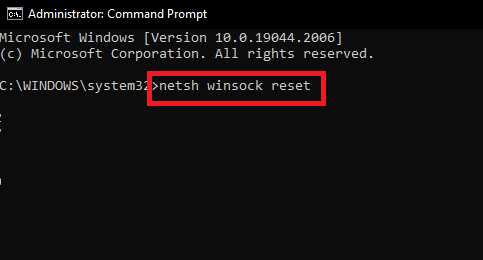
netsh int resetare ip
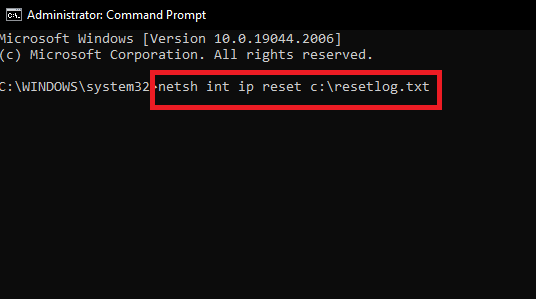
Pasul 4: Reporniți computerul.
Pasul 5: Lansați din nou linia de comandă în timp ce sunteți autentificat ca administrator.
Pasul 6: După aceea, tastați comenzile enumerate mai jos.
ipconfig /release
ipconfig /flushdns
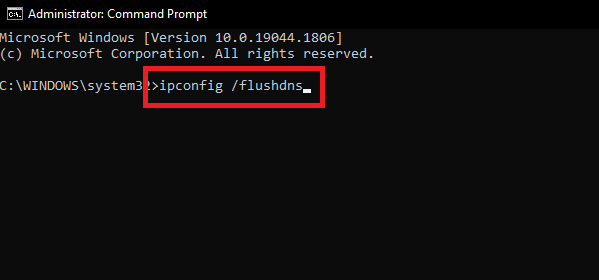
ipconfig /renew
Pasul 7: Reporniți propriul computer. După ce sistemul a fost repornit, verificați pentru a vedea dacă problema a fost rezolvată. Dacă nu, atunci încercați următoarea soluție.
Citiți și: Windows nu a putut pregăti computerul pentru a porni în următoarea fază de instalare: REPARAT
Soluția 3: Ajustați setările pentru serviciul WLAN AutoConfig
Soluția de mai sus nu a funcționat pentru tine? Nimic de care să vă faceți griji, acest lucru vă poate ajuta să rezolvați că Windows nu a putut lega automat stiva de protocoale IP la adaptorul de rețea de pe computer. Modificând setările serviciului WLAN AutoConfig, puteți scăpa de această problemă. Iată cum să faci asta:
Pasul 1: Pe tastatură, apăsați tastele Windows și R pentru a lansa terminalul Run.
Pasul 2: Pentru a accesa aplicația Servicii, tastați Services.msc și apoi faceți clic pe butonul OK. 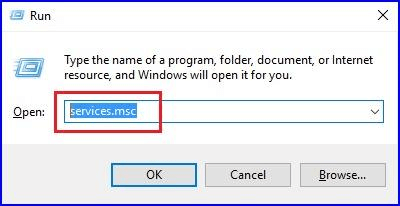
Pasul 3: Pentru a accesa proprietățile WLAN AutoConfig , localizați-l și apoi faceți dublu clic pe același. 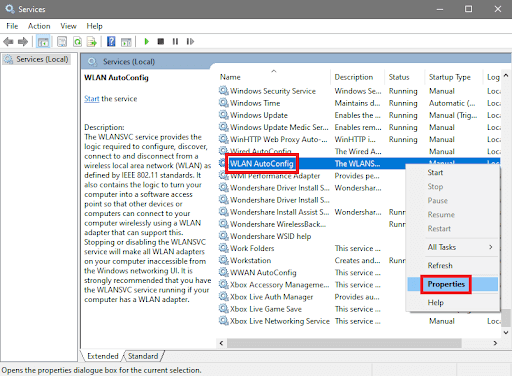
Pasul 4: Ar trebui să alegeți tipul de pornire automată.
Pasul 5: Pentru a salva modificările, faceți clic pe butonul OK .
Citește și: Windows nu a putut detecta automat setările proxy ale acestei rețele
Soluția 4: Actualizați driverul adaptorului de rețea
Niciuna dintre sugestiile de mai sus nu a funcționat? Nu intrați în panică, prin actualizarea driverului adaptorului de rețea învechit puteți rezolva problema. Puteți actualiza manual driverul de rețea sau automat. Pentru actualizări manuale ale driverelor, va trebui să vizitați site-ul web oficial al producătorului adaptorului de rețea și apoi să descărcați și să instalați manual driverul. Acest lucru necesită timp și este predispus la erori, în special pentru începători. Așa că vă recomandăm Win Riser Driver Updater pentru a instala automat toate driverele disponibile.
Win Riser este programul care este cel mai rapid și mai de încredere atunci când vine vorba de instalarea și actualizarea driverelor de rețea. Un singur buton este tot ceea ce este necesar pentru a instala cel mai recent driver pe un computer cu Win Riser. Vasta bază de date pe care o oferă aplicația este caracteristica care atrage cele mai multe persoane.
Software-ul Win Riser oferă acces la drivere pentru o mare varietate de dispozitive diferite. Deoarece actualizările sunt obținute direct de pe site-ul producătorului, nu trebuie să vă îngrijorați de viruși sau de orice alte pericole potențiale.
Iată cum să utilizați Win Riser pentru a instala cel mai recent driver de adaptor de rețea pentru computer:
Pasul 1: Faceți clic pe butonul Descărcare furnizat mai jos pentru a descărca configurarea Win Riser.
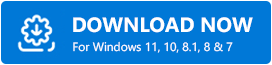
Pasul 2: Urmați instrucțiunile de pe ecran pentru a finaliza instalarea.
Pasul 3: Odată instalat, lansați-l pe dispozitiv și lăsați-l să efectueze o scanare completă a sistemului.
Pasul 4: Verificați rezultatele scanării și faceți clic pe opțiunea Remediați problemele acum . 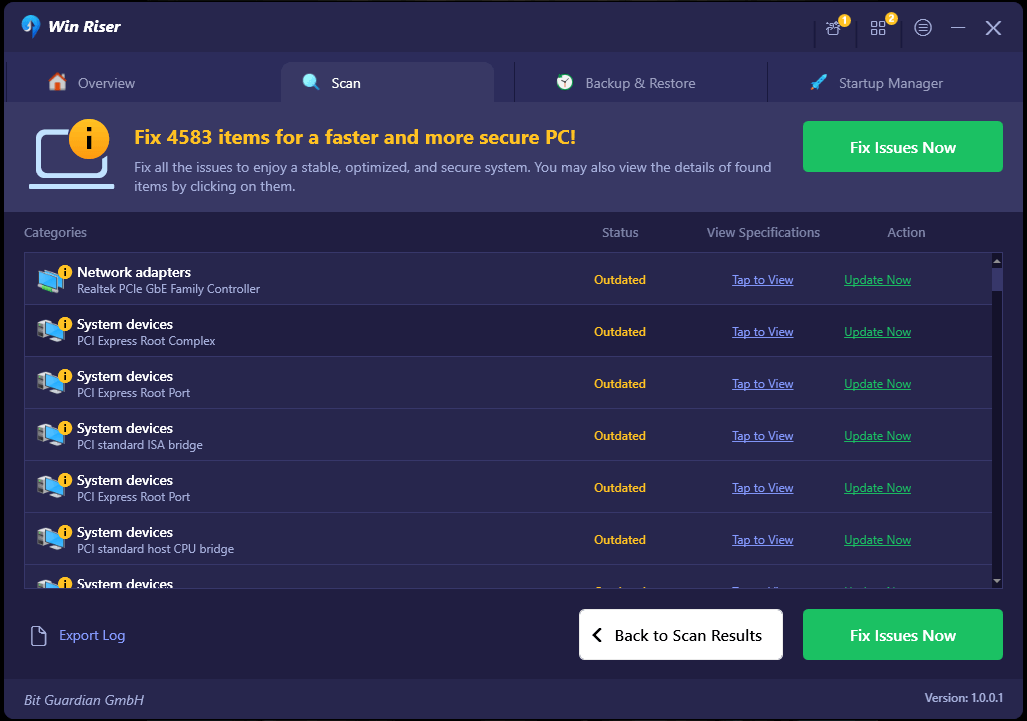
Aceasta va instala toate actualizările de drivere în așteptare dintr-o singură mișcare, inclusiv driverul de rețea. Pentru a aplica pentru noi drivere, trebuie să reporniți computerul.
Citiți și: [Remediat] SFC Scannow Protecția resurselor Windows nu a putut efectua operațiunea solicitată
Cum să remediați Windows-ul nu a putut lega automat IP-ul pe PC-ul Windows: explicat
Chiar dacă niciuna dintre opțiuni nu a funcționat, aveți întotdeauna opțiunea de a executa o restaurare a sistemului pentru a restabili sistemul de operare la o stare anterioară, mai stabilă. Windows vă va reporni computerul și îl va restabili în starea pe care ați ales-o.
Acestea sunt câteva abordări pe care le puteți lua pentru a rezolva eroarea care spune că Windows nu a putut lega automat stiva de protocol IP la adaptorul de rețea. Dacă aveți întrebări sau recomandări, vă rugăm să nu ezitați să le scrieți în caseta de comentarii de mai jos.
Pentru mai multe informații legate de tehnologie, puteți să vă abonați la Newsletter-ul nostru și să ne urmăriți pe Social Media.
