Windows a oprit acest dispozitiv deoarece a raportat probleme Cod 43 [FIXAT]
Publicat: 2022-05-26Puteți citi acest articol pentru a obține cele mai bune soluții posibile la Codul de eroare 43, „Dispozitiv oprit Windows”.
Codul de eroare 43, „Windows a oprit acest dispozitiv deoarece a raportat probleme”, este o problemă de Manager de dispozitive care apare în principal atunci când se utilizează dispozitive precum USB și plăci grafice. Mulți utilizatori au raportat că se confruntă cu această problemă pe computerele lor Windows 7/8/10.
Dacă se întâmplă să fii și tu unul dintre ei, nu te panica. Acest articol își propune să vă ajute să remediați rapid și ușor codul 43 „Windows a oprit acest dispozitiv”.
Cu toate acestea, înainte de a împărtăși soluțiile încercate și testate pentru această problemă, să înțelegem mai întâi ce ar fi cauzat-o. Dacă știi ce a declanșat eroarea, depanarea este ca și cum te-ai plimbat în parc (foarte ușor!)
Prin urmare, mai jos vă facem cunoștință cu motivele pentru care obțineți „Windows a oprit acest dispozitiv” Cod 43 pentru GPU AMD/Nvidia, WiFi sau Bluetooth.
Cauzele „Windows a oprit acest dispozitiv deoarece a raportat probleme” Cod 43
Următorii sunt cei mai comuni factori care contribuie la codul 43 „Dispozitivul Windows a oprit”.
- Driver de dispozitiv instalat incorect
- Driver de dispozitiv învechit
- BIOS-ul este depășit
- Probleme hardware
- Economizorul de energie al laptopului interferează cu performanța dispozitivului
Mai sus, am discutat despre problemele detectate frecvent care duc la „Windows a oprit acest dispozitiv” Cod 43.
Acum, să răspundem la întrebarea „Cum remediați „Windows a oprit acest dispozitiv deoarece a raportat probleme” Codul 43 pe Windows 7/8/10?” Puteți urma soluțiile furnizate în secțiunea următoare pentru a-l îndepărta de computer.
Cum să remediați „Windows a oprit acest dispozitiv deoarece a raportat probleme” Cod 43
Puteți aplica remediile pe care le-am încercat și testat pentru a scăpa de eroarea „Windows a oprit acest dispozitiv” Cod 43 GPU/Bluetooth/WiFi/USB.
Remedierea 1: Efectuați depanarea preliminară
Înainte de a intra într-o soluție mai cuprinzătoare a problemelor, este o idee care economisește timp să încercați câteva hack-uri rapide. Mai jos sunt câteva sarcini de 1 minut care au remediat codul 43 „Windows a oprit acest dispozitiv” pentru mulți utilizatori.
- Reporniți sistemul. Puteți urma pictograma Start/Windows>Pornire>Oprire>Porniți computerul pentru a face acest lucru.
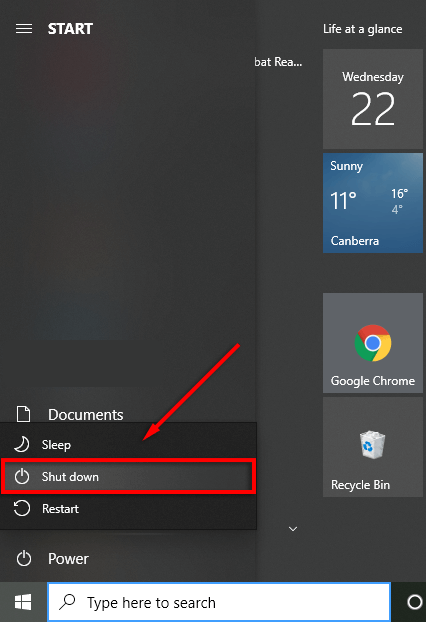
- Conectați-vă dispozitivul la alt computer pentru a vă asigura că nu este defect. În cazul USB, îl puteți conecta la un alt port pentru a exclude posibilitatea unui port defect.
- Dacă întâmpinați probleme cu un hard disk extern, conectați-l și scoateți-l corespunzător pe alt computer. Puteți merge pe pista Conectați dispozitivul la celălalt computer> Așteptați până când dispozitivul este recunoscut> Tava cu pictograme> Faceți clic dreapta pe USB> Eliminați în siguranță hardware-ul și scoateți mediile> Eject My (USB-ul dvs.) pentru a face acest lucru.
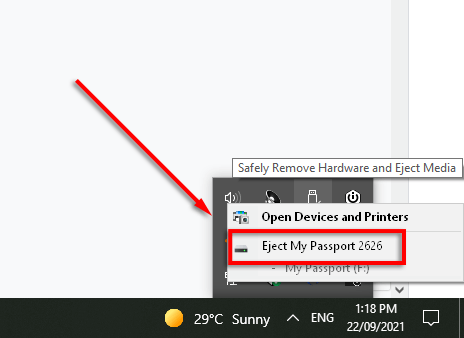
Citește și: Remediere: eroare eșuată nvlddmkm.sys pe Windows 11/10/7
Remedierea 2: reinstalați driverul dispozitivului
Dacă ați actualizat manual driverul de dispozitiv problematic înainte de a experimenta codul 43 „Windows a oprit acest dispozitiv”, instalarea unui driver incorect poate fi cauzat problema. Prin urmare, reinstalarea driverului este una dintre modalitățile de a remedia problema. Mai jos vă elucidăm pașii pentru a o face.
- Căutați Manager dispozitive pe computer și alegeți-l din rezultatele de pe ecran.
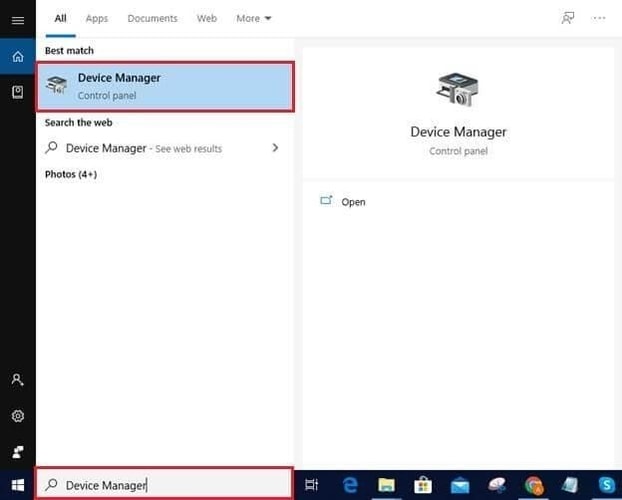
- Faceți clic pe categoria dispozitivului problematic pentru a vedea forma detaliată a acestuia. În cazul nostru, întâmpinăm probleme cu dispozitivul USB. Prin urmare, facem clic pe Controlere Universal Serial Bus.
- Faceți clic dreapta pe dispozitiv și alegeți Dezinstalare din opțiunile date.
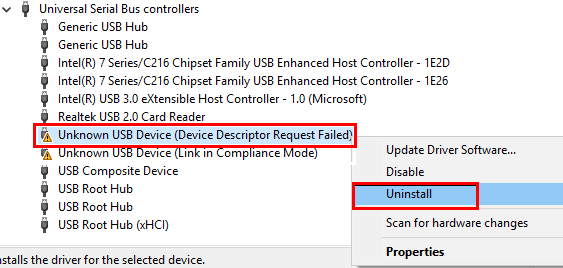
- Nu uitați să ștergeți software-ul driverului pentru acest dispozitiv și să selectați Dezinstalare pentru a continua.
- După dezinstalarea driverului, faceți clic pe pictograma Device Manager (computer cu lupă) pentru a căuta modificări hardware.
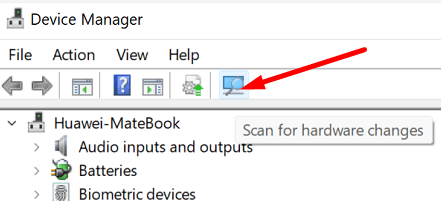
- După terminarea scanării, reporniți sistemul pentru a remedia codul de eroare 43 „Dispozitiv oprit Windows”.
Remedierea 3: Executați actualizarea BIOS-ului
În anumite circumstanțe, BIOS-ul învechit poate interfera cu funcționarea unui dispozitiv și poate cauza probleme precum AMD Code 43 „Windows a oprit acest dispozitiv deoarece a raportat probleme”. Prin urmare, actualizarea BIOS-ului este, de asemenea, o modalitate de a remedia problema. Mai jos este întregul proces pentru a o face.

- Obțineți cel mai recent UEFI sau BIOS de pe site-ul web al producătorului.
- Dezarhivați fișierul descărcat și copiați-l pe o unitate flash USB.
- Reporniți sistemul și accesați UEFI/BIOS.
- Utilizați meniurile de pe ecran pentru a actualiza BIOS/UEFI.
Notă: Actualizarea BIOS-ului poate fi un proces riscant. Fă-o cu maximă precauție.
Citiți și: Cum să remediați eroarea hardware LiveKernelEvent 141
Remedierea 4: actualizați driverul dispozitivului (recomandat)
Cel mai adesea, driverele învechite sunt motivul principal din spatele aproape tuturor erorilor enervante pe care le puteți întâmpina pe dispozitivul dvs., cum ar fi Codul GPU 43 „Windows a oprit acest dispozitiv deoarece a raportat probleme”.
Prin urmare, actualizarea driverului este printre modalitățile de top de a rezolva problemele. Puteți actualiza driverele prin Device Manager, site-ul web al producătorului dispozitivului sau automat utilizând software precum Bit Driver Updater.
Bit Driver Updater actualizează toate driverele problematice într-o singură lovitură, cu doar un clic. În plus, oferă multiple beneficii, cum ar fi accelerarea ritmului de descărcare a șoferului, scanări programate pentru șoferi învechiți și multe altele.
Puteți folosi linkul menționat mai jos pentru a descărca software-ul și a-l instala pe sistemul dumneavoastră.
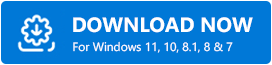
După finalizarea instalării software-ului, lăsați-l să prezinte o listă de drivere învechite. După ce aveți driverele învechite pe ecran, puteți actualiza automat toate driverele la cea mai recentă versiune disponibilă. 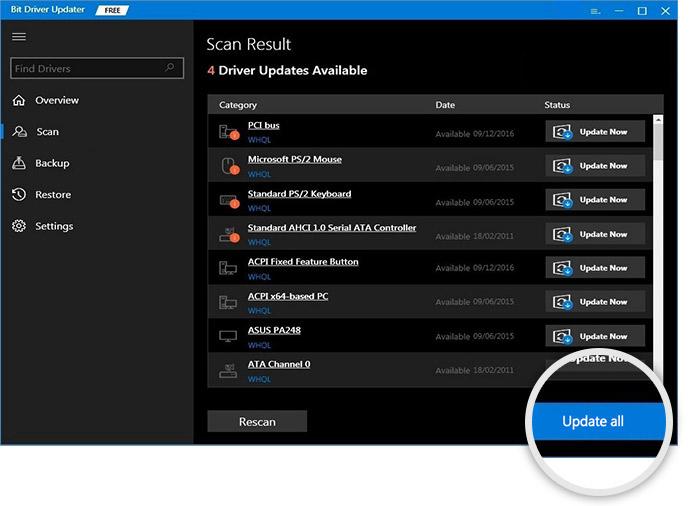
Există, de asemenea, un instrument Actualizare acum dacă doriți să actualizați doar driverul problematic.
Cu toate acestea, conform experților în tehnologie, este întotdeauna mai favorabil să actualizați toate driverele.
Citiți și: Cum să remediați eroarea datelor (verificarea redundanței ciclice)
Remedierea 5: dezactivați setările USB Selective Suspend
Dacă computerul întrerupe alimentarea dispozitivelor USB inactive, este posibil să întâmpinați codul de eroare 43 „Windows a oprit acest dispozitiv deoarece a raportat probleme”. Prin urmare, dezactivarea setărilor de suspendare selectivă USB este o modalitate prin care puteți încerca să remediați problema. Următoarele sunt instrucțiunile pas cu pas pentru a face acest lucru.
- Folosind comanda de la tastatură, Windows+I, vizualizați setările computerului dvs.
- Selectați Sistem din setările disponibile.
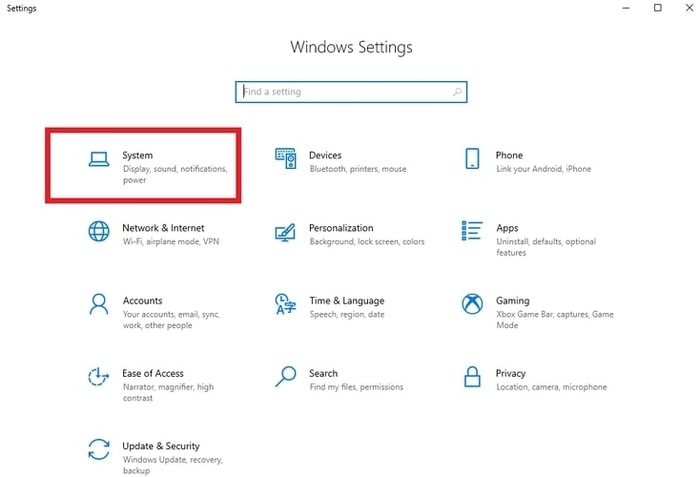
- Alegeți Power & Sleep din panoul din stânga și accesați Setări suplimentare de alimentare.
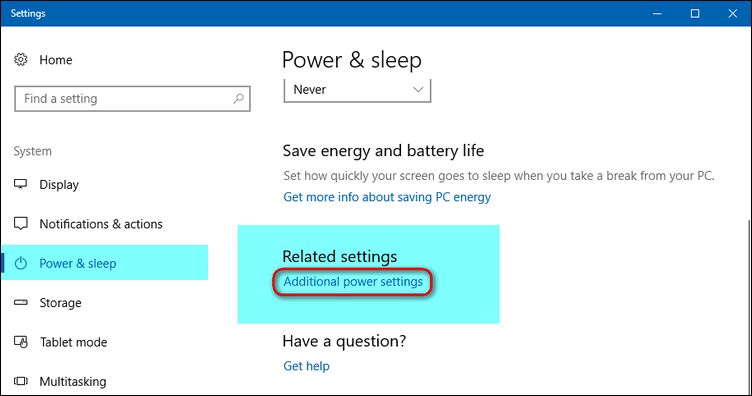
- Selectați opțiunea Schimbați setările planului pentru planul de alimentare curent.
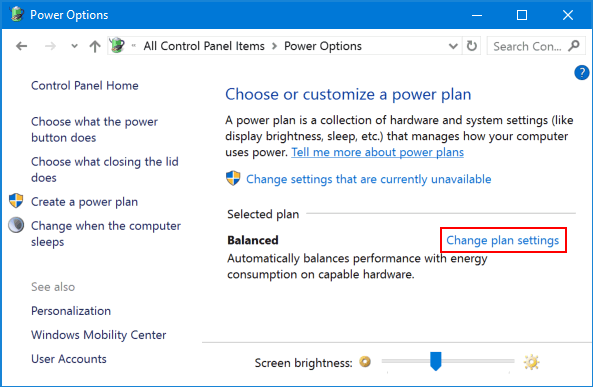
- Acum, modificați setările avansate de alimentare.
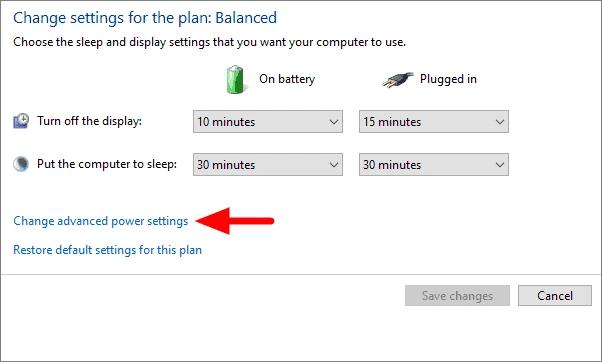
- Accesați Setările USB și faceți clic pe mic „+” pentru a le extinde.
- Faceți clic pe Setarea de suspendare selectivă USB și setați-o la Dezactivat.
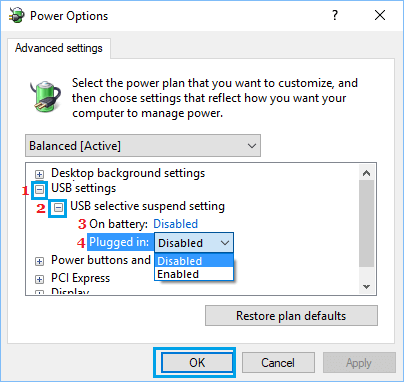
- Selectați OK pentru a lăsa modificările să se aplice computerului dvs.
Citiți și: Cum să remediați eroarea BSOD a procesului critic murit în Windows
Cod 43 „Windows a oprit acest dispozitiv deoarece a raportat probleme” Remediat
Prin acest articol, am discutat despre cum să remediați codul NVIDIA GPU/AMD/Bluetooth/WiFi 43 „Windows a oprit acest dispozitiv”.
Puteți aplica soluțiile împărtășite mai sus pentru a remedia problema. Dacă încercarea tuturor remediilor pare consumatoare de timp și complicată, puteți actualiza driverele prin Bit Driver Updater direct pentru a rezolva problema în cel mai scurt timp.
Pentru a remedia mai multe probleme și pentru a obține cele mai recente actualizări tehnice, rămâneți conectat la TechPout.
