Cum să transmiteți în flux audio de la Windows la HomePod
Publicat: 2018-03-14
HomePod de la Apple a câștigat note mari pentru calitatea impresionantă a sunetului, dar un domeniu în care îi lipsesc este opțiunile de conectivitate. HomePod nu oferă intrări audio fizice de 3,5 mm sau optice, nici HDMI, nici Bluetooth. În schimb, se bazează exclusiv pe tehnologia proprie AirPlay de la Apple. Mac-urile moderne au capabilități AirPlay încorporate, astfel încât este ușor să transmiteți în flux audio de la Mac la HomePod.
Dar ce zici de Windows? În timp ce sistemul de operare Microsoft nu are în mod surprinzător capacitatea AirPlay integrată, există încă câteva moduri prin care vă puteți asocia noul HomePod elegant cu un computer Windows.
Oricine este familiarizat cu Apple înțelege că produsele sale fac toate parte dintr-un ecosistem perfect. Dar asta înseamnă, de asemenea, că nu-i place ca străinii să intre în software-ul său de aur. Produsele sunt fenomenale, dar nu oferă o mare flexibilitate pentru utilizatori. Va fi nevoie de câteva soluții pe care le vom discuta în acest articol pentru ca Homepod să funcționeze cu sistemul de operare Windows 10.
Redați în flux audio de la iTunes pentru Windows la HomePod
Legături rapide
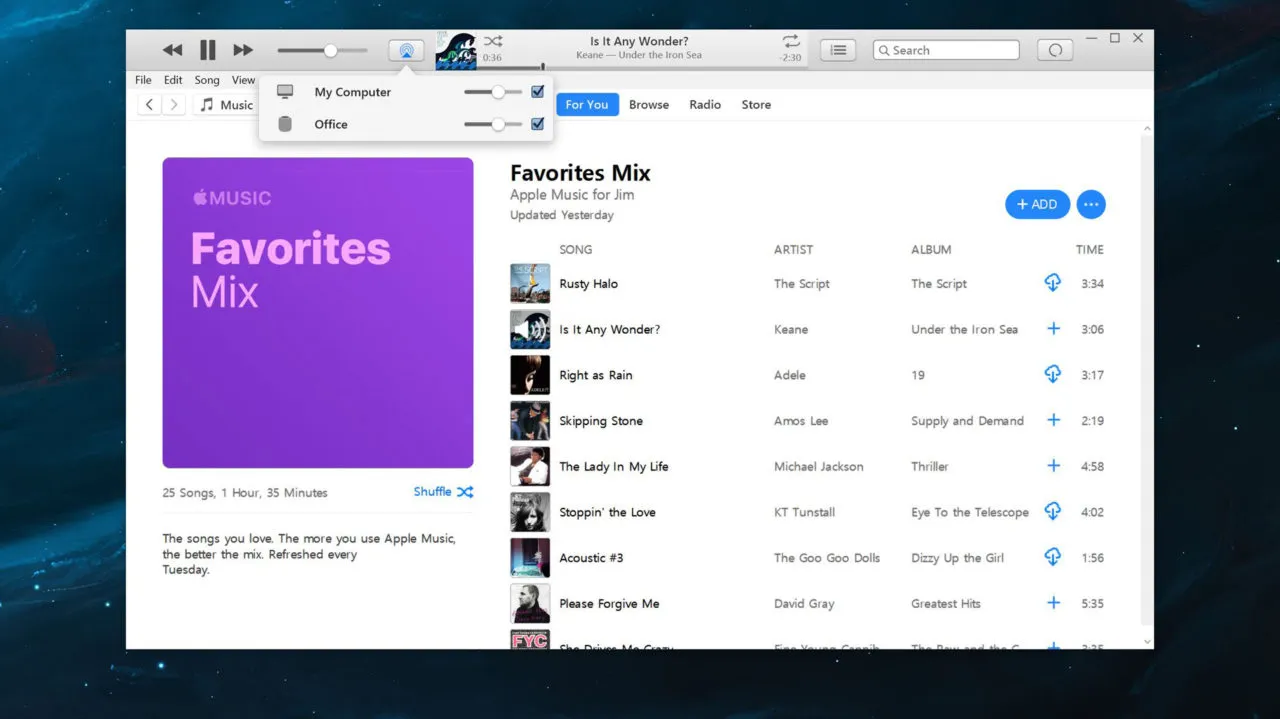
iTunes rulează nativ în Windows și oferă propria sa funcționalitate AirPlay încorporată. Pentru a-l folosi, trebuie doar să descărcați și să instalați iTunes de pe site-ul Apple, dacă este necesar, și să încărcați o sursă pentru muzică.
Aceasta poate fi Biblioteca muzicală iCloud, abonamentul Apple Music sau pur și simplu tragerea și plasarea unor fișiere audio compatibile de pe computer în biblioteca iTunes.
Odată ce muzica dvs. este redată, faceți clic pe pictograma AirPlay din dreapta glisorului de volum. Aceasta va afișa toate interfețele de ieșire audio disponibile pentru iTunes, inclusiv difuzoarele compatibile cu AirPlay, cum ar fi HomePod.
În exemplul nostru de captură de ecran, HomePod-ul nostru se numește Office . Intrarea My Computer indică difuzoarele atașate fizic (sau încorporate) la computer.
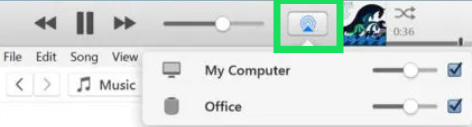
Bifați caseta de lângă HomePod pentru a începe să redați muzica iTunes pe el. Debifați „Computerul meu” pentru ca sunetul să fie redat numai de pe HomePod. Puteți regla individual volumul HomePod-ului dvs. utilizând glisorul mic de volum din lista AirPlay. De asemenea, puteți utiliza glisorul principal de volum iTunes pentru a controla volumul de ieșire al tuturor difuzoarelor și ieșirilor.
Notă : mai mulți utilizatori au raportat dificultăți cu această metodă la actualizările mai noi. Uneori, muzica dvs. se poate opri aleatoriu din redare, puteți experimenta o latență extremă sau pictograma Airplay va dispărea cu totul. Dacă vi se întâmplă asta, există o altă opțiune.
Transmiteți orice altceva de la Windows la HomePod cu AirParrot 3
A existat odată o opțiune de descărcare și utilizare a software-ului Airfoil pentru a remedia problemele de compatibilitate și a duce Airpod-ul și mai departe. La momentul scrierii, această aplicație este disponibilă numai pentru dispozitivele iOS.
Din fericire, dezvoltatorii de la Squirrels LLC au creat AirParrot 3 pentru a oferi utilizatorilor Windows opțiunea de a avea difuzorul de vis și de a-l folosi și ei.
Ce este AirParrot 3?
Lansat în mai 2020, acest nou software are îmbunătățiri care reduc latența (16 milisecunde), oferind în același timp compatibilitate încrucișată. De la Chromecast la Homepods, AirParrot pare a fi cea mai bună soluție disponibilă astăzi.
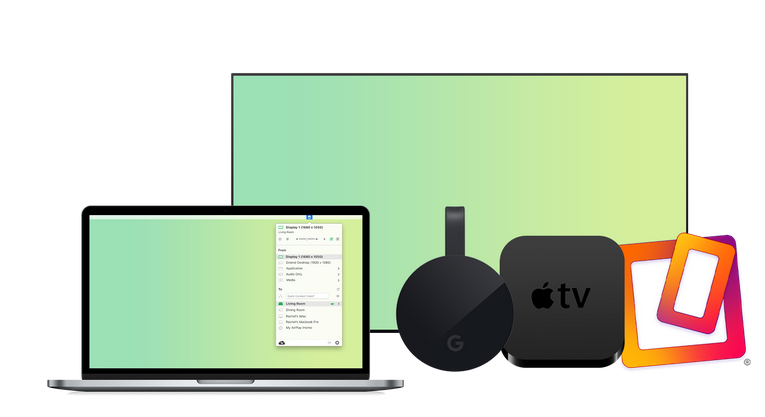
Software-ul pune mai puțină presiune pe GPU decât alte metode, dar oferă și funcționalități desktop extinse. Singurul dezavantaj; costă 15,99 USD pentru descărcare. În comparație cu Homepod-ul de 299 USD și economiile pe care le obții din faptul că nu trebuie să cumperi un Mac de 1200 USD, vom numi asta un câștig.
Cum se conectează HomePod la Windows 10
Acum că știm ce software folosim, să instalăm AirParrot și să configuram HomePod.
Descărcați AirParrot
Vizitați site-ul web Squirrels pentru a accesa software-ul.
Faceți clic pe „Încercați” pentru a obține o perioadă de încercare gratuită de 7 zile, sau continuați și faceți clic pe „Cumpărați 15,99 USD” dacă sunteți gata să vă luați un angajament.

Apoi, faceți clic pe versiunea pe care doriți să o descărcați.

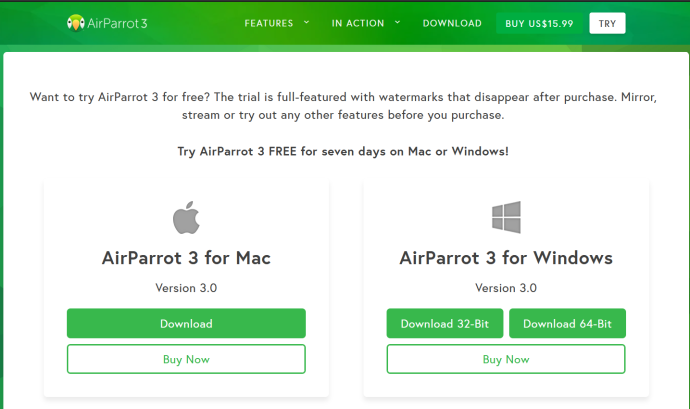
Faceți clic pe „Salvați fișierul” și urmați procesul de instalare al computerului dvs.
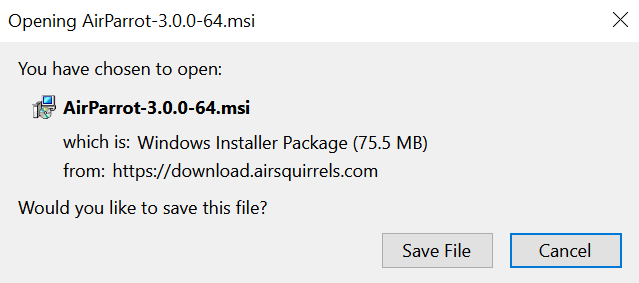
Odată instalat, veți dori să vă asigurați că Homepod-ul este configurat și conectat corect. Dacă ați făcut deja acest lucru, nu ezitați să treceți mai departe. Dacă nu, avem instrucțiunile pentru tine.
Configurați-vă HomePod
În adevăratul mod Apple, nu veți putea parcurge acești pași fără un produs însoțitor Apple. La fel ca Apple Watch și alte dispozitive tehnologice excelente, va trebui să găsiți un iPhone sau alt dispozitiv compatibil pentru a începe.
Chiar dacă aveți un iPhone mai vechi care nu se află în rețeaua celulară sau poate îl utilizați pe cel al unui prieten, îl puteți folosi pentru configurare atâta timp cât este conectat la wifi și rulează cea mai recentă versiune iOS (iOS 14 la momentul scrierii).
Odată ce ești gata, configurarea este la fel de simplă pe cât ne-am aștepta de la gigantul tehnologic:
Conectați Homepod-ul la o priză. O lumină albă va începe să clipească pe HomePod când este gata de configurare.
Deblocați iPhone-ul și atingeți „Configurare” în partea de jos.
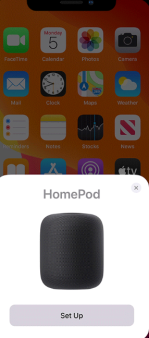
Telefonul vă va ghida prin alegerea unei camere în care se află HomePod (acest lucru este util mai ales dacă aveți mai multe dispozitive), configurarea iCloud, conectarea la wifi și activarea Solicitărilor personale.
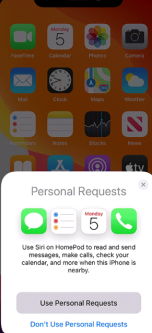
iPhone-ul vă va anunța că HomePod este gata de utilizare.
Cum să vă conectați cu AirParrot 3
Acum, putem reveni la computer și deschide AirParrot 3, apoi urmați acești pași:
Deschideți AirParrot 3 pe computer și atingeți „Numai audio” pentru a reda muzică din Spotify, Apple Music sau alt program.
De asemenea, puteți selecta „Media” pentru a transmite în flux un fișier MP3 sau MP4.
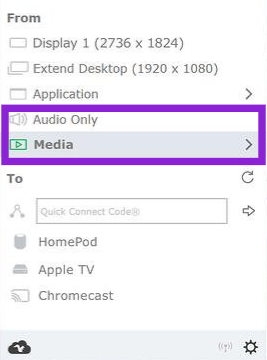
Apoi, în secțiunea „Către”, selectați HomePod-ul pentru a conecta dispozitivele.
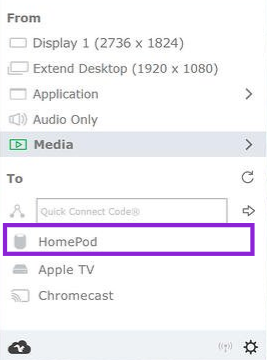
Dispozitivele dvs. se vor conecta automat atâta timp cât sunt în aceeași rețea wifi. Când vă conectați la wifi, asigurați-vă că ambele dispozitive sunt conectate la aceeași bandă de frecvență. De exemplu, dacă HomePod este conectat la o frecvență de 2,4 GHz și computerul este conectat la banda de 5 GHz, HomePod nu va apărea în AirParrot 3.
întrebări frecvente
Iată câteva informații suplimentare pentru tine despre HomePod și Windows 10.
Merită Apple HomePod-ul?
După ce vă revizuiesc opțiunile pentru conexiunea HomePod, utilizatorii de computere se pot întreba dacă necazul conectării celor două dispozitive merită măcar. Nu numai că trebuie să achiziționați HomePod, dar aveți nevoie și de un iPhone pentru configurare și să plătiți un abonament la o aplicație terță parte.
În esență, HomePod are recenzii excelente, oferă o calitate audio mai bună decât multe alte difuzoare disponibile și are fiabilitatea oricărui alt produs Apple (probabil că nu va eșua în anii și anii următori).
Dacă ești serios în privința calității audio, este cu siguranță o achiziție bună. Este simplu de folosit, iar designul este impecabil. Acestea fiind spuse, dacă trebuie să cumpărați și un nou iPhone pentru a-l configura, cel mai bine ar fi să căutați alte difuzoare.
Există opțiuni gratuite pentru a-mi conecta computerul la HomePod?
Dacă ești puțin dezamăgit de prețul de 15,99 USD al AirParrot 3, nu te învinovățim. Este mult pentru o aplicație simplă. Din fericire, este doar o taxă unică, dar, cu toate acestea, sunt mai mulți bani pe care trebuie să-i cheltuiți pentru o configurare deja costisitoare (în funcție de definiția dvs. de „configurare” când vine vorba de audio).
Derulând prin Reddit și alte forumuri online, veți întâlni software-ul dezvoltat de indivizi. Nu recomandăm întotdeauna acest lucru, deoarece este adesea la cel mai bun bug și la cel mai rău malware.
