Windows Modules Installer Worker Utilizare ridicată a procesorului [Fixat]
Publicat: 2023-07-07Utilizarea ridicată a procesorului duce adesea la supraîncălzire sau la zgomot excesiv al ventilatorului, ceea ce duce în cele din urmă la performanțe slabe ale computerului, inclusiv la înghețarea programului, întârzierile și alte probleme.
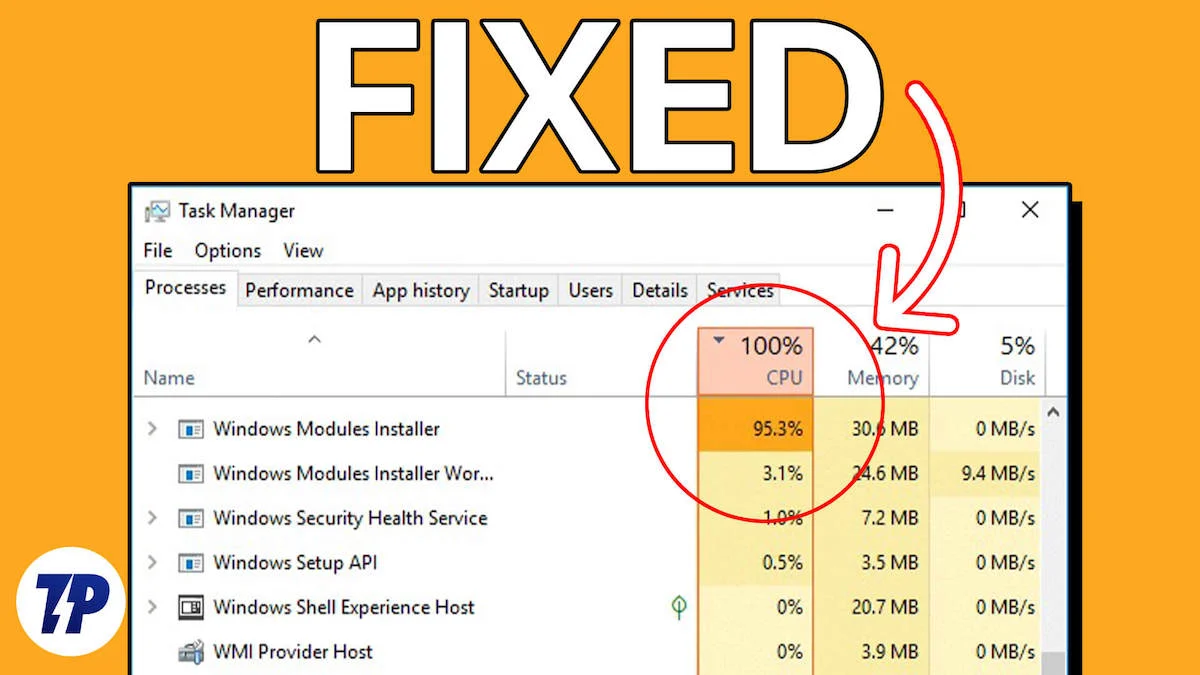
Deși orice program de pe un computer poate cauza această problemă, unii utilizatori au raportat că au găsit Windows Modules Installer Worker ca proces responsabil pentru utilizarea ridicată a CPU prin intermediul Task Manager.
Aceasta este o problemă comună pentru care majoritatea oamenilor își fac griji și caută o soluție. Din fericire, acest articol explică utilizarea ridicată a CPU de către Windows Modules Installer Worker și cum să remediați problema fără a intra într-un blocaj. Citește mai departe!
Cuprins
Ce este Windows Modules Installer Worker?
Windows Modules Installer este un proces de sistem pe computerele Windows care este responsabil pentru verificarea și instalarea automată a actualizărilor Windows și eliminarea actualizărilor.
Acest proces, care face parte din sistemul de operare Windows, este crucial pentru computerele Windows, deoarece menține computerul la zi și îl protejează de vulnerabilitățile de securitate.
Spre deosebire de ceea ce cred unii utilizatori de PC, Windows Modules Installer Worker – cunoscut și sub numele de TiWorker.exe – nu este malware. Îți păstrează computerul la zi, verificând și instalând actualizări Windows în fundal.
Cauzele obișnuite ale utilizării ridicate a CPU-ului pentru instalatorul de module Windows
În cele mai multe cazuri, instalarea actualizărilor Windows – care este efectuată de Windows Modules Installer Worker – este un proces intensiv de procesor și poate duce la o utilizare ridicată a procesorului, ceea ce poate fi tipic. Cu toate acestea, există unele cazuri în care procesul consumă neregulat multă putere CPU, ceea ce duce la performanțe slabe ale computerului și chiar la supraîncălzire care poate deteriora hardware-ul computerului.
Dacă Windows Modules Installer Worker CPU consumă multă energie în mod neregulat, este posibil să fie din cauza că există o problemă cu actualizarea Windows care este instalată pe computer sau că instalați actualizări greșite. Pe de altă parte, problema se poate datora și fișierelor de sistem corupte, infecțiilor cu malware sau driverelor corupte.
În următoarea parte a acestui articol, vom prezenta cele mai bune soluții la problema cu utilizarea ridicată a Windows Modules Installer Worker ( CPU ), pe baza posibilelor cauze ale problemei și a măsurilor care au ajutat deja unii utilizatori să rezolve problema. problemă.
Cum se remediază utilizarea CPU ridicată a programului de instalare a modulelor Windows
Dacă Windows Modules Installer Worker ocupă o mare parte din CPU, cel mai bine este să-l lăsați să funcționeze. Odată ce termină de instalat actualizări sau de a face modificări la computer, utilizarea procesorului va reveni la normal. Cu toate acestea, dacă utilizarea procesorului este excesivă și continuă pentru o perioadă lungă de timp, puteți depana problema folosind următoarele tehnici.
Reporniți computerul
Dacă Windows Modules Installer Worker provoacă un consum mare de CPU pe computer pentru o perioadă lungă de timp, ar trebui să reporniți computerul. Acest lucru poate fi util, deoarece este posibil ca Windows Modules Installer Worker să ruleze o perioadă lungă de timp din cauza interferențelor care pot fi eliminate prin repornirea computerului.
Deci, efectuați acest lucru ca o soluție temporară și vedeți dacă poate rezolva problema.
Închideți alte aplicații care consumă intens CPU de pe computer
Este posibil ca consumul mare de CPU al Windows Modules Installer Worker să fie cauzat de alte programe care consumă prea mult din CPU. Prin urmare, terminați procesele de fundal de pe computer, parcurgând următorii pași:
1. Apăsați Ctrl + Shift + Esc pentru a deschide Task Manager pe computer.
2. În fila Procese , navigați la un proces care consumă multă putere CPU.
3. Faceți clic dreapta pe proces și selectați End Task pentru a-l închide.
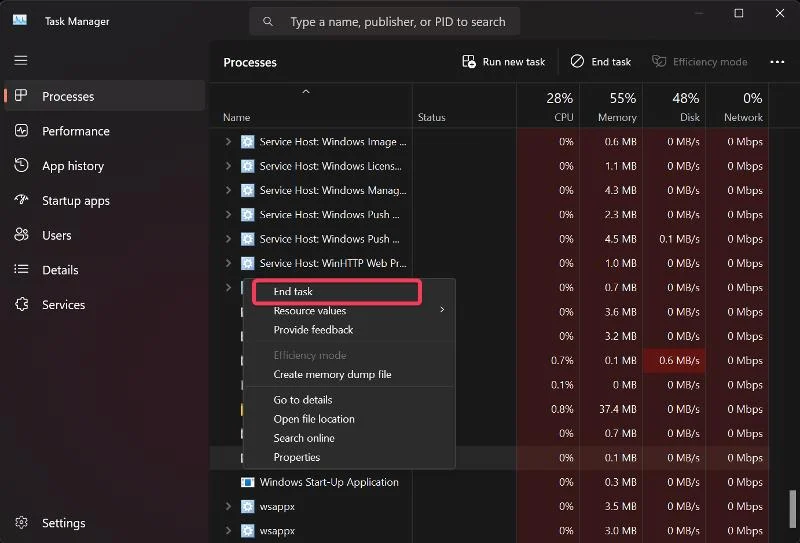
Puteți face acest lucru pentru toate procesele care consumă multă putere CPU și vedeți dacă acest lucru rezolvă problema.
Rulați scanarea SFC și DISM
Este posibil ca sarcina mare a procesorului Windows Modules Installer Worker să se datoreze coruperii fișierelor de sistem. Mulți utilizatori au reușit să rezolve această problemă utilizând DISM și SFC pentru a înlocui sau a repara fișierele de sistem corupte sau lipsă de pe computerele lor. Pașii enumerați mai jos pot fi utilizați pentru a efectua scanări:
1. Faceți clic pe Căutare Windows , tastați cmd și selectați Executare ca administrator .
2. În fereastra Command Prompt, tastați următoarele comenzi în ordine, apoi apăsați Enter pentru a rula scanarea DISM:
DISM /Online /Cleanup-Image /CheckHealth
DISM /Online /Cleanup-Image /ScanHealth
DISM /Online /Cleanup-Image /RestoreHealth
3. Pentru a rula scanarea SFC, tastați următoarea comandă și apăsați Enter :
sfc /scannow
Apoi reporniți computerul pentru a vedea dacă problema a fost rezolvată.
Schimbați tipul de conexiune la rețea la contorizat
De asemenea, puteți seta conexiunea la rețea să fie măsurată pentru a controla modul în care funcționează Windows Modules Installer Worker pe computer.
1. Apăsați Windows + I pentru a deschide Setări pe computer, apoi faceți clic pe Rețea și Internet .
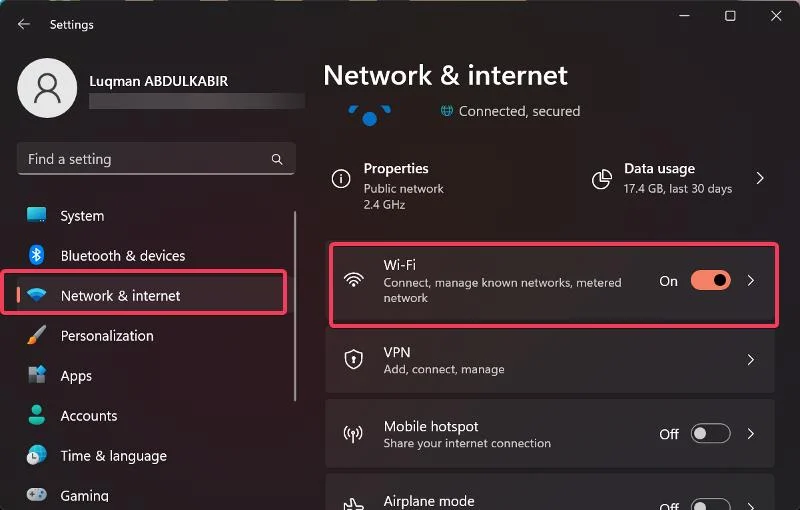
2. În panoul din stânga, faceți clic pe WiFi și selectați rețeaua WiFi actuală.
3. Acum accesați opțiunea Conexiune măsurată și comutați glisorul de lângă ea.
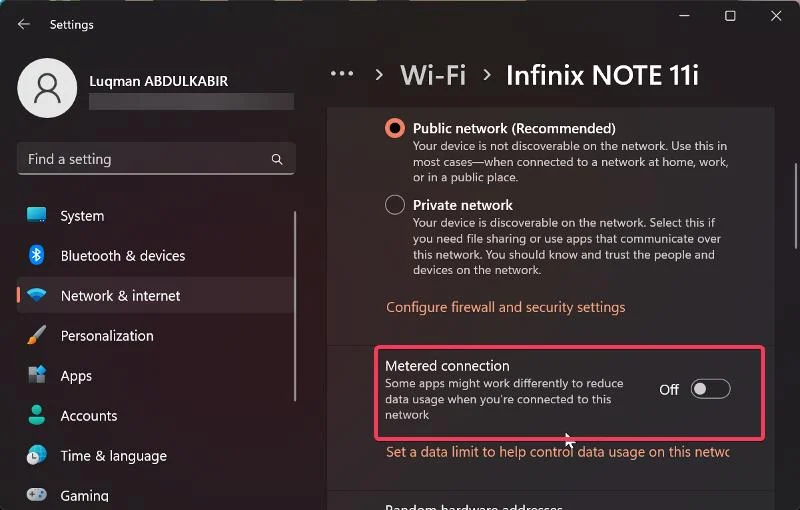
Cu toate acestea, dacă utilizați o conexiune Ethernet, urmați pașii de mai jos pentru a configura o conexiune măsurată:
1. Apăsați Windows + R pentru a deschide utilitarul Run , apoi tastați regedit și apăsați Enter .

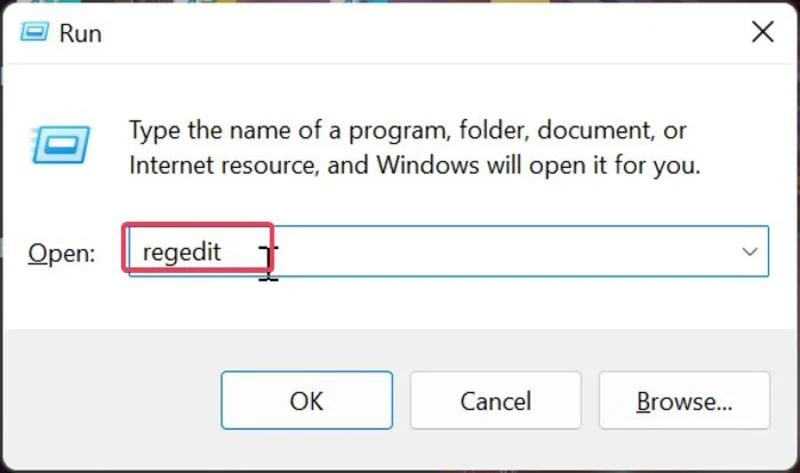
2. În fereastra Registry Editor, navigați la următoarea cale:
HKEY_LOCAL_MACHINE > SOFTWARE -> Microsoft > Windows NT > CurrentVersion > NetworkList > DefaultMediaCost
3. Faceți clic dreapta pe tasta DefaultMediaCost și selectați Permisiune din meniul derulant.
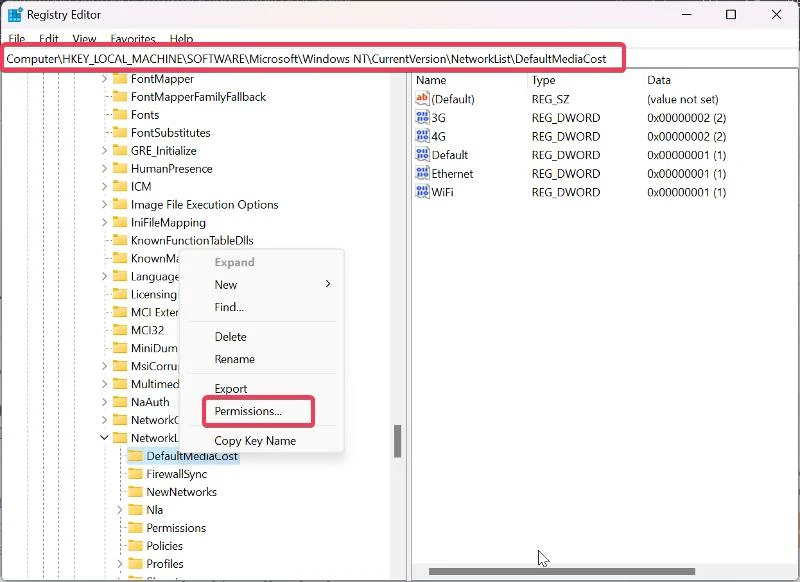
4. În caseta de dialog rezultată, faceți clic pe Adăugare .
5. Introduceți numele dvs. de utilizator în caseta Introduceți numele obiectelor de selectat , selectați Verificare nume și faceți clic pe OK .
6. Acum selectați utilizatorul pe care tocmai l-ați adăugat, bifați caseta Permite din fața Control total și faceți clic pe OK .
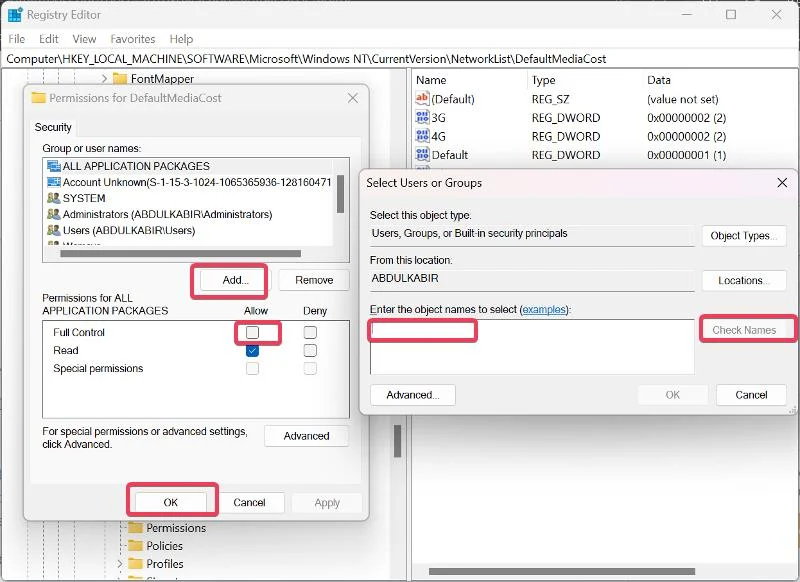
7. În panoul din dreapta cu valorile sub DefaultMediaCost , faceți dublu clic pe valoarea Ethernet .
8. Apoi setați Value data la 2 și faceți clic pe OK .
După aceea, ar trebui să reporniți computerul pentru ca modificările să intre în vigoare.
Setați Windows Modules Installer Worker și Windows Update Services la Manual
În cazul în care utilizarea ridicată a CPU-ului Windows Modules Installer Worker persistă după ce ați încercat soluțiile de mai sus, ar trebui să setați Windows Update Service și Windows Modules Installer Worker la manual. Iată pașii pentru a face asta:
1. Apăsați Windows + R pentru a deschide utilitarul Run , tastați services.msc și apăsați Enter .
2. În fereastra Windows Services, navigați la Windows Modules Installer Worker , faceți clic dreapta pe el și selectați Properties .
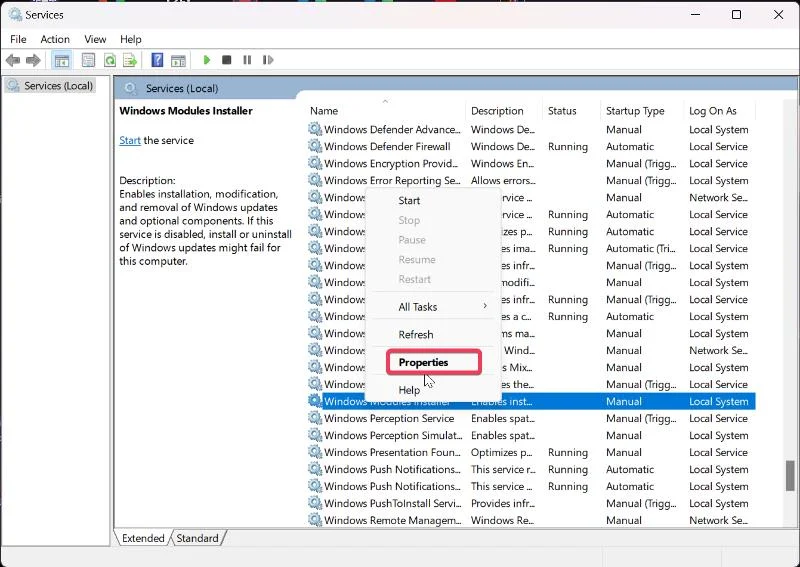
3. Acum selectați meniul din fața Tipului de pornire și alegeți Manual .
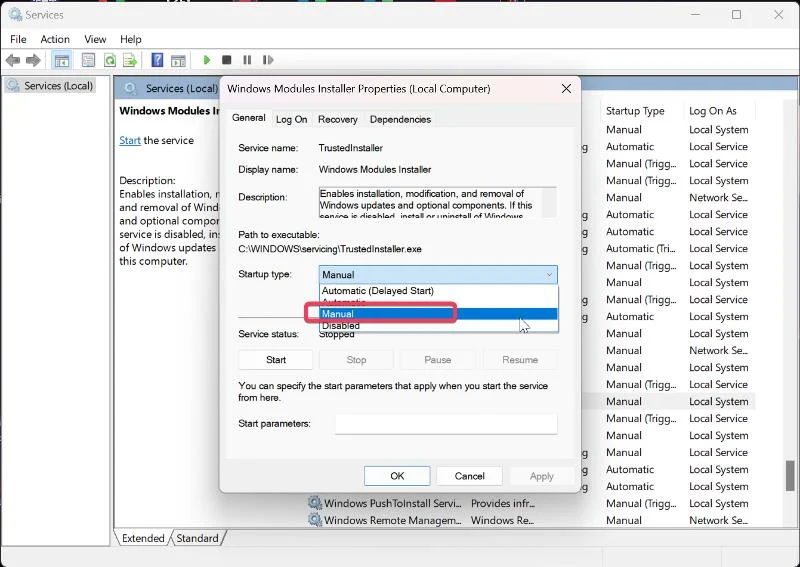
4. Faceți clic pe Aplicare și apoi pe OK pentru a salva modificările.
5. Reveniți la lista de servicii, navigați la serviciul Windows Update și urmați pașii de mai sus pentru a seta Tipul de pornire la Manual .
Folosind aceste tehnici de depanare, ați dezactivat actualizarea automată Windows pe computer. Aceasta înseamnă că va trebui întotdeauna să verificați manual actualizările Windows instalate pentru a vă proteja computerul de vulnerabilitățile de securitate.
Rulați instrumentul de depanare Windows Update
De asemenea, puteți rula instrumentul de depanare Windows Update pentru a vedea dacă rezolvă problema. Pentru a rula instrumentul de depanare:
1. Faceți clic dreapta pe meniul Start și selectați Setări .
2. În fereastra Setări, selectați Sistem și apoi faceți clic pe Depanare .
3. Acum, apăsați pe Alte instrumente de depanare .
4. Derulați în jos la opțiunea Windows Update și faceți clic pe Executare de lângă aceasta pentru a rula instrumentul de depanare.
Gânduri finale
Abordarea ideală a acestei probleme, așa cum am menționat mai devreme, este să rulați Windows Modules Installer Worker până la finalizarea instalării actualizării. Cu toate acestea, dacă procesul consumă multă energie CPU și rulează o perioadă lungă de timp, puteți utiliza opțiunile sugerate mai sus. Cu toate acestea, deoarece eficacitatea soluțiilor depinde de ceea ce a cauzat consumul mare de CPU al Windows Modules Installer Worker, poate fi necesar să încercați mai multe dintre aceste soluții înainte ca problema să fie rezolvată.
Întrebări frecvente despre utilizarea înaltă a procesorului pentru Windows Modules Installer Worker
Ce se întâmplă dacă închid Windows Modules Installer Worker?
Închiderea Windows Modules Installer Worker în timp ce se instalează o actualizare poate deteriora instalarea sau poate promova corupția fișierelor de sistem, ceea ce poate duce la alte probleme pe computer. Mai mult, computerul dumneavoastră nu va primi upgrade-urile necesare la timp, lăsându-l vulnerabil.
Cum dezactivez Windows 10 Modules Installer Worker?
Dacă doriți să dezactivați Windows 10 Modules Installer Worker, urmați pașii de mai jos:
1. Apăsați Windows + R pentru a deschide caseta Run .
2. Tastați services.msc și apăsați Enter pentru a deschide Servicii Windows.
3. Navigați la Windows Modules Installer Worker , faceți clic dreapta pe el și selectați Properties .
4. Acum selectați meniul din fața Tipului de pornire și selectați Dezactivat .
5. Faceți clic pe Aplicare și apoi pe OK pentru a salva modificările.
Este Windows Modules Installer Worker malware?
Nu, Windows Modules Installer Worker nu este malware. Este doar o concepție greșită exprimată de unele persoane, deoarece rularea procesului pe unele computere are ca rezultat o utilizare semnificativă a procesorului, deoarece actualizarea software-ului computerului necesită multă putere de procesare.
De ce Windows Modules installer Worker folosește atât de mult spațiu pe disc?
Când Windows Modules Installer Worker rulează, acesta poate consuma o cantitate semnificativă de spațiu pe disc. Există câteva motive pentru care se poate întâmpla acest lucru:
- Descărcări de actualizare: procesul poate fi descărcarea actualizărilor Windows în fundal.
- Instalarea actualizărilor: odată ce actualizările sunt descărcate, Windows Modules Installer Worker le instalează. Acest proces presupune extragerea fișierelor necesare, efectuarea modificărilor sistemului și înlocuirea componentelor învechite.
- Fișiere temporare: Windows Modules Installer Worker creează fișiere temporare în timpul procesului de instalare a actualizării. Aceste fișiere temporare sunt stocate temporar pe disc, dar ar trebui să fie curățate automat după finalizarea instalării. Cu toate acestea, în unele cazuri, este posibil ca aceste fișiere temporare să nu fie șterse corect, ceea ce duce la utilizarea excesivă a spațiului pe disc.
Cât timp rulează Windows Modules Installer Worker?
Durata pentru care rulează Windows Modules Installer Worker (TiWorker.exe) poate varia în funcție de mai mulți factori.
- Dimensiunea actualizării: actualizările majore ale caracteristicilor sau actualizările cumulate tind să fie mai mari ca dimensiune și pot dura mai mult pentru a fi finalizate.
- Performanța sistemului: viteza procesorului computerului dvs., cantitatea de memorie RAM disponibilă și performanța unității de disc pot afecta timpul total necesar lucrătorului de instalare a modulelor Windows pentru a-și îndeplini sarcinile.
- Viteza conexiunii la internet: viteza de descărcare a conexiunii dvs. la internet poate afecta timpul necesar pentru ca Windows Modules Installer Worker să descarce actualizări.
- Procese concurente: dacă pe computerul dvs. rulează simultan și alte procese care necesită mult resurse, cum ar fi scanările antivirus sau instalările de software, poate încetini progresul lucrătorului de instalare a modulelor Windows.
Lectură suplimentară:
- Cum să remediați problemele de pierdere a memoriei Windows 11
- Cele mai bune 5 moduri de a deschide imagini WebP pe Windows 10/11
- Cum să conectați un telefon Android la un computer Windows folosind Microsoft Phone Link
