4 moduri de a utiliza instrumentele Windows Network Monitor
Publicat: 2021-12-25Microsoft este cunoscut pentru că ascultă feedback-ul utilizatorilor săi. Cu toate acestea, cerința pentru un monitor nativ de viteză a rețelei Windows a fost neglijată pentru o vreme și chiar a lipsit din cel mai recent sistem de operare desktop al gigantului tehnologic, Windows 11.

Cuprins
Instrumente de monitorizare a rețelei pentru Windows
Un monitor al vitezei rețelei este util dacă doriți să verificați vitezele actuale de internet și să vedeți dacă furnizorul dvs. de servicii de internet oferă vitezele pe care le-a promis.
Cu toate acestea, știați că puteți activa și monitorul vitezei rețelei în Windows 11? Sună emoționant, nu? Să aruncăm o privire detaliată la câteva dintre modalitățile de a activa Windows Network Monitor.
1. Net Speed Meter – Activați monitorizarea rețelei pe Windows 11
Probabil cea mai bună modalitate de a activa monitorizarea rețelei Windows este să utilizați o aplicație numită Net Speed Meter.
În primul rând, aplicația poate fi descărcată și instalată cu ușurință din Microsoft Store, iar în al doilea rând, funcționează perfect pe Windows 10 și 11.
Deci ce mai aștepți? Să vedem cum puteți utiliza Net Speed Monitor pentru a activa monitorizarea vitezei rețelei Windows.
- Lansați Microsoft Store pe laptop/PC și căutați Net Speed Monitor .
- Apăsați Instalare și conectați-vă cu contul dvs. Microsoft.
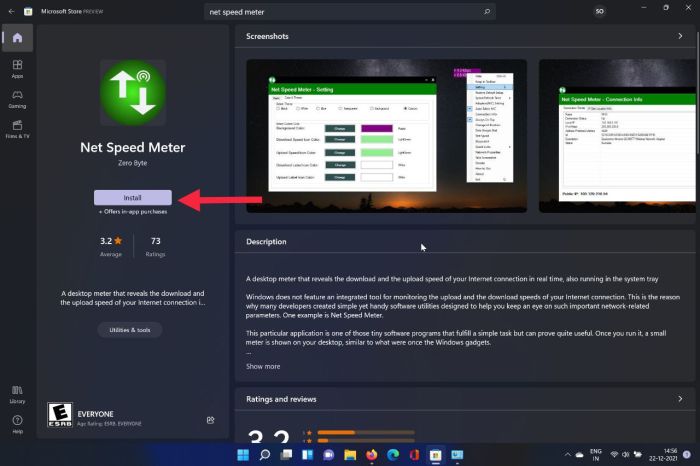
- Odată terminat, acum va începe instalarea Net Speed Monitor pe laptop/PC.
- Lansați aplicația după finalizarea instalării și sunteți gata.
- Acum, este posibil, dacă doriți să îl plasați permanent în bara de activități, să nu interferați atunci când lucrați la computer.
- Faceți clic dreapta pe widgetul Viteza rețelei și selectați Păstrați în bara de activități din lista derulantă.
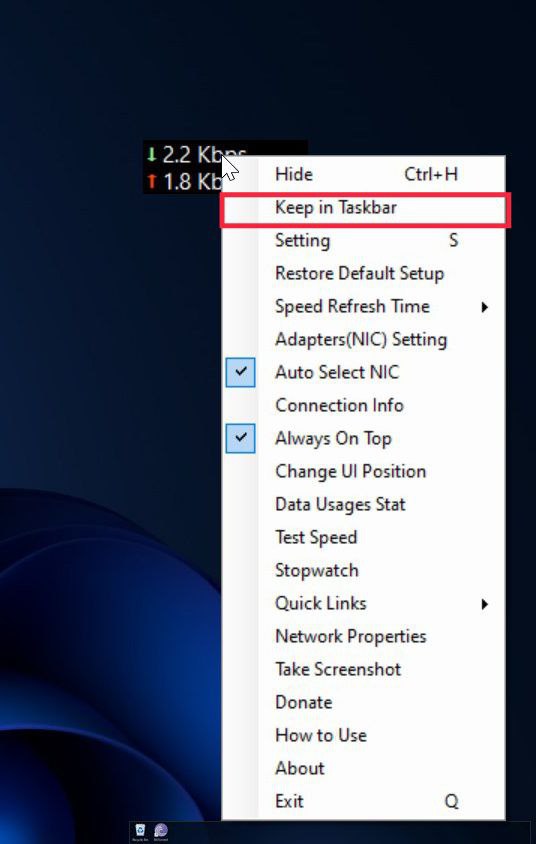
- Mai mult, puteți personaliza și aspectul general al widget-ului de viteză a rețelei. De la schimbarea fontului la schimbarea culorilor, totul este posibil.
2. 8GadgetPack – O bară laterală cu mai mult decât un monitor de viteză a rețelei Windows
Dacă, dintr-un motiv oarecare, nu preferați Network Speed Monitor, atunci 8GadgetPack este o alternativă excelentă. Nu numai că afișează în detaliu rețeaua dvs. actuală, dar are și câteva trucuri impresionante în mânecă pe care ar trebui să le aruncăm o privire.
- Descărcați 8GadgetPack
- După ce ați descărcat cu succes fișierul de instalare 8GadgetPack, rulați fișierul de configurare pe laptop/PC.
- Acum, urmați pașii de pe ecran pentru a configura și instala 8gadgetPack.
- După instalarea cu succes a software-ului, o bară laterală va fi adăugată pe desktop.
- Faceți clic dreapta oriunde în bara laterală și apăsați opțiunea de adăugare gadget .
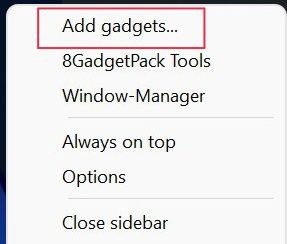
- Acum veți fi întâmpinat cu multe widget-uri, veți naviga la pagina 3 și selectați Network Speed Monitor .
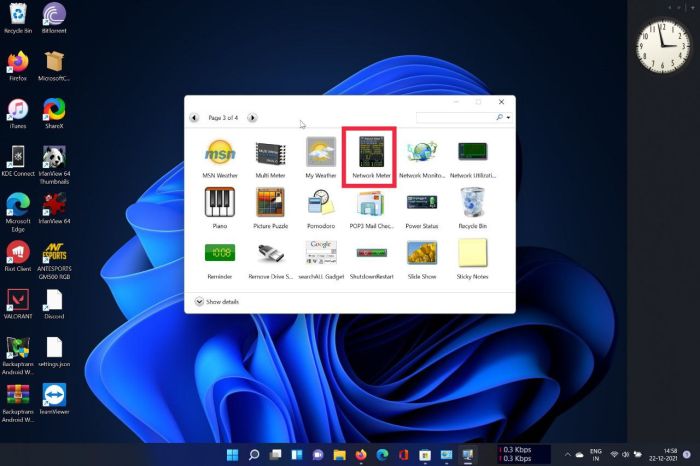
- Boom, acum va adăuga un monitor al vitezei rețelei în bara laterală direct de pe desktop.
- Îți amintești că am spus că are câteva trucuri în mânecă? Ei bine, widget-ul de viteză a rețelei este un widget foarte detaliat care cuprinde informații despre viteză (viteza de descărcare și încărcare), adresa IP, starea conexiunii și multe altele. În plus, puteți alege din multitudinea de alte opțiuni utile pentru a le adăuga în bara laterală. pe Windows 11.
3. Verificarea stării conexiunii în mod nativ pe Windows 11
Știați că puteți verifica în mod nativ starea conexiunii la rețea pe Windows? Și știi care este cea mai bună parte? Funcționează cu majoritatea versiunilor de Windows, inclusiv Windows 7 și 8.

Dar atenție: metoda nativă oferă doar informații limitate, cum ar fi dacă conexiunea la Internet este activă sau nu sau la ce viteză maximă vă puteți aștepta de la conexiunea WiFi pe Windows.
Cu asta în afara drumului, haideți să aruncăm o privire la modul în care puteți utiliza monitorizarea vitezei rețelei Windows în mod nativ.
- Deschideți meniul Start și căutați Panoul de control .
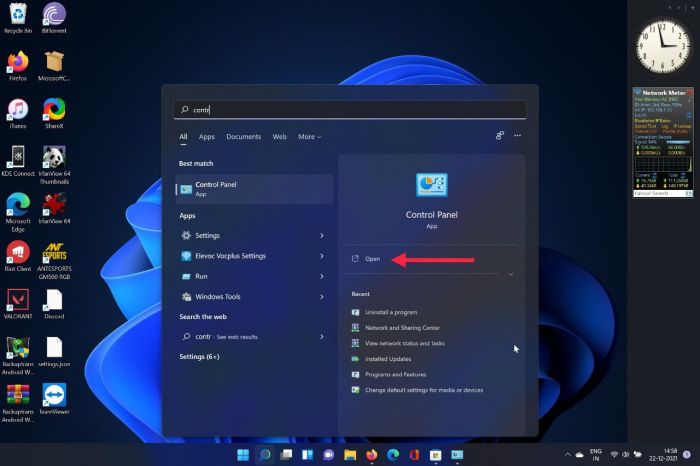
- Sub panoul de control, faceți clic pe Rețea și Internet .
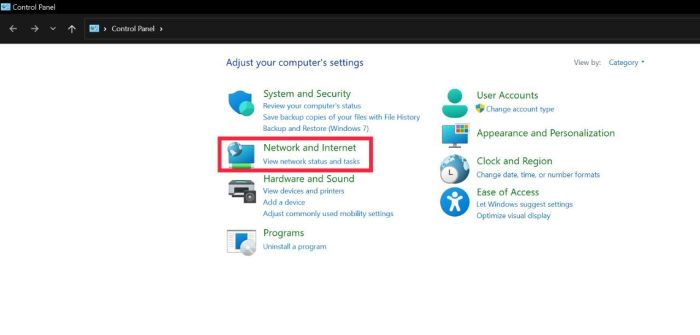
- Aici, selectați vizualizați starea rețelei sub opțiunea Rețea și partajare.
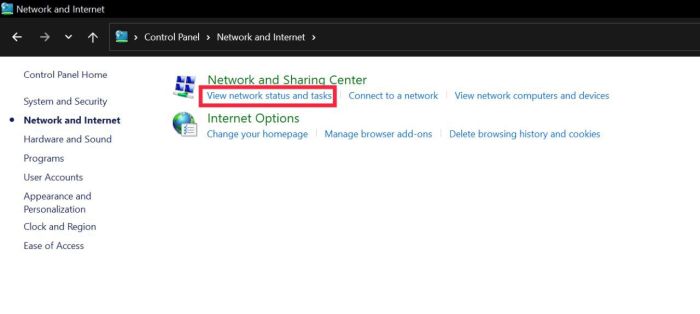
- Acum, faceți clic pe SSID-ul dvs. de Internet lângă conexiuni.
- Acum va afișa informațiile legate de conexiunea dvs. la internet.
4. Verificarea vitezei Internetului folosind browserul
Cu toate acestea, dacă doriți să vă verificați viteza internetului doar la o anumită oră, utilizarea browserului este cea mai bună opțiune.
Pur și simplu, lansați browserul și vizitați oricare dintre aceste site-uri web pentru a verifica cu ușurință viteza actuală a internetului.
Utilizați monitorul vitezei rețelei Windows fără probleme
Windows 11 nu are un monitor nativ al vitezei rețelei, dar folosind una dintre metodele descrise mai sus, ar trebui să puteți activa fără probleme funcția de monitorizare a vitezei rețelei Windows și să verificați viteza conexiunii la internet.
Spuneți-ne în comentariile de mai jos dacă ați găsit acest articol util și ați activat cu succes monitorizarea rețelei Windows pe laptop/PC.
întrebări frecvente
1. Cum se instalează Net Speed Meter pe Windows 7?
Deoarece Windows 7 nu are un Microsoft Store nativ, nu puteți instala direct Net Speed Store. Acestea fiind spuse, puteți încă descărca și instala software cunoscut sub numele de Net Speed Monitor folosind acest link.
2. Cum să dezinstalez orice contor de viteză de rețea pe care l-am instalat recent pe computerul meu?
Dacă dintr-un motiv oarecare nu vă place Network Speed Meter, dezinstalarea acestuia este un proces destul de simplu.
Pur și simplu rulați programul de control și faceți clic pe opțiunea Dezinstalați un program. Aici, selectați Contorul de viteză a rețelei Windows pe care l-ați descărcat recent și faceți clic pe butonul Dezinstalare.
3. Panoul Widgeturi din Windows 11 nu avea deja un Monitor de viteză a rețelei?
Cu Windows 11, Microsoft a adăugat un panou Widgeturi și a adăugat, de asemenea, unele abilități de personalizare. Cu toate acestea, nu există nicio opțiune pentru un monitor al vitezei rețelei în panoul de widget-uri pe Windows 11.
