Cum se instalează și se utilizează Windows Package Manager (Winget) pe Windows 10
Publicat: 2020-05-27La conferința sa Build 2020, care de data aceasta a trebuit să aibă loc ca un eveniment doar online din cauza focarului de coronavirus, Microsoft a avut de făcut o grămadă de anunțuri, dintre care unele includ produse noi, în timp ce altele se învârte în jurul îmbunătățirilor și actualizărilor pentru cele existente. Printre acestea, câteva dintre cele mai promițătoare completări includ Project Reunion și noul Windows Package Manager, alături de actualizări la produse precum Microsoft Edge și Microsoft Teams. În scopul acestui articol, ne vom concentra pe Windows Package Manager, care pare a fi o actualizare destul de atrăgătoare pentru dezvoltatori. Așa că haideți să descoperim mai multe despre acest manager de pachete și să învățăm cum să îl instalați și să îl folosiți pe computer.
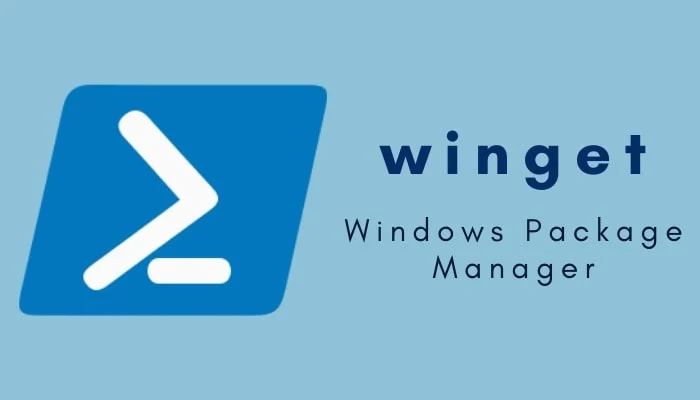
Pentru a vă oferi un fundal, un manager de pachete este în esență un utilitar care vă permite să automatizați procesul de instalare, actualizare și eliminare a software-urilor/pachetelor de pe un sistem de operare. Utilitarul constă din mai multe programe/pachete și vă permite să utilizați utilitarul de linie de comandă (sau terminalul) pentru a introduce o mulțime de comenzi care scot automat pachetul și îl descărcați și instalați pe sistemul dumneavoastră. În timp ce managerul de pachete este o vedere comună pe Linux (și chiar și pe macOS, de altfel), utilizatorii Windows au ratat în tot acest timp un manager de pachete nativ. Drept urmare, utilizatorii nu au avut altă opțiune decât să folosească un utilitar terță parte, cum ar fi Chocolatey, pentru a crea un manager de pachete și a funcționa pe Windows. Cu toate acestea, acest lucru este pe cale să se schimbe acum, deoarece Microsoft aduce în sfârșit un manager de pachete nativ în Windows 10.
Unul dintre motivele pentru care Microsoft ar fi putut alege ideea de a-și dezvolta propriul manager de pachete pare probabil să aibă de-a face cu capacitatea de a păstra mai mult control asupra pachetelor pe care utilizatorii le instalează pe sistem și cu implicațiile de securitate care depind de o terță parte. serviciul ar putea impune sistemului de operare. Ca și în cazul managerului său nativ de pachete, compania pare să fie neclintită în a verifica validările manifest și hash pentru fiecare pachet care vine la bord.
La momentul scrierii acestui articol, Microsoft testează Managerul de pachete Windows, despre care sugerează că va fi lansat pentru toți utilizatorii Windows 10 până în primăvara 2021 (foaia de parcurs). Cu toate acestea, ceea ce este interesant despre întregul proiect este că puteți pune mâna pe managerul de pachete de pe mașina dvs. chiar acum. Deși, setul de comenzi și software-ul/serviciile suportate în prezent de managerul de pachete sunt limitate, așa că nu poți fi complet dependent de el până acum.
Cuprins
Cum să obțineți Windows Package Manager (alias Winget)
Pentru a obține Windows Package Manager (alias Winget) pe computer, aveți două opțiuni diferite:
1. Instalați o versiune Insider pentru Windows 10 și înscrieți-vă la programul Windows Package Manager Insider.
Dacă utilizați această metodă, toate actualizările managerului de pachete vor fi îngrijite automat de către sistem și nu trebuie să vă faceți griji pentru nimic. [ În prezent, versiunea acceptată necesară pentru funcționarea corectă a clientului este Windows 10 1709 (build 16299) ]
2. Descărcați pachetul Windows Package Manager de pe GitHub.
Deoarece Microsoft a făcut proiectul open-source, puteți merge la GitHub și puteți descărca și instala pachetul pe computer. Dacă nu doriți să utilizați Insider Build, această metodă este cea mai bună modalitate de a face managerul de pachete să ruleze pe mașina dvs. Cu toate acestea, rețineți că, deoarece descărcați managerul de pachete, orice actualizări care se lansează de la companie nu se vor reflecta asupra versiunii dvs. decât dacă o actualizați manual.
Cum se instalează Windows Package Manager (Winget) folosind Github
1. Mai întâi, accesați acest link și descărcați pachetul de aplicații pe computer.
2. Apoi, deschideți Microsoft Store pe computer și căutați App Installer - asigurați-vă că este actualizat la cea mai recentă versiune. 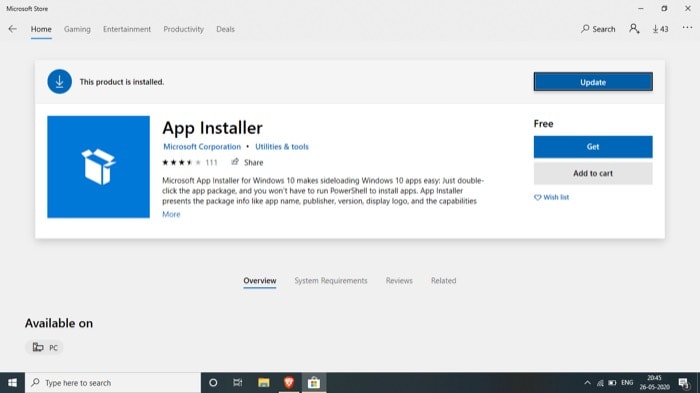
3. Accesați dosarul (ați descărcat pachetul de aplicații la Pasul 1 până) și atingeți de două ori pe el pentru a instala.
Odată terminat, puteți verifica dacă Winget este instalat pe sistemul dvs. deschizând Command Prompt sau PowerShell și introducând winget . La introducerea comenzii, veți vedea toate informațiile conexe, esențiale despre managerul de pachete, împreună cu lista comenzilor acceptate și cum să le utilizați.

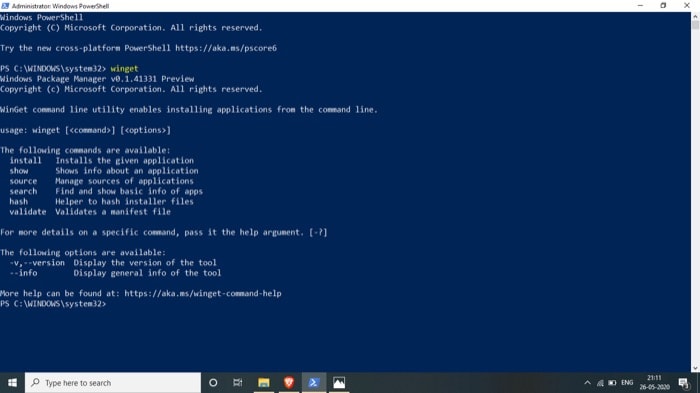
Cum să utilizați Windows Package Manager (alias Winget)
Managerul de pachete Windows acceptă în prezent următoarele comenzi, pe care le puteți utiliza pentru a efectua diverse operațiuni:
- install – instalează aplicația dată
- afișează – arată informații despre o aplicație
- sursă – gestionați sursele aplicațiilor
- căutare – găsiți și afișați informațiile de bază ale aplicațiilor
- hash – ajutor pentru fișierele de instalare hash
- validare – validează un fișier manifest
- –help – oferă ajutor în linia de comandă
- –info – oferă date suplimentare, utile pentru depanare
- –version – furnizează versiunea clienților
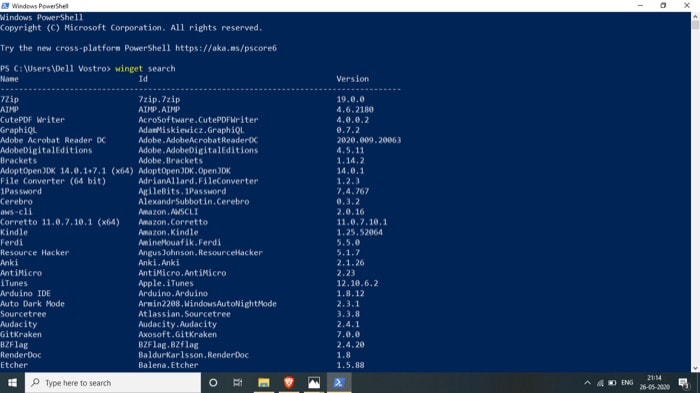
Pentru a utiliza aceste comenzi, mai întâi, deschideți Command Prompt sau PowerShell pe computer și introduceți următoarele comenzi pentru a efectua funcțiile dorite:
- winget search [numele aplicației] – pentru a căuta (și a obține informații de bază) despre o aplicație
- winget show [numele aplicației] – pentru a obține informații detaliate despre o aplicație
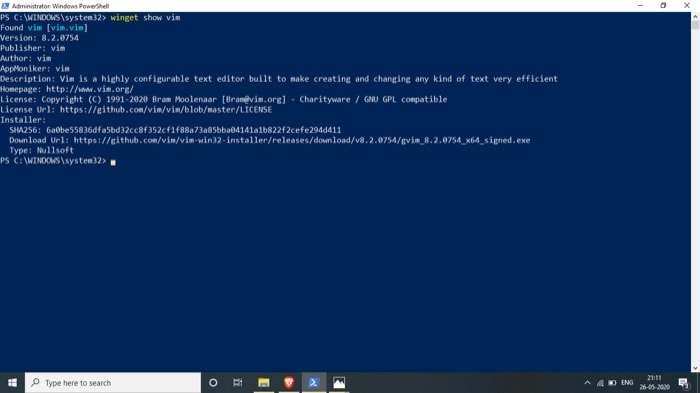
- winget install [numele aplicației] – pentru a instala o aplicație pe sistemul dvs
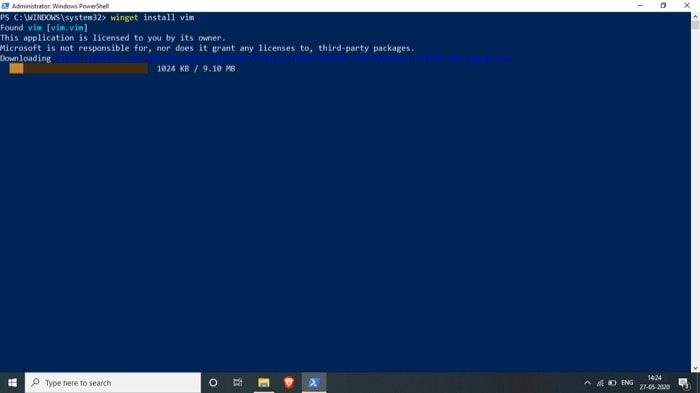
În mod similar, urmând sintaxa de mai sus, puteți efectua și alte operațiuni cu winget sau Managerul de pachete Windows. Și în cazul în care rămâneți blocat și doriți să aflați mai multe despre o anumită comandă, puteți introduce winget , urmat de comandă și adăugați -? la sfarsit. De exemplu, dacă doriți să aflați mai multe despre comanda show, puteți tasta winget show -? și apăsați enter.
Acum, vi se vor prezenta detalii despre ceea ce face comanda show , cum să o utilizați și o listă de argumente pe care le puteți folosi cu ea pentru a obține/efectua rezultate/operații granulare.
În plus, dacă căutați o aplicație, dar aceasta lipsește din depozitul managerului de pachete, puteți trimite singur pachetul. Pentru aceasta, trebuie să creați și să testați un manifest și apoi să trimiteți o cerere de extragere pe Github. Puteți afla mai multe despre trimiterea pachetelor aici.
Cum să instalați mai multe aplicații folosind Windows Package Manager (Winget)
După ce aveți Windows Package Manager instalat pe computer, puteți fie să instalați aplicații una câte una folosind comanda de instalare enumerată în secțiunea anterioară sau puteți utiliza un script pentru a instala o grămadă de aplicații diferite simultan. În timp ce prima abordare funcționează bine cu managerul de pachete, dezvoltatorul Tweeten Mehedi Hassan a venit cu o soluție care o face posibilă pe cea din urmă. Denumit Winstall, serviciul este o aplicație web care vă permite să grupați aplicațiile preferate într-un pachet și să le instalați pe toate dintr-o singură mișcare. Utilizează managerul de pachete Windows de la Microsoft pentru a vă permite să grupați toate aplicațiile Windows pe care le doriți pe computer și, pe baza selecției dvs., creează un script (de instalare). Site-ul web are, de asemenea, o colecție prefabricată de diferite pachete, create și partajate de diferiți utilizatori, pe care le puteți naviga făcând clic pe butonul Pachete. De exemplu, are pachete pentru browsere web, editori de imagini, aplicații de divertisment și multe altele, pe care le puteți folosi pentru a instala aplicații pe sistemul dvs. dintr-o singură mișcare.
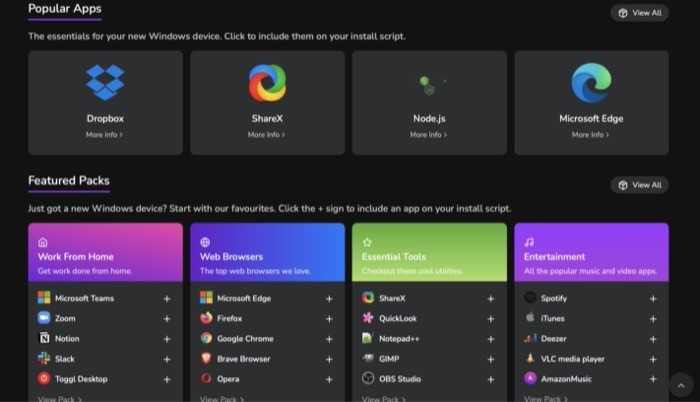
Pentru a utiliza Winstall, urmați pașii următori:
1. Vizitați Winstall.
2. Pe pagina de pornire, puteți fie să apăsați pe aplicații pentru a le adăuga la pachetul dvs., fie să derulați în jos pentru a vedea pachetele prezentate prefabricate. Alternativ, puteți face clic pe butonul Aplicații pentru a vedea o listă cu toate aplicațiile disponibile.
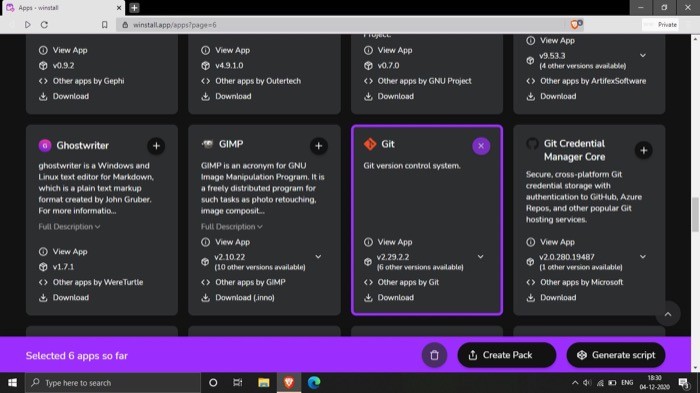
3. i. După ce selectați mai multe aplicații, faceți clic pe butonul Generare script pentru a genera un script. Când scriptul este generat, apăsați butonul Copiere în clipboard . [ Dacă utilizați PowerShell, răsturnați comutatorul Afișare script PowerShell, apoi copiați scriptul .]
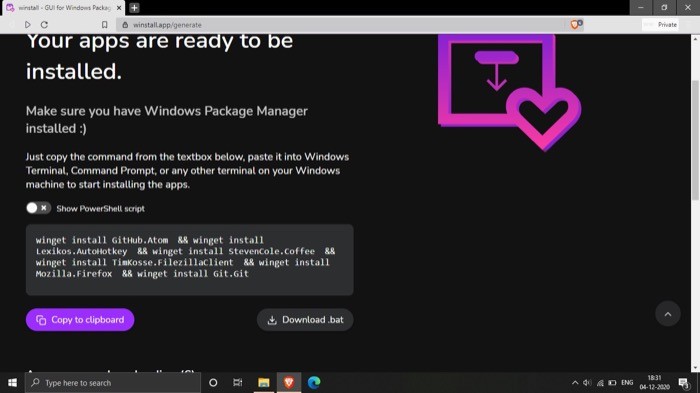
ii. Pe de altă parte, dacă ați ales un pachet prefabricat, selectați-l, derulați până în jos și faceți clic pe butonul Copiați în clipboard .
4. Deschideți Command Prompt sau Power Shell și inserați scriptul.
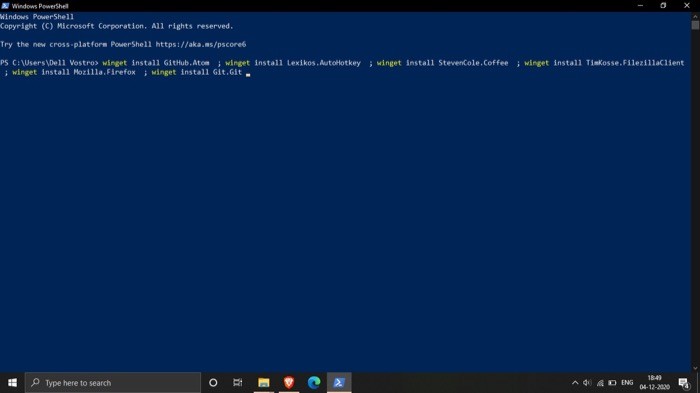
5. Apăsați enter.
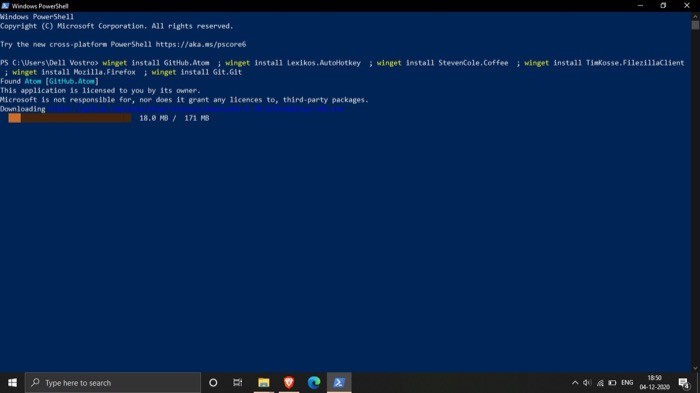
Toate aplicațiile selectate ar trebui să fie acum instalate pe computer. Dacă doriți să vă împărtășiți pachetele cu alți utilizatori Winstall, întoarceți-vă pe site-ul web și conectați-vă folosind contul dvs. Twitter. Verificați aplicațiile din pachetul dvs. și apăsați butonul Creați pachet .
De ce ar trebui să utilizați Managerul de pachete Windows?
Deși puteți urma practica tradițională de a instala o aplicație/serviciu pe sistemul dvs., în care vizitați site-ul web al unui software/serviciu, descărcați programul de instalare și îl instalați manual, utilizarea unui manager de pachete simplifică întreaga experiență și economisește o mulțime de timp și bătăi de cap. În același sens, atunci când apare necesitatea de a actualiza o aplicație, un manager de pachete vă permite să utilizați pur și simplu utilitarul de linie de comandă și să introduceți câteva comenzi pentru a actualiza software-ul/serviciul.
