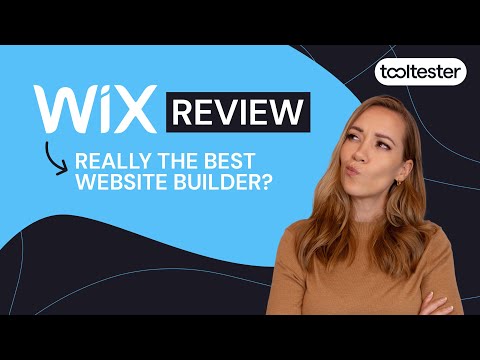Tutorial Wix pentru începători Construiește-ți site-ul pas cu pas
Publicat: 2020-11-17Tooltester este susținut de cititori ca dvs. Este posibil să câștigăm un comision de afiliat atunci când cumpărați prin link-urile noastre, ceea ce ne permite să oferim cercetarea noastră gratuit.
Creatorii de site-uri web sunt adesea considerați „ cel mai simplu mod de a construi un site web” . Și când vorbim de constructori de site-uri web, aceștia nu devin mai mari decât Wix – se mândrește cu peste 200 de milioane de utilizatori în întreaga lume (puteți vedea câteva exemple de site-uri web Wix reale aici).
În ciuda acestui fapt, nenumăratele opțiuni de editare și personalizare ale Wix îl pot face copleșitor pentru noii utilizatori.
În acest tutorial cuprinzător Wix, acoperim principalele lucruri pe care trebuie să le știți pentru a vă construi propriul site web în Wix - acoperind fiecare pas de-a lungul drumului.
Deși nu vom intra în esențialul fiecărui lucru pe care îl puteți face cu Wix (sunt mult prea multe!), promitem: până la sfârșitul acestui tutorial Wix, veți ști suficient pentru a avea un simplu, dar site-ul Wix cu aspect profesional este gata de lansare.
Așadar, hai să sărim direct în ea!
Pentru cine este acest tutorial Wix?
În acest tutorial Wix, vom crea un site web de bază pentru portofoliu de fotografie. Deci, dacă sunteți fotograf, designer, artist sau profesionist în creație, ați ajuns în locul potrivit!
De asemenea, vă vom ghida prin adăugarea unui calendar de rezervare de întâlniri, a unui formular de contact și a optimizarii site-ului dvs. pentru căutare - așa că, dacă sunteți o afacere mică sau un freelancer care doriți să adăugați aceste funcții, acest tutorial va fi la fel de relevant.
Wix este conceput pentru a fi prietenos pentru începători, așa că nu contează care este nivelul tău de abilități tehnice – cu acest tutorial, vei putea crea un site web Wix complet funcțional în cel mai scurt timp!
Pentru o perspectivă suplimentară, ați putea dori să consultați recenzia noastră Wix pentru a afla mai multe despre avantajele și dezavantajele sale:
Tutorial Wix pas cu pas
Simțiți-vă liber să urmați pașii din videoclipul nostru sau să citiți versiunea scrisă. Sau folosiți ambele. Orice funcționează pentru tine!
Încercați Wix gratuit aici.
Pasul 1 – Înscrieți-vă la Wix
Pentru a începe, accesați Wix.com pentru a crea un cont. (Notă: Wix face ocazional modificări la interfața lor, astfel încât următorii pași s-ar putea să nu arate exact la fel pentru tine, dar chiar și așa, este destul de intuitiv, așa că ar trebui să poată urma cu ușurință.)
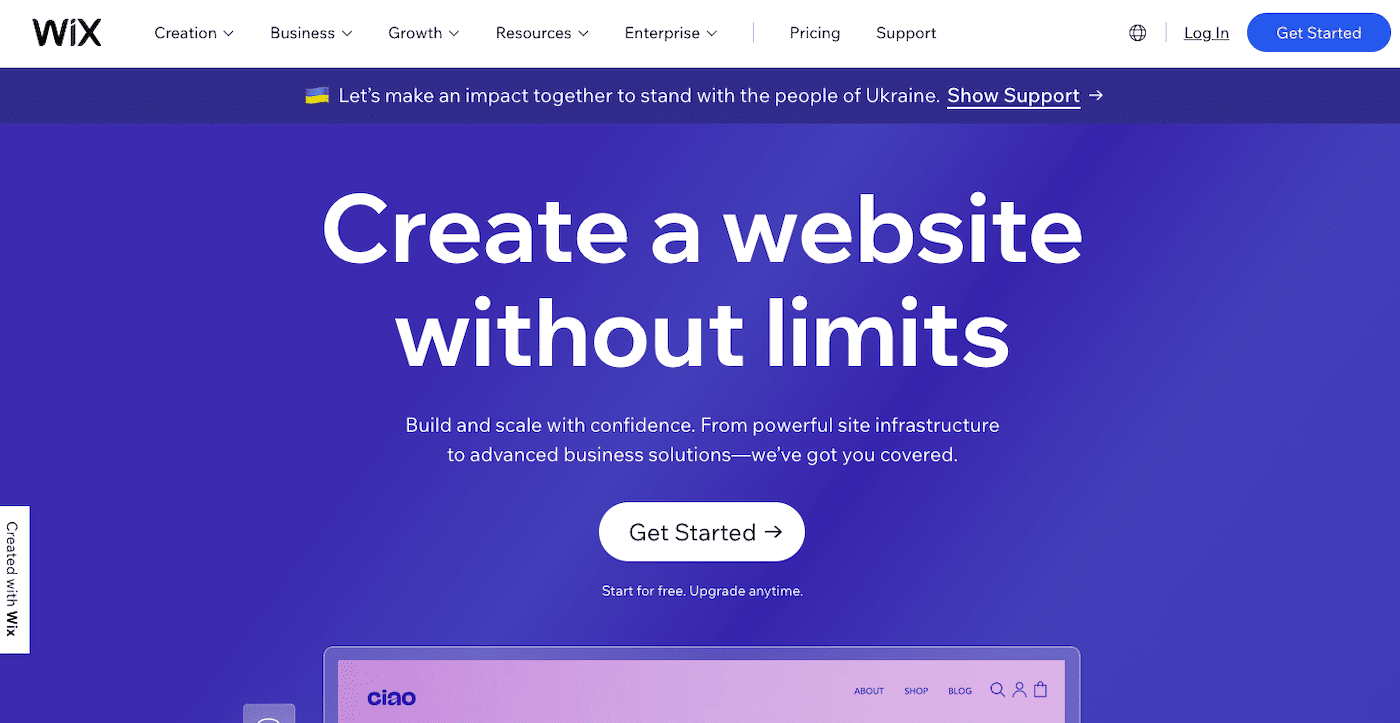
Faceți clic pe butonul „Începeți” și creați o nouă autentificare sau conectați-vă cu contul dvs. Google sau Facebook existent. În această etapă, totul este complet gratuit de utilizat, deci nu va trebui să predați detalii de plată.
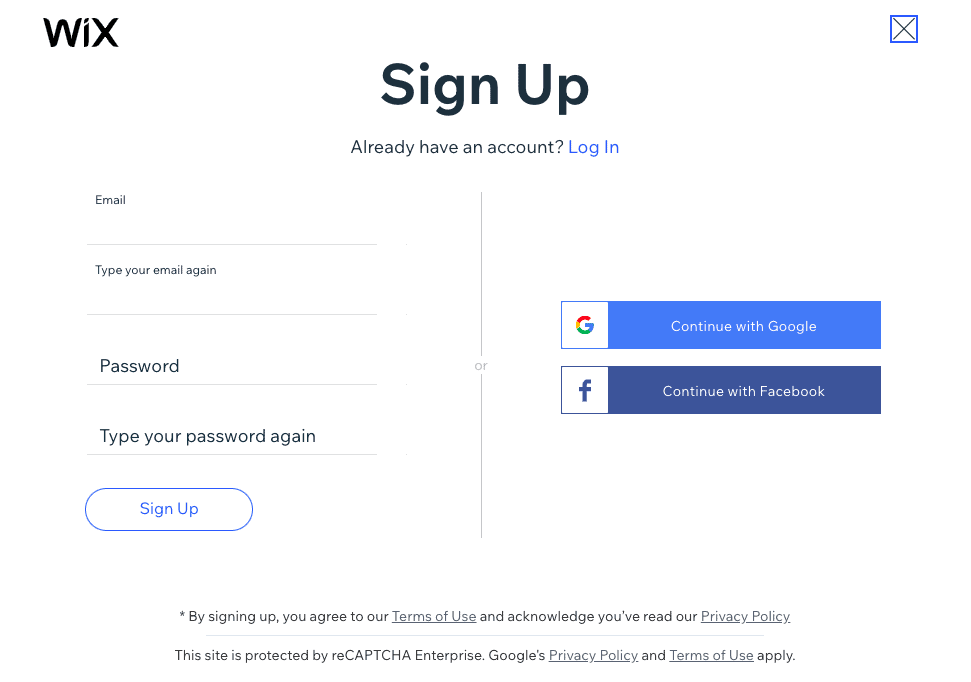
Pasul 2 – Alegeți categoria și caracteristicile site-ului dvs
Expertul de configurare vă pune apoi câteva întrebări despre tipul de site pe care doriți să îl creați. În cazul nostru, vom introduce „fotograf” și vom face clic pe „Următorul”, dar, desigur, puteți introduce categoria relevantă pentru site-ul dvs.
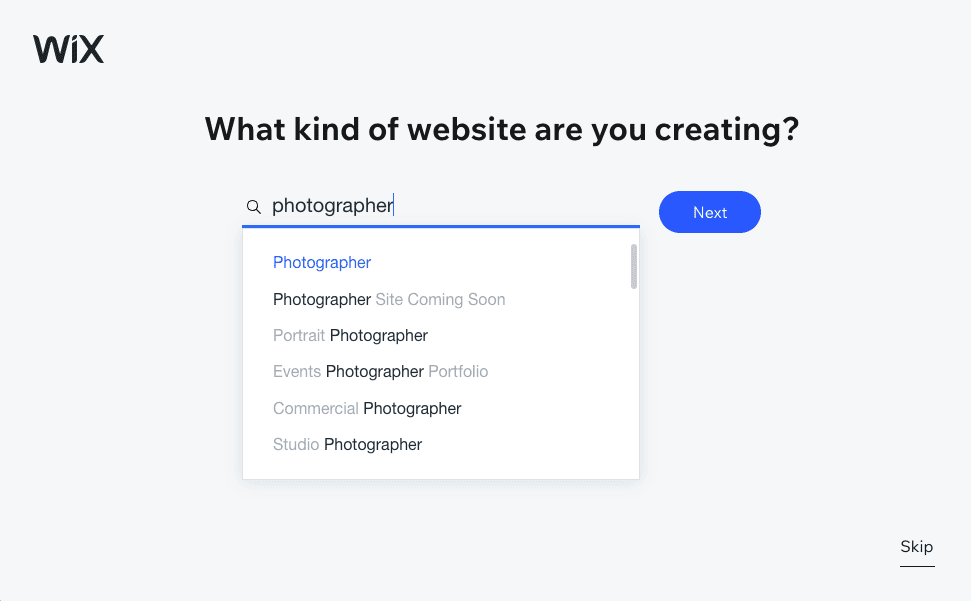
Introduceți numele site-ului dvs. (acesta poate fi numele companiei, numele proiectului sau propriul dvs. nume) și faceți clic din nou pe „Următorul”. Acest lucru se va afișa în titlul paginii site-ului dvs., dar îl puteți modifica ulterior dacă este necesar.
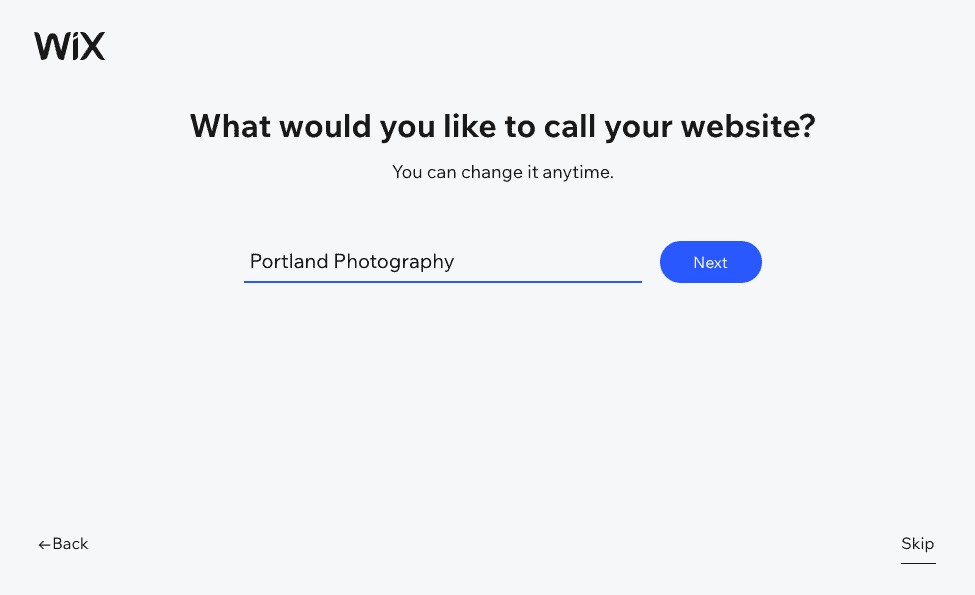
Apoi vă va întreba dacă aveți nevoie de anumite funcții. În cazul nostru, recomandă un portofoliu pentru a prezenta munca și rezervări, astfel încât clienții să poată rezerva o programare online pentru o ședință foto (sau orice alte servicii pe care le-am putea oferi).
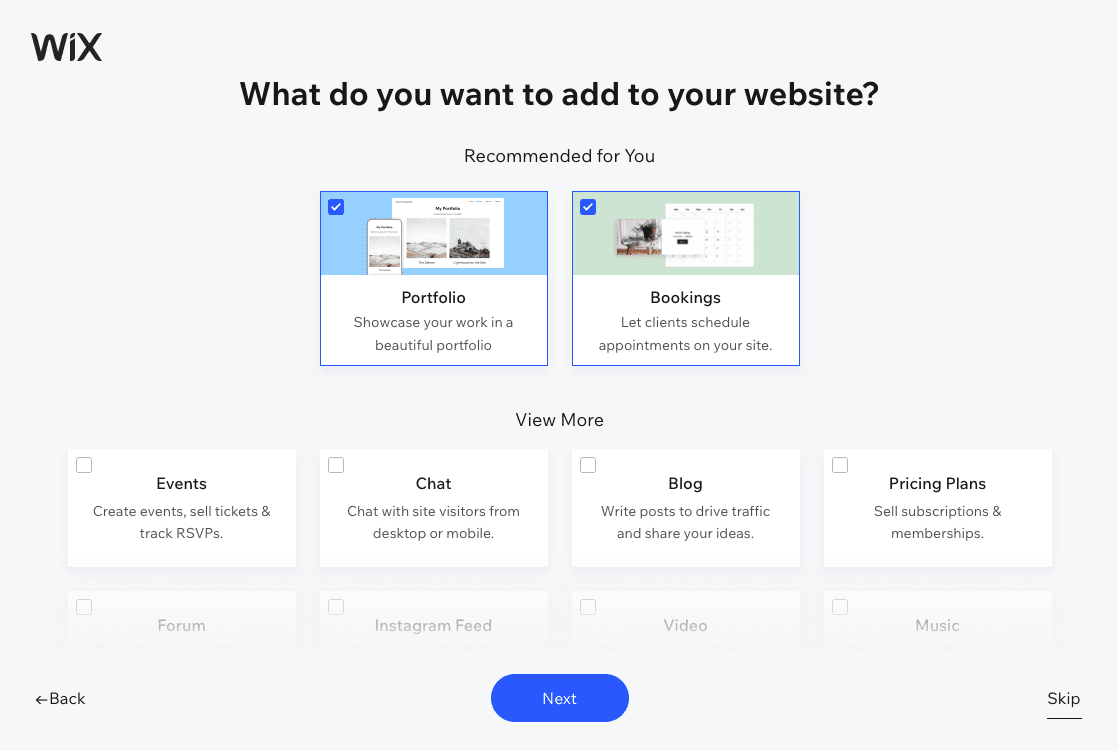
Bifați pentru a alege funcțiile pe care doriți să le adăugați la site-ul dvs. sau apăsați „Omiteți” dacă doriți. Le puteți adăuga sau elimina oricând, așa că nu vă faceți griji dacă vă răzgândiți mai târziu.
Pasul 3 – Alegeți opțiunea de creare a site-ului dvs. web
Faceți clic pentru a ajunge la Tabloul de bord, care este centrul de control al site-ului dvs. web. Veți putea să vă gestionați întregul site de aici, așa că merită să vă dedicați timp pentru a explora toate zonele și funcțiile diferite.
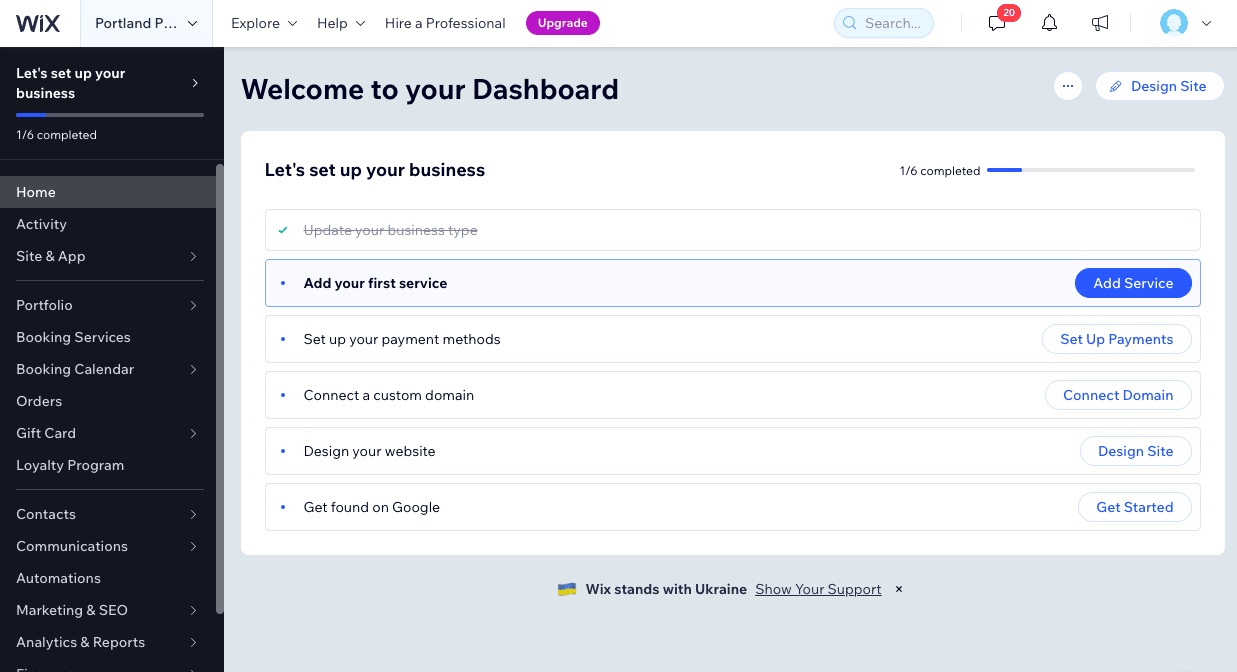
Veți vedea, de asemenea, o listă de verificare care acoperă pașii principali pentru construirea site-urilor dvs. web – adăugarea de servicii, conectarea unui domeniu și așa mai departe. Cu toate acestea, primul lucru pe care vrem să-l facem este să facem modificări la conținutul site-ului, așa că faceți clic pe butonul „Design site” din colțul din dreapta sus.
Veți avea apoi două opțiuni: cereți-i pe Wix să creeze site-ul web pentru dvs. cu generatorul său AI sau alegeți un șablon. Să alegem opțiunea Template, astfel încât să ne putem proiecta site-ul așa cum ne dorim.
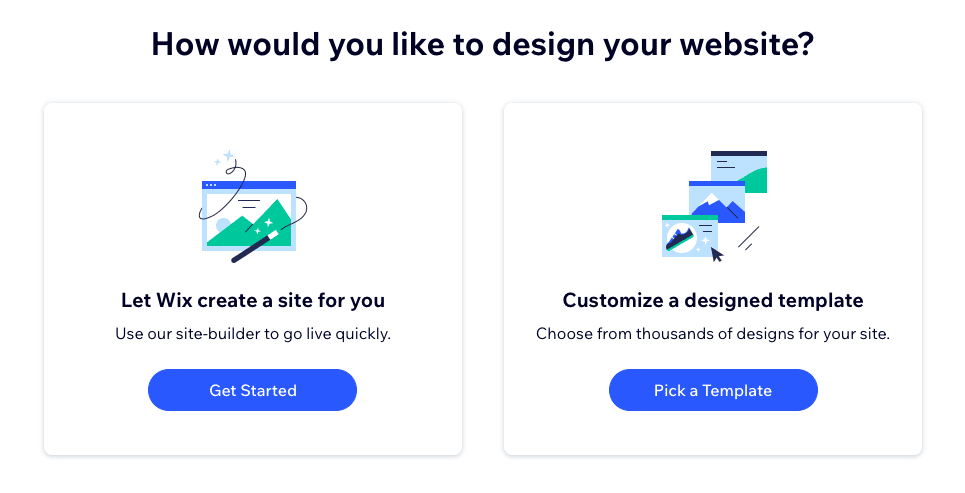
Pasul 4 – Alegeți un șablon
Aici ajungem la una dintre cele mai interesante părți ale creării unui site web: alegerea unui șablon. După cum puteți vedea, Wix oferă șabloane grozave pentru fotografi și creativi în general – unul dintre motivele pentru care sunt o opțiune atât de populară pentru construirea de site-uri de portofoliu. Wix a filtrat automat selecția în jos în funcție de categoria aleasă anterior, dar puteți schimba categoria pentru a obține o selecție mai largă - doar faceți clic pe meniul din partea de sus a paginii și alegeți categoria preferată.
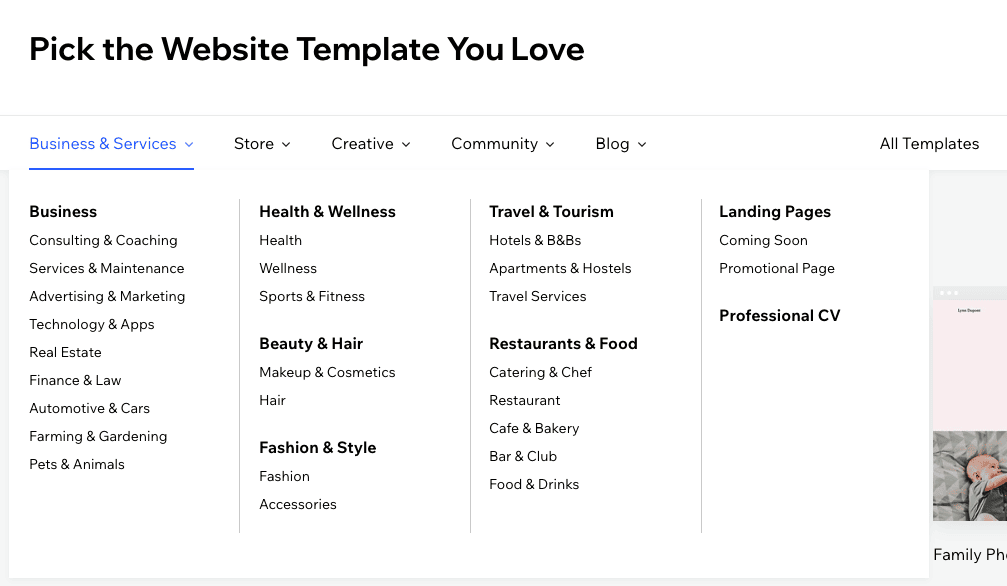
Vom rămâne cu categoria Fotograf și vom alege șablonul Fotograf de nuntă. Puteți previzualiza șablonul trecând cu mouse-ul peste el și făcând clic pe „Vizualizare” sau începeți să îl utilizați făcând clic pe „Editați”.
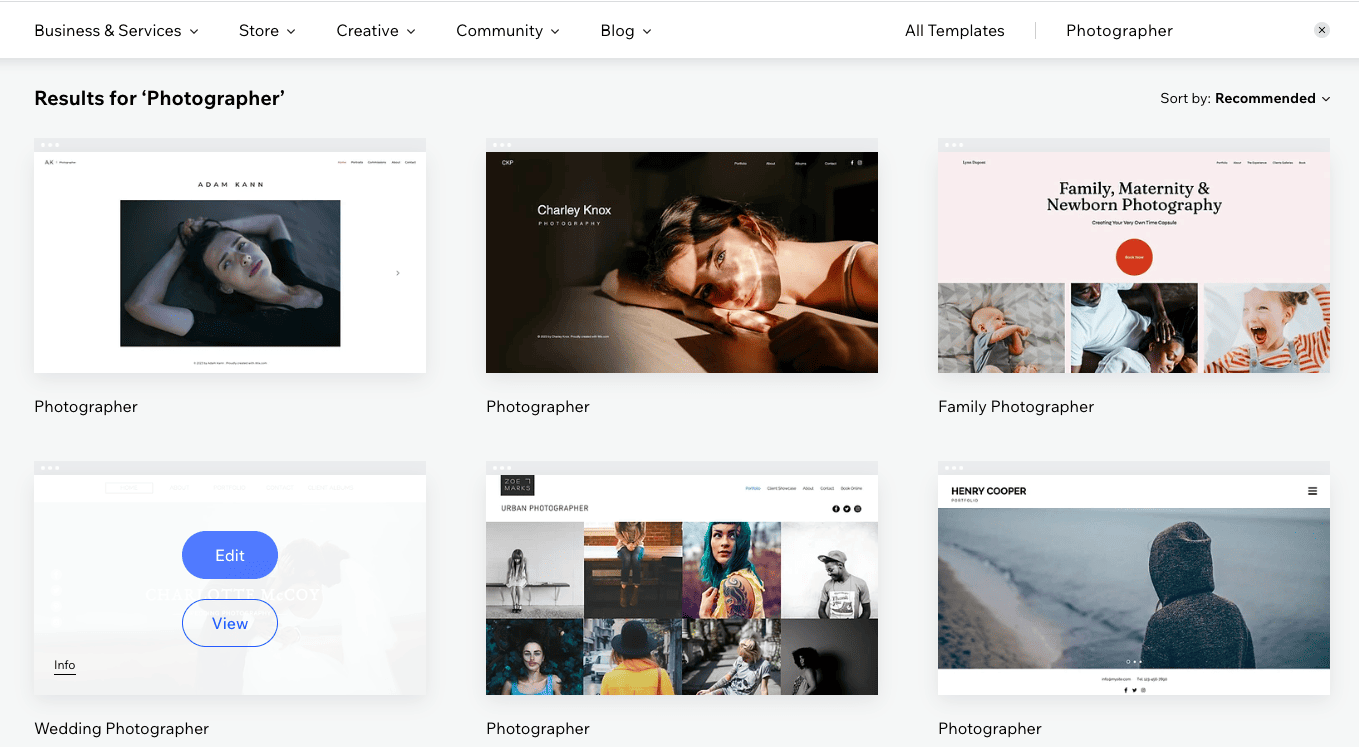
Pasul 5 – Faceți cunoștință cu editorul Wix
Acum ne aflăm în editorul de tragere și plasare al Wix. Nu lăsați toate opțiunile să vă dezamăgească: vă vom ghida prin ce să faceți pas cu pas.
Mai întâi, permiteți-mi să vă ofer o scurtă prezentare a editorului și a tuturor opțiunilor diferite de pe ecran.
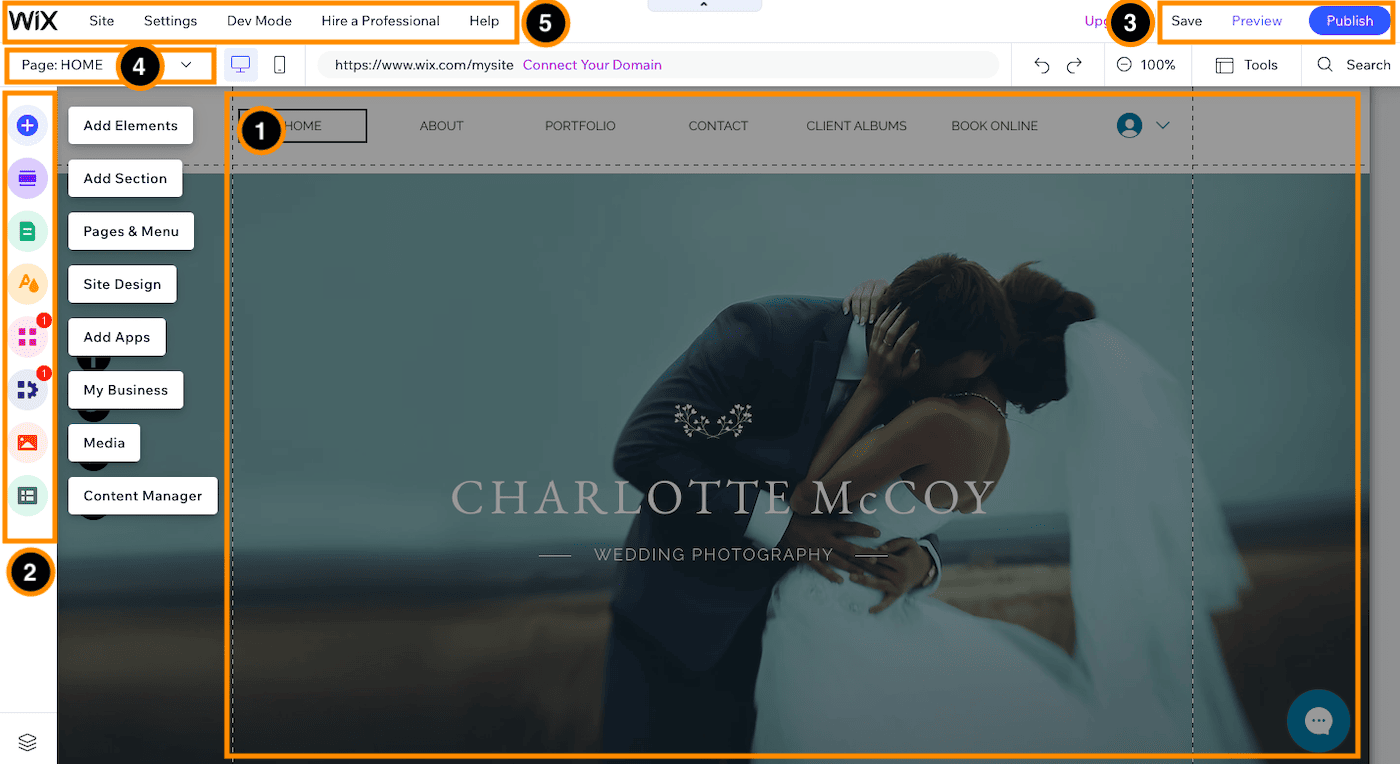
- Editor: Aici veți face modificări la conținutul site-ului dvs. – text, imagini și așa mai departe. Editorul este complet drag-and-drop, ceea ce înseamnă că puteți trage orice element de pe pagina dvs. și îl puteți plasa oriunde doriți.
- Bara de instrumente Funcții: din această bară de instrumente, veți putea gestiona conținutul site-ului dvs. Puteți adăuga elemente noi, cum ar fi galerii, formulare și aplicații; editați designul site-ului dvs.; gestionați-vă paginile și multe altele.
- Salvați, previzualizați și publicați: în dreapta sus, veți avea opțiuni pentru salvarea modificărilor (deși Wix salvează automat modificările în mod regulat după ce ați salvat lucrarea manual pentru prima dată), previzualizarea site-ului dvs. ca vizitator și publicarea site-ul dvs. după ce ați făcut modificări. Asigurați-vă că apăsați butonul „Publicați” de îndată ce sunteți gata să fie live, deoarece modificările nu sunt publicate automat (ceea ce este un lucru bun!).
- Comutator de pagini: aici puteți naviga la diferitele pagini ale site-ului dvs., multe dintre acestea fiind inserate automat în funcție de șablonul pe care îl alegeți. Puteți, de asemenea, să adăugați pagini noi, să le ștergeți și să le ascundeți pentru public.
- Bara de instrumente backend: Există destul de multe funcții aici, dar principalele pe care le veți utiliza vor fi în „Setări” – conectarea unui domeniu, optimizarea motorului de căutare (SEO) și așa mai departe. De asemenea, puteți accesa centrul de ajutor Wix și asistența pentru clienți din opțiunea „Ajutor”.
Pasul 6 – Editați-vă imaginile și textul
Să ne concentrăm mai întâi pe pagina de pornire. Puteți personaliza fiecare element făcând clic direct pe el - la fel ca în cazul oricărui editor de documente. Veți putea apoi să-l trageți oriunde pe pagină sau să modificați conținutul acesteia.
De exemplu, modificați textul selectând textul, apoi făcând clic pe „Editați text”. De asemenea, puteți alege „Creați text AI” dacă aveți nevoie de puțină inspirație. (Dacă aceste sugestii nu sunt suficient de bune, vă puteți referi, desigur, la atotputernicul ChatGPT sau la o altă alternativă AI.)
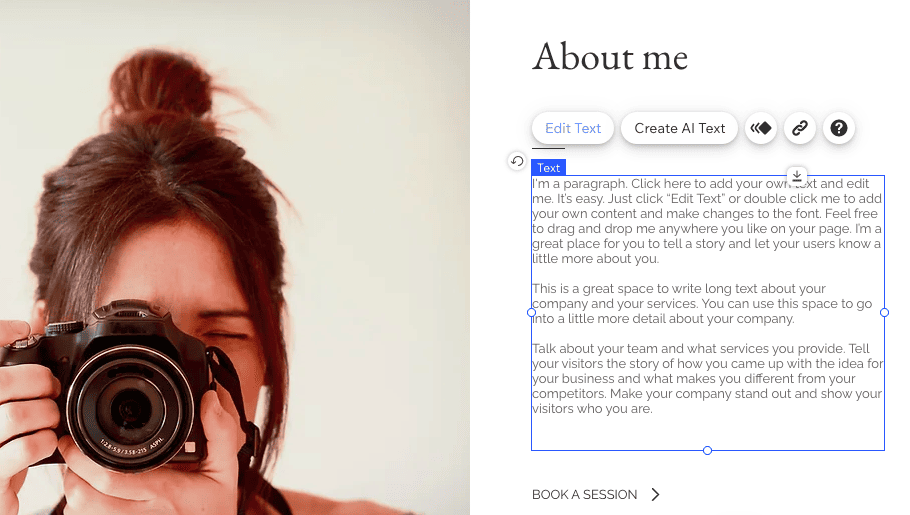
Dacă vrem să afișăm o altă imagine, facem pur și simplu clic pe imagine, apoi pe butonul „Schimbați imaginea”. Vom putea apoi să încărcăm propria noastră imagine și să o înlocuim pe cea actuală.
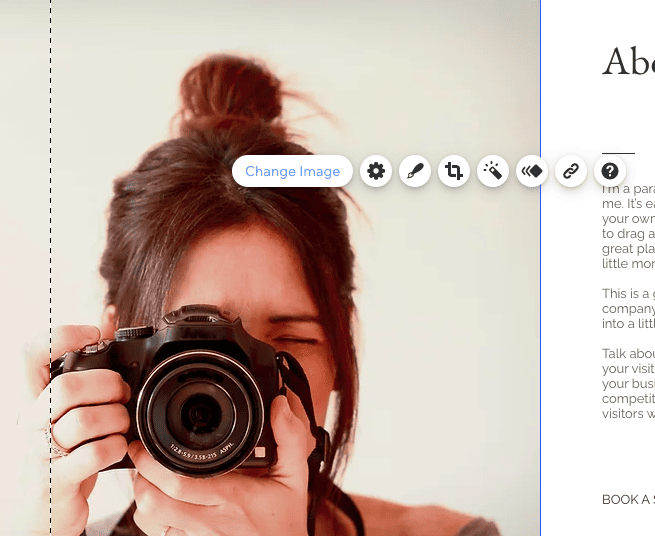
Editorul Wix este bazat pe secțiuni, așa că pe măsură ce derulați în jos pe pagină, puteți vedea diferitele secțiuni din ea. Este posibil să adăugați noi secțiuni și să le reordonați.
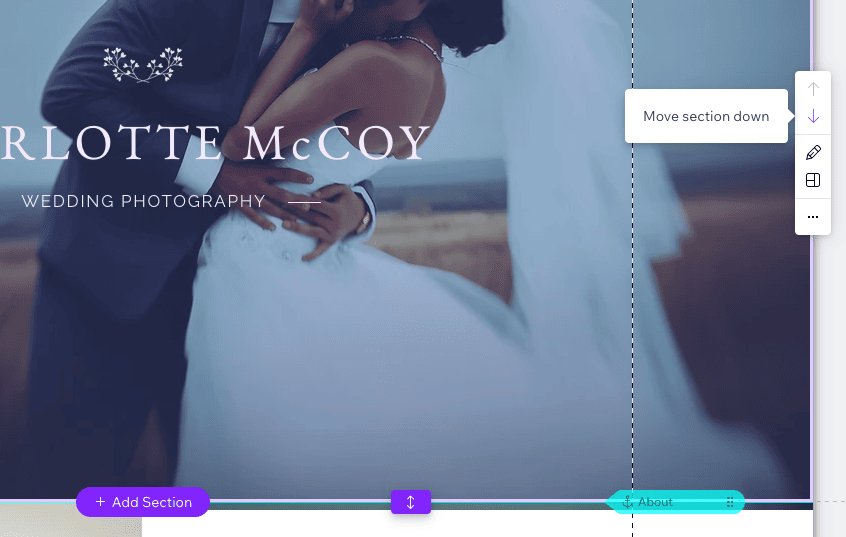
Puteți personaliza toate paginile site-ului dvs. una câte una mergând înapoi la comutatorul de pagini. Wix a inserat câteva despre care crede că le veți găsi utile, dar puteți oricând să le ștergeți dacă nu aveți nevoie de ele.
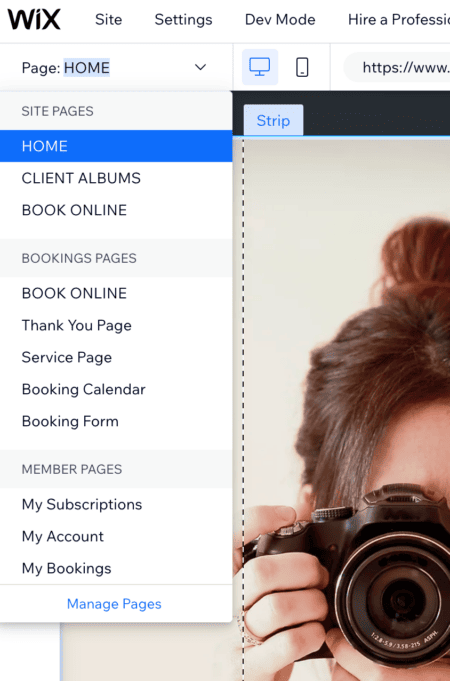
Pasul 7 – Adăugați o galerie de imagini
Să ne îndreptăm către bara de instrumente din stânga ecranului, unde puteți adăuga elemente și aplicații la pagina dvs.
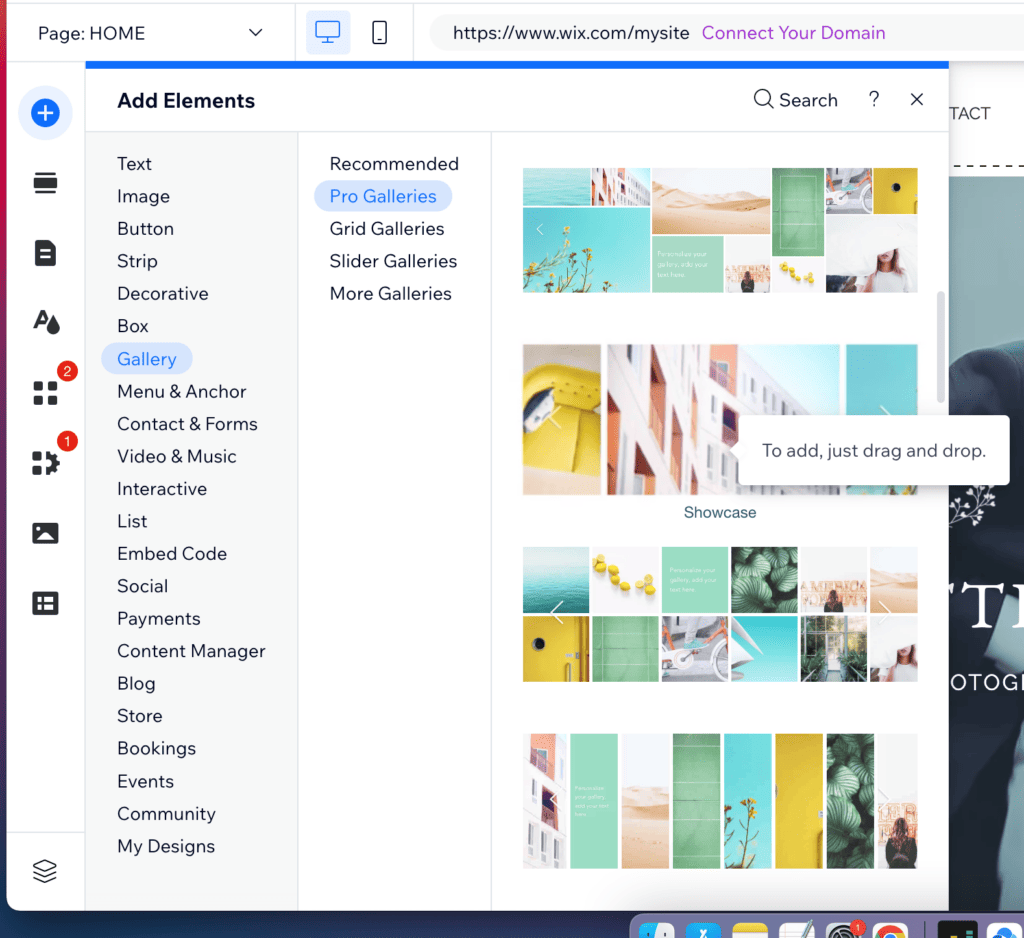
Puteți adăuga o galerie de imagini făcând clic pe simbolul + și alegând „Galerie”, apoi trăgând și plasând galeria aleasă oriunde pe pagină.
În acest șablon, o galerie a fost deja poziționată sub textul „Despre mine”. Pentru a schimba aspectul, selectați galeria, faceți clic pe „Setări”, apoi faceți clic pe „Aspect”. Să alegem „Grilă”. Doar rețineți că ar putea fi necesar să editați sau să rearanjați unele dintre imagini pentru a le face să se afișeze corect în acest aspect.
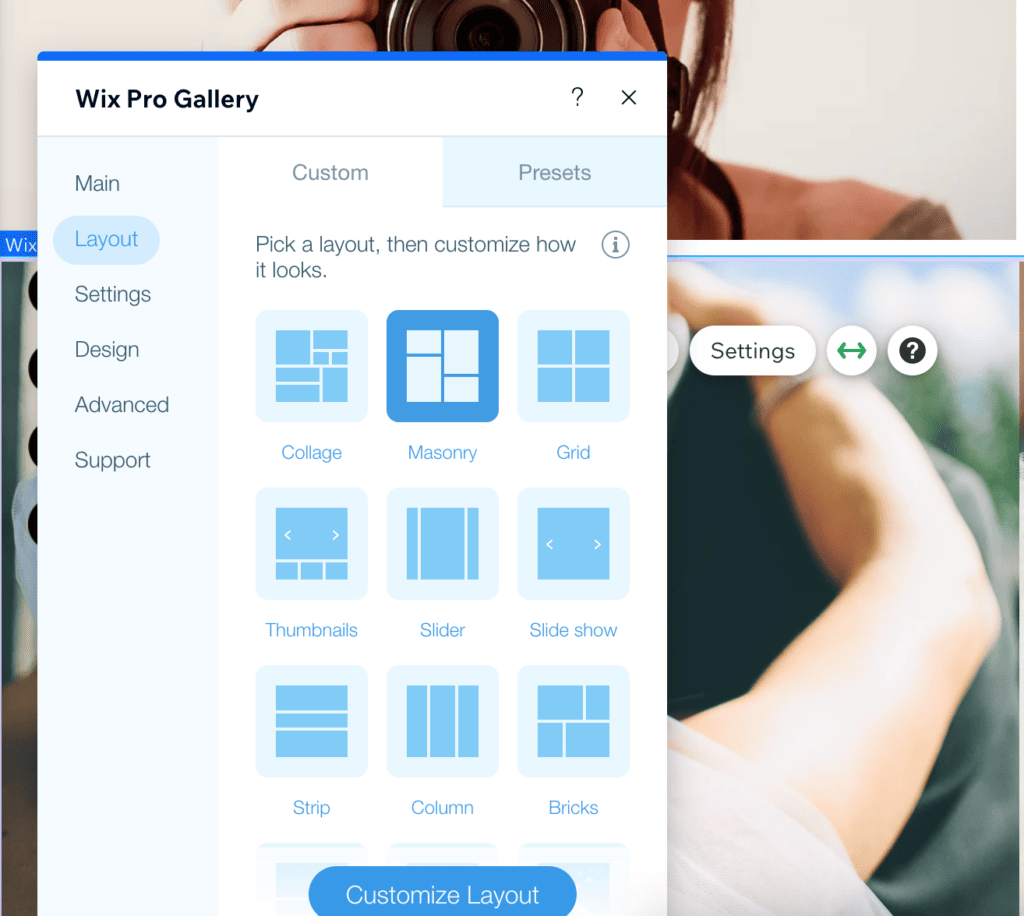
Pentru a adăuga propriile fotografii, faceți clic pe butonul „Gestionați media”, apoi „Înlocuiți imaginea” și „Încărcați media”.
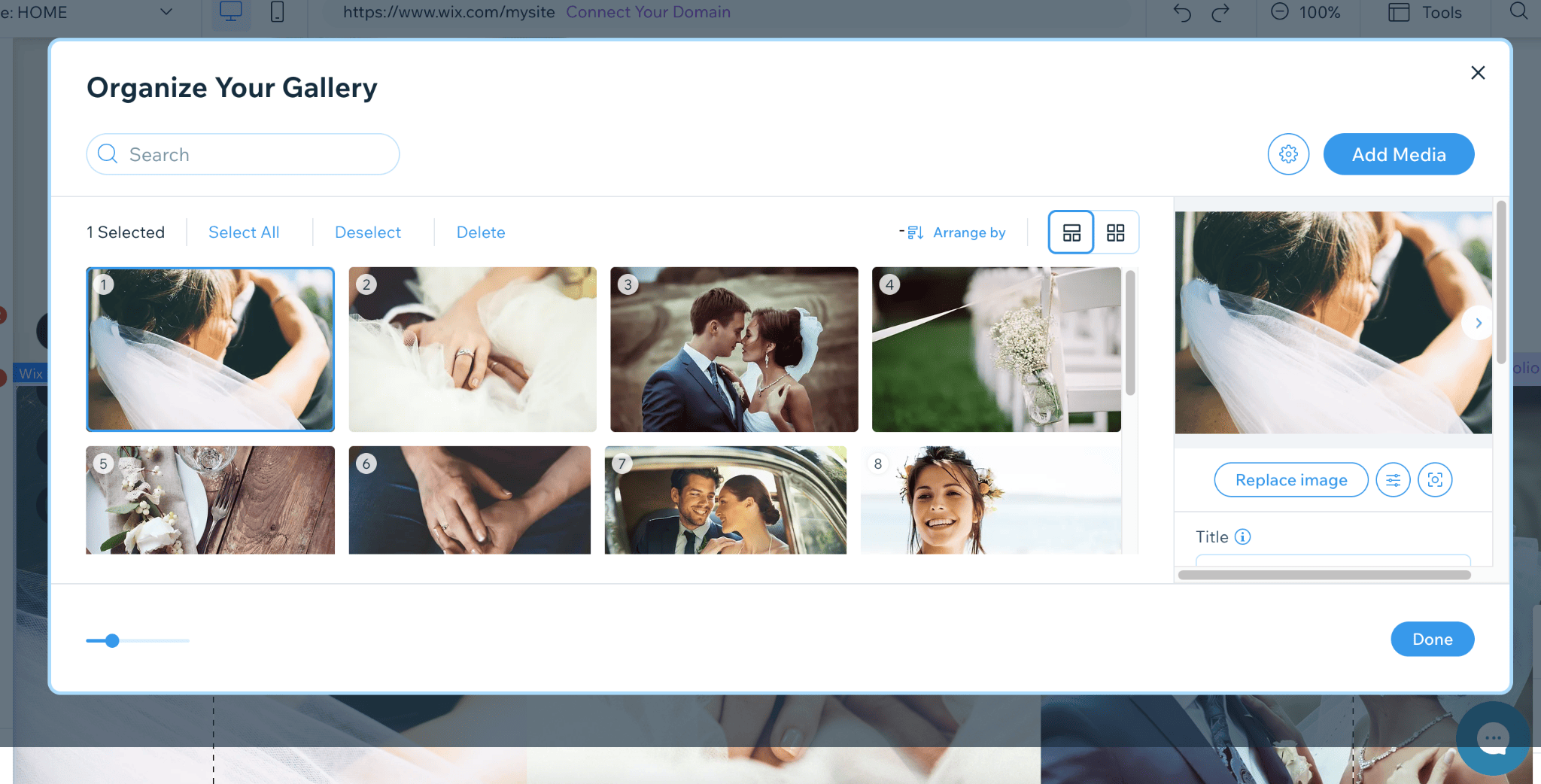
Încă o dată, poți să-ți încarci propriile imagini sau chiar să alegi una dintr-una dintre bibliotecile de fotografii gratuite ale Wix.
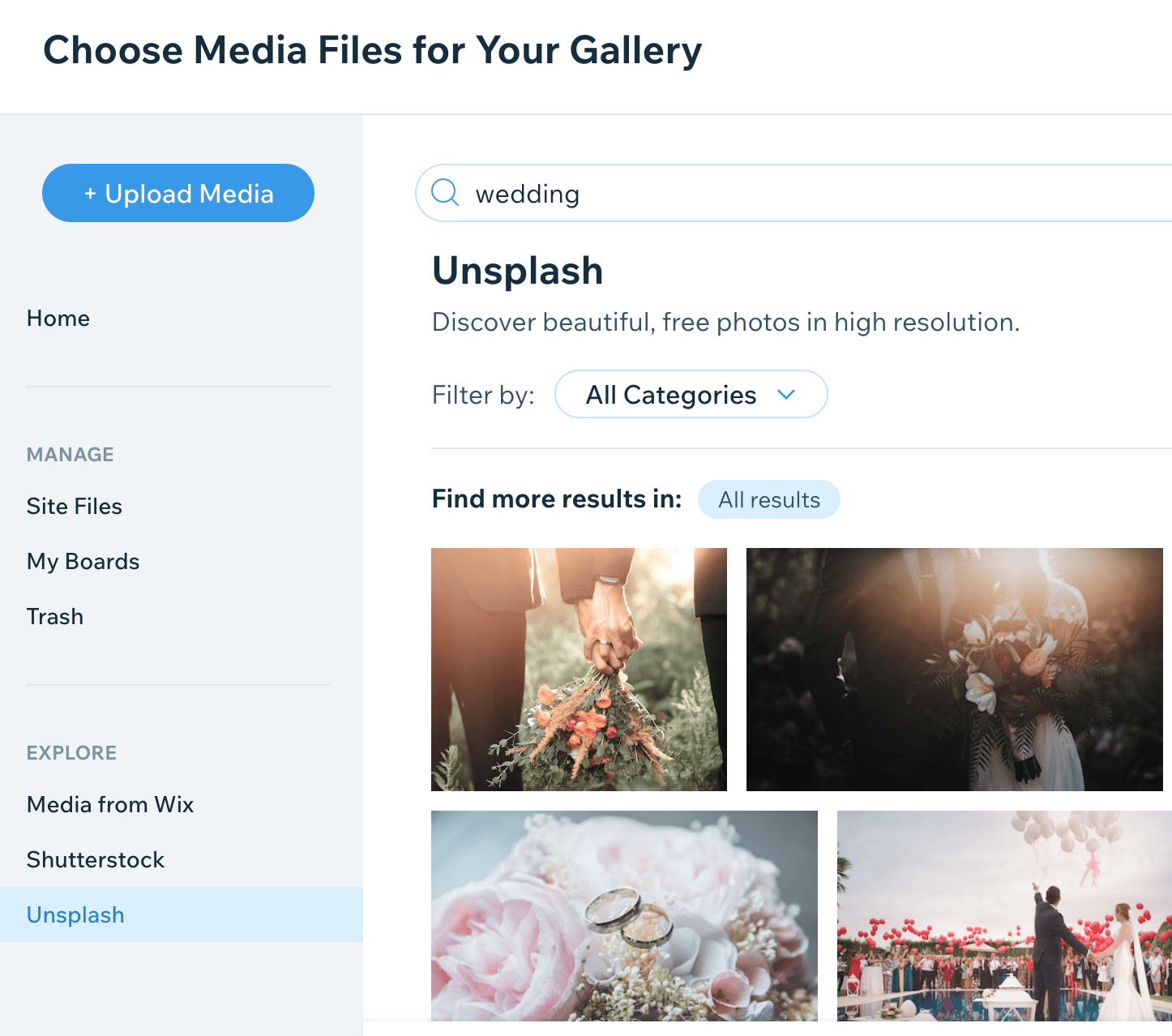
Pasul 8 – Adăugați Wix Bookings
Aplicațiile pot fi incredibil de utile pentru a adăuga funcționalități suplimentare site-ului dvs., iar Wix are o gamă largă în Piața sa de aplicații. Pentru a adăuga o funcție de rezervare de întâlniri, de exemplu, faceți clic pe „Adăugați aplicații” în meniul din stânga.

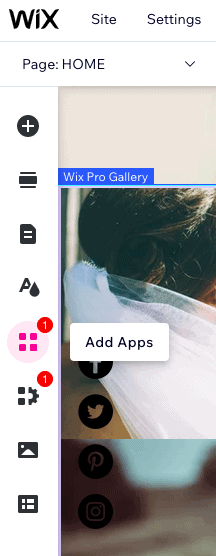
Apoi căutați „Wix Bookings”, aplicația proprie de programare a programelor Wix – utilă dacă sunteți fotograf și doriți să faceți rezervări pentru ședințe foto prin intermediul site-ului dvs. web. Din fericire, îl avem deja preinstalat în șablonul nostru, așa că nu trebuie să-l instalăm din nou.
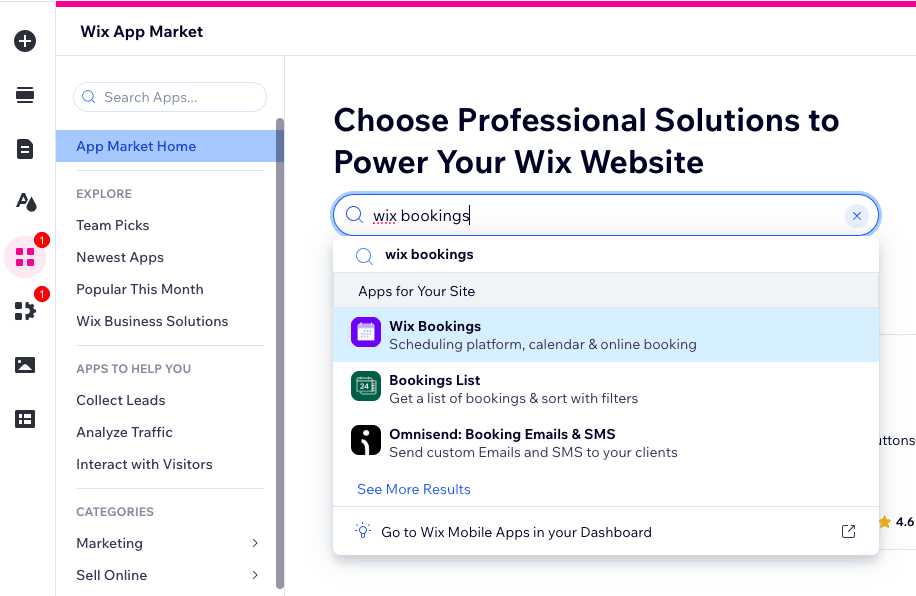
Cu toate acestea, dacă doriți să îl adăugați la pagina de pornire, creați mai întâi o secțiune pentru el. Puteți face acest lucru mergând la editorul dvs., trecând cu mouse-ul peste locul în care doriți să plasați secțiunea (trebuie să fie între două secțiuni existente) și făcând clic pe butonul „Adăugați secțiune” când apare.
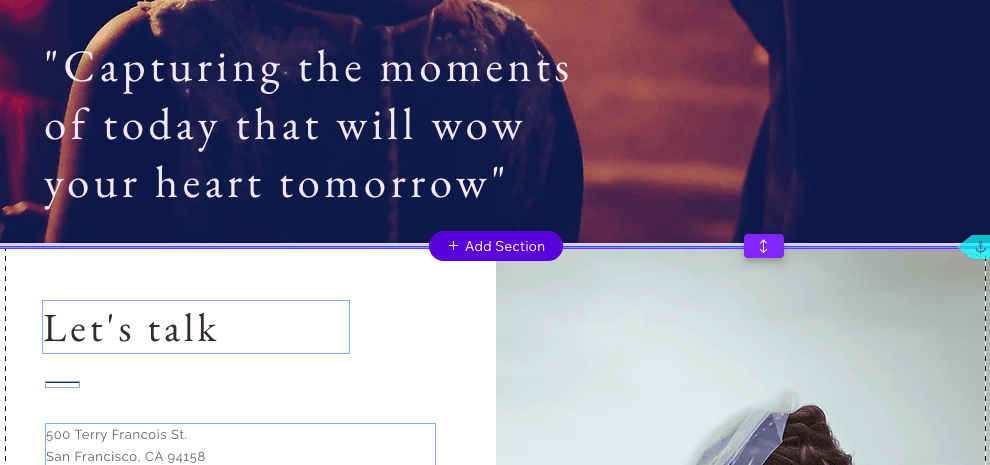
Apoi, mergeți în jos la „Rezervări” și trageți blocul ales în noua secțiune.
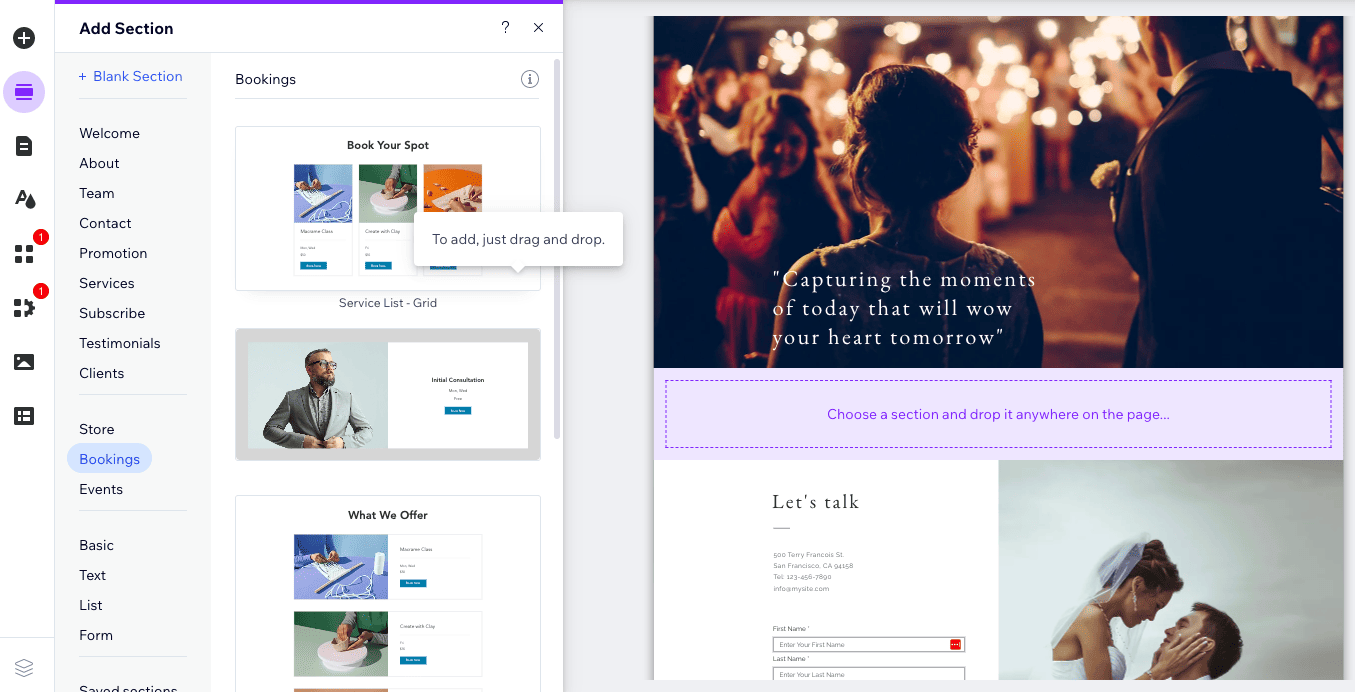
Apoi, faceți clic pe butonul „Gestionați serviciile” care apare deasupra secțiunii nou adăugate. Nu vă faceți griji pentru imaginile și textul pe care le vedeți aici - acestea sunt doar substituenți, care vor fi actualizați odată ce adăugați propriile servicii.
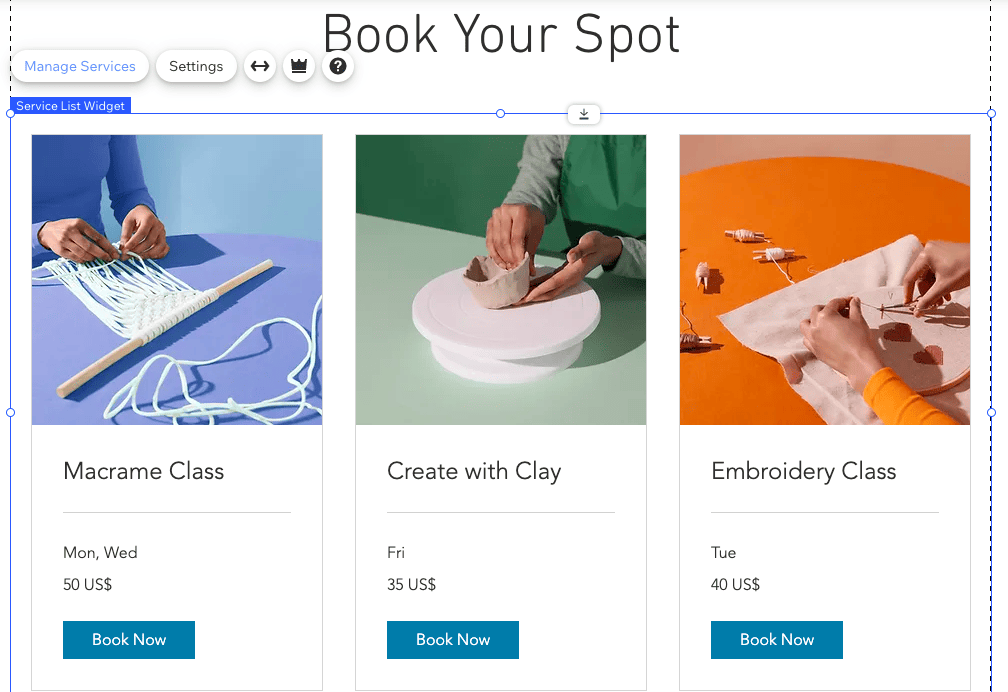
Pentru a ușura lucrurile, Wix vă permite să alegeți dintre unele opțiuni existente, cum ar fi întâlniri, cursuri sau cursuri, sau le puteți adăuga pe ale dvs. alegând „Începeți de la zero”.
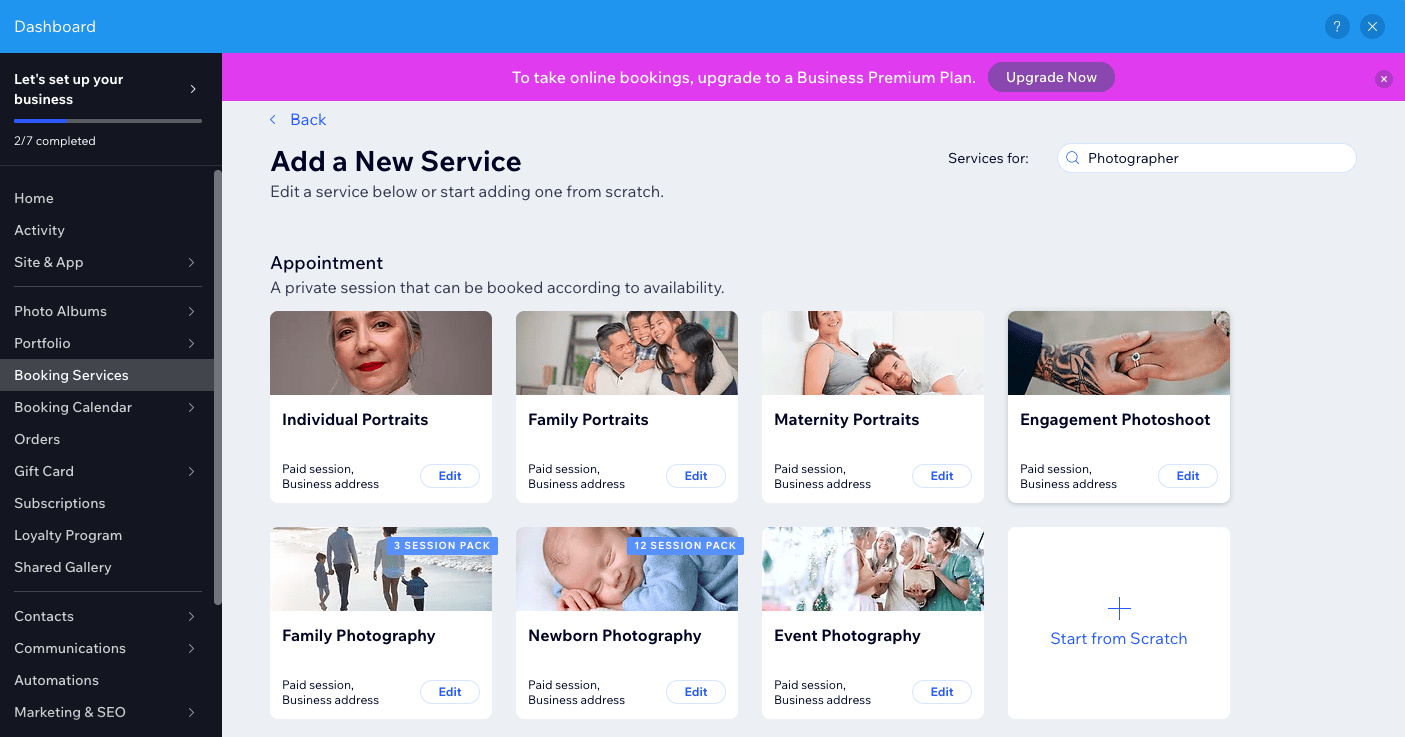
Să edităm „Sesiuni foto de implicare”. Aici, trebuie doar să editați durata, prețul și opțiunile de plată, detaliile locației și disponibilitatea personalului. De asemenea, puteți adăuga mai multe imagini și puteți accesa funcții avansate, cum ar fi aprobarea manuală sau automată a cererilor și personalizarea formularului de rezervare.
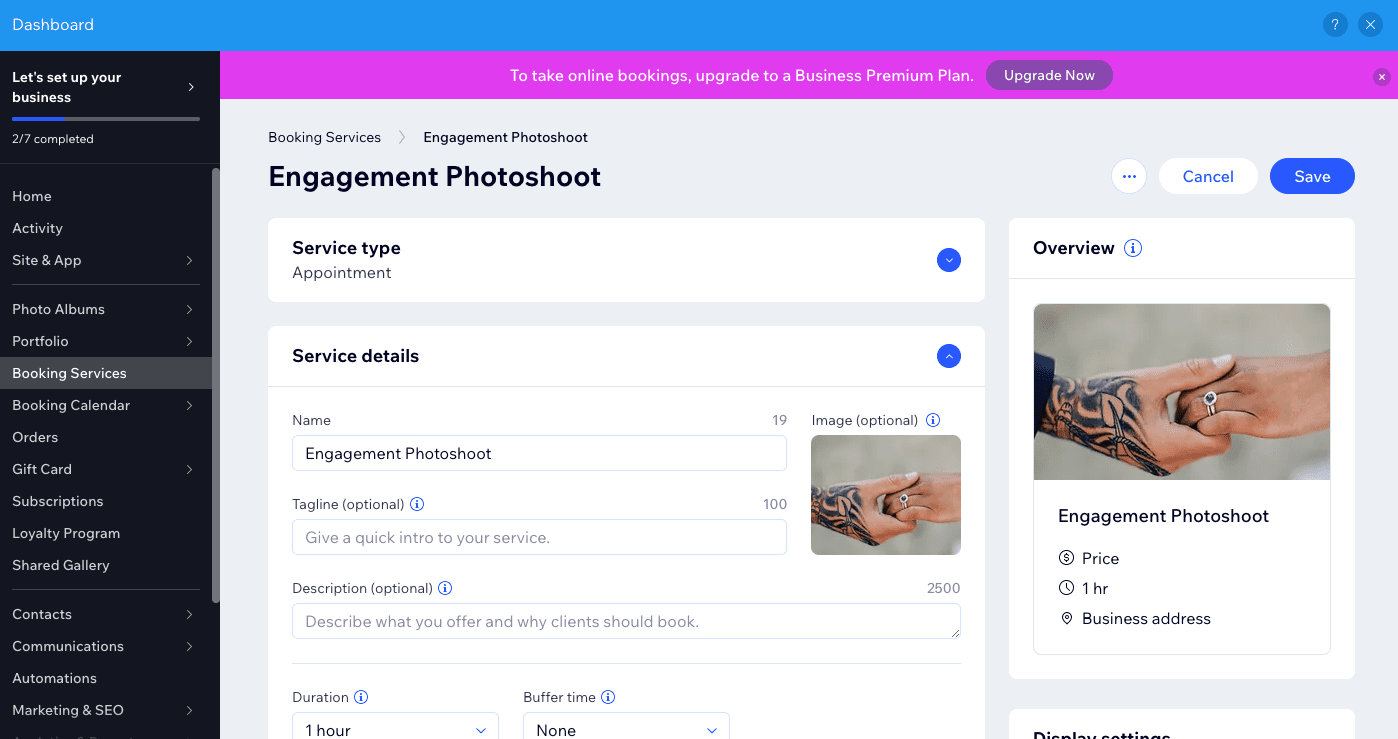
Nu uitați să apăsați pe „Salvați” când ați terminat.
Pasul 9 – Adăugați un formular de contact
Dacă doriți ca clienții să ia legătura, este esențial să adăugați un formular de contact pe site-ul dvs. În șablonul nostru, un formular a fost adăugat la pagina de pornire, chiar înainte de subsol. Dacă șablonul dvs. nu are unul, încă o dată faceți clic pe + în bara de instrumente din stânga și navigați la „Contact și formulare”, trăgând și plasând formularul ales pe pagină.
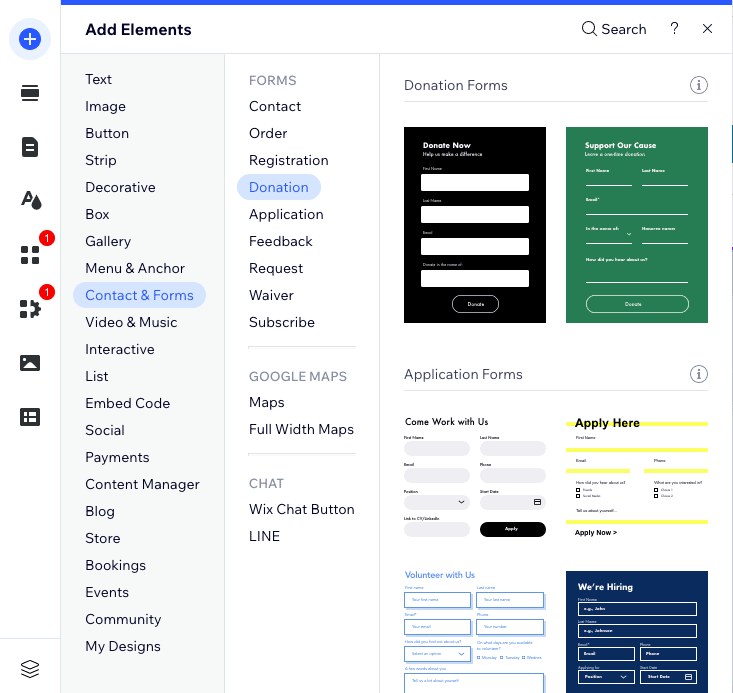
Pentru a adăuga un câmp nou, faceți clic pe formular, apoi pe butonul „Adăugați un câmp nou”. Pentru a schimba numele câmpurilor, faceți clic pe blocul de text pe care doriți să îl modificați și alegeți „Editați câmpul”. Simplu!
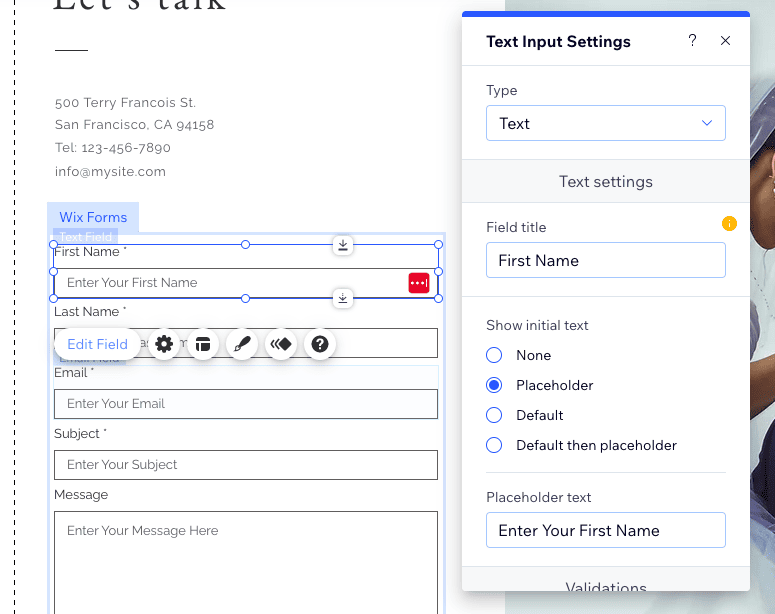
În Setări formular (butonul cu pictograma roată), puteți schimba numele formularului, puteți alege ce mesaj să afișați atunci când un utilizator trimite un formular și chiar să acceptați plăți direct prin formularul dvs. (dacă sunteți într-o companie Wix Business). plan).
Pasul 10 – Optimizați-vă site-ul pentru căutare
Site-ul tău web începe să se reunească! Dar unul dintre cei mai importanți pași de urmat înainte de a vă publica site-ul este să vă optimizați site-ul pentru căutare. Din fericire, Wix a făcut acest lucru foarte ușor de realizat.
Accesați „Setări” în partea de sus a paginii și alegeți opțiunea „Get Found on Google”.
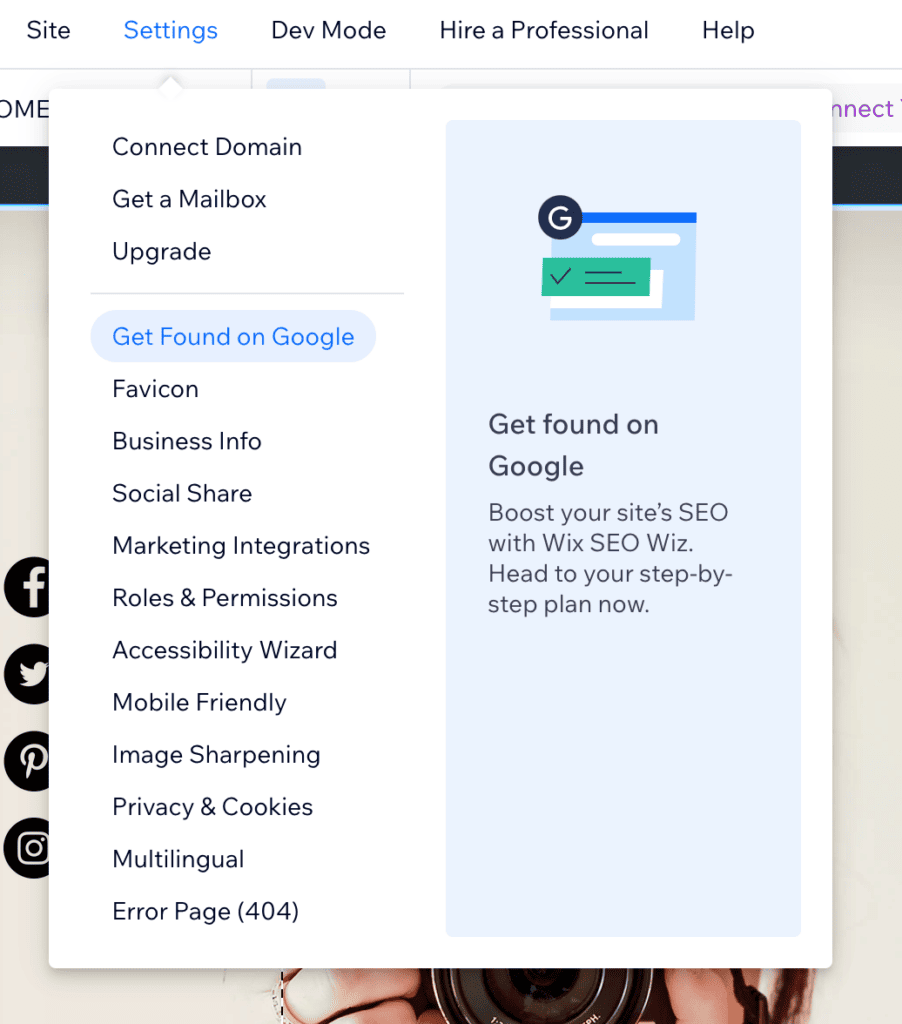
Veți fi scos din editor și veți fi înapoi la tabloul de bord principal al Wix. Faceți clic pe butonul „Începeți”.
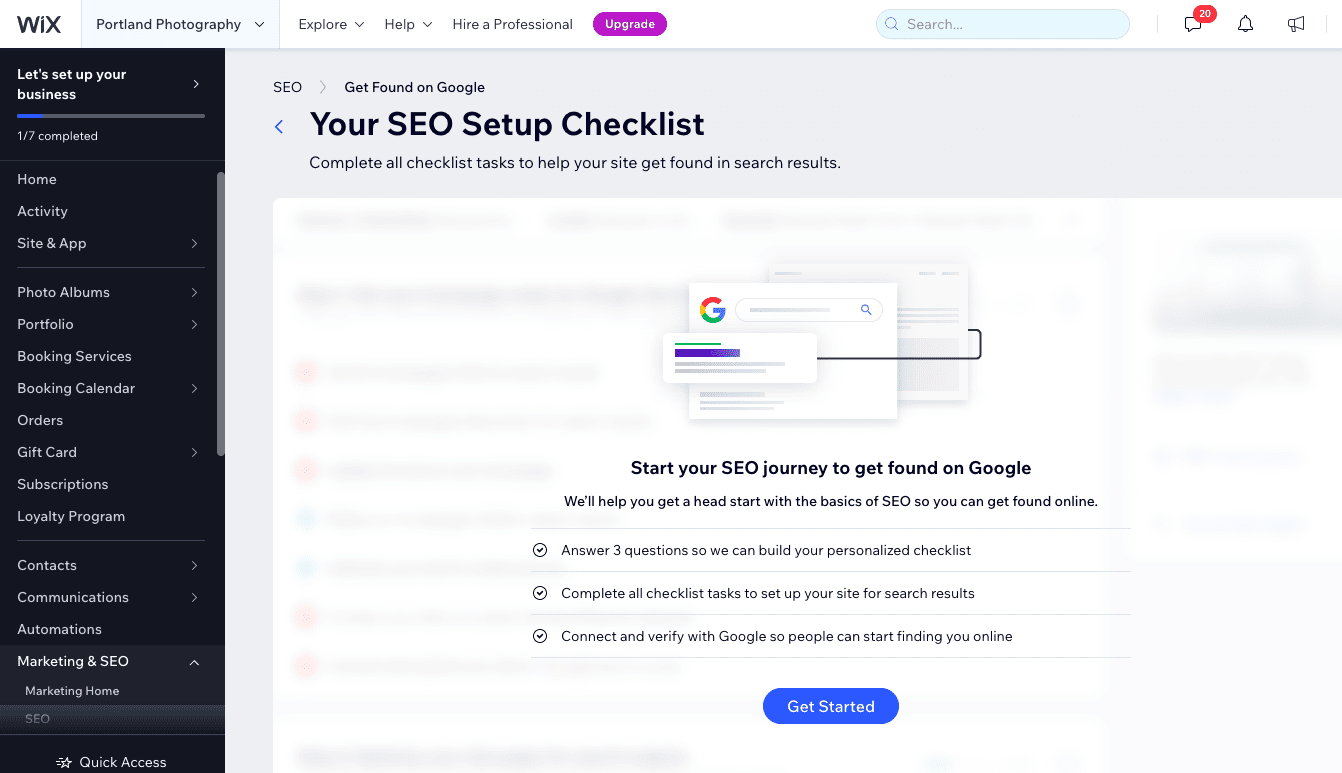
Apoi, urmați pașii. Introduceți numele companiei dvs. – de exemplu, „Fotografie de nuntă Portland”.
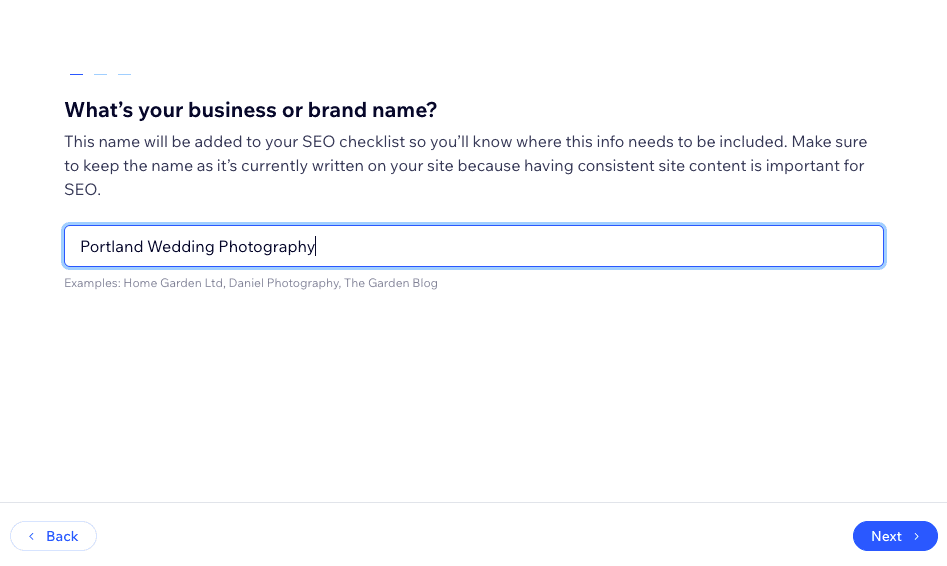
Specificați dacă vă serviți clienții la nivel local sau nu și, dacă da, adăugați locațiile dvs. – de exemplu, Portland.
Adăugați câteva cuvinte cheie relevante, cum ar fi „fotografie de nuntă Portland” și „fotografie de logodnă Portland”, separând termenii cu o virgulă. Este bine să începeți cu o listă concentrată, așa că doar 2 sau 3 termeni de căutare vor fi deocamdată.
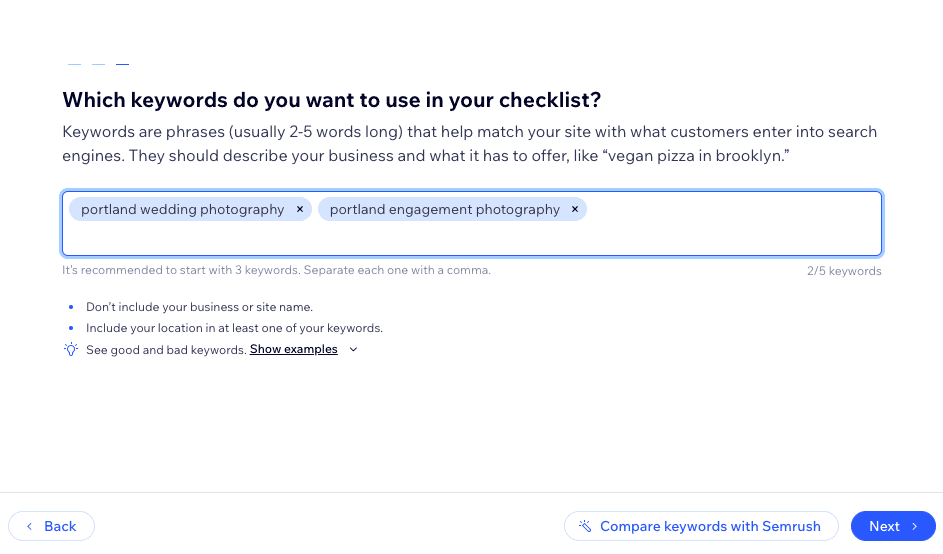
Faceți clic pe „Următorul” și vi se va prezenta o listă de verificare personalizată despre cum să vă optimizați site-ul. Urmați fiecare dintre pași făcând clic pe „Mergeți” lângă fiecare. Wix te va duce automat la locul potrivit pentru a efectua fiecare dintre acești pași cheie.
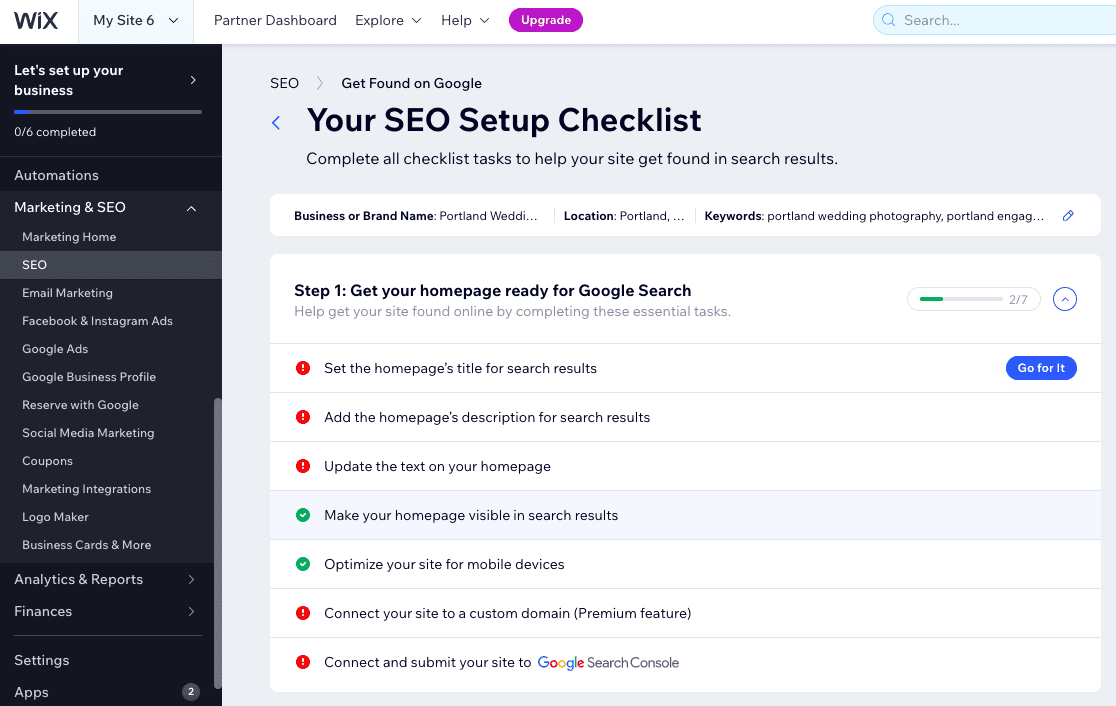
Odată ce ați terminat, veți avea un site care poate fi găsit pe Google! Rețineți că ar putea dura câteva zile pentru ca site-ul dvs. să fie recunoscut de Google și să înceapă clasarea.
Pasul 11 – Sarcini finale
Acum pentru ultimii pași. Înainte de a vă publica site-ul, vă recomandăm să faceți câteva lucruri.
Finalizați navigarea în pagină
Mai întâi, întoarceți-vă la editor și faceți clic pe comutatorul de pagini din stânga sus pentru a vă gestiona paginile și meniul. Puteți trage și plasa paginile pentru a reordona meniul de navigare, precum și pentru a ascunde și șterge pagini.
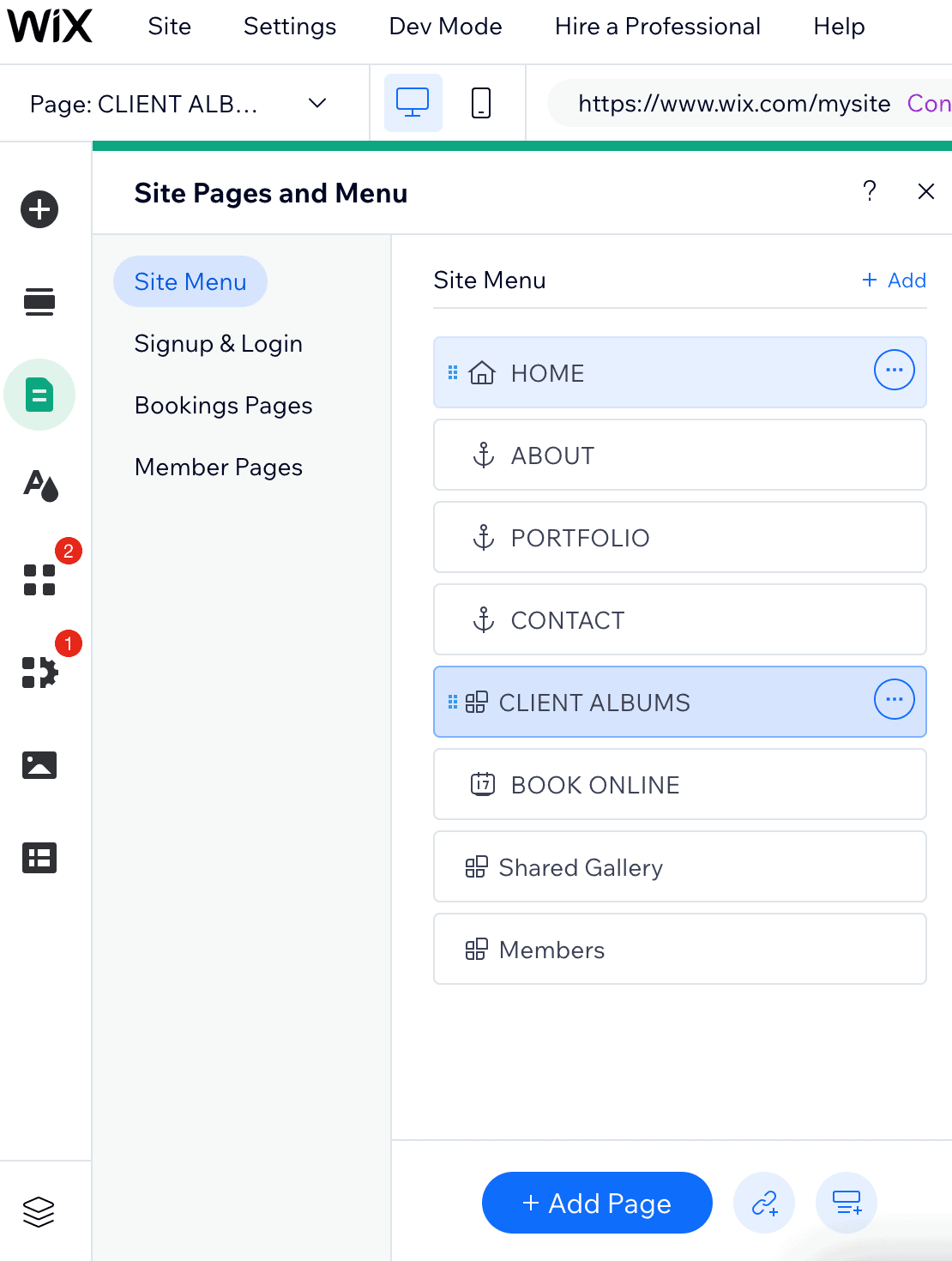
Editează-ți site-ul mobil
Apoi, verificați versiunea mobilă a site-ului dvs. pentru a vă asigura că totul arată în regulă, deoarece modelele mobile ale Wix nu sunt întotdeauna 100% compatibile cu dispozitivele mobile și, uneori, au nevoie de puține modificări manuale. Puteți face acest lucru făcând clic pe pictograma telefonului mobil din partea de sus a paginii, apoi făcând modificări în editorul mobil:
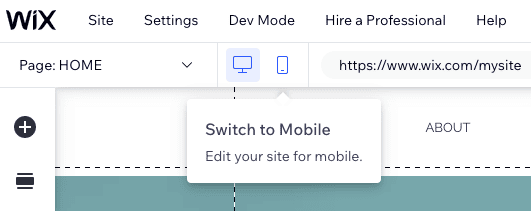
Rețineți că editorul mobil nu este la fel de flexibil ca editorul desktop, așa că sunteți limitat în ceea ce puteți schimba. Cu toate acestea, puteți, de obicei, să faceți câteva ajustări pentru a vă asigura că toate elementele sunt aliniate bine, să reordonați secțiunile și chiar să le ascundeți complet atunci când vizitatorii vă văd site-ul pe mobil. (Acest lucru este util dacă aveți conținut media de dimensiuni mari, cum ar fi videoclipuri, pe site-ul dvs. și nu doriți să le afișați utilizatorilor de telefonie mobilă care probabil că vor folosi date mobile.)
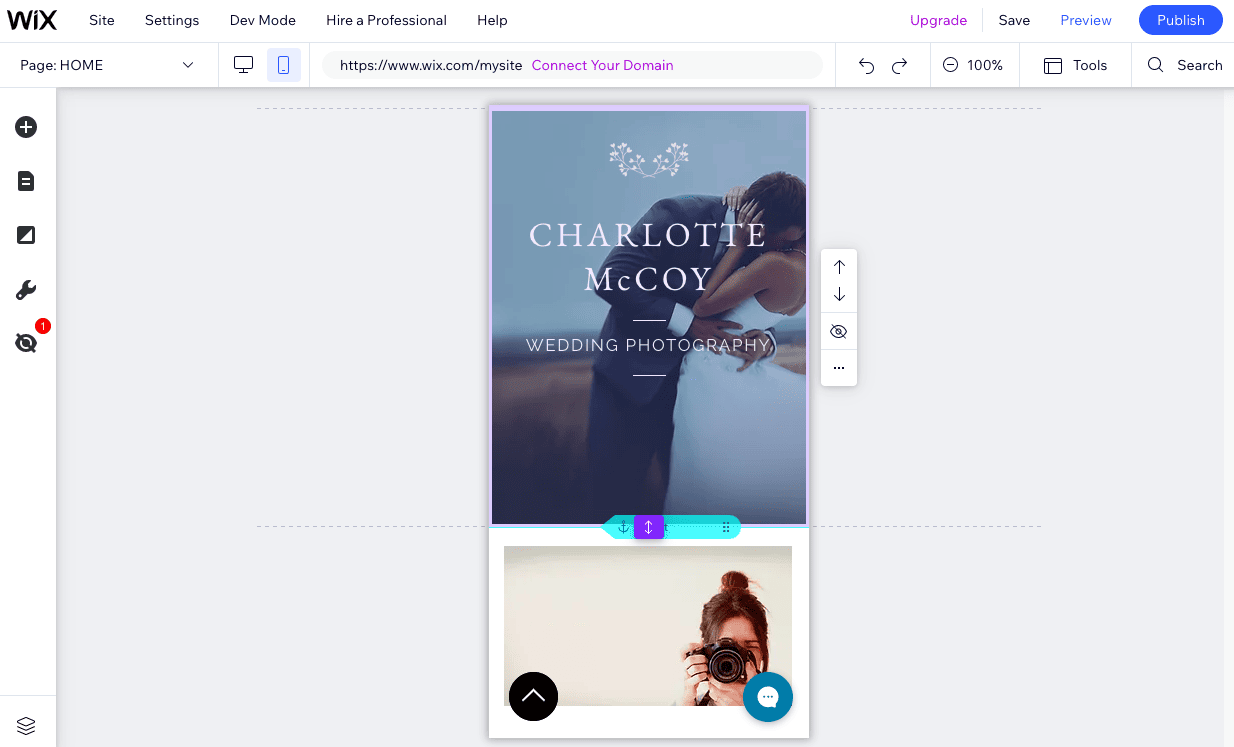
Configurați-vă numele de domeniu
În cele din urmă, pentru a vă publica site-ul, trebuie să-l atribuiți unui nume de domeniu (ex. www.mywebsite.com ). Aveți câteva opțiuni pentru a face asta:
- Utilizați un nume de domeniu Wix gratuit (de exemplu, username.wix.com/sitename ) – Acest lucru este bine pentru proiecte personale, cum ar fi un CV sau un site de nuntă, dar nu este recomandat pentru site-urile profesionale și de afaceri.
- Puteți achiziționa propriul nume de domeniu de la Wix – Dacă vă înscrieți pentru un plan anual plătit, un nume de domeniu va fi inclus gratuit în primul an
- Conectați-vă propriul domeniu – De obicei, funcționează mai ieftin pe termen lung să cumpărați un nume de domeniu de la alt furnizor (de exemplu, Namecheap), apoi să îl conectați la site-ul dvs. Wix.
Pentru mai multe informații despre fiecare dintre aceste opțiuni, consultați ghidul nostru pentru domeniul Wix.
Publicați site-ul dvs
Odată ce sunteți gata, tot ce trebuie să faceți este să apăsați butonul „Publicare” din partea dreaptă sus a editorului și veți fi live! Cam despre asta e!
Tutorial Wix: Concluzie
În acest tutorial Wix, am acoperit elementele de bază pe care trebuie să le cunoașteți pentru a obține un site simplu, dar complet funcțional, publicat pe Wix. Dar, fiind unul dintre cei mai puternici creatori de site-uri web de pe piață, puteți face multe altele cu el - nu ezitați să consultați recenzia noastră Wix pentru a afla mai multe.
Dacă simți că ești gata să încerci Wix, poți începe aici.
Nu ești convins că Wix este potrivit pentru tine? Dacă doriți un generator de site-uri web care să fie și mai ușor de utilizat, vă recomandăm să consultați lista noastră cu cei mai buni creatori de site-uri web.
Pe de altă parte, dacă doriți mai multă flexibilitate și control, atunci ar putea dori să verificați funcțiile mai avansate ale Wix, cum ar fi Wix Editor X sau Wix Velo. Rețineți că acestea necesită totuși mai multă expertiză tehnică. Webflow este, de asemenea, o alternativă solidă, deși, din nou, are o curbă de învățare mult mai abruptă.
Deși nu am acoperit-o, este absolut posibil să adăugați un blog pe site-ul dvs. Wix - puteți afla cum aici. Cu toate acestea, dacă scopul principal al site-ului tău web este blogging-ul, credem că Squarespace sau WordPress sunt de fapt mai bune pentru asta.
Dacă doriți să vă folosiți site-ul pentru a vinde bunuri fizice sau digitale, puteți adăuga aplicația Wix Stores pe site - instrucțiuni despre cum să faceți acest lucru sunt disponibile aici. Deși vă puteți configura magazinul pe planul gratuit Wix, va trebui să selectați unul dintre planurile de comerț electronic Wix pentru a putea începe să vindeți produse.
Wix vine cu o gamă largă de aplicații și widget-uri care vă permit să adăugați funcționalități suplimentare și să vă îmbunătățiți site-ul, cum ar fi Wix Bookings, Wix Membership, Wix Shoutout (instrumentul de marketing prin e-mail al Wix) și multe, multe altele. Au chiar și aplicații dedicate pentru site-uri web de restaurante, hoteluri și multe altele. Consultați Wix App Market pentru a vedea ce este disponibil și consultați Centrul de ajutor Wix pentru îndrumări despre cum să instalați aceste aplicații pe site-ul dvs.
Wix are un Centru de ajutor cuprinzător, cu articole și tutoriale pentru a vă ajuta la fiecare pas. În plus, puteți contacta și Serviciul Clienți Wix trimițând un bilet sau solicitând un apel înapoi.
Da este. Puteți crea până la 100 de pagini obișnuite . Rețineți că site-urile Wix mari tind să se încarce mai lent, mai ales în backend atunci când lucrați cu editorul.
Sfatul nostru general este să nu treceți peste 30 de pagini statice dacă puteți evita acest lucru.
Sunt excluse din această limită paginile de blog și paginile dinamice.