Cum să remediați XDefiant blocat la inițializare (rezolvat)
Publicat: 2023-09-09Fără îndoială, XDefiant, dezvoltat și publicat de Ubisoft, este unul dintre cele mai bune jocuri video free-to-play cu împușcături la persoana întâi disponibile în prezent. Indiferent că este jocul popular, numeroși utilizatori de PC-uri Windows au raportat că este stocat pe ecranul de încărcare. Întâmpinarea acestui inconvenient este destul de enervant, dar vestea bună este că poate fi rezolvată. Te întâlnești și cu problema „XDefiant blocat la inițializare”? Dacă da, atunci ai ajuns la locul potrivit. În această postare pe blog, vom explica câteva soluții viabile pentru a remedia problema, fără probleme. Continuați lectură!
Ce cauzează blocarea XDefiant la inițializare?
Este cunoscut faptul că lansarea beta deschisă a jocului a atras milioane de jucători din întreaga lume. Acest flux a făcut ca serverele jocului să devină aglomerate și supraîncărcate, ceea ce are un efect asupra modului în care jocul comunică cu computerele și alte dispozitive de jocuri. În afară de problemele legate de server, următoarele sunt alte cauze probabile de blocare la pasul de inițializare în XDefiant:
- Probleme cu rețelele de calculatoare low-end.
- Drivere grafice învechite.
- Fișierele jocului care sunt corupte.
- Lipsesc privilegii de administrator.
Soluții pentru a remedia XDefiant blocat la inițializare pe PC Windows
Mai jos sunt enumerate câteva soluții încercate și testate pe care le puteți lua în considerare pentru a remedia XDefiant blocat la inițializare. Nu trebuie să le folosiți pe toate, ci doar parcurgeți-vă pe fiecare și găsiți cea mai potrivită pentru dvs. Acum, fără alte prelungiri, să începem!
Soluția 1: soluții inițiale
- Verificarea cerințelor de sistem: Verificați dacă computerul dvs. îndeplinește atât cerințele de sistem necesare, cât și cele recomandate pentru a juca XDefiant fără probleme.
- Lansați jocul ca administrator: pentru a vă asigura că jocul pornește fără probleme, acordați permisiunea XDefiant să ruleze cu drepturi administrative.
- Verificați starea serverului: ar trebui să verificați starea serverului XDefiant pentru a vă asigura că nu se confruntă cu nicio congestie, supraîncărcare, întreruperi, întreruperi sau întreținere programată.
- Verificarea integrității fișierelor jocului: Este necesar să verificați și să remediați integritatea fișierelor jocului XDefiant pentru a scăpa de orice defecte sau erori temporare care pot cauza probleme la lansarea jocului.
- Verificați dacă aveți o conexiune la internet activă: asigurați-vă că conexiunea dvs. la internet este stabilă și activă.
Dacă, în cazul în care, soluțiile de bază partajate mai sus nu v-au ajutat să remediați problema XDefiant blocată pe ecranul de încărcare, atunci continuați cu celelalte soluții menționate mai jos.
Citiți și: Cum să remediați computerul Windows 10 blocat la repornire
Soluția 2: Actualizați-vă driverele grafice
Dacă utilizați o versiune mai veche a driverelor pentru placa dvs. grafică, puteți întâmpina probleme când încercați să lansați XDefiant. Asigurați-vă că aveți cea mai recentă versiune a driverului dvs. grafic instalată pentru a avea acces ușor la joc și pentru a-l juca eficient. Puteți actualiza driverele grafice fie manual, fie automat.
Pentru a actualiza manual driverele, trebuie să vizitați site-ul web oficial al producătorului plăcii grafice și apoi să găsiți, să descărcați și să instalați fișierul driverului compatibil în conformitate cu versiunea sistemului de operare Windows. Pentru a utiliza această metodă, trebuie să aveți cunoștințe tehnice adecvate și mult timp. Și, dacă nu aveți răbdarea, timpul sau cunoștințele necesare computerului pentru a instala manual driverele grafice în așteptare, atunci puteți face acest lucru automat cu Bit Driver Updater.
Bit Driver Updater este un software de actualizare a driverelor recunoscut la nivel global care scanează automat dispozitivul dvs. pentru a găsi drivere învechite sau problematice și apoi găsește altele noi pentru acesta. Mai mult, software-ul instalează doar drivere testate și certificate de WHQL. În plus, utilitarul de actualizare a driverelor îmbunătățește și performanța generală a sistemului dvs. prin remedierea automată a altor probleme legate de Windows.

Bit Driver Updater este disponibil atât în versiune gratuită, cât și în versiune pro. Cu toate acestea, merită remarcat faptul că versiunea pro vă oferă posibilitatea de a actualiza toate driverele învechite dintr-o singură mișcare. În plus, cu versiunea pro, veți primi asistență tehnică 24/7 și o garanție completă de rambursare a banilor. Comparativ, versiunea gratuită vă permite să actualizați câte un driver la un moment dat, în plus, este parțial manual.
Acum, urmați pașii de mai jos pentru a actualiza driverele învechite cu Bit Driver Updater:
Pasul 1: Din butonul de mai jos, descărcați și instalați Bit Driver Updater gratuit.
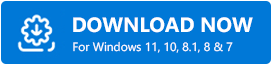
Pasul 2: Apoi, lansați Bit Driver Updater pe computer și faceți clic pe opțiunea Scanare din panoul de meniu din stânga.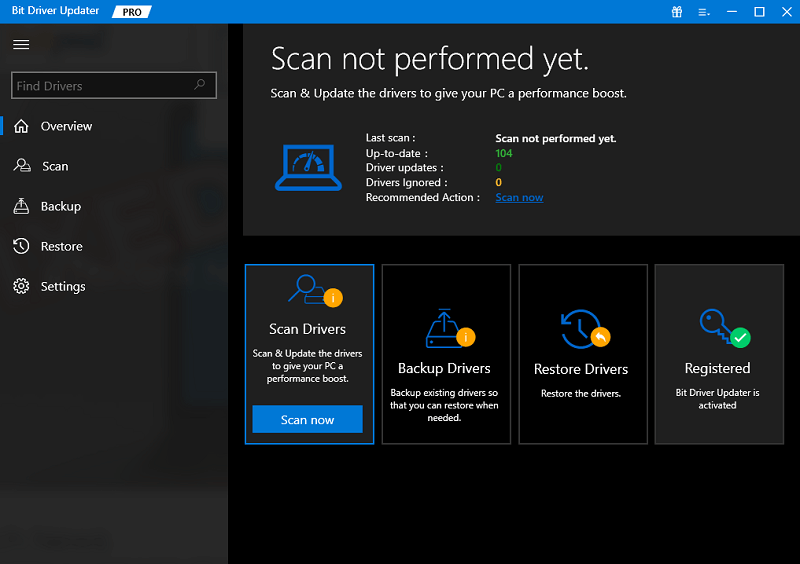
Pasul 3: Așteptați ca scanarea să fie finalizată.Apoi, localizați și faceți clic pe butonul Actualizare acum disponibil lângă driverul pe care doriți să îl actualizați.
Pasul 4: Și, dacă utilizați versiunea pro, atunci puteți instala toate driverele de computer cu un singur clic.Pentru a face acest lucru, faceți clic pe butonul Actualizați tot . 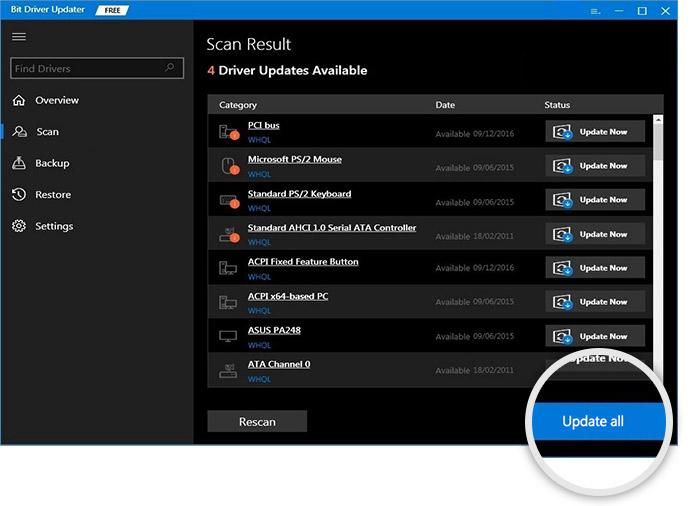
După ce totul este gata, reporniți dispozitivul pentru a aplica drivere noi. Asta e tot! Vedeți cât de simplu și rapid este să instalați cele mai recente actualizări de drivere pe un computer Windows prin Bit Driver Updater. După instalarea celor mai recente drivere, verificați dacă XDefiant Blocat la inițializare este remediat. Dacă nu, treceți la o altă soluție.
Citiți și: Firul blocat în driverul de dispozitiv Windows 10,11
Soluția 3: Utilizați VPN
Potrivit unor utilizatori, utilizarea unei rețele private virtuale (VPN) pentru a vă conecta dintr-o regiune diferită poate rezolva problema XDefiant blocată la inițializare. Acest lucru permite Ubisoft să se conecteze la serverele jocului, ceea ce, la rândul său, vă permite să jucați jocul.
Întârzierea care apare între reacția unui server și activitatea unui jucător este cauzată de un server care este aglomerat cu o cantitate excesivă de trafic. Această încetinire împiedică jucătorii să se conecteze cu succes la servere, ceea ce duce la afișarea unui mesaj de eroare. O rețea privată virtuală (VPN) poate ajuta la atenuarea acestei probleme prin stabilirea unei conexiuni criptate între computer și internet. Furnizorul dvs. de servicii de internet nu vă poate încetini conexiunea deoarece nu știe ce faceți cu ea.
Urmați acești pași pe computer pentru a utiliza și a vă conecta la un VPN:
Pasul 1: Obțineți un fișier de configurare al aplicației de rețea privată virtuală.
Pasul 2: Instalați serviciul de rețea privată virtuală (VPN) urmând instrucțiunile de pe ecran furnizate de VPN pentru Windows 10.
Pasul 3: Conectați-vă la un server care oferă un serviciu VPN și verificați dacă problema mai există după ce faceți acest lucru.
Dacă încă, XDefiant a rămas blocat pe ecranul de încărcare, atunci încercați ultima soluție menționată mai jos.
Soluția 4: Încercați o altă conexiune
Pentru performanțe optime, XDefiant solicită o conexiune la internet care este atât mai fiabilă, cât și mai rapidă. Puteți obține un internet mai rapid trecând la o altă conexiune, cum ar fi o conexiune prin cablu, care vă va ajuta să depășiți problema de a rămâne blocat pe ecranul de inițializare. După ce v-ați asigurat că computerul și routerul sunt echipate cu un port Ethernet, reporniți jocul pentru a determina dacă problema a fost rezolvată sau nu. Asigurați-vă că conexiunea dvs. Wi-Fi este dezactivată.
Citiți și: Cum să remediați imprimanta blocată la problema de spooling pe Windows 10, 11
XDefiant blocat la inițializare: remediat
Acesta a fost totul despre cum să remediați XDefiant blocat la inițializarea Windows 10, 11 PC. Sperăm că ați găsit util tutorialul de depanare. Vă rugăm să lăsați un comentariu mai jos cu orice alte sugestii, precum și orice întrebări suplimentare sau feedback pe care le aveți.
Abonați-vă la buletinul nostru informativ și urmăriți-ne pe rețelele de socializare – Facebook, Instagram, Twitter sau Pinterest, astfel încât să nu ratați niciodată actualizările tehnice.
