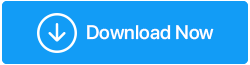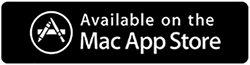Computerul dvs. are memorie redusă pe Windows 10
Publicat: 2020-12-29„Windows 10 are memorie redusă” este una dintre cele mai frecvente erori întâlnite adesea de utilizatorii Windows. Aceasta se referă în continuare la o memorie virtuală mai mică pe computerul Windows. Este exact o problemă care te duce la întârzieri și defecțiuni. Acest lucru devine destul de chinuitor când primiți acest avertisment din nou și din nou.
După cum spunem întotdeauna, există întotdeauna un motiv în spatele unei probleme și același lucru se aplică și aici atunci când primiți o eroare „memorie scăzută pe Windows 10”. Permiteți-ne să vă spunem câteva situații în care puteți remedia această problemă enervantă. Aruncă o privire mai jos:
| Instanțe obișnuite când vedeți eroarea „Computerul dumneavoastră are memorie scăzută”. 1. Computerul dvs. are memorie redusă (dar nu este): uneori, alerta apare pe ecran, dar memoria computerului funcționează bine. Aceasta înseamnă că computerul ar fi putut interpreta greșit indicatorii de memorie. 2. Computerul dvs. are memorie scăzută Claymore: această eroare înseamnă că minerul de criptomonede folosește prea multă memorie. Ca rezultat, primiți alerte de memorie scăzută. 3. Computerul dvs. are memorie insuficientă Probleme cu ecranul negru: alertele de avertizare privind memoria scăzută duc la erori de ecran negru. Aici, trebuie să reporniți computerele. 4. CutePDF Computerul dvs. are alerte de memorie scăzută: Uneori, CutePDF (un convertor PDF) afișează și o memorie scăzută în cazul erorii Windows 10. Acest lucru se întâmplă de obicei atunci când doriți să imprimați fișierele convertite. 5. Computerul dvs. are memorie scăzută Excel: creează o bătaie de cap la salvarea fișierelor Excel pe sistem. 6. Computerul tău are memorie scăzută Dying Light, Call of Duty, WoW și multe altele: această instanță este pentru jucătorii de acolo. Și asta se întâmplă deoarece jocurile folosesc un spațiu mare de memorie. |
Aceste cazuri comune merită să așteptați. Ați putea să vă raportați la ele în timp ce aveți o memorie scăzută la eroarea Windows 10.
Cum să remediați eroarea de memorie scăzută a computerului pe Windows 10?
Există diferite moduri de a remedia eroarea care spune „computerul tău are memorie redusă”. Iată modalitățile explicate:
1. Închideți programele care folosesc prea multă memorie
Pentru a remedia eroarea memorie scăzută Windows 10, puteți închide programul urmând pașii de mai jos:
- Faceți clic dreapta pe pictograma Start sau căutați Manager de activități.
- Accesați fila Procese și apoi faceți clic pe Memorie .
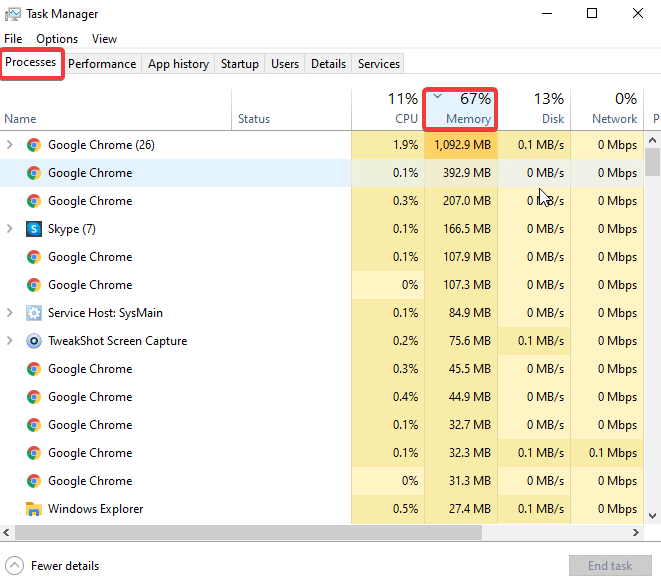
- Aici, puteți elimina procesele care nu mai sunt utilizate. Pentru a încheia sarcina, faceți clic dreapta pe oricare dintre procese și faceți clic pe Terminați sarcina .
Acest lucru vă va ajuta să remediați eroarea de memorie scăzută a computerului prin închiderea mai multor procese care rulează care ar putea ocupa mai mult spațiu sau memorie pe computer. Asigurați-vă că eliminați numai procesele care nu sunt importante, altfel ați putea deteriora direct sau indirect sistemul de operare.
2. Utilizați instrumentul de depanare Windows
O altă modalitate populară este să rulați depanarea Windows pentru a remedia eroarea „Computer is low on memory”. Iată cum să faci asta:
- De pe desktop, apăsați tastele Win+F.
- Veți vedea o casetă de căutare, introduceți
- Din fereastra următoare, alegeți Vizualizare tot > Întreținere sistem.
- Atingeți Următorul și așteptați ca procesul să se termine.
Alternativ, puteți utiliza instrumentul de depanare încorporat din Windows 10. Pentru aceasta, urmați pașii de mai jos:
- Mergeți la Setări și navigați la Depanare.
- Derulați mai jos până când vedeți „Găsiți și rezolvați alte probleme”.
Dacă aveți mai multe aplicații pe computer care ocupă mai mult spațiu de memorie, puteți utiliza instrumentul de depanare a aplicațiilor din magazinul Windows. Uneori, chiar și atunci când un program este închis forțat sau nu funcționează corect, este posibil să vedeți erori pe computerele Windows care spun „PC-ul dvs. are memorie redusă”. Puteți remedia acest lucru după ce rulați depanarea de întreținere a sistemului, așa cum este explicat mai sus.
3. Măriți manual memoria virtuală
Există cazuri în care Windows alocă prea multă memorie virtuală unora dintre programe și, prin urmare, duce la erori de „memorie redusă”. Puteți remedia acest lucru, urmând pașii de mai jos:
- Din meniul Start, utilizați caseta de căutare pentru a căuta Setări avansate de sistem .
- Faceți dublu clic pe primul rezultat care apare.
- Apoi, accesați fila Avansat , panoul Performanță și alegeți Setări .
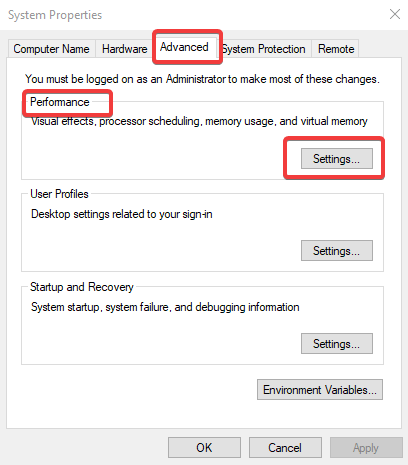
- În fereastra următoare, faceți clic din nou pe fila Avansat și alegeți Memorie virtuală . Faceți clic pe Schimbare .
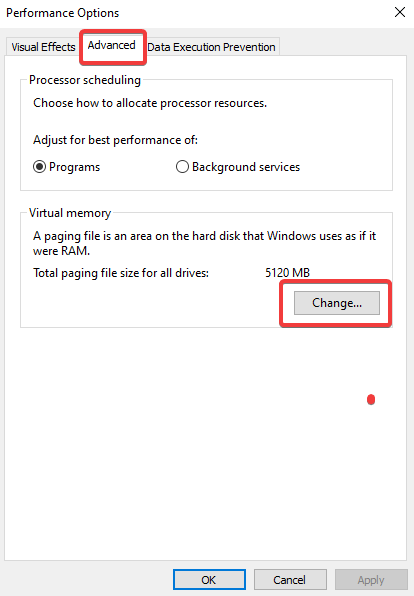
- Apoi, debifați Gestionați automat dimensiunea fișierului de paginare pentru toate unitățile.
- Acum, alegeți Drive (Volume Label) și optați pentru Custom Size.
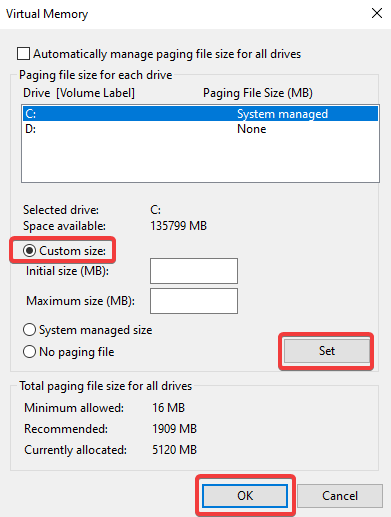
- Adăugați orice dimensiune conform cerințelor dvs. în megaocteți. Faceți clic pe Set pentru a confirma.
Acest lucru vă va ajuta să vă creșteți memoria virtuală și să rezolvați problemele de memorie scăzută în cel mai scurt timp.
4. Reparați-vă registrul
Urmați linia de comandă, așa cum este explicat mai jos, pentru a repara registrul de pe computerul Windows pentru a rezolva mesajele de eroare cu memorie scăzută.
- Deschideți linia de comandă folosind caseta de căutare și alegeți „Run as administrator” .
- Așteptați ca fereastra Prompt de comandă să se deschidă. Acum, tastați comanda sfc /scannow și apăsați Enter.
- Așteptați finalizarea procesului. Reporniți computerul și atât!
Ușor, nu-i așa? Consultați câteva dintre cele mai bune sfaturi și trucuri pentru promptul de comandă aici.

5. Actualizați-vă sistemul de operare
De multe ori și actualizările de sistem creează bătăi de cap și împiedică oamenii să lucreze. Va afișa din nou și din nou alerta „Computerul tău are memorie scăzută”. Pentru a scăpa de acest lucru, încercați să vă actualizați sistemul de operare. Amintiți-vă, Microsoft continuă să lanseze actualizări Windows pentru a îmbunătăți stabilitatea sistemului și pentru a remedia diverse probleme. Doar verificați rapid dacă există actualizări de sistem. Pentru asta,
- Apăsați Win + I sau deschideți Setări .
- Accesați Actualizare și securitate .
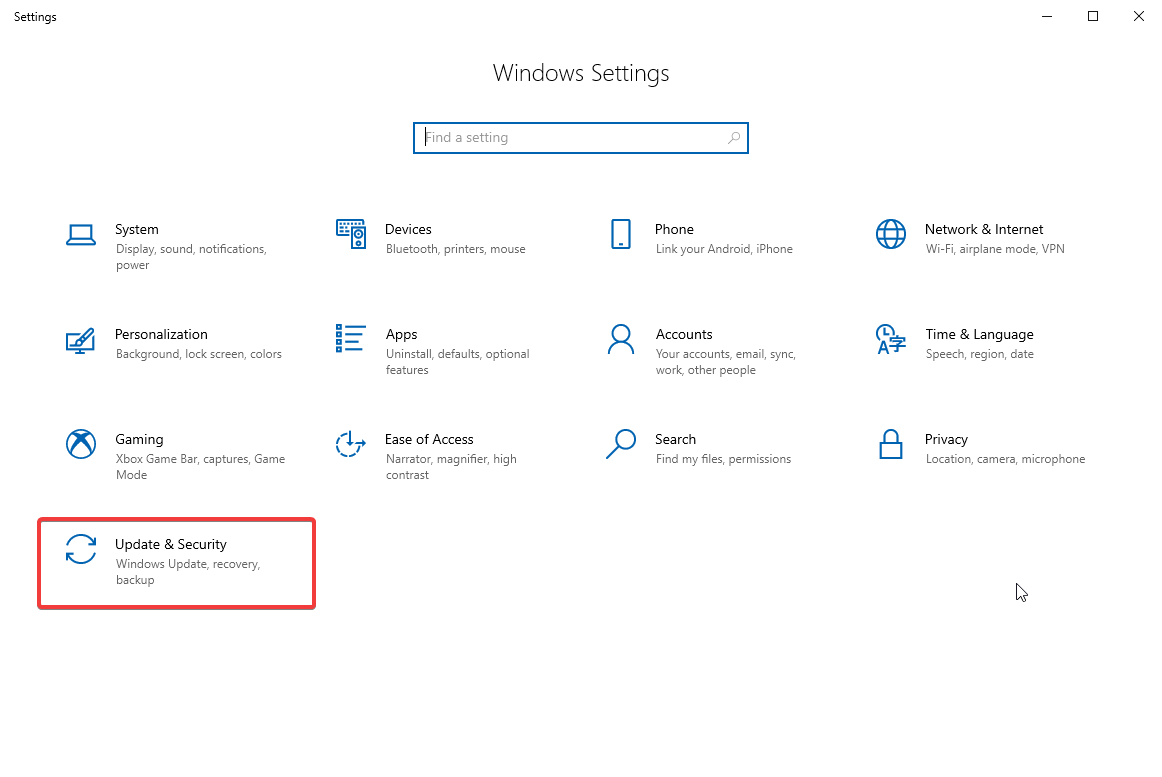
- Accesați Windows Update și faceți clic pe Verificați actualizări. Instalați cele mai recente actualizări, dacă există.
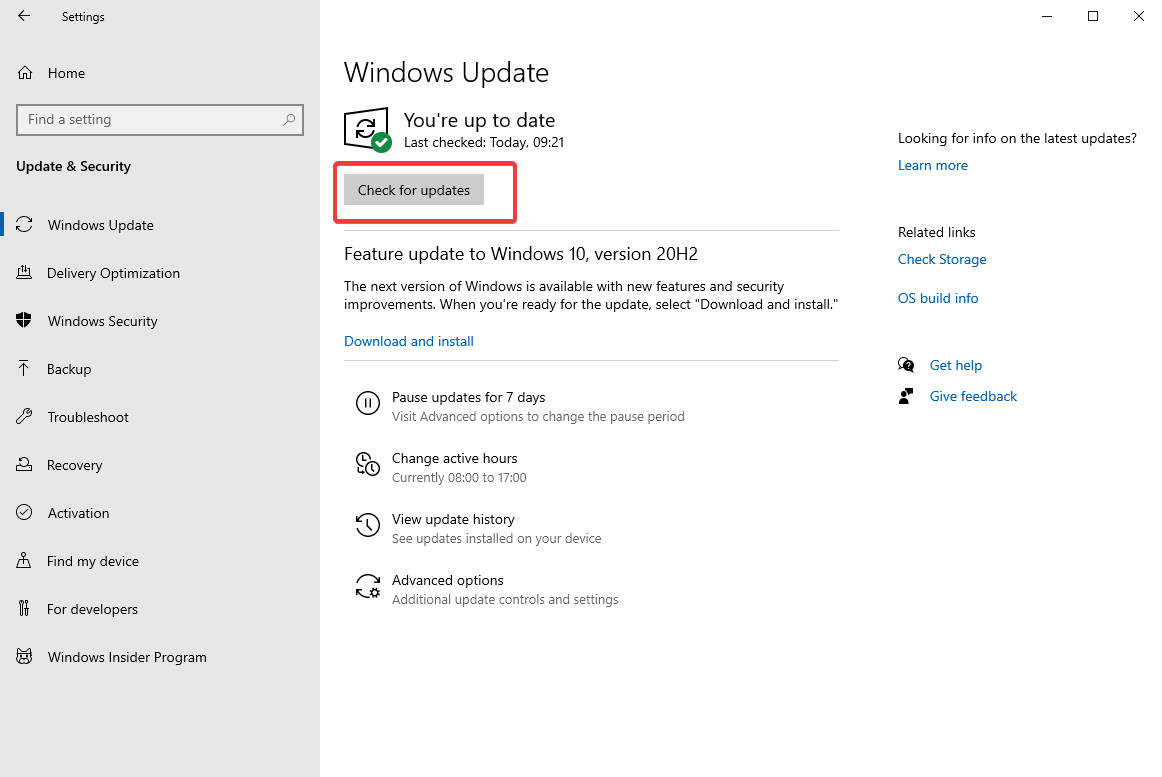
6. Verificați discul pentru erori
Aici, trebuie să beneficiați de ajutorul promptului de comandă pentru a rula o verificare a discului. Urmați pașii de mai jos pentru a verifica discul pentru eventuale erori:
- Deschideți Command Prompt din meniul Start.
- Tastați chkdsk C:/f . Apăsați Enter pentru a continua. Puteți înlocui C: cu partiția de hard disk pe care doriți să o verificați. De asemenea, asigurați-vă că adăugați /f după numele partiției de disc. Acest lucru vă va ajuta să detectați și să reparați problemele logice care ar putea cauza unele erori pe unitatea dvs. Pentru verificarea fizică și repararea, introduceți chkdsk C:/r.
Încercați acest lucru pentru a remedia „erarea de memorie pe computerul dvs. este scăzută”.
7. Curățați fișierele și folderele temporare
Urmați pașii de mai jos pentru a curăța fișierele temporare și folderele aflate oriunde pe computer și care ocupă spațiu de memorie.
- Găsiți Disk Cleanup din bara de căutare de mai jos.
- Lansați aplicația și așteptați să se deschidă.
- Selectați discul de pe care doriți să curățați sau să eliberați spațiu.
- Faceți clic pe Curățare fișiere de sistem .
Alternativ, puteți utiliza Disk Analyzer Pro pentru Windows dacă doriți să curățați automat aplicațiile și programele care obțin spațiu. Pentru a utiliza acest instrument, urmați pașii de mai jos:
- Descărcați și instalați Disk Analyzer Pro utilizând linkul de mai jos.
- Lansați aplicația și cumpărați versiunea înregistrată.
- După ce ați terminat, alegeți ce unitate să scanați și faceți clic pe Start Scan
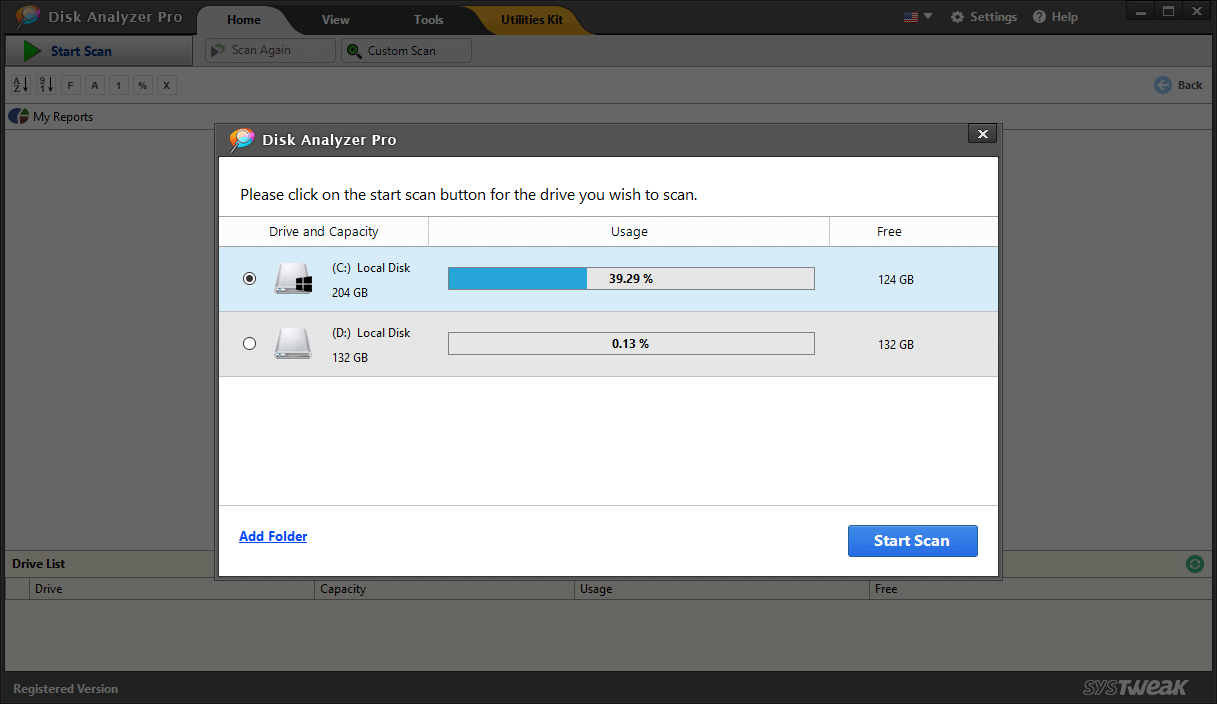
- Așteptați finalizarea scanării, veți vedea apoi toate fișierele și folderele clasificate în diferite categorii.
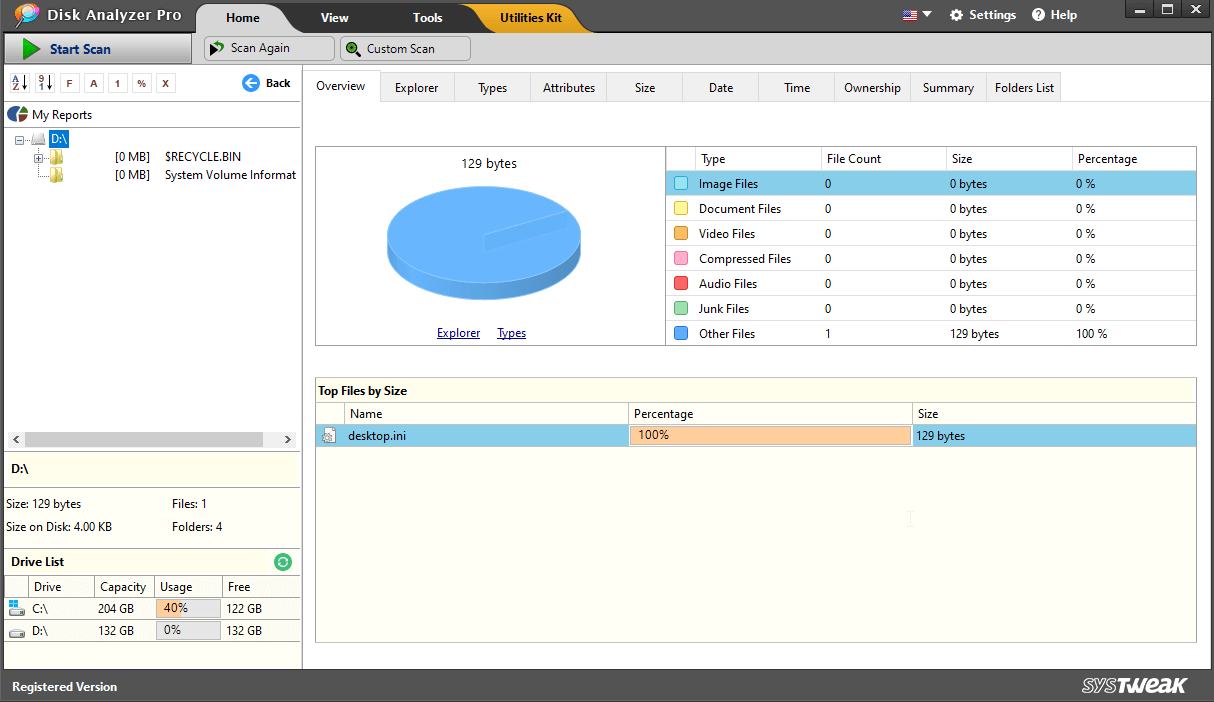
- Faceți clic pe oricare dintre fișiere și veți vedea o serie de opțiuni. De aici puteți alege să ștergeți fișierele selectate. Acest lucru vă va ajuta să eliberați memorie pe computer.
Acest instrument este o alegere perfectă pentru nevoile dvs. legate de disc. Pentru a afla mai multe, citiți o recenzie detaliată a Disk Analyzer Pro aici.
8. Eliminați software-ul instalat recent
În cazul în care ați instalat recent câteva software sau programe pe computerul dvs. Windows, puteți urma pașii de mai jos pentru a le elimina. Acest lucru vă va ajuta probabil să scăpați de erorile de memorie scăzută de pe computer. Pentru asta,
- Accesați meniul Start și navigați la Panoul de control .
- Selectați programele pe care le-ați instalat sau adăugat recent.
- Faceți clic pe Dezinstalare . Reporniți computerul pentru a aplica modificările.
Cu aceasta puteți elibera spațiu de memorie și, din fericire, nu veți mai vedea mesaje de eroare „memorie redusă” din nou pe computer.
Încheierea:
Așadar, acestea au fost unele dintre cele mai bune modalități de a remedia eroarea „computerul tău are memorie redusă la Windows”. Încercați aceste moduri de ieșire și spuneți-ne care metodă v-a ajutat să faceți față problemei „memorie scăzută pe Windows 10”. Am recomandat Disk Analyzer Pro în articolul de mai sus ca fiind cel mai bun instrument pentru a vă menține unitatea organizată. În majoritatea cazurilor, eroarea „computerul dumneavoastră are memorie scăzută” poate fi eliminată printr-o simplă repornire sau închiderea mai multor programe care rulează folosind Managerul de activități. În cazul în care continuă să se afișeze din nou, încercați celelalte moduri explicate în articol.
Dacă încă nu reușiți să remediați eroarea, puteți lua în considerare actualizarea memoriei RAM a computerului. Pentru orice ajutor sau sugestii, nu ezitați să vă conectați folosind secțiunea de comentarii de mai jos. De asemenea, puteți folosi platformele noastre de social media pentru a ne contacta.
Dacă aceste instrucțiuni nu sunt utile pentru a remedia aceste probleme, trebuie să vă extindeți memoria RAM. Dacă aveți întrebări cu privire la această problemă, lăsați-ne un mesaj în comentariile de mai jos.
Continuați să urmați Tweak Library pentru mai multe sfaturi de depanare.