Dispozitivul dvs. a întâmpinat o problemă și trebuie repornit: rezolvat
Publicat: 2023-12-31În timpul în care lucrați sau jucați un joc video pe noul vostru sistem de operare Windows 10 sau Windows 11, ați întâlnit vreodată mesajul de eroare care spunea „Dispozitivul dvs. a întâmpinat o problemă și trebuie să repornească?”.Dacă da, atunci acest articol reprezintă soluția perfectă pentru tine.
Există o mare probabilitate să fi întâmpinat probleme precum „Dispozitivul dvs. a întâmpinat o problemă și trebuie repornit” dacă sunteți utilizator al unui computer personal care rulează sistemul de operare Windows.
Există o serie de factori care pot cauza acest lucru pe computerul personal; cu toate acestea, cel mai terifiant aspect este că ar putea apărea pe ecran în orice moment, fără nici măcar cea mai mică notificare prealabilă.
Când se întâmplă așa ceva, nu există multe lucruri pe care un utilizator poate face pentru a rezolva problema; Singurul lucru pe care îl pot face este să încerce să-și dea seama ce a cauzat problema și orice posibile soluții la aceasta.
Să mergem în profunzime pentru a descoperi motivele din spatele unor astfel de probleme și soluțiile la acestea.
Ce a cauzat eroarea „Computerul dvs. a întâmpinat o problemă și trebuie repornit”?
Este posibil să existe o mare varietate de factori care contribuie la apariția Windows 10. Este posibil să apară mesajul de eroare „Dispozitivul dvs. a avut o problemă și trebuie repornit”. Pe de altă parte, este adesea asociat cu orice acțiuni sau modificări recente care au fost făcute sistemului dvs. și, prin urmare, este de obicei de preferat să începeți să căutați cauza.
Dificultățile hardware, inclusiv actualizările, conflictele de drivere sau defecțiunile, sunt adesea cauza acestei probleme. Cu toate acestea, există câteva explicații mai răspândite care ar putea fi sursa acestei probleme apărute în Windows 10, cum ar fi:
- Există o oprire forțată a computerului, deoarece sistemul de operare nu poate gestiona memoria RAM.
- PC-ul întâmpină probleme cu supraîncălzirea.
- Șters din folderul System32 este fișierul de registry care se afla acolo.
- Malware-ul vă atacă acum dispozitivul.
- Un fișier de sistem care lipsește sau este corupt
Acum că sunteți familiarizat cu motivele din spatele acestei erori, să aruncăm o privire la modalitățile de a o remedia.
PC-ul dvs. a întâmpinat o problemă și trebuie repornit: soluții
În secțiunile următoare ale acestui ghid, vom arunca o privire asupra tuturor modalităților de a remedia eroarea care spune „Dispozitivul dvs. a întâmpinat o problemă și trebuie repornit”. Tot ce trebuie să faceți este să urmați
Remedierea 1: luați ajutorul reparației la pornire (BSOD)
Windows 10 își menține tendința de a se bloca ori de câte ori se afișează eroarea „Dispozitivul dvs. a întâmpinat o problemă și trebuie să se repornească” până când problema este rezolvată. Apariția codului de oprire este de vină pentru acest lucru. În plus, are potențialul de a duce la pierderea datelor de pe sistemul dvs., prin urmare, ar trebui să fiți precaut atunci când faceți față acestei greșeli. Pentru a începe, alegeți opțiunea pentru a repara pornirea. Pentru a remedia această problemă, urmați pașii de mai jos:
- Punețidiscul de recuperare a sistemului de operare în computer, porniți-l și apoi apăsați orice tastă pentru a porni de pe discul optic sau stick-ul USB.În cazul în care nu aveți niciun mediu de stocare pregătit, este mult mai simplu să construiți o unitate Windows UEFI care este bootabilă.
- Apoi selectați opțiunea Reparați computerul navigând laDepanare, apoi Opțiuni avansate și, în sfârșit, Reparare la pornire .
- Apăsați butonul Următorul .
- Urmați instrucțiunile de pe ecran care apar.
Această soluție va remedia cu ușurință eroarea „Computerul dvs. a avut o problemă și trebuie repornit”. Dacă problema persistă, urmați următoarea soluție.
Citiți și: Cum să remediați înghețarea computerului și a computerului în mod aleatoriu (remedieri de top)
Remedierea 2: rulați Verificatorul fișierelor de sistem (SFC)
Se recomandă să executați scanări folosind comanda SFC pentru a depana și a rezolva această problemă „ Dispozitivul dvs. a avut o problemă și trebuie repornită ”. Coruperea fișierelor poate fi cauza principală a acestei probleme și a unui număr mare de alte probleme în anumite circumstanțe. Imediat după finalizarea scanării, verificați dacă problema este încă prezentă. Probabil că ar trebui să efectuați scanarea SFC acum dacă nu ați reușit să o rulați sau să o finalizați înainte.
- Pentru a executa Linia de comandă cu drepturi depline, trebuie mai întâi să faceți clic pe butonul Start, apoisă tastați promptul de comandăși să alegeți ultima datăExecutare ca administrator.

- Este necesar să executațicomanda de mai jos tastând -o în linia de comandă și apoi apăsând tasta Enter:
sfc /scannow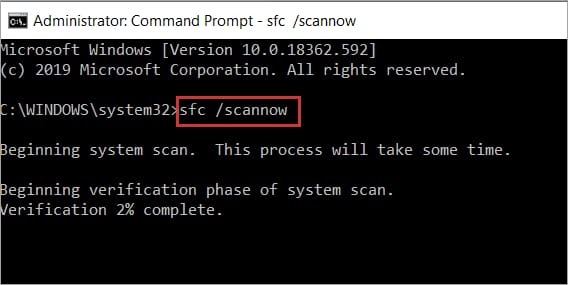
Procesul de scanare va dura aproximativ cincisprezece minute, prin urmare va trebui să aveți răbdare în acest timp. Când scanarea este completă, verificați dacă problema este încă prezentă. Urmați instrucțiunile de pe ecran pentru a remedia erorile, dacă există, conform instrucțiunilor.

Remedierea 3: rulați Deployment Image Service and Management (DISM)
Vă recomandăm să executați o scanare DISM în loc de o scanare SFC dacă problema este încă prezentă sau dacă nu ați putut rula o scanare SFC. Utilizați pașii de mai jos pentru a afla cum să remediați eroarea „Dispozitivul dvs. a întâmpinat o problemă și trebuie repornit”.
- Pentru a executapromptul de comandă cu drepturi depline, trebuie mai întâi să faceți clic pe butonul Start, apoisă tastați promptul de comandăși, la sfârșit, să alegețiExecutare ca administrator.

- Este necesar să executațicomanda de mai jos tastând -o în linia de comandă și apoi apăsând tasta Enter:
DISM /Online /Cleanup-Image /RestoreHealth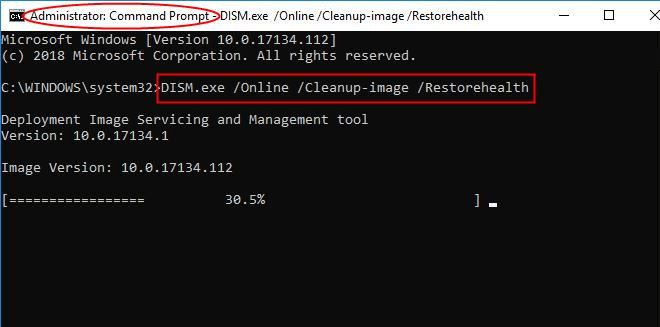
În același mod, ca și scanarea SFC, scanarea DISM va dura ceva timp, în funcție de dimensiunea discului și de capabilitățile computerului; prin urmare, ar trebui să vă abțineți de la a interveni cu acesta până când funcționează. Când scanarea este completă, verificați dacă problema este încă prezentă. Urmați instrucțiunile de pe ecran pentru a remedia erorile, dacă există, conform instrucțiunilor.
Citiți și: Cum să remediați computerul Windows 10 blocat la repornire (laptop și computer)
Fx 4: Actualizați sistemul de operare Windows
Este posibil să rezolvați un număr mare de probleme Windows 10 cu o simplă actualizare Windows. Aceasta include erori precum „Dispozitivul dvs. a întâmpinat o problemă și trebuie repornit”. Puteți accesa cu ușurință partea de actualizare a Windows 10 accesând meniul de setări. Urmați pașii de mai jos pentru a înțelege în detaliu:
- Apăsați simultantastele Windows+S , tastați Check for Updates, apoi apăsațiEnterpentru a rula utilitarul de actualizare.
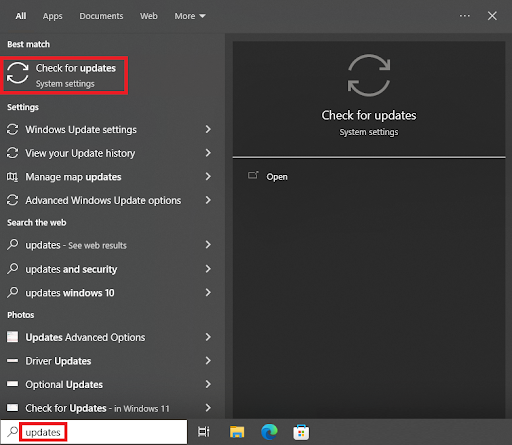
- Când apare instrumentul, faceți clic pe butonulVerificați actualizări .
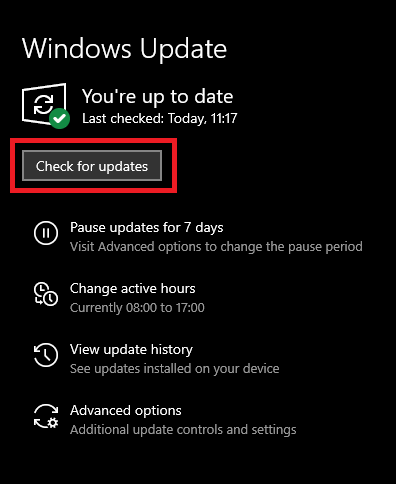
- Când apar toate actualizările de sistem,descărcați și instalați toate actualizările pentru a rula sistemul de operare fără probleme.
Există încă o altă soluție care poate remedia eroarea „PC-ul a întâmpinat probleme și trebuie repornit”. Urmați următorul dacă cele de mai sus nu au ajutat.
Remedierea 5: Actualizați driverele dispozitivului folosind Win Riser Driver Updater
O simplă actualizare a driverului sau instalarea unui driver adecvat este adesea suficientă pentru a rezolva mesajul de eroare „Dispozitivul dvs. a avut o problemă și trebuie repornit”. Driverele învechite pot întrerupe performanța dispozitivului și pot provoca astfel de erori. Win Riser este cel mai bun instrument care vă poate ajuta. Acesta este un instrument automat care vă ajută să actualizați toate tipurile de drivere de dispozitiv cu un singur clic. În plus, instrumentul oferă și alte funcționalități de îmbunătățire a performanței. Urmați pașii de mai jos pentru a afla cum să utilizați instrumentul:
- În primul rând, descărcați software-ul Win Riser din butonul de mai jos.
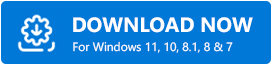
- Instalați instrumentul și rulați-l astfel încât săînceapă scanareasistemului.
- Când scanarea s-a încheiat cu succes, apăsați butonulRemediați problemele acum pentru a scăpa de toate erorile și pentru a actualiza toate driverele.
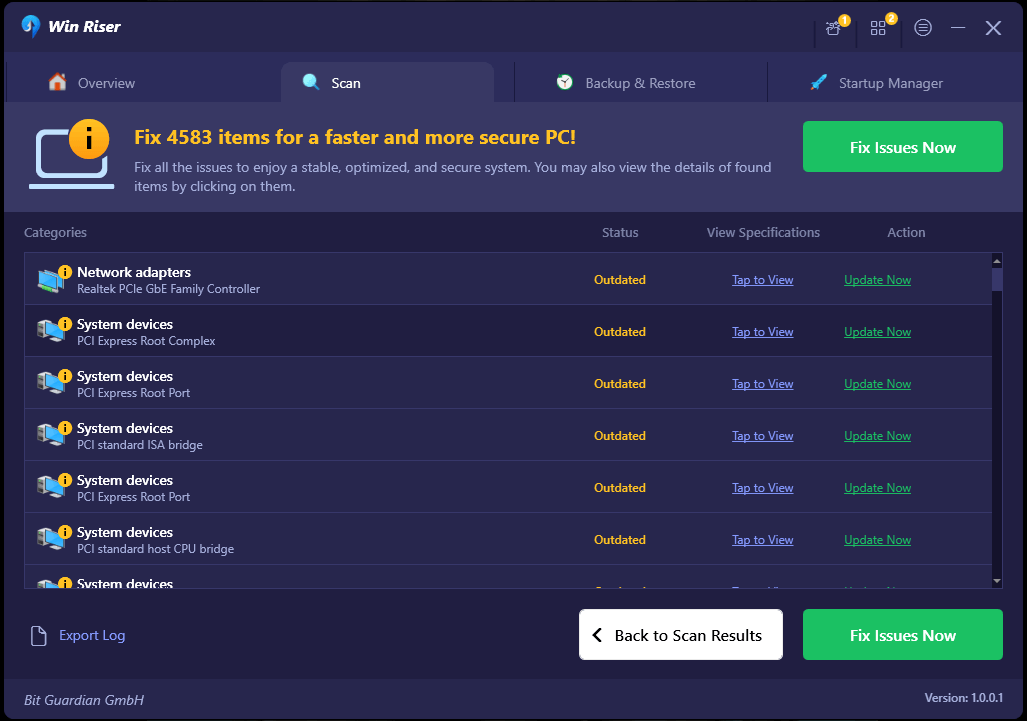
- Reporniți sistemul atunci când este necesar.
Citiți și: Cum să remediați anularea modificărilor efectuate pe computer pe Windows 10, 11
PC-ul dvs. a întâmpinat o problemă și trebuie repornit: gânduri finale
„Dispozitivul dvs. a întâmpinat o problemă și trebuie repornit”, poate fi fie ușor de rezolvat, fie mai degrabă periculos, în funcție de circumstanțe. În multe cazuri, este nevoie de o serie de încercări diferite pentru a o rezolva. Utilizatorii riscă să-și piardă datele importante pe parcursul acestei proceduri și există posibilitatea ca ei să nu aibă nici măcar șansa de a păstra astfel de date. Prin urmare, procedați cu precauție și utilizați în mod regulat instrumentul Win Riser pentru a vă proteja sistemul de astfel de erori.
