Ce înseamnă „Locația ta este în uz curent” pe Windows
Publicat: 2024-10-20Cu confidențialitatea fiind în fruntea oricărui alt dispozitiv inteligent, gestionarea informațiilor despre locație este cel mai important aspect al acestuia. Majoritatea dispozitivelor pe care le utilizați, fie că este vorba despre ceasul inteligent, smartphone-ul sau chiar PC-ul/laptop-ul, vin cu un cip GPS pentru a ajuta funcțiile care necesită acces la locație a dispozitivului. Chiar dacă dispozitivul dvs. nu are unul, informațiile despre locație pot fi totuși preluate prin datele de localizare geografică capturate folosind rețeaua Wi-Fi la care sunteți conectat sau adresa IP a dispozitivului.
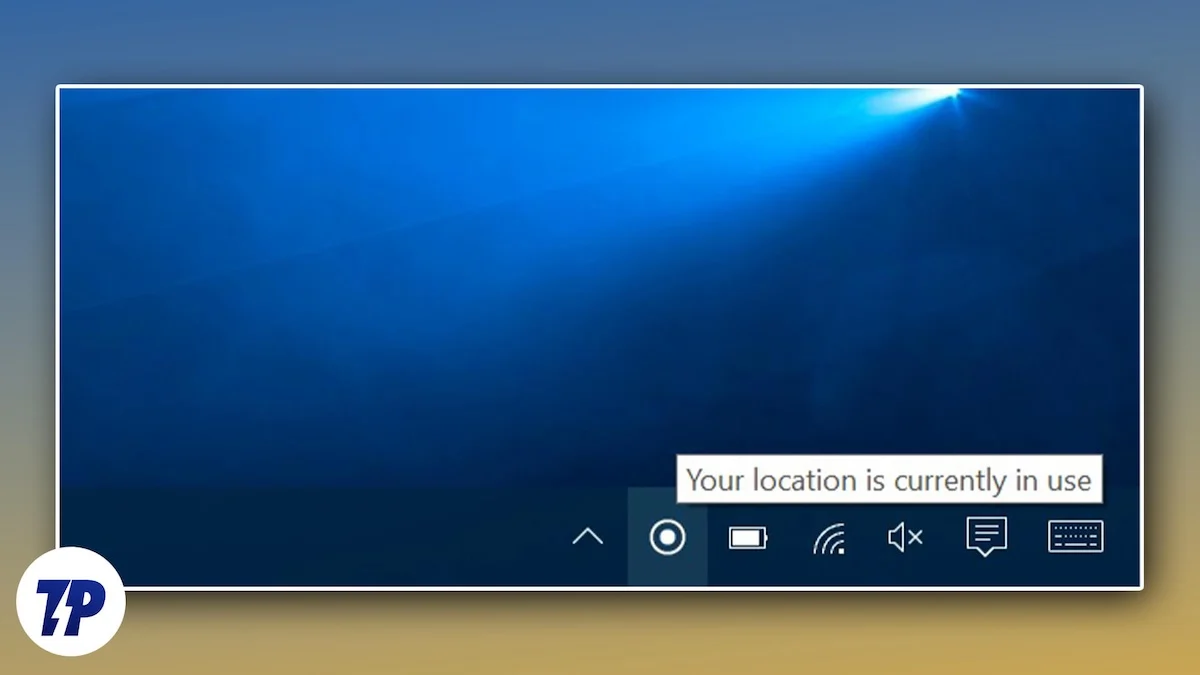
Desigur, ai fi împietrit după ce ai aflat despre asta, dar nu te îngrijora; pentru PC-urile și laptopurile Windows, aveți control complet asupra informațiilor despre locație, deoarece puteți alege cum le accesează alte aplicații și servicii. „ Locația ta este în uz în prezent ” – este probabil mesajul care te deranjează, iar acest articol prezintă șapte moduri de a o aborda. Să mergem!
Cuprins
Ce deduce „Locația dvs. este în uz curent”?
În timp ce sensul literal este relativ simplu, există mult mai mult în acest simplu mesaj. În primul rând, nu, nu ești spionat de nimeni. Cu excepția câtorva cazuri unice, computerul sau laptopul dvs. nu pot fi spionați decât dacă sunt compromise din cauza unor viruși sau malware, care este un fenomen destul de rar. Cu asta din drum, iată un raționament mai logic.
Windows afișează mesajul „Locația ta este în uz curent” atunci când un serviciu, fie că este o aplicație sau o funcționalitate a sistemului, accesează informațiile despre locația dispozitivului tău. Aplicațiile și Windows folosesc adesea locația dispozitivului dvs. pentru a furniza servicii specifice locației, ceea ce nu este posibil altfel. Afișarea mesajului este o caracteristică de confidențialitate esențială care informează utilizatorul despre activitate și îi permite să acționeze în consecință.
Ce necesită toate aplicațiile și serviciile Accesarea datelor de locație ale dispozitivului dvs
Există o multitudine de aplicații și servicii care pot accesa datele de locație ale dispozitivului dvs. La urma urmei, acordăm permisiunea aplicațiilor și serviciilor să ne acceseze locația ca și cum ar fi un cadou cu un McDonald's Happy Meal. Este posibil să nu vă dați seama de numărul de aplicații care au permisiunea dvs. de a accesa datele de locație ale dispozitivului dvs.
Pentru început, serviciile de bază ale sistemului, cum ar fi ceasul și aplicația meteo, au nevoie de informații despre locație pentru a seta ora în funcție de fusul orar și pentru a actualiza clasamentele meteo. Opțiunea „Setați automat fusul orar” din setările Windows nu folosește altceva decât locația activă a dispozitivului dvs. Un alt caz de utilizare evident este atunci când utilizați servicii de navigație sau, cu alte cuvinte, hărți.
De asemenea, browserul dispozitivului dvs. poate accesa informații despre locație dacă un site web vă solicită acest lucru și ulterior îl permiteți. Site-urile web necesită adesea date despre locație pentru a seta adrese și pentru a afișa anunțuri direcționate. În plus, aplicațiile de la bord terță parte pot necesita date despre locație din același motiv. Jocurile pot solicita, de asemenea, acces la locație pentru a se conecta la cel mai apropiat server cloud.
În cele din urmă, funcționalitățile de bază ale sistemului, cum ar fi scanarea prin Bluetooth și Wi-Fi, necesită informații despre locație pentru a se conecta la cea mai apropiată rețea sau dispozitiv. Prin urmare, este esențial să acordați permisiuni după o analiză amănunțită. Multe aplicații nu necesită neapărat acces la locație, dar ajung să solicite permisiunea, indiferent de a afișa reclame vizate și conținut specific locației.
Cum să știți ce aplicații au accesat locația dispozitivului dvs
Acum că știți ce aplicații pot utiliza datele de locație ale dispozitivului dvs., merită să verificați care a accesat recent datele. Acest lucru vă permite să luați măsuri, dacă este necesar, împotriva aplicațiilor nedorite pentru care nu doriți să aveți servicii de localizare activate. Iată cum puteți vizualiza lista de aplicații care au accesat locația dispozitivului dvs. -
- Apăsați tasta Windows de pe tastatură și introduceți Setările dispozitivului căutând-o.
- Introduceți setările de confidențialitate și securitate ale dispozitivului dvs. din panoul din stânga.
- Derulați în jos și selectați coloana Locație .

- Extindeți lista de lângă Activitate recentă , care vă va afișa lista de aplicații care au accesat recent locația dispozitivului dvs.
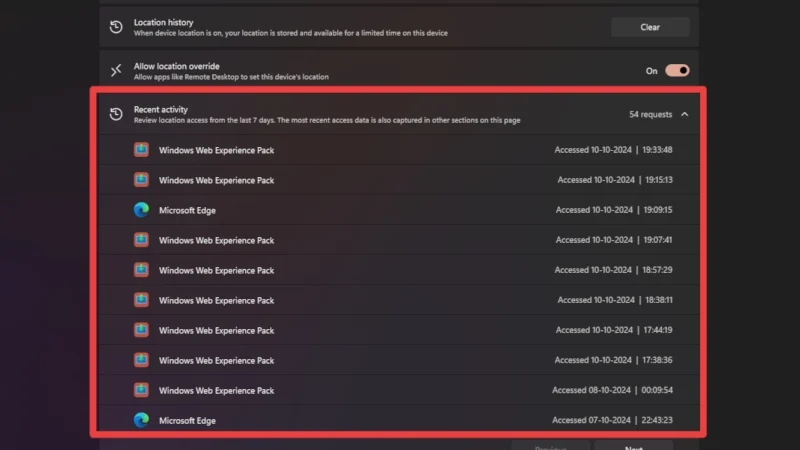
Cum să tratăm cu ea?
Acum că știți ce și de ce, iată cum puteți aborda mesajul „Locația dvs. este în uz curent” pe Windows.
Dezactivați complet accesul la locație
Cel mai logic pas după ce știți că o aplicație sau un serviciu este accesarea locației dispozitivului dvs. ar fi tăierea completă a accesului la locație. De asemenea, este o măsură bună dacă fluxul dvs. de lucru nu include aplicații sau servicii care necesită acces la locație și, în acest caz, este foarte recomandat să rămâneți în afara rețelei. Pentru a face asta -
- Deschideți pagina Setări a computerului/laptop-ului.
- Introduceți setările de confidențialitate și securitate din panoul din stânga.
- Derulați în jos și introduceți setările de locație .

- Dezactivați comutatorul de lângă Servicii de localizare . Acest lucru va întrerupe complet accesul la locație pentru toate aplicațiile și serviciile.
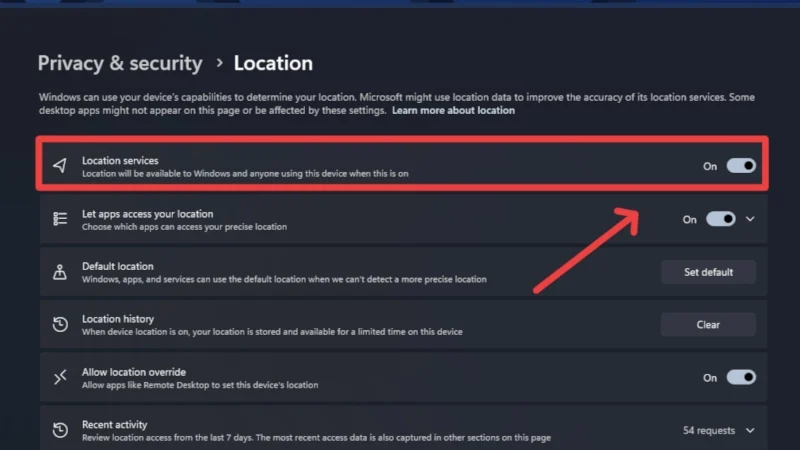
Dezactivați accesul la locație pentru aplicațiile selectate
Dacă nu doriți să întrerupeți complet accesul, puteți restricționa accesul anumitor aplicații la locația dispozitivului dvs. Iată cum poți face asta -

- Deschideți pagina Setări a computerului/laptop-ului.
- Introduceți setările de confidențialitate și securitate din panoul din stânga.
- Derulați în jos și introduceți setările de locație .

- Faceți clic pe săgeata de lângă Permiteți aplicațiilor să vă acceseze locația pentru a vedea meniul drop-down. Dezactivarea comutatorului de lângă acesta va întrerupe accesul la locație pentru toate aplicațiile de sistem de pe computer.
- Dezactivați comutatoarele de lângă aplicațiile necesare pentru a le împiedica să acceseze datele de locație ale dispozitivului dvs.

Este posibil să observați că nu toate aplicațiile sunt pe listă, deoarece Windows vă permite doar să revocați permisiunile pentru aplicațiile instalate din Microsoft Store. Pentru aplicațiile terță parte, trebuie să dezactivați urmărirea locației din setările aplicației. În plus, descrierile aplicațiilor includ permisiunile cerute de aplicație pentru aplicațiile instalate din Windows Store, astfel încât să puteți ști dacă trebuie să oferiți acces la locație înainte de a integra aplicația pe laptop/PC.
Ascundeți pictograma locație din bara de activități utilizând Editorul de registru
Dacă tot ce doriți este să ascundeți pictograma din câmpul vizual, o puteți elimina din bara de activități utilizând Editorul de registru Windows. Dacă sunteți pe Windows 10, setările barei de activități includ o opțiune dedicată pentru a face acest lucru. Pentru utilizatorii de Windows 11, iată cum puteți face acest lucru -
- Deschideți Editorul de registru Windows folosind comanda rapidă de la tastatură Win + R și tastați regedit . Apăsați Enter pentru a deschide Editorul Registrului.
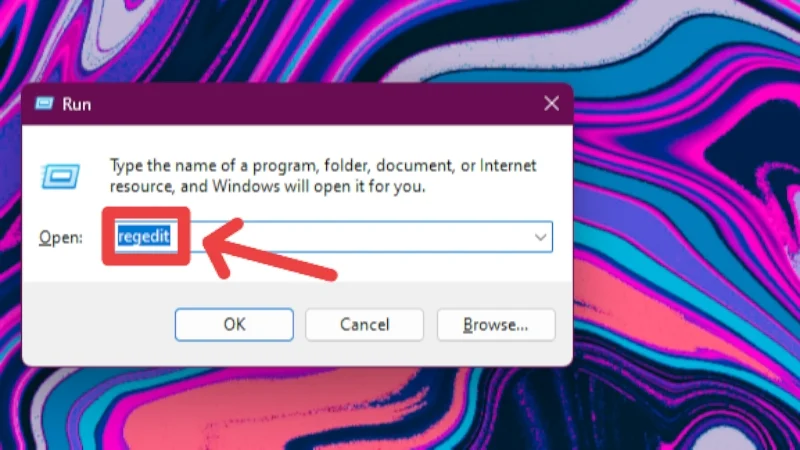
- Introdu următoarea adresă în caseta de căutare din partea de sus:
Computer\HKEY_LOCAL_MACHINE\SYSTEM\CurrentControlSet\Services\lfsvc\Service\Configuration - Faceți clic dreapta pe opțiunea Stare și selectați Modificare .
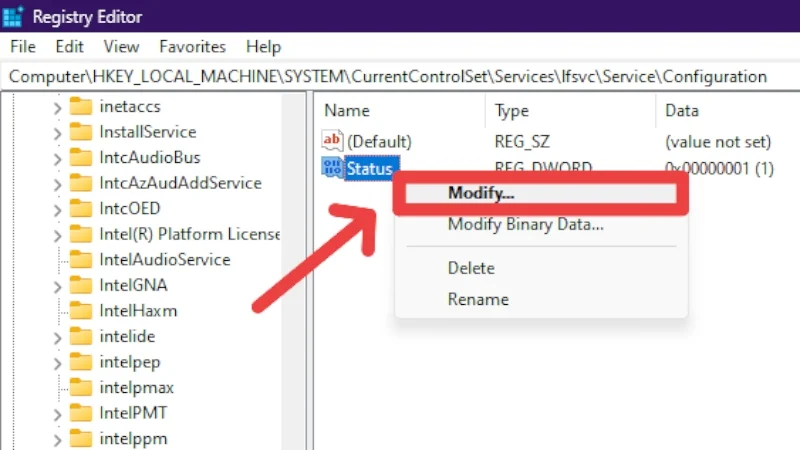
- Editați datele Valoare și schimbați-le la 0 (zero) . Faceți clic pe OK și ieșiți din Editorul Registrului.
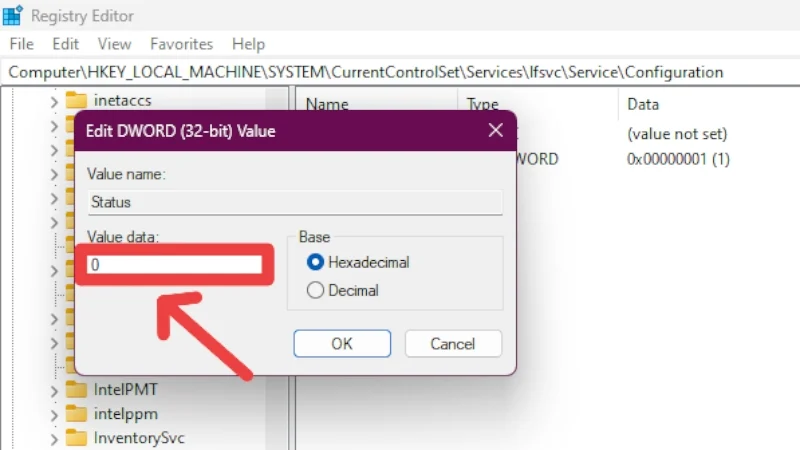
Setați o locație implicită
Setarea unei locații implicite în Windows 11 are sens total dacă nu aveți un GPS încorporat pe laptop/PC. În plus, dacă doriți să vă mascați locația inițială, puteți face acest lucru setând o locație complet diferită ca locație implicită. Cea mai bună parte este că locația implicită poate fi setată chiar dacă serviciile de localizare sunt dezactivate, forțând aplicațiile și serviciile să se bazeze pe locația dvs. personalizată. Cu toate acestea, dacă alegeți să păstrați serviciile de localizare activate, aplicațiile și serviciile acordă prioritate locației dispozitivului în loc de locația setată. Indiferent, iată cum puteți seta o locație implicită -
- Deschideți pagina Setări a computerului/laptop-ului.
- Introduceți setările de confidențialitate și securitate din panoul din stânga.
- Derulați în jos și introduceți setările de locație .

- Selectați opțiunea Set default de lângă Default location .
- Se va deschide o previzualizare a hărții, permițându-vă să introduceți manual locația aleasă. De asemenea, puteți utiliza harta pentru a indica locația.
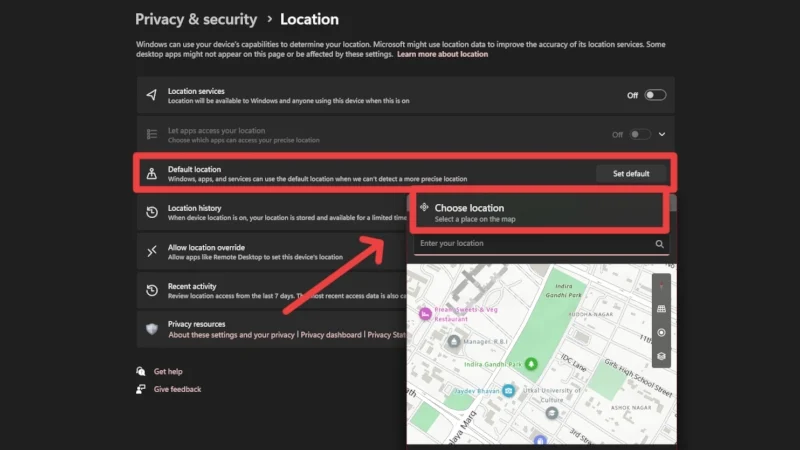
Ștergeți istoricul locațiilor existent
În cazul în care nu știați, Windows, aplicațiile și serviciile vă stochează istoricul locațiilor pentru o perioadă limitată înainte de a-l șterge. nu te supara; aceste date nu părăsesc dispozitivul dvs. și sunt folosite pentru solicitările de aplicații în viitor. Cu toate acestea, puteți șterge manual istoricul locațiilor utilizând următorii pași:
- Deschideți pagina Setări a computerului/laptop-ului.
- Introduceți setările de confidențialitate și securitate din panoul din stânga.
- Derulați în jos și introduceți setările de locație .

- Faceți clic pe opțiunea Ștergeți de lângă Istoricul locațiilor pentru a șterge datele existente despre locație. O bifă indică dacă datele despre locație au fost eliminate cu succes de pe dispozitiv.
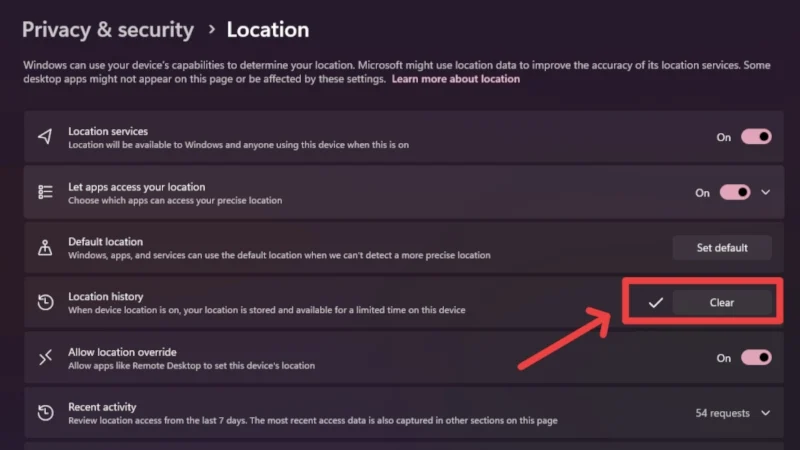
Dezactivați setările de locație pentru browserul dvs
Deoarece navigarea este în mare parte ceea ce fac utilizatorii pe un computer sau laptop, merită să revocați permisiunea de locație pentru site-urile pentru care este posibil să le fi dat consimțământul și despre care ați uitat. În plus, puteți, de asemenea, să dezactivați site-urile web să acceseze locația dispozitivului dvs. Mai jos este procedura pentru browserul web Chrome -
- Deschideți browserul Chrome pe computer și faceți clic pe pictograma meniului kebab (⁝) din colțul din dreapta sus.
- Intrați în Setări .
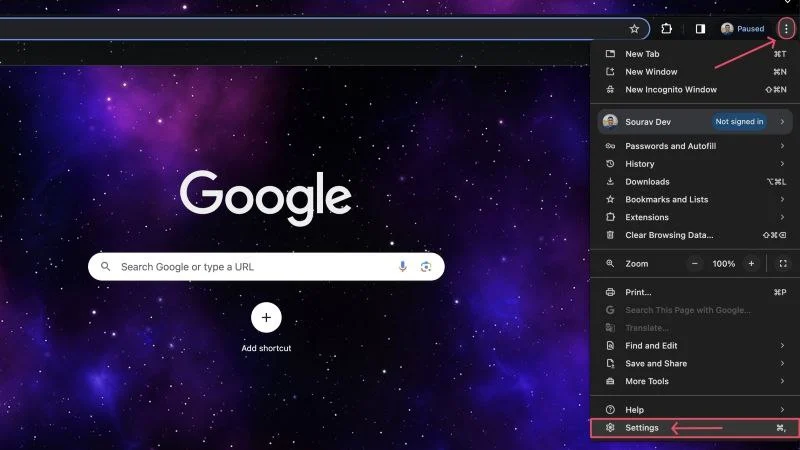
- Introduceți setările de confidențialitate și securitate din panoul din stânga.
- Sub Setări de confidențialitate și securitate, faceți clic pe Setări site .
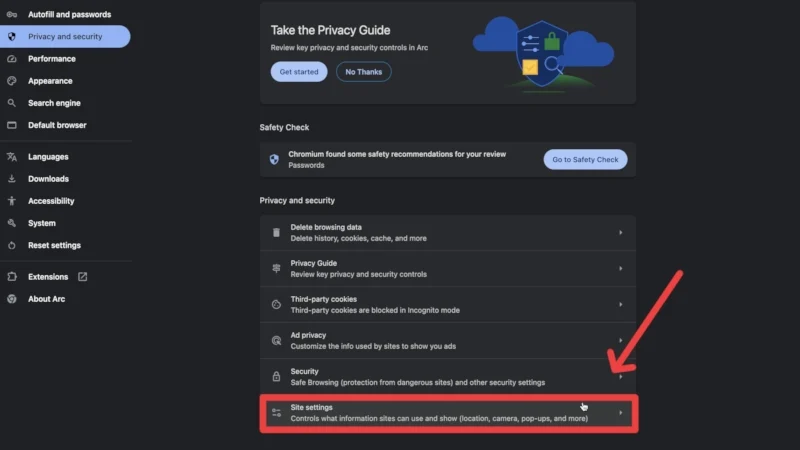
- Selectați opțiunea Locație sub permisiuni.
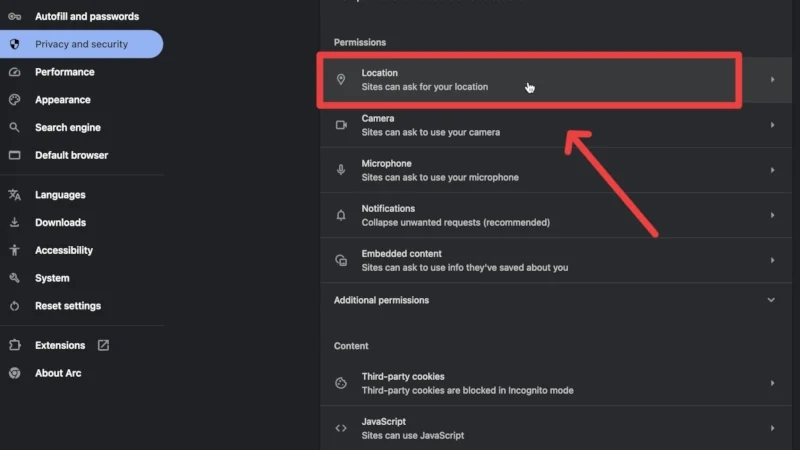
Această pagină va lista site-urile cărora le-ați refuzat și acceptat permisiunea de a accesa locația dispozitivului dvs. Puteți edita site-urile dacă doriți. În plus, interziceți site-urilor chiar și să solicite permisiunea de a accesa locația dispozitivului dvs. activând opțiunea Nu permite site-urilor să vă vadă locația .

Nu lăsați activitatea locației să vă îngrijoreze
În timp ce informațiile despre locație sunt unul dintre aspectele mai centrate pe confidențialitate ale oricărui dispozitiv, nu este ceva de care ar trebui să-ți faci griji dacă știi cum să le faci. Dacă nu folosiți în mod semnificativ serviciile de localizare pe laptop sau pe computer, cel mai bine este să îl dezactivați complet. Pentru o abordare mai selectivă, puteți dezactiva accesul la locație pentru anumite aplicații după ce ștergeți istoricul locațiilor. Puteți, de asemenea, să setați o locație implicită pentru a vă masca locația inițială și chiar să ascundeți pictograma locației din bara de activități dacă acest lucru vă deranjează.
