Descărcarea și actualizarea driverului Zebra ZD220 pentru Windows 10, 11
Publicat: 2024-01-17Postarea include diferite metode de descărcare și instalare a driverului Zebra ZD220 pe computere cu Windows 10, 11. Citiți în continuare întregul articol pentru informații complete.
Deoarece imprimarea este o parte atât de importantă atât a vieții noastre profesionale, cât și a vieții personale, trebuie să avem driverul adecvat pentru a ne asigura că procesul de imprimare este fluid și eficient. Pe de altă parte, găsirea driverului potrivit pentru imprimanta dvs. poate fi o sarcină care nu este doar dificilă, ci și consumatoare de timp, mai ales dacă nu sunteți familiarizat cu procedura.
Există o cerere foarte mare pentru imprimanta Zebra ZD220 datorită fiabilității și calității excelente a imprimărilor pe care le produce. Cu toate acestea, este esențial să aveți driverul adecvat pentru a vă asigura că obțineți cea mai bună performanță posibilă, indiferent dacă trebuie să imprimați etichete, facturi sau alte documente esențiale. În această postare, vom explica trei metode simple care vă ajută să descărcați rapid driverul Zebra ZD220 pe Windows 10/1, permițându-vă să profitați la maximum de imprimanta dvs.
Cum să descărcați, să instalați și să actualizați driverul de imprimantă Zebra ZD220 pentru Windows 10, 11
Mai jos sunt enumerate metode încercate și testate pe care le puteți folosi pentru a descărca fără efort driverul de imprimantă Zebra ZD220 pe Windows 10/11.
Metoda 1: Descărcați manual driverul Zebra ZD220 de pe site-ul oficial
Zebra Technologies oferă suport complet pentru driver pentru produsele lor. Deci, puteți accesa site-ul web oficial al producătorului și puteți căuta singur fișierul driverului corect. Urmați pașii de mai jos pentru a efectua manual descărcarea driverului Zebra ZD220 pe Windows 10, 11.
- Vizitați site-ul oficial alZebra Technologies .
- Treceți cu mouse-ul peste Asistență și descărcare și faceți clic pe el. Din meniul drop-down, alegeți Printer Support pentru a continua.
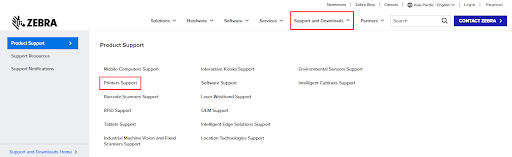
- În caseta de căutare, introduceți numele modelului imprimantei dvs. Zebra, adică ZD220 , și apăsați tasta Enter de la tastatură.
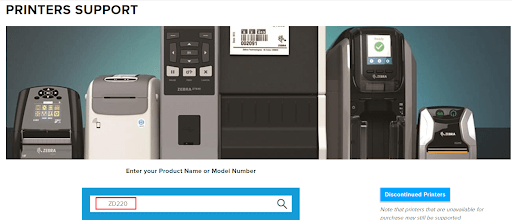
- Din rezultatele căutării, alegeți fișierul driver adecvat.
- Pe pagina următoare, extindeți opțiunile DRIVERS și descărcați fișierul driver corect.
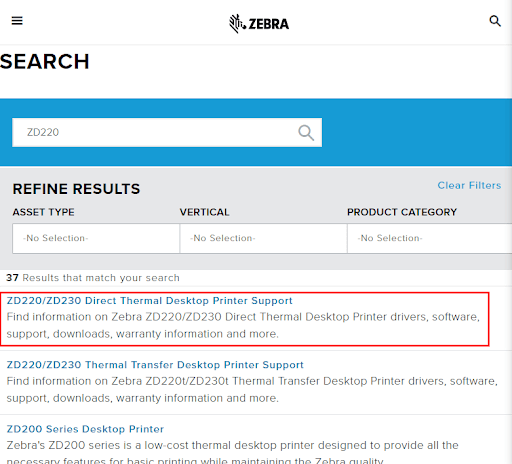
- Așteptați ca descărcarea să se termine. După ce ați terminat, rulați fișierul descărcat și urmați instrucțiunile de pe ecran pentru a instala cu succes driverele pentru imprimanta dvs. Zebra ZD220.
- În cele din urmă, reporniți computerul pentru a salva drivere noi.
Citiți și: Descărcări gratuite de drivere de imprimantă pe Windows 11, 10, 8, 7
Metoda 2: Actualizați driverul de imprimantă Zebra ZD220 în Manager dispozitive
Device Manager este un instrument utilitar încorporat Windows pe care îl puteți utiliza pentru a găsi și instala actualizări adecvate de drivere pentru dispozitivul dvs. Mai jos este cum să instalați cel mai recent driver Zebra ZD220 prin Device Manager:
- Pe tastatură, apăsați simultan tastele Win + X și alegeți Manager dispozitive dintre toate opțiunile disponibile.
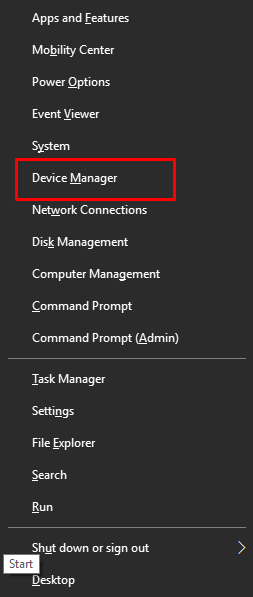
- Găsiți și faceți dublu clic pe Imprimantă sau Cozile de imprimare în Manager dispozitive pentru a-și extinde categoria.
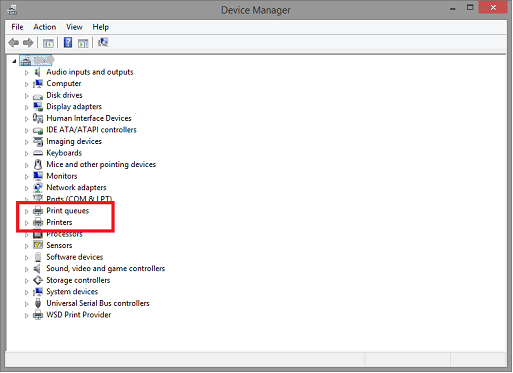
- Acum, faceți clic dreapta pe imprimanta dvs. Zebra ZD220 și alegeți Actualizare software driver pentru a continua.
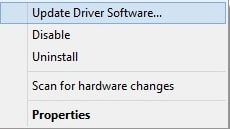
- Apoi, alegeți Căutare automată pentru software-ul driver actualizat din promptul ulterioar.
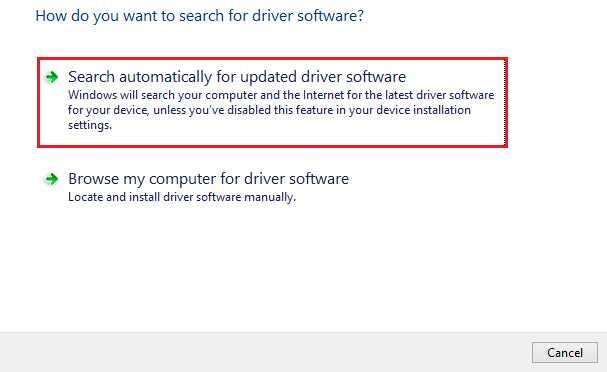
- Așteptați ca Managerul de dispozitive să găsească și să instaleze driverele disponibile. După ce ați terminat, pur și simplu reporniți computerul pentru a aplica aceste drivere.
Citiți și: Instalați și actualizați cele mai recente drivere de imprimantă Canon pentru Windows 10, 8, 7

Metoda 3: Utilizați programul de actualizare a driverului Win Riser pentru a instala automat driverul Zebra ZD220 (recomandat)
Dacă găsiți că metodele menționate mai sus sunt puțin complicate pentru a efectua descărcări de drivere, atunci puteți utiliza Win Riser Driver Updater pentru a finaliza automat sarcina. Win Riser este un instrument de actualizare a driverelor recunoscut la nivel global care oferă doar actualizări de driver autentice și testate de WHQL.
Win Riser detectează automat sistemul dvs. și scanează dispozitivul dvs. pentru drivere învechite sau defecte, oferindu-vă driverele necesare. Programul de actualizare a driverelor oferă o modalitate eficientă și simplă de a menține actualizate toate driverele de computer, ceea ce este crucial atât pentru funcționarea optimă, cât și pentru buna funcționare a dispozitivelor hardware conectate la sistemul dumneavoastră. Vine cu un programator de scanare încorporat care vă permite să programați scanări ale driverelor în funcție de preferințele dvs.
Mai mult, instrumentul său de backup și restaurare vă ajută să creați o copie de rezervă a versiunilor mai vechi de drivere, permițându-vă să le restaurați dacă este necesar. Programul de actualizare a driverelor este disponibil atât în versiunea gratuită, cât și în versiunea pro. Puteți instala cu ușurință drivere cu versiunea gratuită, dar vă permite să instalați câte un driver la un moment dat și, de asemenea, oferă acces la funcții limitate. Pentru a avea acces deplin la caracteristicile și funcționalitățile Win Riser, ar trebui să faceți upgrade la versiunea pro. În plus, versiunea pro oferă asistență tehnică live 24/7 și actualizări de driver cu un singur clic.
Acum, iată cum să actualizați automat driverele cu Win Riser Driver Updater:
- Descărcați și instalați Win Riser Driver Updater .
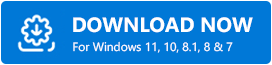
- Odată instalat, rulați Win Riser pe computer și lăsați-l să vă scaneze dispozitivul pentru drivere învechite și problematice.
- După scanare, verificați rezultatele scanării și faceți clic pe butonul Remediați problemele acum .
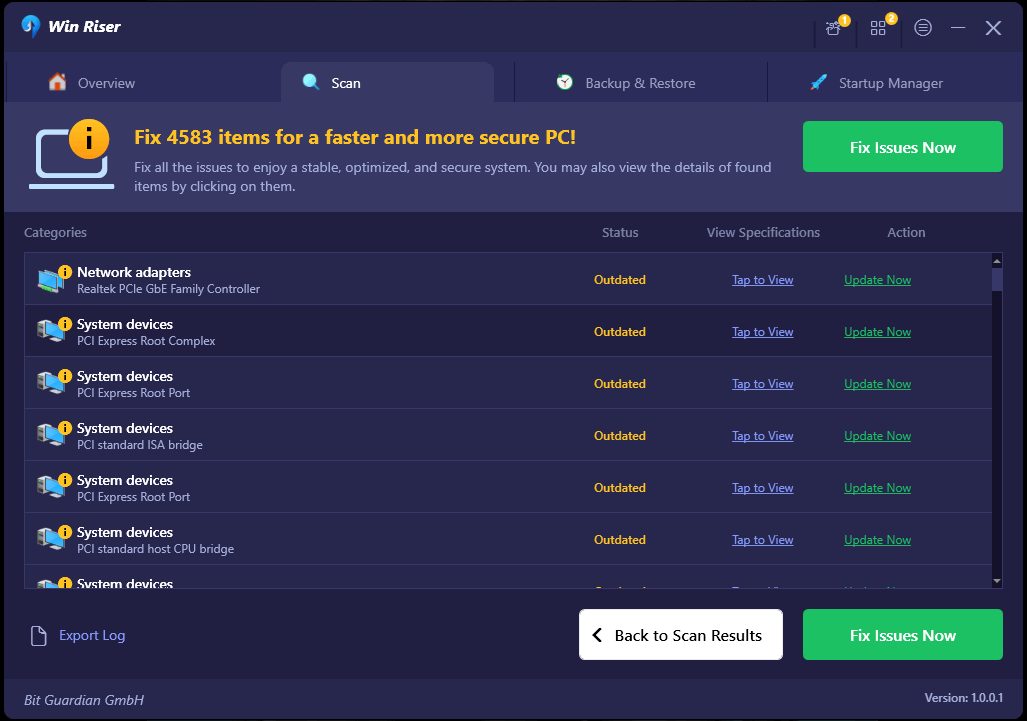
Acest lucru va instala toate driverele disponibile dintr-o singură mișcare, inclusiv driverul Zebra ZD220. Odată ce driverele sunt instalate, reporniți dispozitivul pentru a aplica drivere noi.
Citiți și: Cum să descărcați și să instalați driverele de imprimantă Brother
Cum să descărcați, să instalați și să actualizați driverul Zebra ZD220 pe Windows 10/11: explicație
Folosind oricare dintre următoarele metode, puteți găsi și instala fără efort actualizările de driver disponibile pentru imprimanta dvs. Zebra ZD220. Menținând actualizat driverul de imprimantă Zebra ZD220, puteți asigura funcționalități îmbunătățite, performanțe optime și o experiență mai bună pentru utilizator.
Deci, asta-i tot! Sperăm că ați găsit util acest ghid de descărcare a driverelor. Dacă aveți întrebări, îndoieli sau sugestii mai bune, atunci nu ezitați să le împărtășiți în secțiunea de comentarii de mai jos.
Și, abonați-vă la buletinul nostru informativ pentru a citi mai multe tutoriale, ghiduri de descărcare a driverelor, instrucțiuni etc. În plus, ne puteți urmări și pe Social Media.
