Descărcarea, instalarea și actualizarea driverului Zebra ZP450 pentru Windows 10, 11
Publicat: 2024-01-29Un tutorial pas cu pas despre cum să descărcați și să actualizați driverul Zebra ZP450 pentru Windows 10, 11.
Printre imprimantele Zebra, ZP450 este un dispozitiv excelent care are atât conectivitate Ethernet, cât și wireless. În plus, imprimanta este bine-cunoscută pentru capacitățile sale de imprimare la preț redus și de înaltă calitate. Cu toate acestea, pentru a menține consistența și funcționarea corectă a imprimantei, ar trebui să vă asigurați că driverele de imprimantă asociate sunt întotdeauna actualizate. Imprimanta nu mai răspunde atunci când driverele aferente devin învechite sau dispar. Un driver este o componentă crucială care asigură o comunicare eficientă între sistemul de operare și hardware-ul conectat.
Recent, numeroși utilizatori de PC-uri au raportat probleme cu imprimanta lor Zebra ZP450. Dacă întâmpinați și probleme cu imprimanta Zebra, atunci nu sunteți singur. În această postare, vom explica trei metode diferite pentru descărcarea driverului Zebra ZP450 pe Windows 10 și 11.
Cum să descărcați, să instalați și să actualizați driverul Zebra ZP450 pentru Windows 10, 11
Puteți actualiza driverele fie manual, fie automat. Mai jos sunt enumerate diferite moduri de a găsi driverele corecte pentru imprimanta dvs. Zebra ZP450. Fără alte prelungiri, să începem!
Metoda 1: Descărcați manual driverul de imprimantă Zebra de pe site-ul oficial
Zebra Technologies lansează în mod regulat actualizări ale driverelor pentru produsele lor. Așadar, vizitarea site-ului web oficial al producătorului este una dintre cele mai sigure și mai fiabile modalități de a găsi drivere autentice și compatibile. Cu toate acestea, această metodă ar putea fi, de asemenea, predispusă la erori sau consumatoare de timp, mai ales dacă nu aveți experiență într-o nișă tehnică. Pentru a descărca manual driverul Zebra ZP450, urmați acești pași:
Pasul 1: Accesațisite-ul web oficial Zebra Technologies .
Pasul 2: plasați cursorul peste secțiunea Asistență și descărcări și faceți clic pe ea. Apoi, alegeți Printers Support din meniul drop-down. 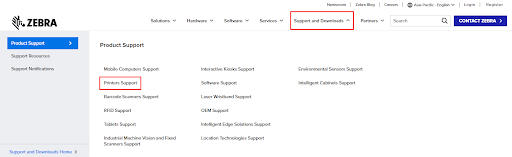
Pasul 3: În caseta de căutare, tastați ZP450 și apăsați tasta Enter de la tastatură.
Pasul 4: După aceea, faceți clic pe opțiunea ZP450 DESKTOP PRINTER SUPORT . 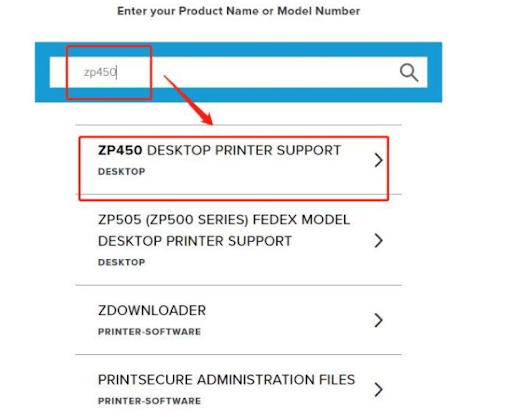
Pasul 5: Apoi, selectați pachetul de driver care este compatibil cu sistemul dvs. Și, faceți clic pe opțiunea Descărcare disponibilă lângă ea. 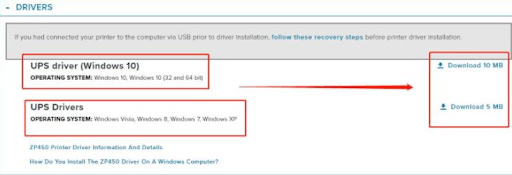
Pasul 6: Faceți clic pe opțiunea ACCEPTĂ ȘI ÎNCEPE DESCARCARE ACUM pentru a continua procesul de descărcare.
Pasul 7: Așteptați ca descărcarea să se termine. Odată descărcat, deschideți fișierul descărcat făcând dublu clic pe el. Și urmați instrucțiunile de pe ecran pentru a finaliza instalarea.
Pasul 8: După instalare, reporniți computerul pentru a aplica drivere noi.
Citiți și: Descărcarea și actualizarea driverului Zebra ZD220 pentru Windows 10, 11
Metoda 2: Utilizați Device Manager pentru a instala Zebra ZP450 Driver Update
Puteți utiliza un instrument încorporat Windows numit Device Manager pentru a găsi și a instala rapid actualizările de drivere disponibile. Iată cum să faci asta:
Pasul 1: Pe tastatură, apăsați împreună sigla Windows + tastele X. Apoi, alegeți Manager dispozitive dintre toate opțiunile disponibile. 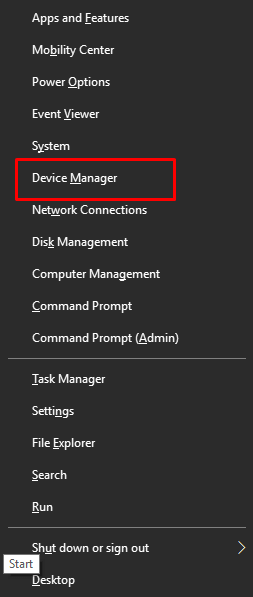

Pasul 2: În Manager dispozitive, localizați și faceți dublu clic pe categoria Imprimantă sau Coada de imprimare pentru a se extinde. 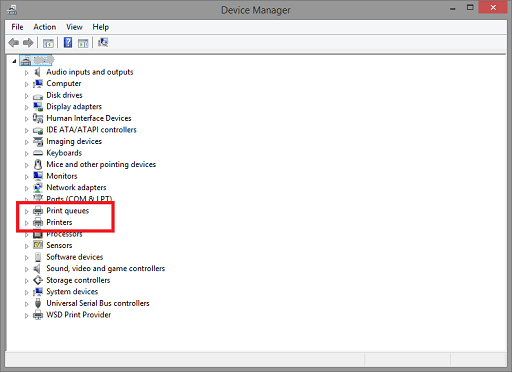
Pasul 3: Apoi, faceți clic dreapta pe imprimanta dvs. Zebra ZP450 și selectați Actualizare software driver din lista meniului contextual. 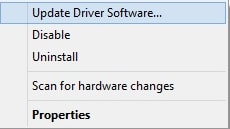
Pasul 4: După aceea, selectați opțiunea Căutare automată pentru software-ul driver actualizat din promptul următor. 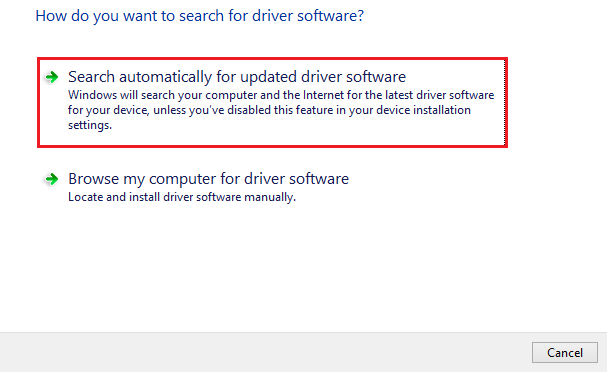
Pasul 5: Acum, Managerul de dispozitive va căuta actualizări de driver și le va instala pe cele în așteptare. Trebuie să reporniți sistemul pentru a aplica drivere noi.
Citiți și: Descărcarea driverului Dymo Labelwriter 550 pentru Windows 10, 11
Metoda 3: Actualizați automat driverul Zebra ZP450 prin intermediul programului de actualizare a driverului Win Riser (recomandat)
Nu puteți descărca manual driverul folosind metodele menționate mai sus? Nu vă faceți griji, o puteți face automat cu cel mai bun software de actualizare a driverelor disponibil, cum ar fi Win Riser Driver Updater. Este un instrument utilitar de actualizare a driverelor recunoscut la nivel global care simplifică procesul general.
Programul de actualizare a driverelor oferă numeroase funcții atât de necesare, inclusiv un programator de scanare, amplificator de performanță, protecție în timp real, instrument de backup și restaurare automat, asistență tehnică non-stop și actualizare a driverului cu un singur clic. Win Riser nu conține viruși și programe malware. Puteți actualiza automat driverele fie cu versiunea gratuită, fie cu versiunea pro a Win Riser Driver Updater. Cu toate acestea, cu versiunea pro, puteți actualiza mai multe drivere simultan. Versiunea gratuită vă permite să instalați câte un driver la un moment dat, ceea ce poate fi, de asemenea, consumator de timp.
Acum, aruncați o privire la pașii de mai jos pentru a actualiza automat driverul Zebra ZP450 cu Win Riser.
Pasul 1: Descărcați și instalați Win Riser Driver Updater gratuit din butonul de mai jos.
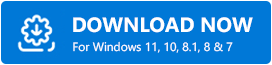
Pasul 2: După instalare, lansați utilitarul și lăsați-l să vă scaneze dispozitivul pentru drivere problematice, eronate sau învechite.
Pasul 3: Odată ce scanarea este finalizată, verificați rezultatele scanării și faceți clic pe opțiunea Remediați problemele acum .Acest lucru va instala toate driverele disponibile pentru computer dintr-o singură mișcare, inclusiv driverul Zebra ZP450. 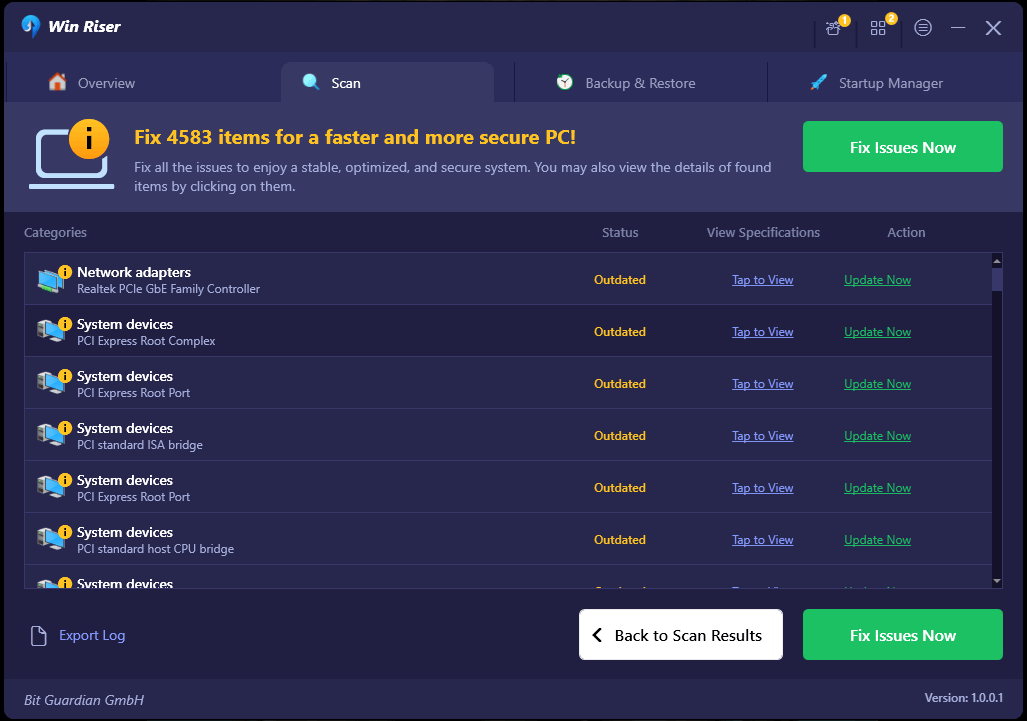
Pasul 4: În cele din urmă, reporniți dispozitivul pentru a salva aceste drivere.
Citiți și: JADENS Thermal Printer Driver Descărcați și instalați Windows 10,11
Cum să descărcați și să actualizați driverul Zebra ZP450 pe Windows 10/11: explicație
Așadar, dacă aveți o imprimantă monocromă Zebra ZP450, atunci trebuie să păstrați driverele aferente la zi pentru a asigura o performanță și o funcționare mai bune. Sperăm că, folosind oricare dintre următoarele metode explicate în acest ghid de descărcare a driverelor, veți putea descărca și instala actualizarea corectă a driverului.
Și, dacă aveți întrebări, îndoieli sau informații suplimentare cu privire la descărcarea driverului Zebra ZP450, atunci nu ezitați să le împărtășiți în secțiunea de comentarii de mai jos.
În plus, puteți să vă abonați la Newsletter-ul nostru și să ne urmăriți pe Social Media (Facebook, Instagram, Twitter sau Pinterest), astfel încât să nu ratați niciodată actualizările tehnice.
