12 Sfaturi și trucuri pentru conferințe video Zoom pe care ar trebui să le cunoașteți
Publicat: 2020-04-03Având în vedere evenimentele recente cauzate din cauza focarului de coronavirus (COVID-19), am observat o creștere bruscă a numărului de persoane care lucrează de acasă. Deși acest lucru nu este ceva care ridică îngrijorare pentru unii oameni, există cei care, din cauza tipului de job cu care sunt asociați, sunt obligați să participe la întâlniri/conferințe sau să rămână conectați cu colegii lor de echipă pentru a prinde din urmă evoluțiile. Pentru a ajuta acești oameni să profite la maximum de efortul lor în timp ce lucrează de la distanță, unele dintre companii au anunțat un nivel gratuit sau cu reducere pentru serviciile lor în această perioadă. Printre acestea, Zoom – un serviciu de conferințe la distanță – a înregistrat o creștere extraordinară a utilizatorilor săi și a devenit o alegere preferată pentru apeluri video sau întâlniri de conferințe.

Deși există diverse alternative la Zoom, multitudinea de funcții pe care le oferă îl plasează chiar în fruntea listei cu unele dintre cele mai bune instrumente de conferință la distanță. Așadar, dacă sunteți utilizator Zoom sau ați început recent cu el, iată câteva dintre cele mai bune sfaturi și trucuri Zoom pentru a vă ajuta să profitați la maximum de serviciu.
Cuprins
1. Utilizați un fundal virtual
În timp ce lucrați de acasă și efectuați apeluri video, una dintre preocupările pe care trebuie să le fi avut la un moment dat este să evitați ca oamenii aflați în gardă să vă vadă camera dezorganizată în fundal. Ei bine, nu vă îngrijorați, deoarece Zoom v-a acoperit, datorită unei funcții numite Fundal virtual. După cum sugerează și numele, puteți utiliza funcția pentru a adăuga o imagine sau un videoclip ca fundal virtual. Așa că acum, înainte de a participa la un apel video, selectați o imagine sau un videoclip ca fundal.
Pentru a face acest lucru, deschideți aplicația Zoom, atingeți pictograma profilului și accesați Setări . Pe pagina Setări, selectați Fundal virtual din opțiunile din panoul din stânga. Acum, alegeți un fundal dintre opțiunile disponibile și ar trebui să vedeți că modificările își fac efectul. Alternativ, puteți apăsa pictograma + de lângă Alegeți fundal virtual și puteți adăuga o imagine sau un videoclip ca fundal. În plus, dacă aveți un ecran verde, puteți bifa caseta de selectare pentru a obține un efect de fundal și mai bun și, de asemenea, oglindiți videoclipul.
2. Îmbunătățiți-vă aspectul
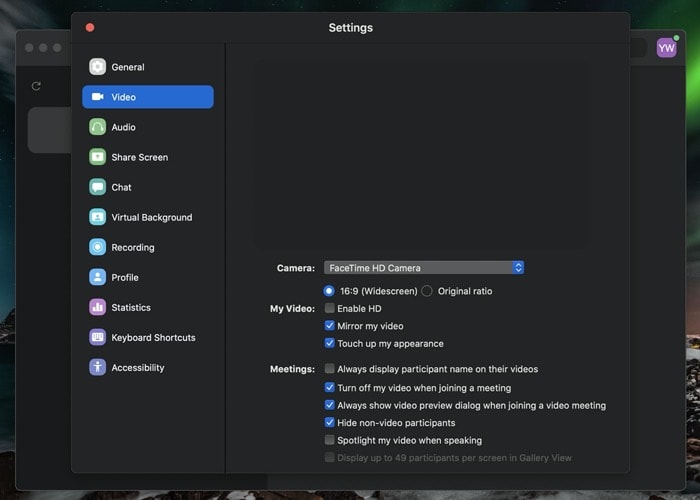
Deși lucrezi de acasă, s-ar putea să vrei totuși să arăți cât mai bine. Din fericire, există o opțiune pentru a face exact asta, numită Retoșează-mi aspectul. Practic, uniformizează nuanța pielii de pe față pentru a oferi o impresie mai bună în video. Pentru a-l activa, accesați Setări și alegeți Video din panoul din stânga. În setările video, bifați caseta de selectare de lângă Atingeți aspectul meu, lângă setările Videoclipului meu .
3. Comutați la vizualizarea galeriei
Când începeți să utilizați Zoom pentru prima dată, aplicația are aspectul video implicit setat la „Difuzor activ”, care, așa cum sugerează și numele, arată persoana care vorbește în prezent în fereastra principală. Cu toate acestea, dacă doriți, puteți comuta la Vizualizare Galerie pentru a vedea toți participanții la apelul conferință în același timp. Pentru aceasta, în timp ce sunteți într-un apel în desfășurare, faceți clic pe Vizualizare galerie în partea din dreapta sus a ecranului.
4. Ascundeți participanții non-video la un apel
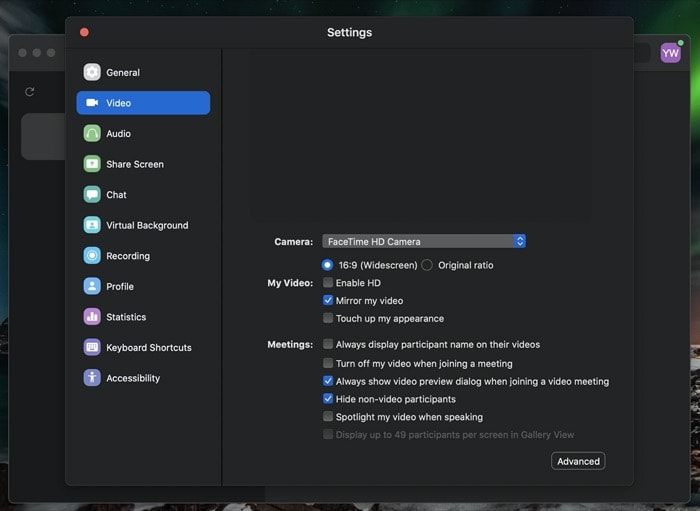
Deși puteți comuta la Vizualizare Galerie pentru a vedea toți participanții la un apel conferință, uneori puteți întâlni situații în care unii dintre participanți au camerele web oprite. Deci, în astfel de situații, dacă aveți un număr mare de persoane la apel, cu siguranță ar trebui să eliminați participanții care nu sunt video din Vizualizarea Galerie pentru a vă concentra asupra altora și a avea o Vizualizare Galerie dezordonată. Pentru a face acest lucru, accesați Setări și selectați Video din panoul din stânga. În pagina Setări video, bifați caseta de selectare de lângă opțiunea care spune Ascundeți participanții non-video .
5. Opriți sunetul și opriți videoclipul înainte de a vă alătura unei întâlniri
Zoom, în mod implicit, are fluxul audio și video activat. Deși acest lucru poate fi util dacă preluați apeluri din când în când, are un contra, și anume că participanții de la celălalt capăt al apelului vă pot vedea sau asculta audio înainte de a vă alătura. o întâlnire. Prin urmare, vă recomandăm să dezactivați sunetul și să dezactivați videoclipurile până când vă alăturați unei întâlniri. Pentru aceasta, accesați Setări și selectați Audio . De aici, bifați caseta de selectare de lângă Dezactivați microfonul când vă alăturați unei întâlniri .

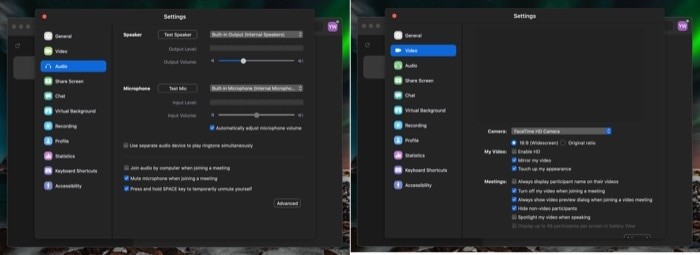
În mod similar, în pagina Setări , selectați Video și bifați caseta de selectare pentru Opriți videoclipul meu când vă alăturați la o întâlnire în opțiunea Întâlniri.
6. Folosiți bara de spațiu pentru a dezactiva/activa sunetul în timp ce vorbiți
Când participați la o conferință telefonică cu mulți participanți, uneori poate deveni dificil să auzi ce încearcă cineva să spună. Deși pentru a evita acest lucru, puteți dezactiva sunetul, așa cum s-a menționat în sfatul de mai sus, există o altă funcție utilă pentru același lucru care vă permite să dezactivați/dezactivați sunetul folosind bara de spațiu. Pentru aceasta, atunci când doriți să vorbiți, apăsați și mențineți apăsată bara de spațiu pentru a activa microfonul și eliberați-l când ați terminat.
7. Utilizați Snap Camera pentru video
Pentru cei neinițiați, Snap Camera este echivalentul Snapchat pentru desktop și vă permite să aplicați lentile pe față în timp ce efectuați apeluri video sau stream-uri live [Ghid de instrucțiuni pentru Snap Camera]. Folosind integrarea Zoom Snap Camera, puteți captura fluxuri din Snap cu filtre aplicate pe față. Pentru a utiliza această funcție, mai întâi, descărcați Snap Camera pe computer și configurați-o. Acum, deschideți Zoom, accesați Setări și selectați Video . În setările Video, atingeți meniul drop-down de lângă Cameră și selectați Snap Camera din listă.
8. Copiați linkul de invitație automat
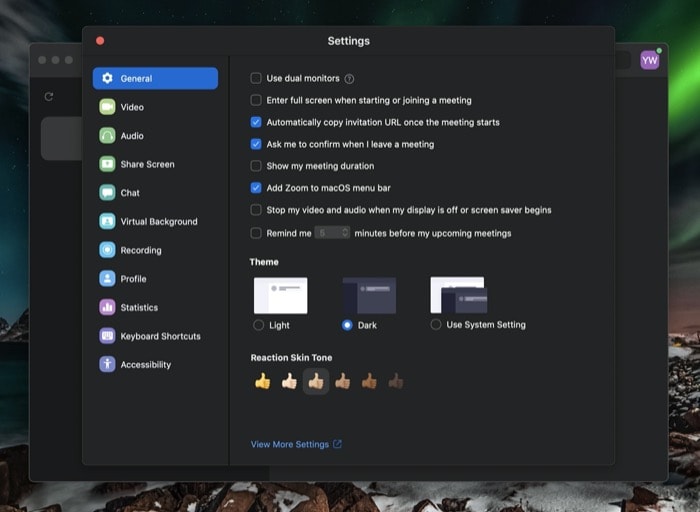
În momentele în care găzduiți o întâlnire de conferință, vi se cere să generați un link și să îl distribuiți potențialilor participanți. Modul obișnuit este să începeți o întâlnire, să apăsați pe Invitare pentru a copia linkul de invitație și apoi să îl distribuiți celor cărora doriți să se alăture întâlnirii. Cu toate acestea, Zoom are o modalitate rapidă de a face acest lucru, care copiază automat linkul de invitație. Astfel, economisind un pas în plus. Pentru a activa acest lucru, accesați Setări și atingeți General . Aici, bifați caseta de selectare care spune Copiați automat adresa URL a invitației odată ce începe întâlnirea .
9. Partajați o porțiune a ecranului
Partajarea ecranului este una dintre cele mai utile caracteristici de pe Zoom, care vă permite să vă partajați ecranul cu alți participanți la apel. Și, poate avea diferite cazuri de utilizare, cum ar fi prezentări, întâlniri cu tablă, predare etc. Cu toate acestea, uneori, este posibil să nu doriți ca persoana de la celălalt capăt să vadă aplicațiile pe care le aveți pe computer sau să vadă alte informații confidențiale. În acest caz, puteți partaja doar o parte a ecranului dvs., ceea ce limitează utilizarea lor la acea fereastră anume. Pentru a activa acest lucru, accesați Setări și selectați Partajare ecran . Aici, apăsați pe butonul Avansat din partea de jos și bifați caseta de selectare nouă pentru a Partaja numai fereastra de selectare a aplicației . Acum, când partajați ecranul cu cineva aflat la apel, puteți selecta porțiunea de ecran pe care doriți să o partajați.
10. Înregistrați întâlnirile
Dacă se întâmplă să participați la o mulțime de întâlniri de conferință care prezintă câteva detalii cruciale, pe care ar putea fi necesar să le revedeți mai târziu sau poate doriți doar să păstrați o evidență, puteți înregistra aceste întâlniri. Cu toate acestea, cu planul gratuit, aveți opțiunea de a salva înregistrările local pe computer, în timp ce premium oferă opțiunea de a le salva în cloud, făcându-le ușor accesibile de oriunde. Mai mult, puteți și transcrie conținut audio în timp ce înregistrați întâlniri în cloud. Pentru a înregistra o întâlnire, pur și simplu atingeți butonul Înregistrare din partea de jos și va începe înregistrarea întâlnirii. Puteți apoi să mergeți la Documente pentru a vedea întâlnirile înregistrate.
11. Sala de așteptare
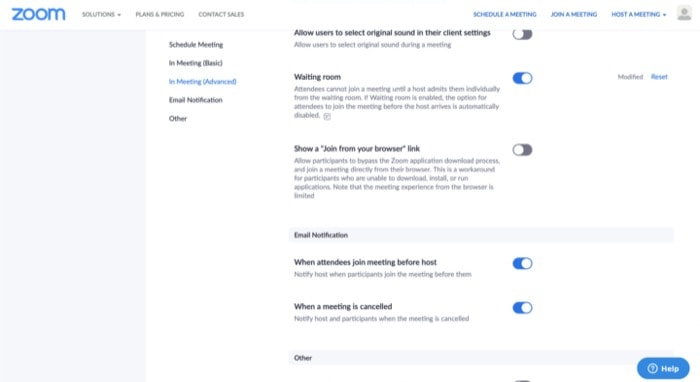
În timp ce întâlnirile necesită un link de invitație pentru ca oricine să se poată alătura, evenimentele recente au provocat unele ravagii atunci când hackerii au reușit să intre în întâlniri aleatorii. Din fericire, există o opțiune în Zoom care vă permite să vă protejați întâlnirile de a fi preluate de utilizatori neautorizați (sau hackeri, în cele mai multe cazuri). Pentru aceasta, tot ce trebuie să faceți este să activați opțiunea Sala de așteptare, care se poate face accesând Setările profilului Zoom (pe web, aici) și comutând butonul de lângă Sala de așteptare.
12. Folosiți comenzi rapide de la tastatură
Nu în ultimul rând, Zoom vine cu o mulțime de comenzi rapide pentru a vă permite să efectuați acțiuni rapide, cum ar fi participarea la o întâlnire, pornirea/oprirea unui videoclip, apăsați pentru a vorbi și multe altele. Așadar, iată câteva dintre comenzile rapide de la tastatură pentru cele mai utilizate funcții și operațiuni.
- Captură de ecran: Comandă + T sau Alt + Shift + T
- Alăturați-vă întâlnirii: Comanda + J
- Începe întâlnirea: Comandă + Control + V
- Programați întâlnirea: Comandă + J
- Părăsiți întâlnirea: Comandă + W
- Dezactivați/activați sunetul: Comandă + Shift + A sau Alt + A
- Apăsați pentru a vorbi: spațiu
- Porniți/opriți videoclipul: Comandă + Shift + V sau Alt + V
- Partajarea ecranului de pornire/oprire: Comandă + Shift + S sau Alt + Shift + S
- Întrerupeți/reluați partajarea ecranului: Comandă + Shift + T sau Alt + T
- Porniți/opriți înregistrarea locală: Comandă + Shift + R sau Alt + R
- Porniți/opriți înregistrarea în cloud: Comandă + Shift + C sau Alt + C
- Intrați/ieșiți din ecranul complet: Comandă + Shift + F sau Alt + F
Puteți afla mai multe comenzi rapide de la tastatură aici.
Asta e tot!
Folosind sfaturile și trucurile de mai sus, ar trebui să puteți utiliza Zoom mai eficient, cu acces la funcționalități mai avansate și alte opțiuni de personalizare.
