4 исправления для 0% доступности Подключен к зарядке, но аккумулятор ноутбука не заряжается.
Опубликовано: 2022-02-13Аккумулятор вашего ноутбука не заряжается? Вы видите 0% доступных подключений к зарядке на символе батареи? Здесь мы расскажем вам о причинах этой проблемы и возможных решениях.
Когда вы подключите свой ноутбук к сети, ваш ноутбук может работать правильно, но вы можете увидеть, что ваша батарея не заряжается.
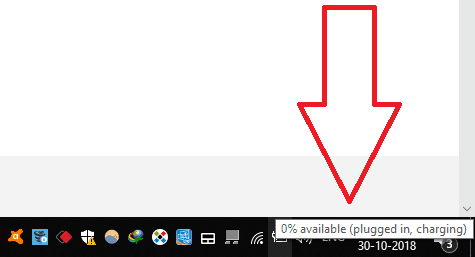
Оглавление
Почему я вижу эту проблему?
- Возможно, Вы долго не заряжали аккумулятор ноутбука после того, как он полностью разрядился до 0%.
- Ваша батарея может быть повреждена.
- Из-за вредоносных программ и вирусов.
- Из-за устаревших драйверов.
- Из-за неисправного оборудования.
Исправление проблемы: 0 % доступно при подключении к зарядке.
Исправление 1: проверьте, мигает ли ваш зеленый/оранжевый светодиод
Если мигает оранжевый/зеленый светодиод рядом со светодиодом питания, это проблема оборудования. Проблема может быть в аккумуляторе, адаптере или материнской плате.
Извлеките аккумулятор и запустите ноутбук только с помощью шнура питания. Если он не включается, проблема может быть в зарядном устройстве или шнуре питания. Вам нужно заменить его. Нажмите здесь, чтобы купить шнур питания на Amazon.
Если он начинается с вашего шнура питания, проблема может быть в вашей батарее. Или он может быть полностью поврежден. Пришло время заменить батарею. Как правило, вам необходимо заменить батарею после 4-5 лет использования. Прежде чем покупать аккумулятор, еще раз проверьте свое устройство. Возьмите рабочий аккумулятор у своего друга, установите его в свой ноутбук и проверьте, правильно ли он заряжается. Если новый заряжается, значит, ваша батарея повреждена, вы должны купить новую батарею. Нажмите здесь, чтобы купить аккумулятор для ноутбука на Amazon.
- Связанный: Лучшие советы по увеличению времени автономной работы ноутбука
- 7 советов, как продлить срок службы батареи Android
Если вы не думаете, что ваша батарея была повреждена, и не хотите покупать батарею, вам нужно попробовать следующие советы.
Исправление 2: удалить/переустановить драйвер батареи
Видеоруководство: как решить проблему с зарядкой, доступной на 0 %, путем переустановки драйвера аккумулятора
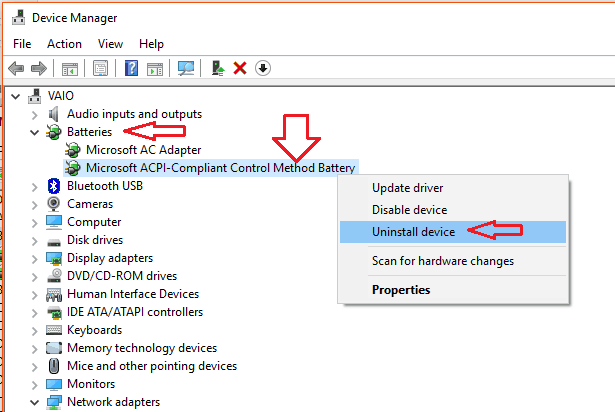
Иногда у нас возникали проблемы с батареей, такие как 0% доступной зарядки из-за устаревших драйверов. Давайте посмотрим, как решить эту проблему, удалив / переустановив драйвер батареи.
Общее время: 5 минут
Шаг 1. Откройте диспетчер устройств
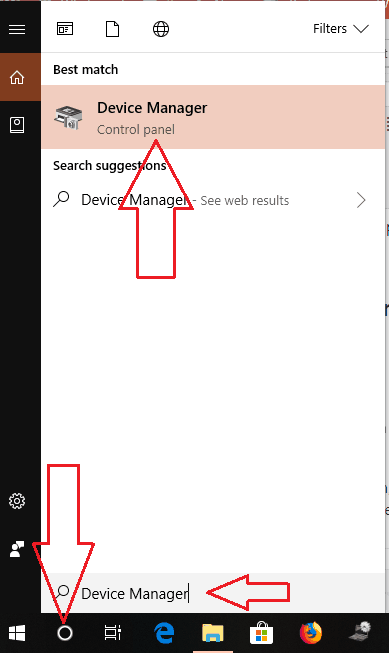
Вы можете напрямую искать Диспетчер устройств в поиске Cortana, который вы получаете прямо перед символом «Пуск» на рабочем столе.
Если у вас более старая версия Windows: щелкните правой кнопкой мыши папку «Мой компьютер» -> выберите «Управление» -> «Выбрать диспетчер устройств».
Шаг 2: Выберите батареи
Теперь появится окно диспетчера устройств и выберите «Аккумуляторы».

Шаг 3. Щелкните правой кнопкой мыши аккумулятор, совместимый с Microsoft ACPI .
Когда мы выбираем «Аккумуляторы», отображаются драйверы устройств, связанные с аккумулятором. В этих драйверах устройств щелкните правой кнопкой мыши Microsoft ACPI-совместимый метод управления аккумулятором.
Шаг 4. Выберите «Удалить устройство» .
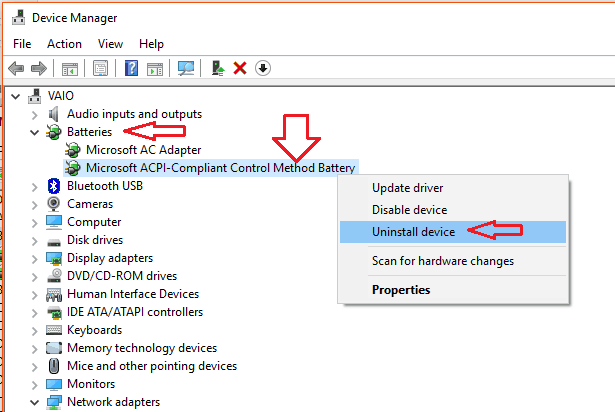
Щелкните правой кнопкой мыши Microsoft ACPI-совместимый метод управления аккумулятором и выберите « Удалить устройство », чтобы удалить драйвер.
Шаг 5. Переустановите то же устройство
Теперь переустановите то же устройство (батарея с ACPI-совместимым управлением Microsoft).
Просто щелкните правой кнопкой мыши параметр « Аккумуляторы » и выберите параметр « Сканировать на наличие изменений оборудования », чтобы переустановить драйвер.
(ИЛИ)
Можно просто перезагрузить ПК, он автоматически установит драйвера.
- Связанный: Как обновить драйвер видеокарты в Windows
Вы также можете попробовать опцию «Обновить драйвер». Вы можете попробовать IObit Driver Booster, который может автоматически обновлять ваши драйверы.
Предложение: Наши читатели получают специальную скидку 25% на все продукты IObit. Посетите нашу страницу купона на скидку IObit, чтобы узнать код промокода.
Теперь перезагрузите компьютер и проверьте, решена ли ваша проблема. Если это не решено, вы можете попробовать следующий метод.
Исправление 3: разрядка статической энергии
Вероятно, ваша ОС не определяет батарею. Причиной может быть статическая энергия, оставшаяся на ноутбуке. Вам нужно полностью снять статическую энергию.
- Извлеките аккумулятор.
- Нажмите и удерживайте кнопку питания более 20 секунд. Это снимет оставшуюся статическую энергию с вашего ноутбука.
- Теперь включите ноутбук, не вставляя батарею.
- После загрузки вставьте батарею.
Теперь он может начать заряжать аккумулятор. Если нет, выполните следующее исправление.
Исправление 4:
Извлеките аккумулятор.
Нажмите и удерживайте кнопку питания более 20 секунд. Это снимет оставшуюся статическую энергию с вашего ноутбука.
Вставьте батарею.
Поставьте его на зарядку на несколько часов.
Проверить, включив ноут только с батареей. Если он загружается, ваша батарея работает нормально.
Заключение:
Если каждый метод не работает. Вам нужно купить новый аккумулятор.
Я надеюсь, что это руководство помогло вам решить 0% доступных проблем с зарядкой от сети . Если вам понравилась эта статья, поделитесь ею и подпишитесь на whatvwant в Facebook, Twitter и YouTube, чтобы получить дополнительные советы.
Аккумулятор ноутбука не заряжается. Проблема — часто задаваемые вопросы
Почему батарея моего ноутбука говорит, что она подключена, но не заряжается?
Иногда вы получаете сообщение об ошибке «подключено, не заряжается» от аккумулятора вашего ноутбука. Ошибка «подключен, но не заряжается» может быть вызвана различными причинами, такими как неисправный адаптер или неисправная зарядная плата. Причиной этой ошибки может быть поврежденное программное обеспечение управления питанием.
Как исправить ноль, не заряжающий Windows 10?
Попробуйте вынуть и снова вставить аккумулятор и зарядить его. Удалите и переустановите драйвер аккумулятора или обновите драйвер. Я рекомендую вам попробовать другое зарядное устройство в этом случае. Кто-то говорит, что им помогло обновление биоса.
Как узнать, заряжается ли мой ноутбук?
Медленно мигающий зеленый: уровень заряда аккумулятора составляет от 20% до 80%, зарядка продолжается до тех пор, пока аккумулятор не будет заряжен на 100%.
Медленно мигающий оранжевый: уровень заряда аккумулятора составляет от 5% до 20%, зарядка продолжается.
