10 лучших способов исправить код ошибки Netflix M7353-5101
Опубликовано: 2022-09-18Netflix не подвержен сбоям, но, как и любой онлайн-сервис, могут возникнуть технические проблемы. Чтобы помочь вам диагностировать проблему и понять, что именно пошло не так, Netflix отображает коды ошибок при каждой поломке.
Код ошибки M7353-5101 — одна из наиболее распространенных ошибок, с которыми вы столкнетесь из-за проблем, связанных с вашим веб-браузером. К счастью, это также одна из самых простых ошибок для исправления. Вот лучшие способы устранения ошибки M7353-5101 на Netflix.

Каковы возможные причины ошибки M7353-5101?
Код ошибки M73535101 намекает на проблему с браузером. Устранение точной проблемы в браузере немного сложнее.
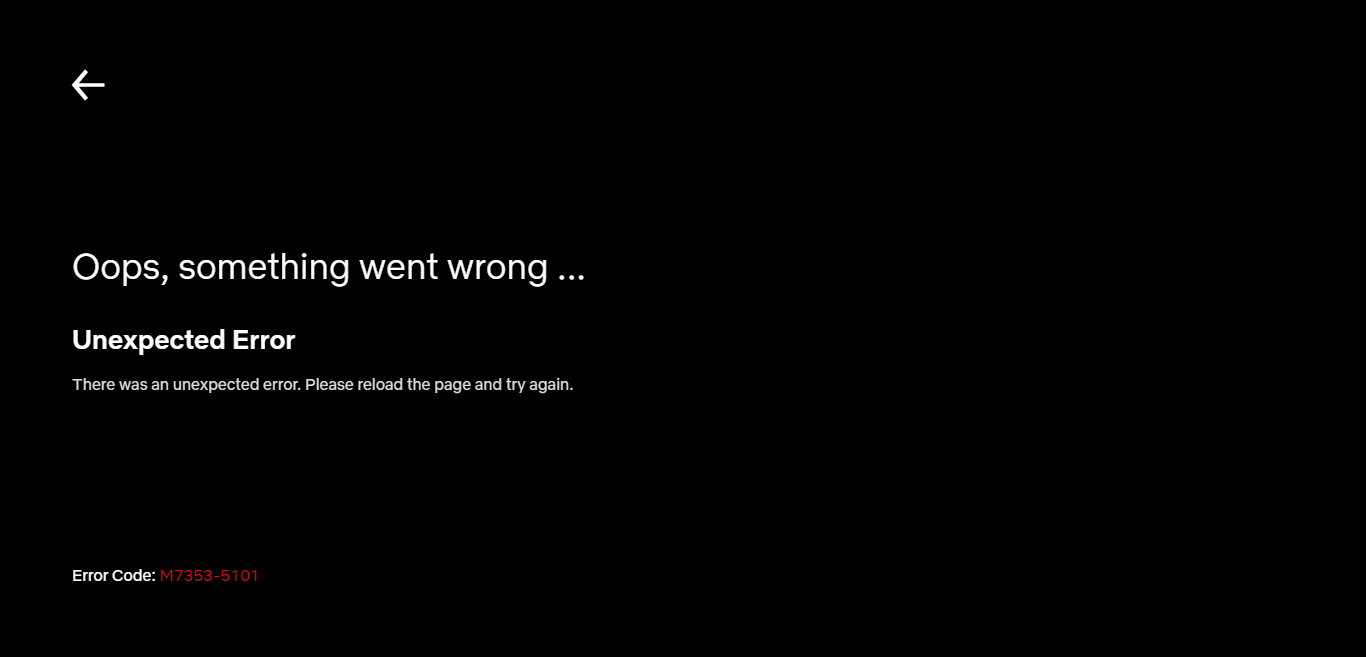
Расширения являются известными виновниками наряду с устаревшими компонентами браузера. Редко ошибка вызвана чем-то более сложным, например, неисправным прокси-сервером или конфликтом со сторонним антивирусным приложением.
Иногда проблема решается очисткой кеша браузера или даже простой перезагрузкой компьютера.
Исправление 1: отключить расширения браузера
Наиболее распространенной причиной ошибки M7353-5101 является конфликтующее расширение браузера. Всякий раз, когда вы сталкиваетесь с этой ошибкой, отключите все надстройки браузера.
Хотя деактивация всех расширений, установленных в вашем браузере, может показаться слишком сложной задачей, необходимо правильно диагностировать проблему. Вам не нужно навсегда избавляться от всех надстроек в вашем браузере. Как только Netflix снова запустится, начните снова включать расширения браузера, по одному.
Это позволит вам сосредоточиться на виновнике, которого вы можете легко удалить из Chrome.
- Чтобы отключить расширения в Google Chrome, откройте меню из трех точек в правом верхнем углу и выберите Дополнительные инструменты > Расширения . Вы также можете ввести chrome://extensions в адресной строке и нажать Enter.
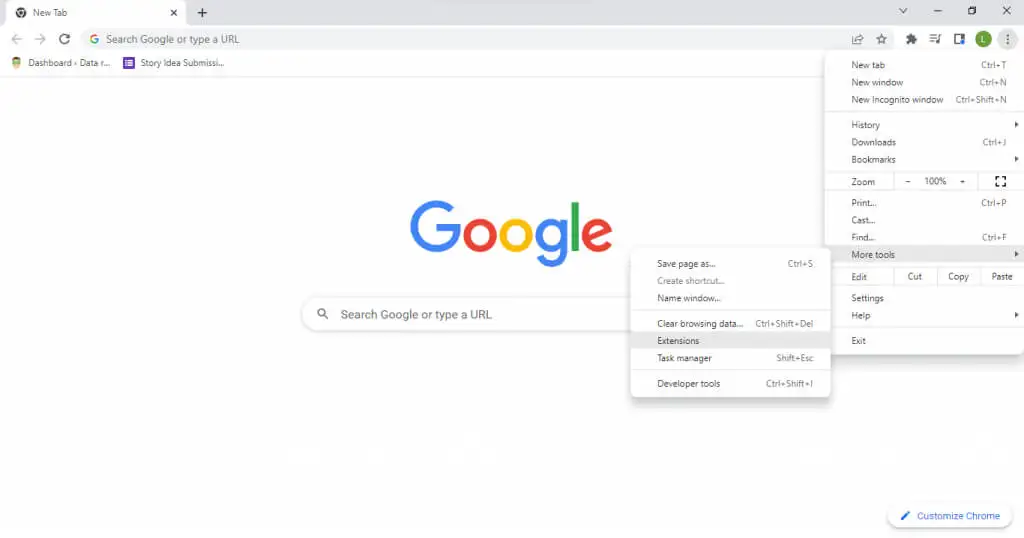
- Это отобразит список расширений, установленных в вашем браузере. Вы можете легко отключить любой из них с помощью синего переключателя.
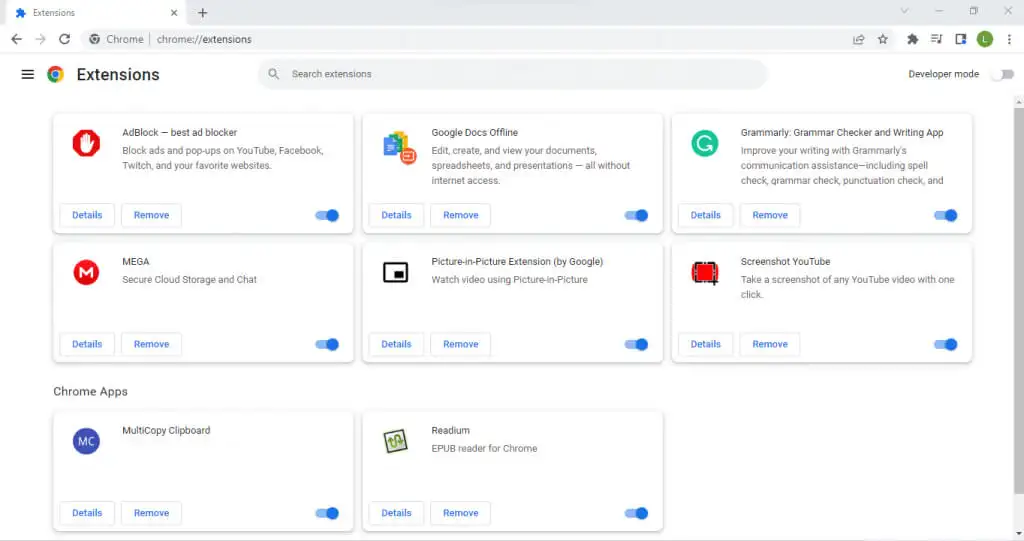
Если отключение расширений не решает проблему, вы можете исключить это как причину и перейти к другим исправлениям.
Исправление 2: удалить файлы cookie и очистить кеш
Второй простой способ исправить эту ошибку Netflix (и ошибки браузера в целом) — очистить все файлы cookie в вашем браузере. По сути, это сбрасывает браузер к его поведению по умолчанию, удаляя все оставшиеся проблемы из-за неправильно выбранной настройки.
Вам, конечно, нужно будет снова войти в свою учетную запись Netflix, так как очистка файлов cookie удаляет все пользовательские данные из браузера. Нет необходимости очищать все файлы cookie — достаточно просто очистить кеш для Netflix.
- Чтобы очистить все файлы cookie и кеш в браузере Chrome, откройте трехточечное меню и выберите « Дополнительные инструменты » > « Очистить данные просмотра ». Кроме того, вы можете использовать сочетание клавиш Ctrl + Shift + Del .
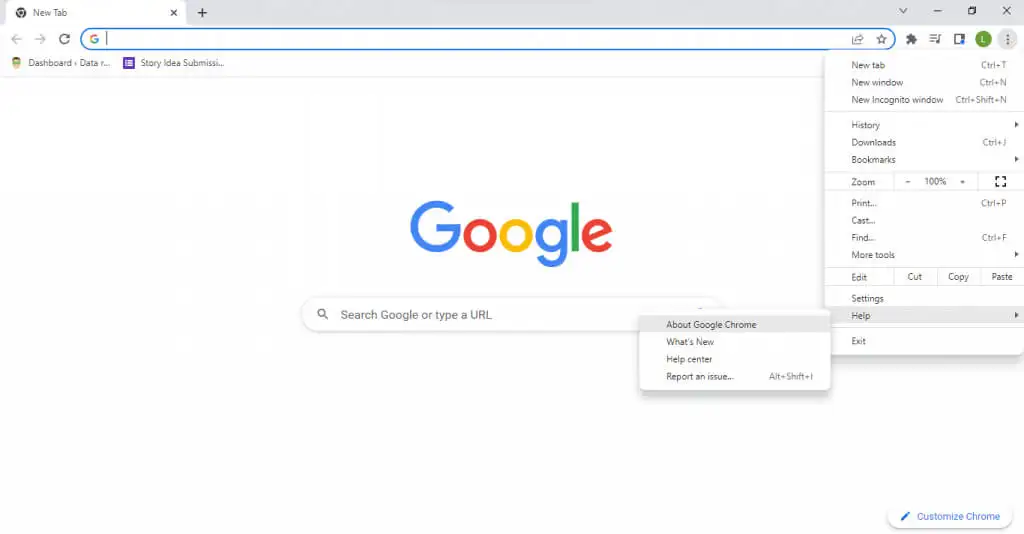
- Теперь вы можете выбрать временной диапазон, а также указать, какие данные следует удалить. Нажмите кнопку « Очистить данные », как только вы будете удовлетворены, чтобы удалить информацию из браузера.
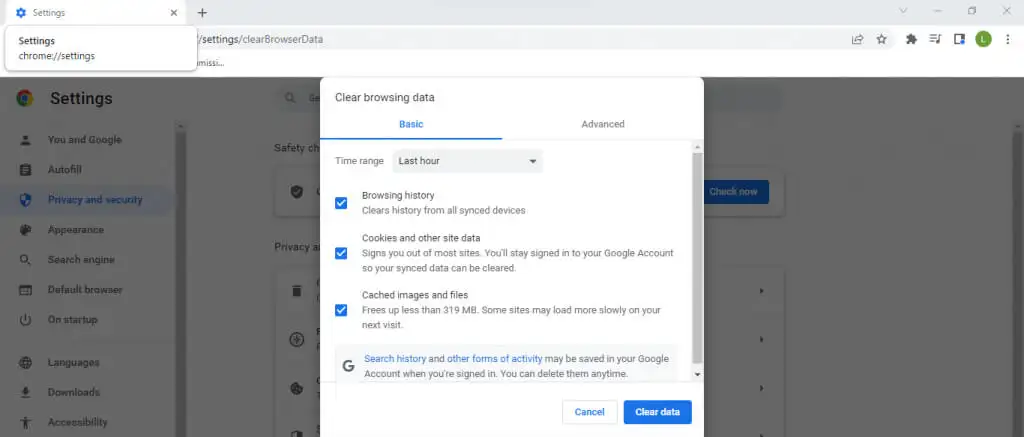
Действия по очистке кеша на Mac немного отличаются. Однако по большей части все браузеры имеют в настройках возможность очистки данных просмотра.
Исправление 3: перезагрузите компьютер
Как бы глупо это ни звучало, перезагрузка компьютера решает многие проблемы. Многие ошибки часто носят временный характер и исчезают после выключения компьютера, поскольку кеш памяти очищается.
Большинство изменений системных настроек также не вступают в силу до тех пор, пока вы не перезагрузите систему, что делает это необходимым шагом после установки нового обновления или драйверов.
Исправление 4: обновить браузер
Поскольку код ошибки M7353-5101 Netflix возникает из-за проблем с браузером, обязательно обновляйте веб-браузер.
Устаревший веб-браузер может не поддерживать должным образом расширения браузера, создавая конфликты, которые приводят к проблемам с воспроизведением видео Netflix. В более старых версиях браузеров также не хватает исправлений ошибок и исправлений, выпускаемых с течением времени, что делает их более уязвимыми для проблем.
Сейчас в большинстве случаев браузер настроен на автообновление, поэтому ничего делать не нужно. Но если вы не уверены, вы всегда можете принудительно обновить вручную.
- Вы можете проверить текущую версию в Google Chrome, открыв трехточечное меню и выбрав « Справка » > « О Google Chrome ».
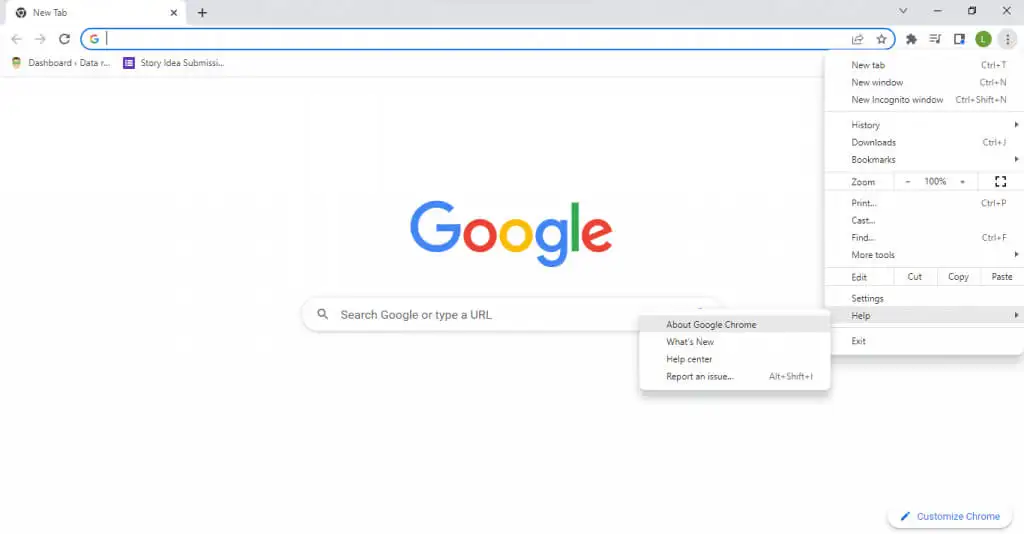
- Google Chrome теперь будет автоматически проверять наличие обновлений и устанавливать их. Вы увидите номер текущей версии в окне вместе с сообщением о том, что Chrome обновлен.
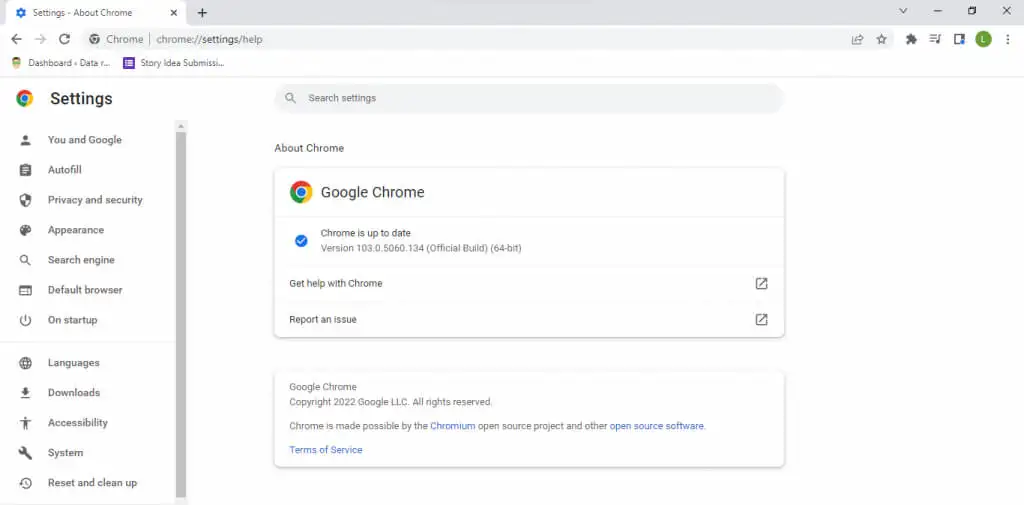
Исправление 5: попробуйте другой браузер
Переключение веб-браузеров проще, чем когда-либо. Все основные браузеры позволяют импортировать закладки и другие пользовательские данные из любого браузера, что упрощает перенос. Это особенно легко сделать с Google Chrome, особенно если вы переходите на браузер на основе Chromium, такой как Mozilla Firefox.

Это позволяет обойти любые проблемы с браузером и смотреть Netflix без ошибок в новом браузере. Если проблема не устранена, вы можете исключить веб-браузер как виновника и попробовать другие решения.
Исправление 6: отключить прокси-сервер
Прокси-сервер — отличный способ защитить ваши онлайн-коммуникации и обеспечить максимальную конфиденциальность, но он также может вызвать проблемы. Поскольку весь сетевой трафик направляется через прокси-сервер, любая неисправность сервера приводит к проблемам с потоковой передачей.
А для потоковой передачи Netflix даже самый незначительный сбой может помешать правильному воспроизведению. Вот почему рекомендуется отключать прокси-сервер при возникновении каких-либо проблем с Интернетом, будь то Netflix или что-то еще. VPN также может вызывать аналогичные проблемы и должен быть временно отключен при возникновении ошибок Netflix.
Исправление 7: отключить стороннее антивирусное программное обеспечение
Сторонние антивирусные приложения печально известны ложными срабатываниями и вмешательством в работу законного программного обеспечения. Играете ли вы в видеоигры или просто просматриваете Интернет, программное обеспечение безопасности часто может создавать конфликты.
Если у вас все время работает антивирусное приложение, рассмотрите возможность его отключения хотя бы на время. Не беспокойтесь о безопасности — пока вы не загружаете новые файлы, пока антивирус не работает, ваш компьютер останется свободным от вирусов.
Вы всегда можете снова включить антивирус после того, как закончите смотреть Netflix, хотя это вряд ли удобное решение. Если вы обнаружите, что ваш антивирус мешает работе Netflix, попробуйте переключиться на другого антивирусного поставщика или обратитесь к текущему поставщику с вашей проблемой.
Исправление 8. Обновите модуль расшифровки контента Google Chrome Widevine.
DRM (управление цифровыми правами) может вызвать множество проблем. Видео DRM особенно подвержено проблемам из-за высоконадежного шифрования. Большинство премиальных сервисов потокового видео, таких как Netflix, реализуют ту или иную форму видео DRM для предотвращения пиратства. Для расшифровки такого контента требуется специализированный модуль.
Google Chrome и все связанные с ним браузеры (включая Firefox, Opera и стандартный браузер ОС Android) оснащены модулем расшифровки контента Widevine. Проще говоря, модуль отвечает за расшифровку и воспроизведение видео с защитой DRM, таких как Netflix.
Обычно обновления самого браузера достаточно, чтобы поддерживать все его компоненты в актуальном состоянии, но в случае возникновения проблем вы всегда можете вручную обновить только модуль расшифровки Widevine.
- Введите chrome://components/ в адресную строку новой вкладки Chrome. Откроется список компонентов Google Chrome.
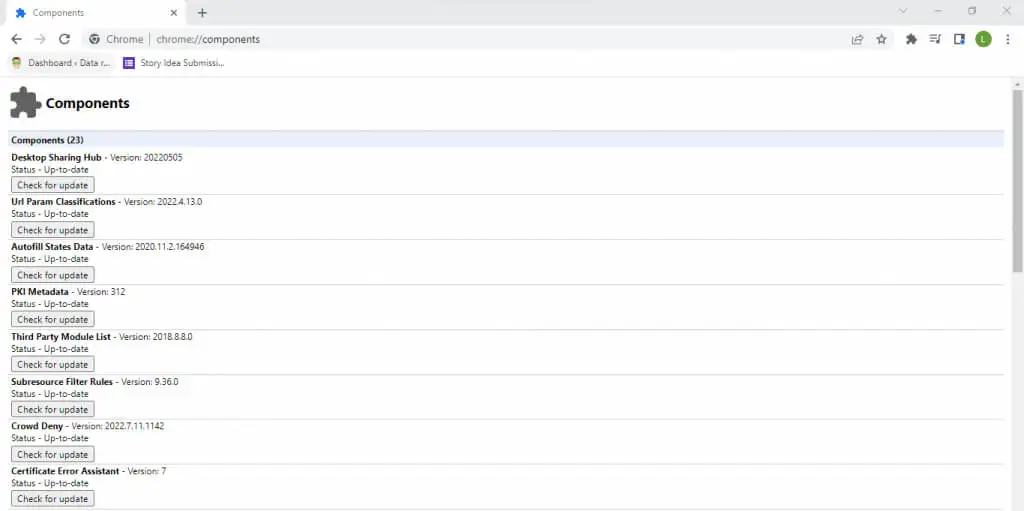
- Теперь просто прокрутите вниз, пока не найдете модуль расшифровки контента Widevine (обычно внизу) и выберите «Проверить наличие обновлений ». Теперь Google Chrome обновит модуль до последней версии.

Исправление 9: отключение дополнительных дисплеев
Второй монитор — отличный способ повысить производительность, так как вы можете просматривать информацию на одном экране, одновременно работая на другом. Но переключение между двумя дисплеями может иногда вызывать проблемы для операционной системы, что затрудняет правильную визуализацию визуального контента.
Ошибка Netflix M7353-5101 также может быть вызвана неправильно настроенным дополнительным дисплеем. Наилучший подход в этих случаях — полностью отключить второй монитор и снова правильно настроить его.
Исправление 10: обновить Windows
Обновления Windows часто рекламируются как панацея от любых проблем с компьютером, и на то есть веские причины. Отсутствие исправлений критических ошибок и обновлений драйверов может привести к возникновению редких ошибок на вашем ПК.
Поэтому, когда ничего не помогает, было бы неплохо посмотреть, может ли Центр обновления Windows исправить ошибку Netflix. Каждая версия Microsoft Windows настроена на автоматическое обновление. Но если ваши обновления зависли или вы намеренно отключили автоматические обновления, обязательно установите последнее обновление Windows 10 или Windows 11 вручную.
- Чтобы проверить наличие обновлений Windows, откройте меню «Пуск» и выберите значок шестеренки.
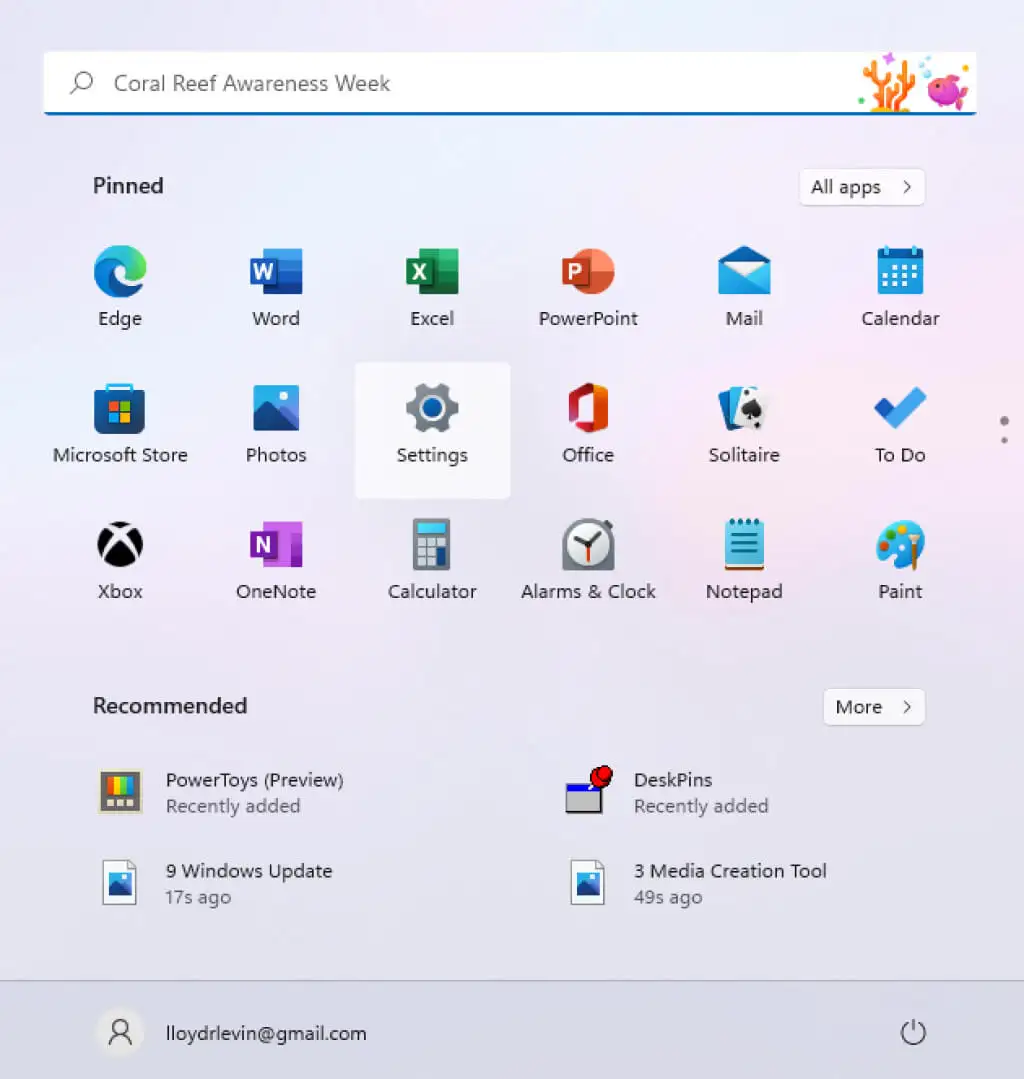
- Откроются настройки Windows. Выберите Центр обновления Windows , и вы сможете увидеть статус обновления вашего компьютера. Вы можете проверить наличие обновлений или установить любые доступные пакеты обновлений.
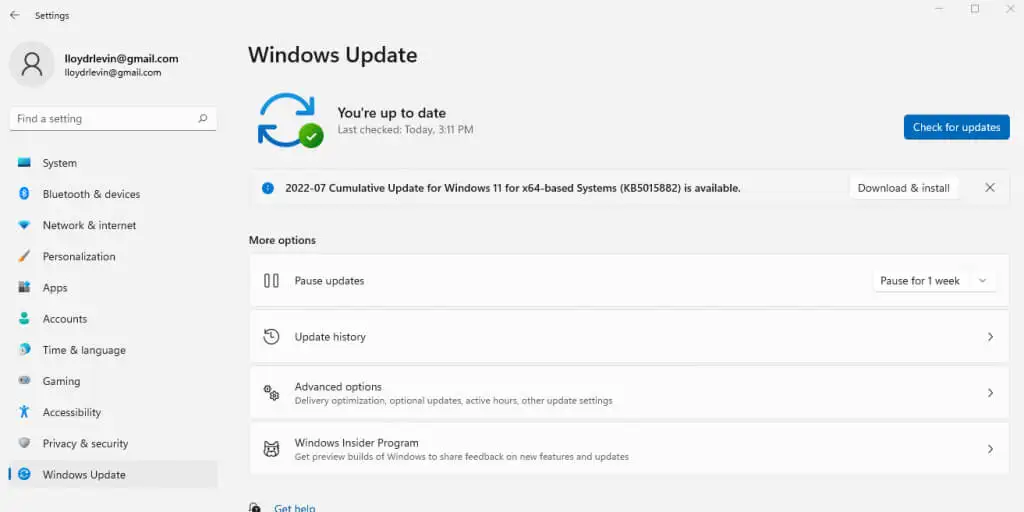
Как лучше всего исправить код ошибки Netflix M7353-5101?
В большинстве случаев ошибка M73535101 Netflix вызвана мешающим расширением браузера. Простое отключение всех надстроек браузера обычно является лучшим способом решить эту проблему. Очистка кеша и удаление файлов cookie Netflix также является хорошей идеей, исправляя любые незначительные ошибки конфигурации.
Но когда это базовое решение не решает вашу проблему, вам нужно копнуть глубже. Обновления — ваша следующая остановка — попробуйте обновить веб-браузер, модуль содержимого Widevine и, наконец, установку Windows. Перезагрузите компьютер, и все должно работать правильно.
Если при попытке просмотра телепередач Netflix по-прежнему выдается код ошибки M73535101, вы имеете дело с более редкой проблемой. Это может быть дополнительный дисплей, сторонний антивирус или даже ваш прокси-сервер. Попробуйте отключить эти расширенные функции, чтобы снова обеспечить бесперебойную работу Netflix.
