10 советов по редактированию Lightroom для улучшения ваших навыков
Опубликовано: 2023-01-19Что касается программного обеспечения для редактирования фотографий, Adobe Lightroom является одной из самых известных программ. Если вы хотите обрезать и настроить семейные фотографии или создать изображения профессионального уровня для публикации, Lightroom может сделать все это.
В этом руководстве для начинающих мы рассмотрим 10 советов по редактированию в Lightroom, которые вы можете использовать, чтобы улучшить свои навыки редактирования фотографий. Эти советы применимы ко всем версиям Lightroom, включая Lightroom Classic, Lightroom CC и мобильное приложение Lightroom.
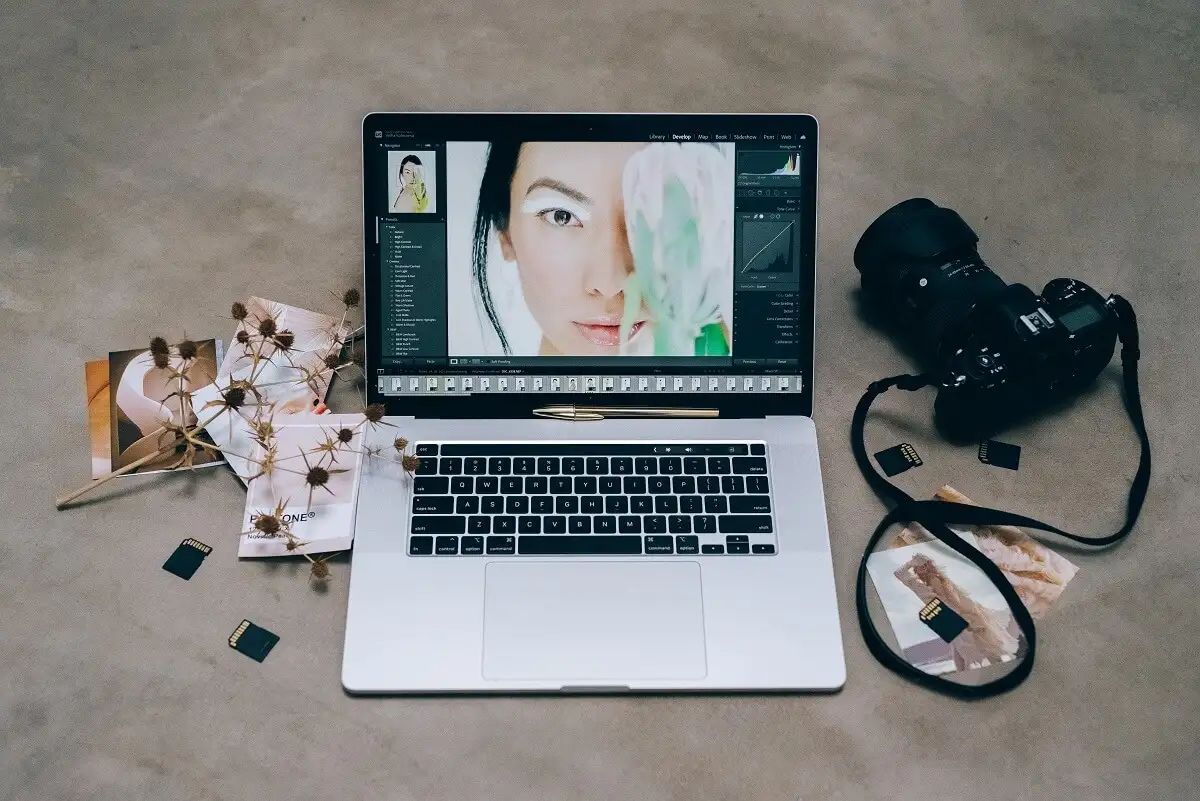
1. Разберитесь с основами Lightroom
Если вы новичок в Lightroom, ознакомьтесь с нашим руководством для начинающих по Lightroom о том, как начать работу. После этого эти основные советы по постобработке помогут вам продвинуться в редактировании фотографий:
- Используйте автотон. Если вы новичок в Lightroom, вы можете использовать функцию автоматического тона на панели «Основные» модуля «Разработка». Это позволит Adobe Sensei — искусственному интеллекту (ИИ) Lightroom — настроить ваше изображение на оптимальные, по его мнению, настройки. Хотя это не будет готовым продуктом, он может помочь вам приблизиться к нему.
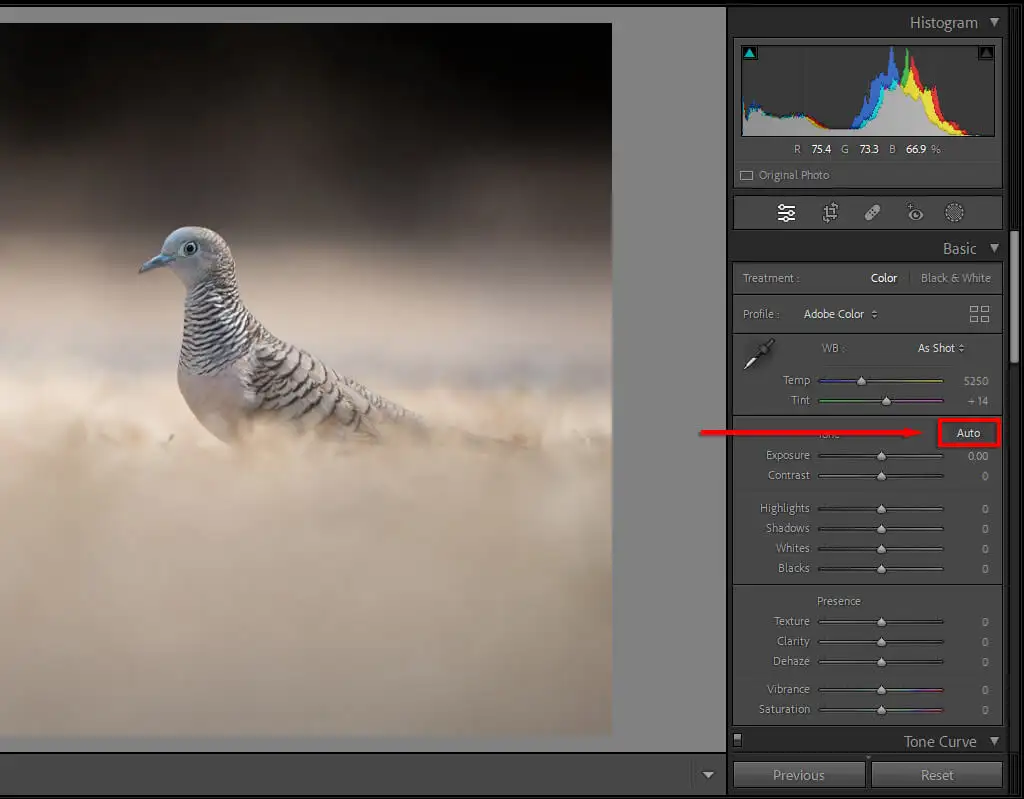
- Используйте автоматический баланс белого . Как и в случае с автоматическим тоном, вы также можете выбрать кнопку « Авто » в разделе «Баланс белого». Lightroom настроит ваш баланс белого так, как он считает правильным. Это не всегда будет идеально, но обычно будет ближе к оригиналу (если вы использовали неправильные настройки камеры). Это означает, что вам не придется играть с ползунками Temp и Tint.
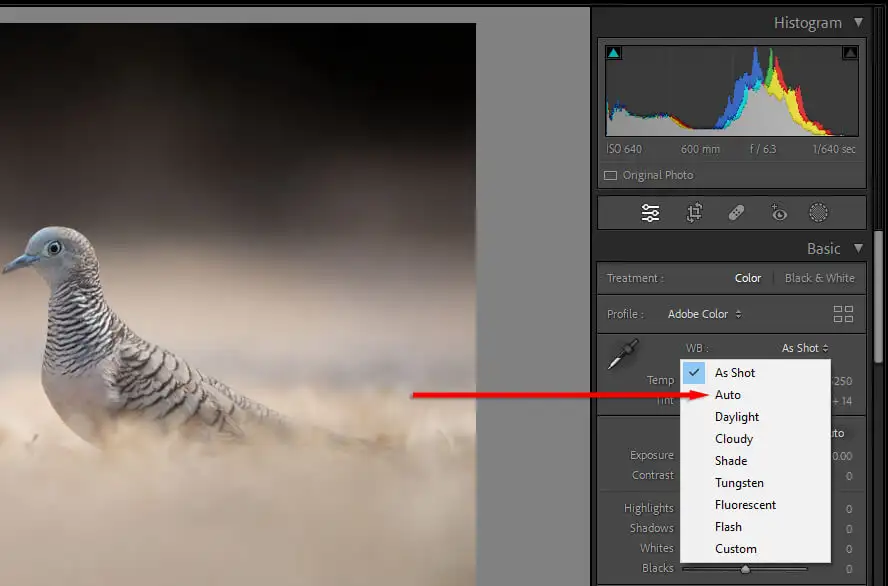
- Нажмите сброс. Если вам не нравится ваше редактирование, но вы не уверены, что именно пошло не так, вы можете выбрать «Сбросить ». Эта простая кнопка возвращает вашу фотографию в исходное состояние, позволяя начать заново.
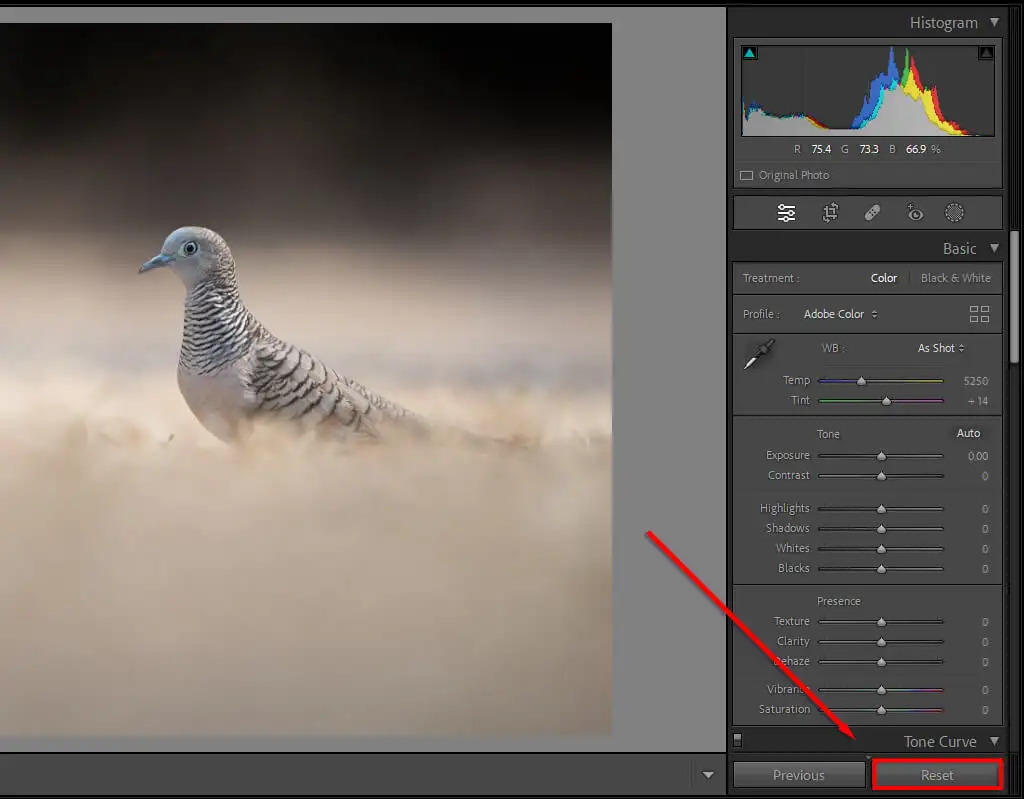
- Сравните с исходным изображением . При редактировании можно нажать сочетание клавиш «\», чтобы просмотреть фото в исходном состоянии. Переключаясь между отредактированным и исходным состоянием, вы можете легко увидеть, что вам нравится в фотографии, а что нет.
Совет для профессионалов: настройте камеру на создание файлов RAW, а не JPEG. Файлы RAW содержат больше данных, что позволяет вам манипулировать изображением больше, чем с файлами JPEG. Это особенно полезно, если вы неправильно экспонируете свои изображения, так как это дает вам больше возможностей для сохранения светлых и темных областей.
2. Используйте кисти для осветления и затемнения
Осветление и затемнение — это когда вы применяете настройки экспозиции к небольшим областям вашего изображения, а не к глобальным корректировкам. «Осветление» — это когда вы увеличиваете экспозицию (или осветляете изображение), а «прожигание» — когда вы уменьшаете ее (или затемняете изображение).
Lightroom включает в себя несколько инструментов выбора, от кистей до радиальных фильтров и инструментов автоматического выбора объекта. Самый распространенный способ применения осветления и затемнения — локальная коррекция с помощью инструмента «Кисть».
Для этого:
- В модуле «Разработка» выберите « Маскирование » (или нажмите Ctrl + W ).
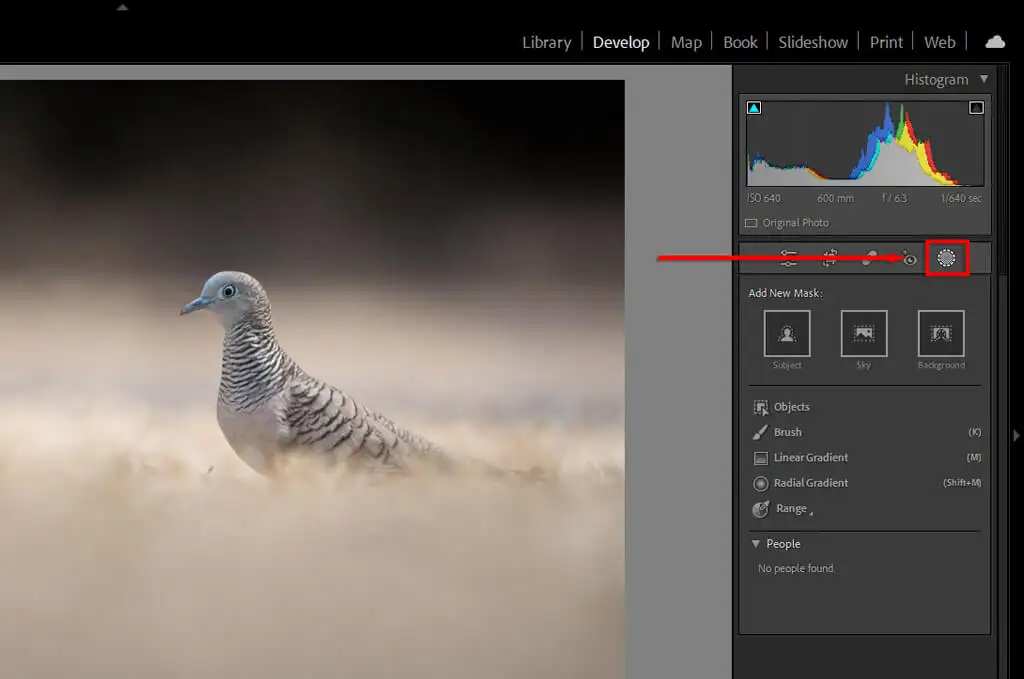
- Выберите Кисть . При использовании мыши вы можете увеличивать или уменьшать размер кисти с помощью колесика мыши. В Lightroom для мобильных устройств используйте ползунок размера. Вы также можете настроить растушевку, поток и плотность.
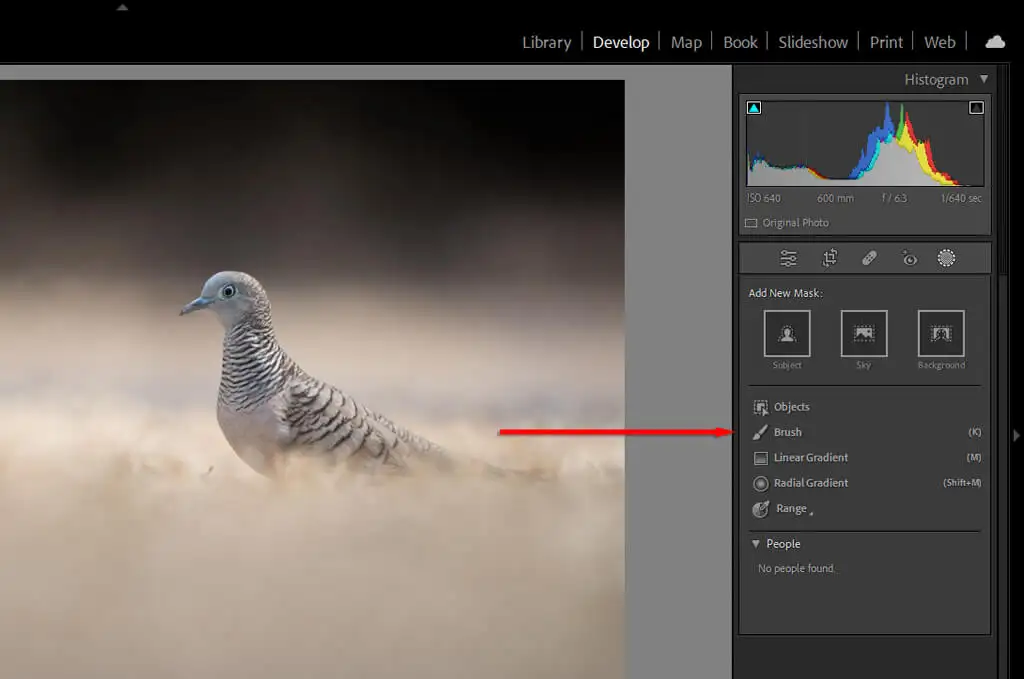
- Щелкните (или коснитесь) и перетащите по экрану, чтобы применить кисть.

- Любые настройки, которые вы активируете в разделе « Эффект », будут применяться к области, которую вы чистите. Чтобы увернуться, увеличьте экспозицию. Чтобы сжечь, уменьшите его.
Совет для профессионалов: используйте функцию «Автомаскирование», чтобы облегчить процесс чистки. Нанесение кисти на определенные четко очерченные области (например, волосы или птицы) может занять много времени. Автомаскирование позволяет Lightroom автоматически находить края каждого объекта. Таким образом, когда вы используете кисть, она не будет применять маскировку к области, которую не считает частью объекта.
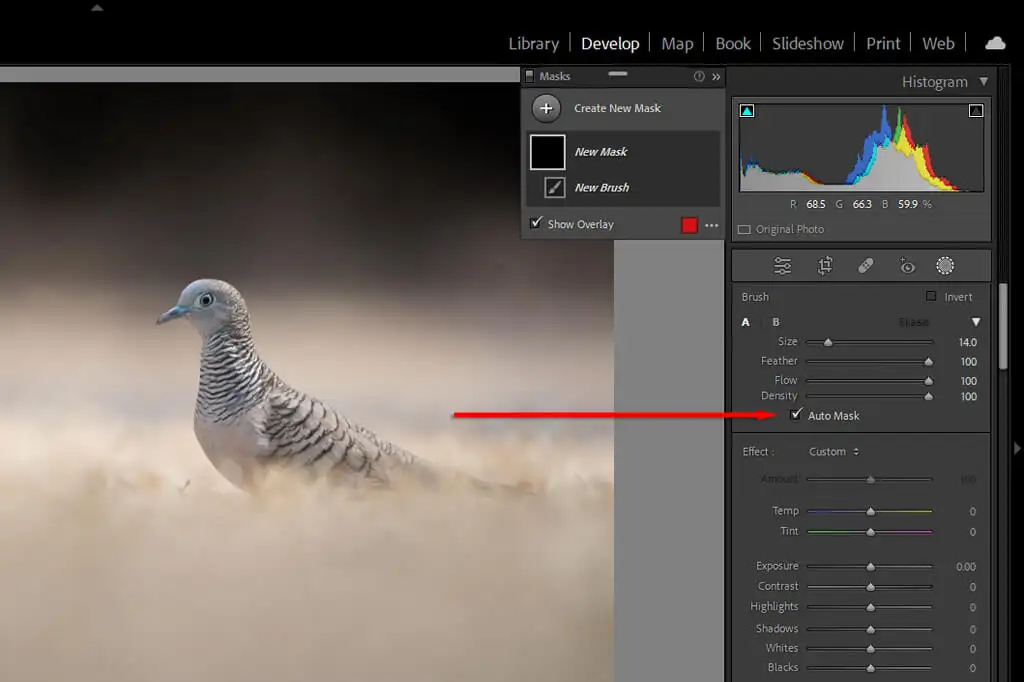
3. Используйте маскирование диапазона
Когда вы используете маскирование, есть несколько способов указать Lightroom применять эту маску только к определенным частям вашего изображения внутри маски.
Для этого нажмите « Маскирование », затем выберите « Диапазон » и выберите «Диапазон яркости» или « Диапазон цветов» . В качестве альтернативы, если у вас уже есть маска, вы можете нажать « Вычесть », затем «Диапазон яркости », чтобы удалить это значение яркости из вашей маски.
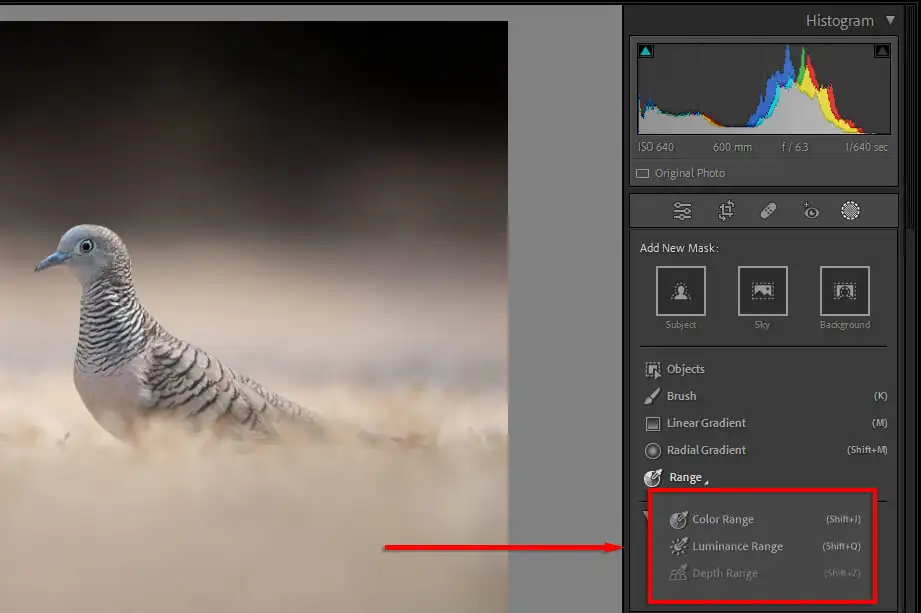
Каждый из них даст вам власть над тем, что включить или удалить из ваших масок. Однако маскирование диапазона дает вам еще более жесткий контроль, позволяя указать Lightroom, на каких цветах или значениях яркости вы хотите сосредоточиться.
Выбор диапазона яркости откроет новый ползунок, который позволит вам управлять обоими концами от 0 до 100. Поиграйте с ползунками, чтобы увидеть, как меняется ваша маска. Чтобы выбрать темные значения, переместите правый ползунок к значению 0. Чтобы ориентироваться на световые значения, сделайте наоборот.
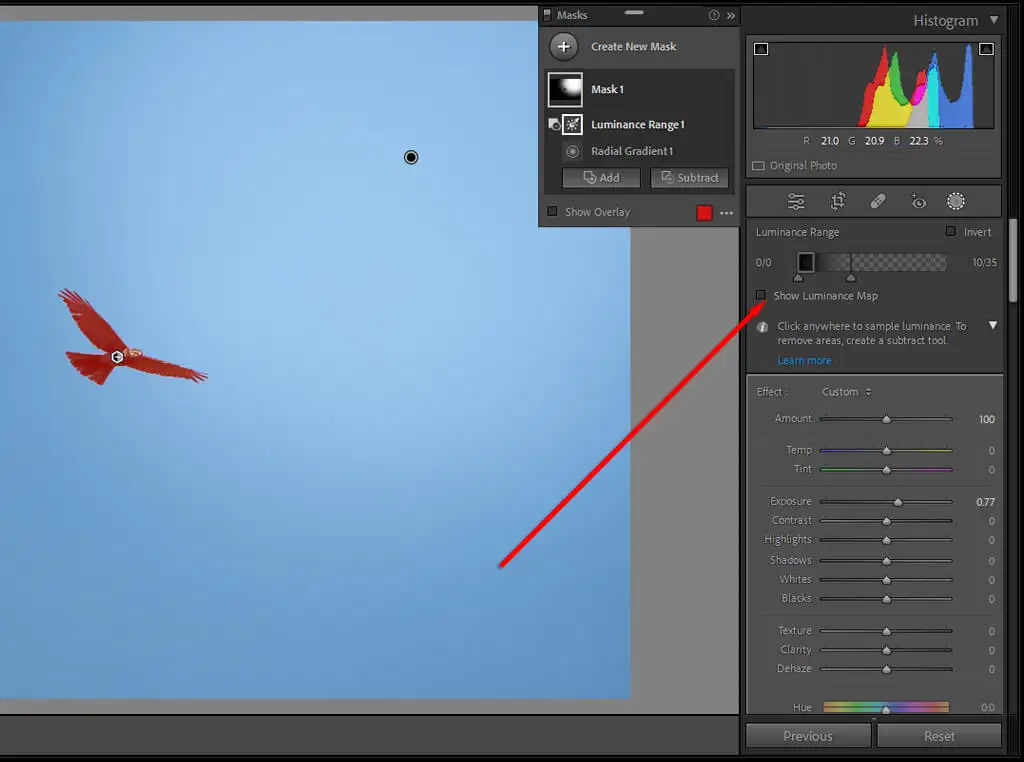
Вы также можете использовать автоматическую пипетку, чтобы щелкнуть область со значением яркости, которое вы хотите добавить или вычесть из вашей маски. Нажмите « Показать карту яркости », чтобы убедиться, что включены правильные части вашего изображения.
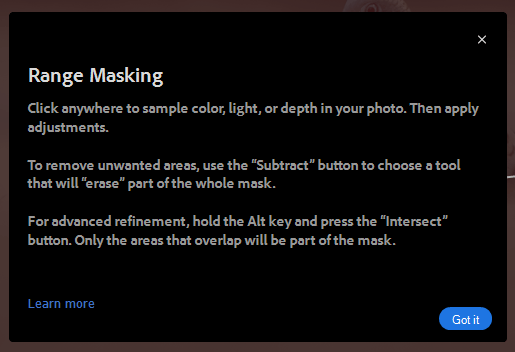
Выбор цветового диапазона открывает аналогичный ползунок. Используйте пипетку, чтобы выбрать цвет, который вы хотите удалить, затем используйте ползунок, чтобы уточнить свой выбор.
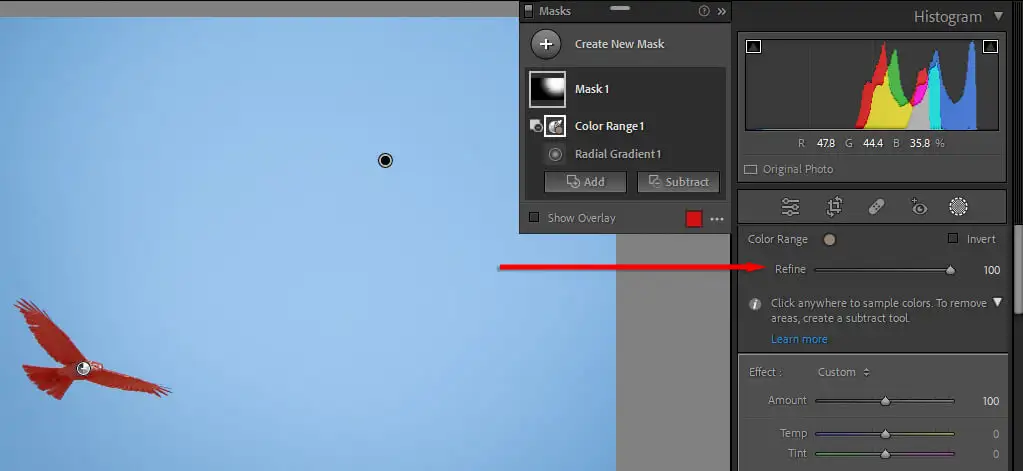
4. Удалить окантовку
Вы, наверное, заметили, что на некоторых ваших фотографиях есть неприятная зеленая или пурпурная окантовка объектов при резком освещении. Это вызвано так называемой «хроматической аберрацией», неизбежным оптическим явлением, которое возникает из-за того, как свет попадает на датчик камеры через объектив.
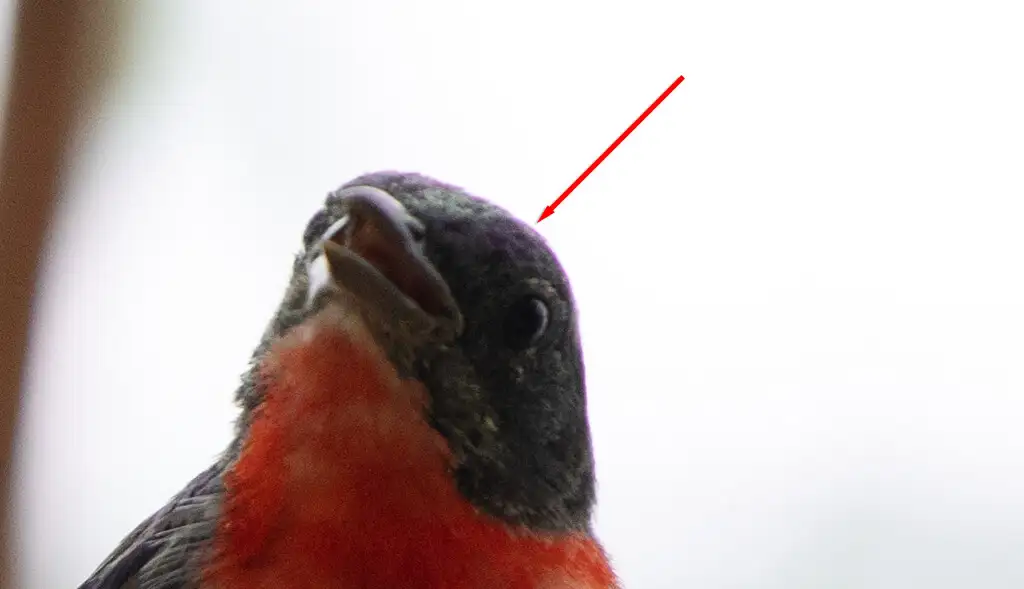
К счастью, в Lightroom есть встроенный инструмент для устранения этого. В модуле «Разработка» прокрутите вниз до пункта « Коррекция объектива ». Здесь вы можете выбрать « Профиль » (автоматический) или «Вручную» .
- В профиле выберите « Удалить хроматическую аберрацию », чтобы Lightroom автоматически попытался удалить окантовку.

- Если это не работает, выберите « Вручную» , затем выберите инструмент «Пипетка» .
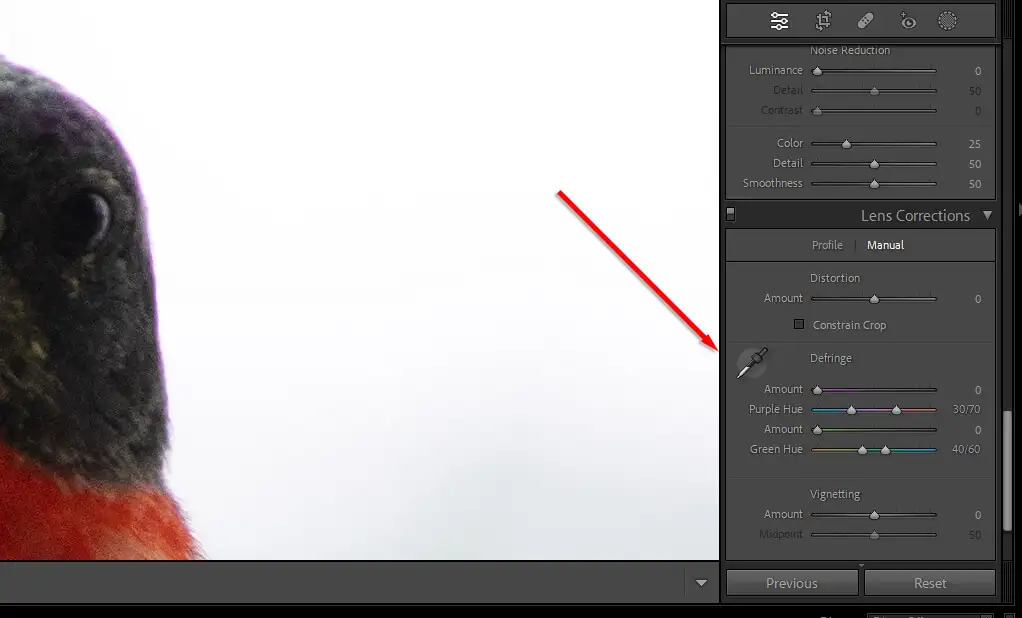
- Наведите указатель мыши на окантовку, пока не появится нужный цвет (в примере ниже фиолетовый).
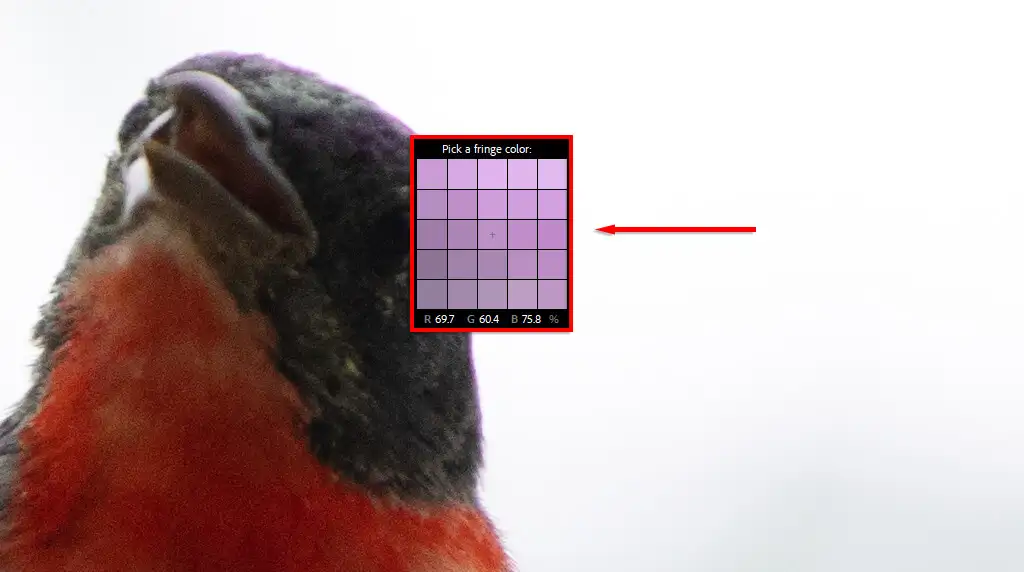
- Затем нажмите или коснитесь, чтобы применить удаление градации.
5. Используйте вспомогательные средства для композиции
Вы можете использовать наложения сетки Lightroom, чтобы обрезать и скомпоновать фотографии именно так, как вам хочется. Есть несколько наложений, от правила третей до спирали золотого сечения. Это может помочь вам скомпоновать фотографию в соответствии с несколькими хорошо известными эстетическими «правилами» композиции.

- Чтобы выбрать вспомогательное средство для композиции, нажмите кнопку « Обрезать » в модуле «Разработка» .
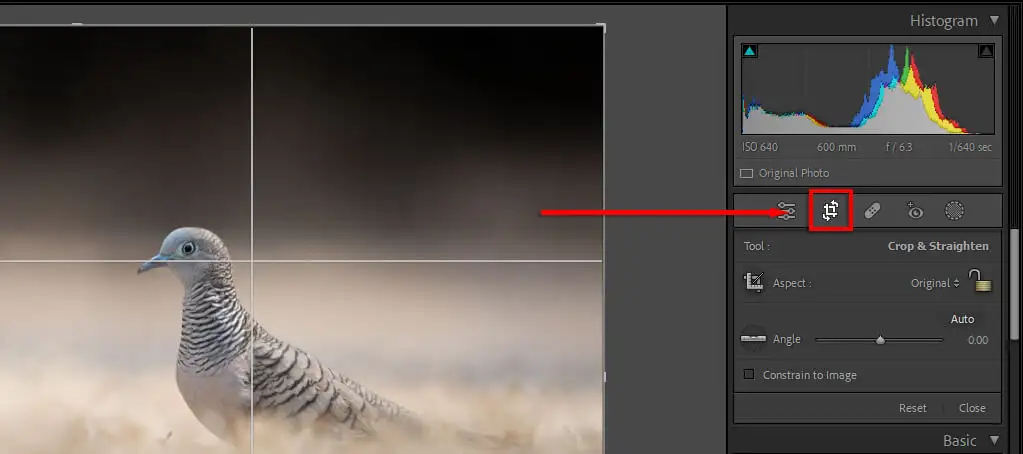
- Когда появится наложение обрезки, нажмите O на клавиатуре. Продолжайте нажимать O , чтобы переключаться между различными вариантами. В Lightroom для мобильных устройств коснитесь трех точек в правом верхнем углу, затем коснитесь значка «Сетка » . Выберите « Нет », « Половинки », « Трети » или «Золотой ».
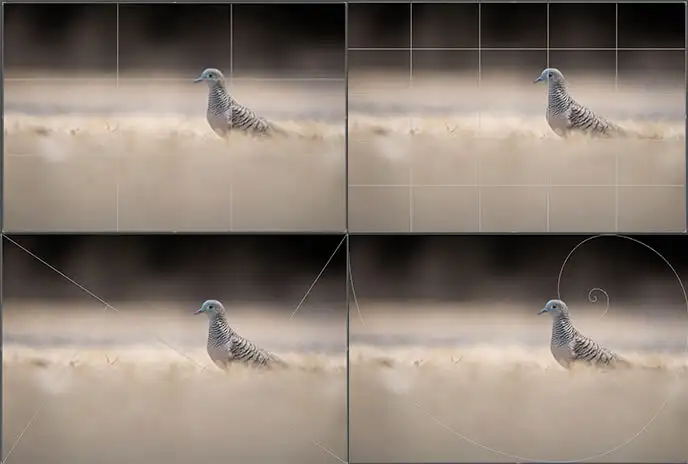
6. Обратите внимание на гистограмму
Вы можете найти гистограмму в правом верхнем углу модуля «Разработка». Этот сложный график показывает тональные значения и распределение цветов вашего изображения.
Красная, синяя и желтая секции показывают, насколько сконцентрированы эти цвета в изображении. Зеленые области — это места, где перекрываются синий и желтый, а бирюзовые области — это места, где перекрываются зеленый и синий. Серые области — это места, где все три цвета перекрываются.
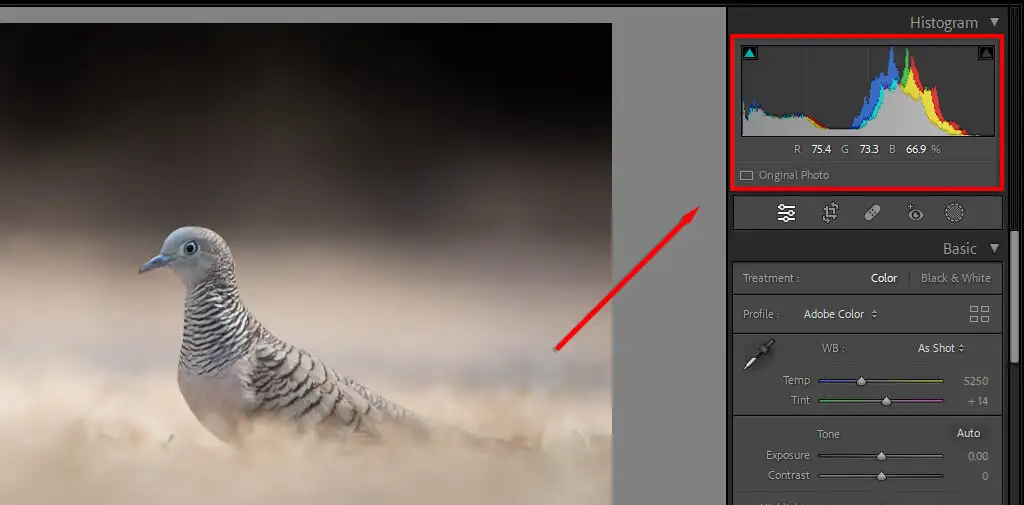
Левая часть гистограммы представляет самые темные части изображения, а правая — самые яркие. Поэтому, если большинство ваших пиков слева, ваше изображение может быть недоэкспонировано (и наоборот). Хорошо экспонированное изображение обычно имеет большую часть гистограммы ближе к центру графика в виде одного пика.
Нажатие клавиши J покажет вам, где ваше изображение обрезается. Обрезка — это когда ваши блики или тени достигли точки, когда информация больше не отображается — это просто белые или черные пиксели.
Если вы нажмете J , а затем поиграете с ползунком экспозиции, вы увидите красные области, где блики обрезаются, и синие области, где находятся тени. Это может помочь вам получить идеальную экспозицию.
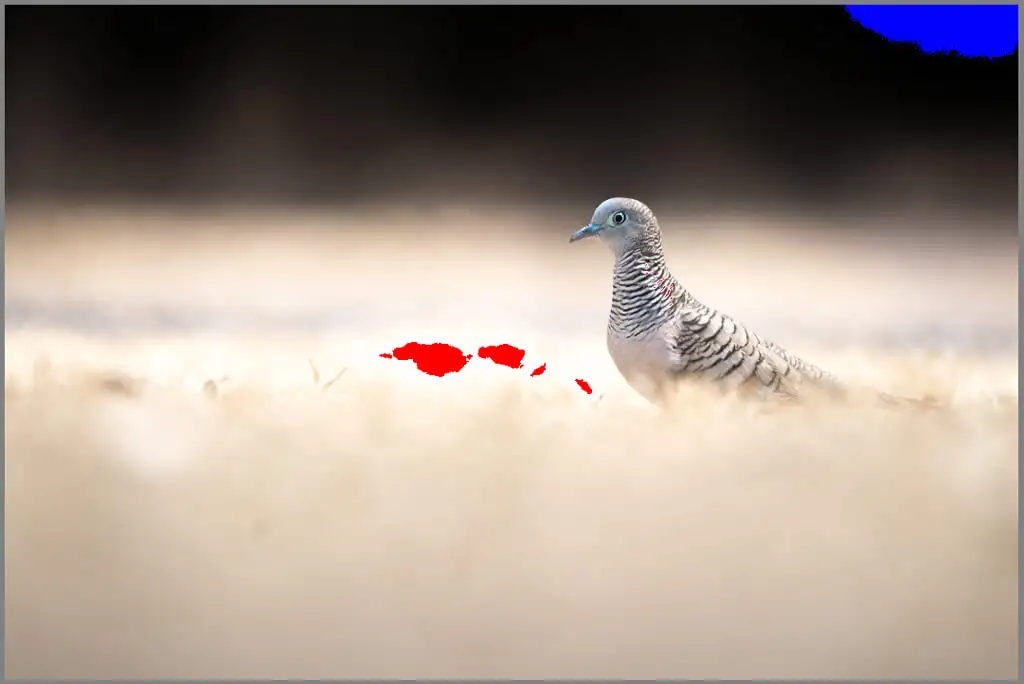
Вы также можете редактировать свое изображение непосредственно через гистограмму. Наведите указатель мыши на каждую часть графика, чтобы увидеть, что она представляет, затем щелкните (или коснитесь) и перетащите, чтобы изменить этот раздел. Вы увидите, как меняются соответствующие ползунки.
7. Удалите нежелательные частицы пыли (и другие объекты)
Когда дело доходит до фотографии, пыльные пятна являются раздражающей частью процесса. При смене объектива на датчик камеры часто попадает пыль, которая может выглядеть как отвлекающие черные пятна на фотографиях.
В Lightroom теперь есть инструмент для удаления пятен, который может помочь вам удалить эти (и другие) отвлекающие объекты с ваших фотографий, ускорив рабочий процесс редактирования, поскольку вам больше не нужно переключаться в Photoshop, чтобы избавиться от них.
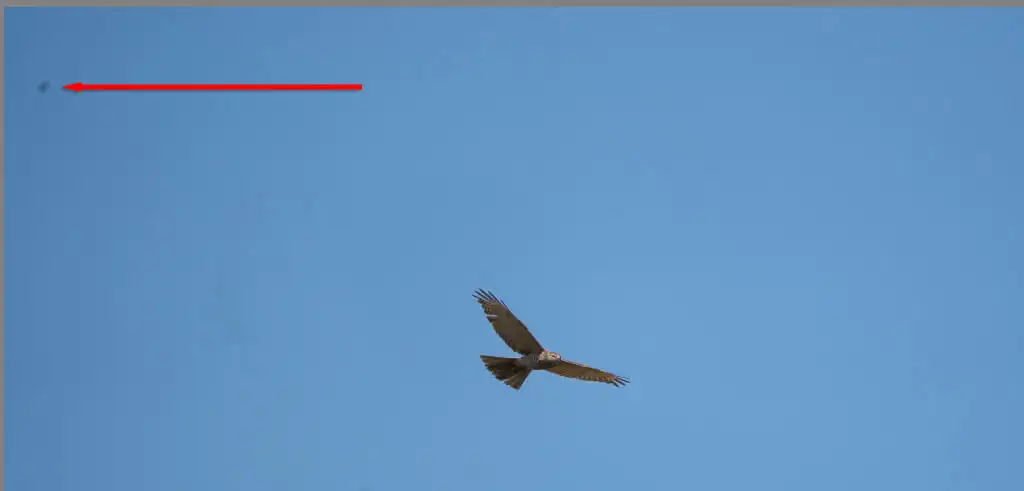
Чтобы удалить частицы пыли:
- В модуле «Разработка» нажмите значок « Исцеление » (он выглядит как пластырь).
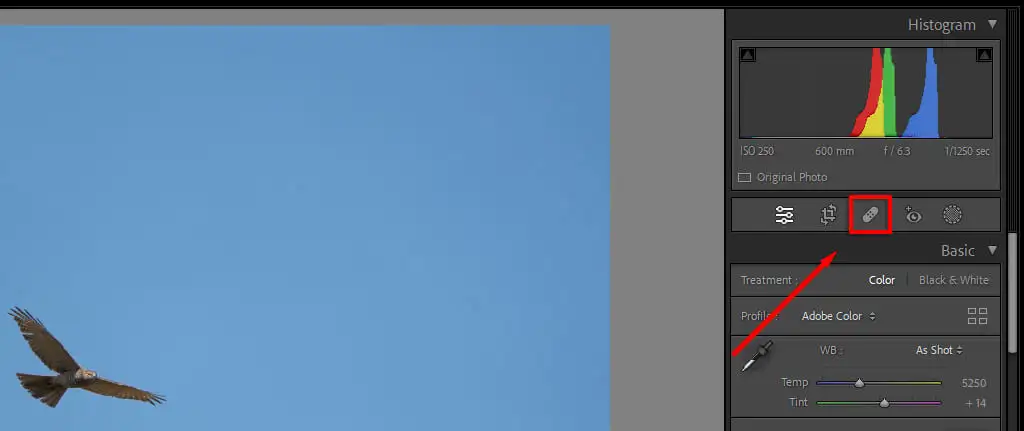
- Используя инструмент восстановления, наведите указатель мыши на раздел, который хотите исправить. Вы можете увеличить размер с помощью колеса прокрутки мыши или с помощью ползунка размера.
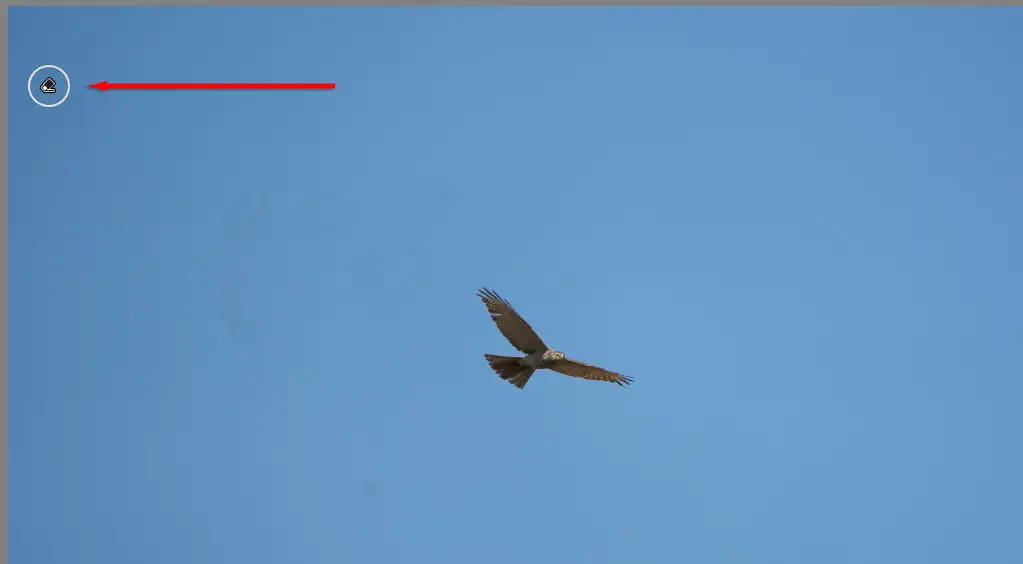
- Нажмите и перетащите лечебный инструмент на область, которую вы хотите исправить, затем отпустите. Lightroom автоматически заменит этот участок изображения аналогичными пикселями.
8. Пакетное редактирование
Если у вас есть серия похожих изображений, которые вы хотите отредактировать одинаковым образом, вы можете применить пакетное редактирование, чтобы ускорить процесс редактирования.
Для этого:
- Отредактируйте изображение вручную или примените один из пресетов Lightroom.
- Выбрав отредактированное изображение, удерживайте Ctrl (или Command на Mac) и выберите все остальные изображения, к которым вы хотите применить редактирование.
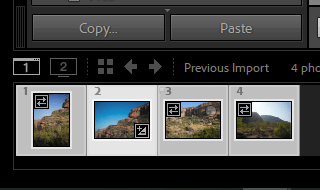
- Нажмите « Синхронизировать » в нижней части модуля «Разработка ».
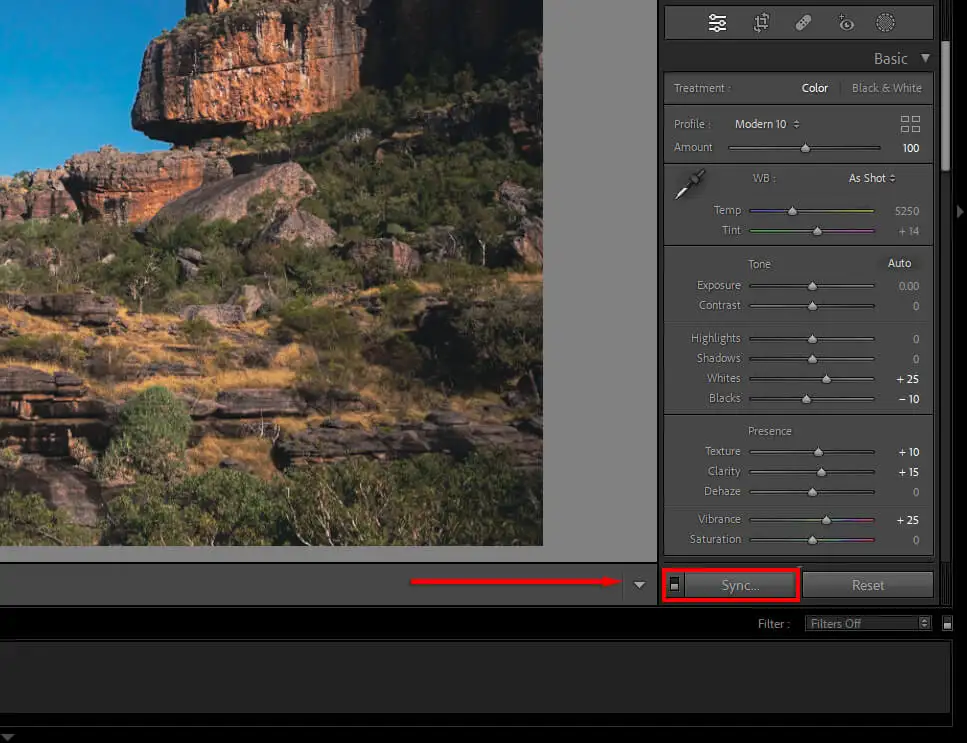
- Убедитесь, что все настройки, которые вы хотите применить, отмечены галочкой, затем нажмите « Синхронизировать » .
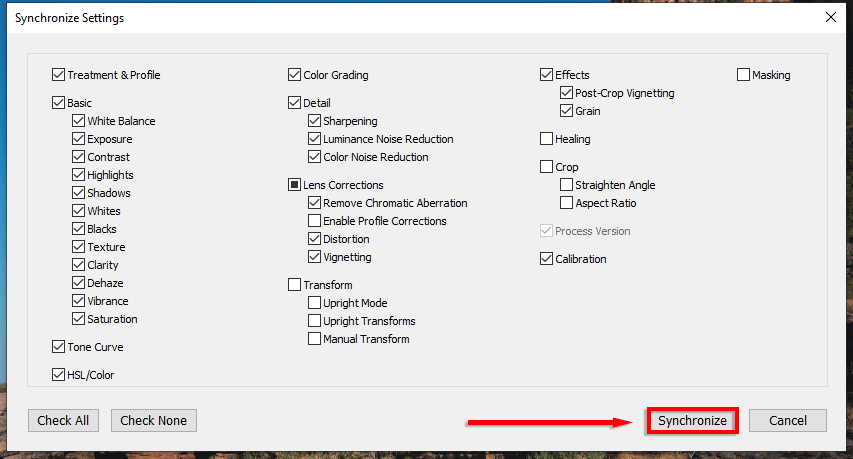
9. Используйте маскирование при повышении резкости
Когда вы применяете повышение резкости и шумоподавление, вы можете выборочно выбирать, на какие части изображения вы хотите повлиять. Для этого
- Используйте ползунки, чтобы применить столько резкости или шумоподавления, сколько хотите.
- Нажмите и удерживайте Alt (или Option на Mac), затем переместите ползунок « Маскировка ». Ваше изображение станет черно-белым. Области, выделенные белым цветом, — это места, где будет применяться повышение резкости или шумоподавление. Везде, что черное, будет проигнорировано.
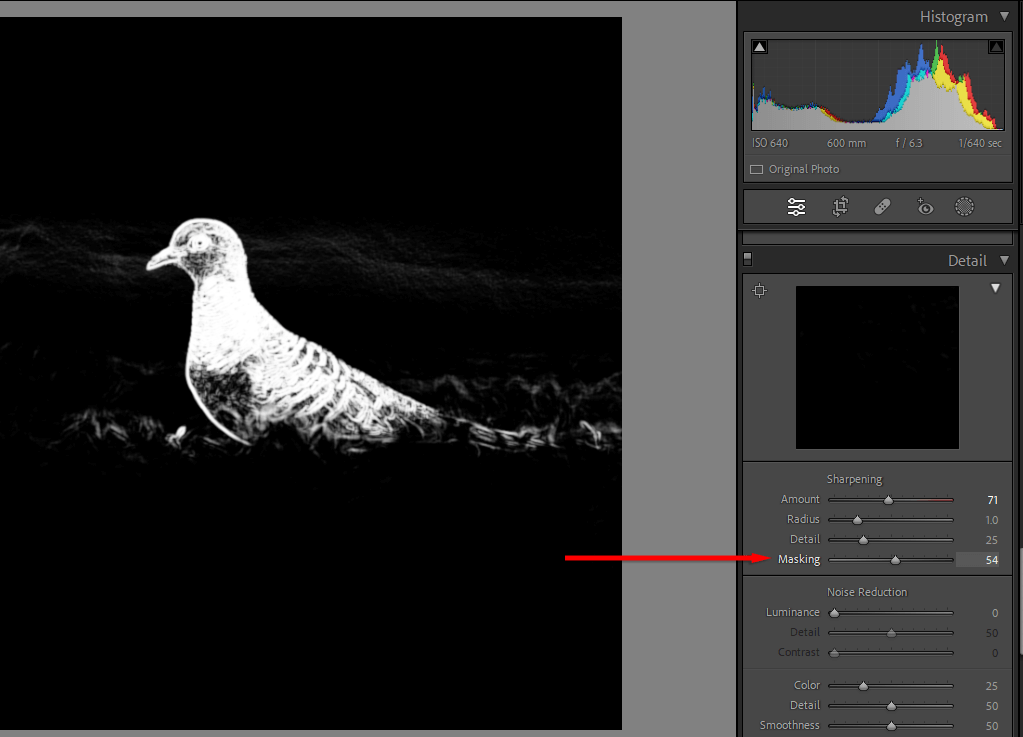
10. Узнайте, как проводить цветокоррекцию
Цветокоррекция — один из самых сложных навыков для изучения, но путем проб и ошибок вы сможете отточить свое зрение и научиться создавать красивые изображения.
В Lightroom цветами можно управлять несколькими способами:
- На панели «Основные» ползунок « Насыщенность » усиливает все цвета, а « Насыщенность » усиливает цвета в областях с низкой интенсивностью.
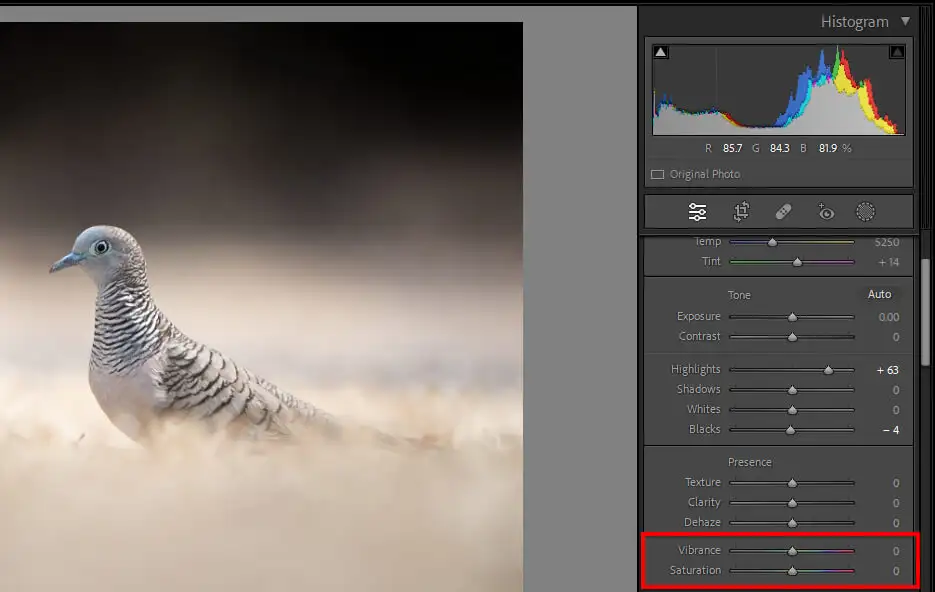
- В тоновой кривой на панели можно управлять каждым цветовым каналом, индивидуально изменяя его тональные значения. Для этого выберите цвет, затем выберите и перетащите кривую .
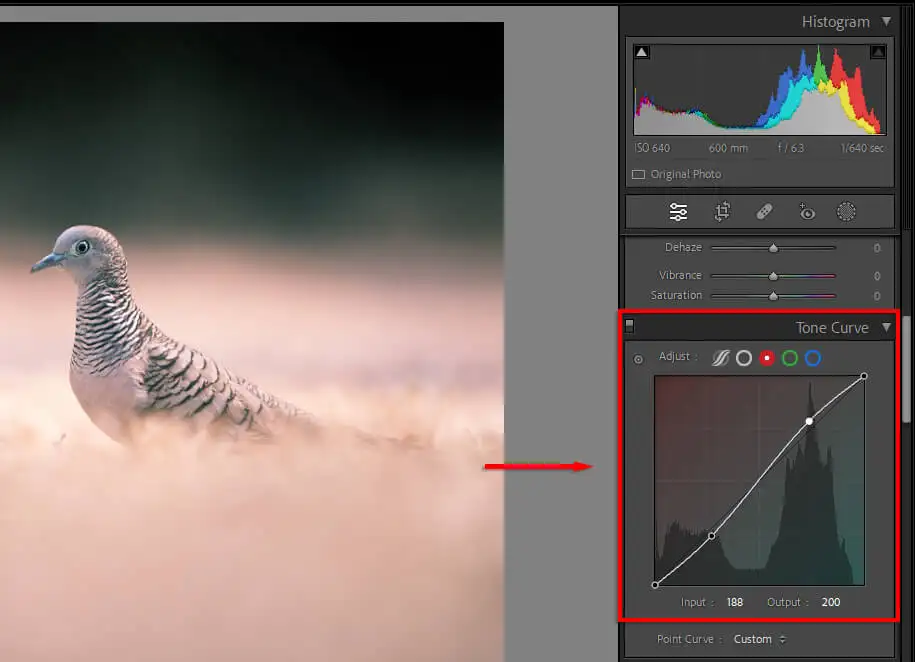
- На панели HSL можно настроить оттенок, насыщенность и яркость для каждого цвета отдельно.
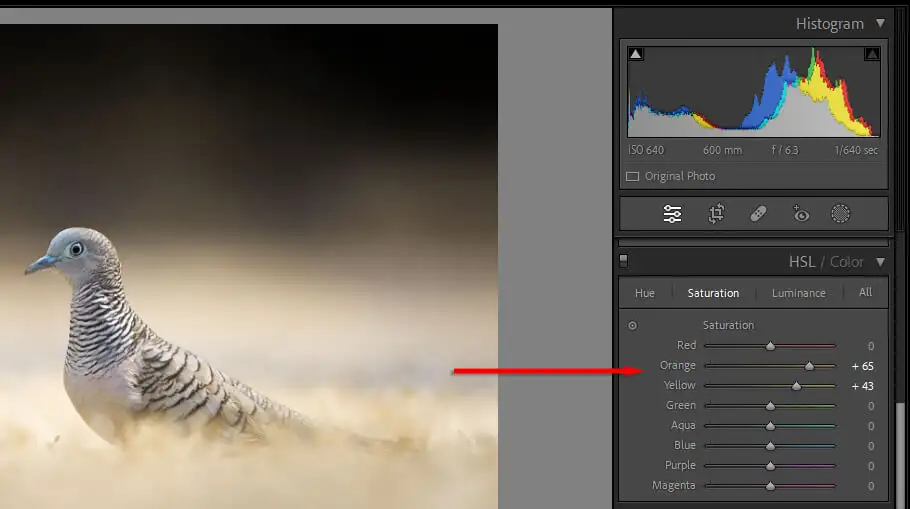
- На панели « Цветокоррекция » можно настроить цветовые круги для полутонов, теней и светлых участков. Перемещение точки к определенному цвету приведет к соответствующему окрашиванию этих тонов. Чем дальше вы переместите точку к краю круга, тем больше будет применена насыщенность.
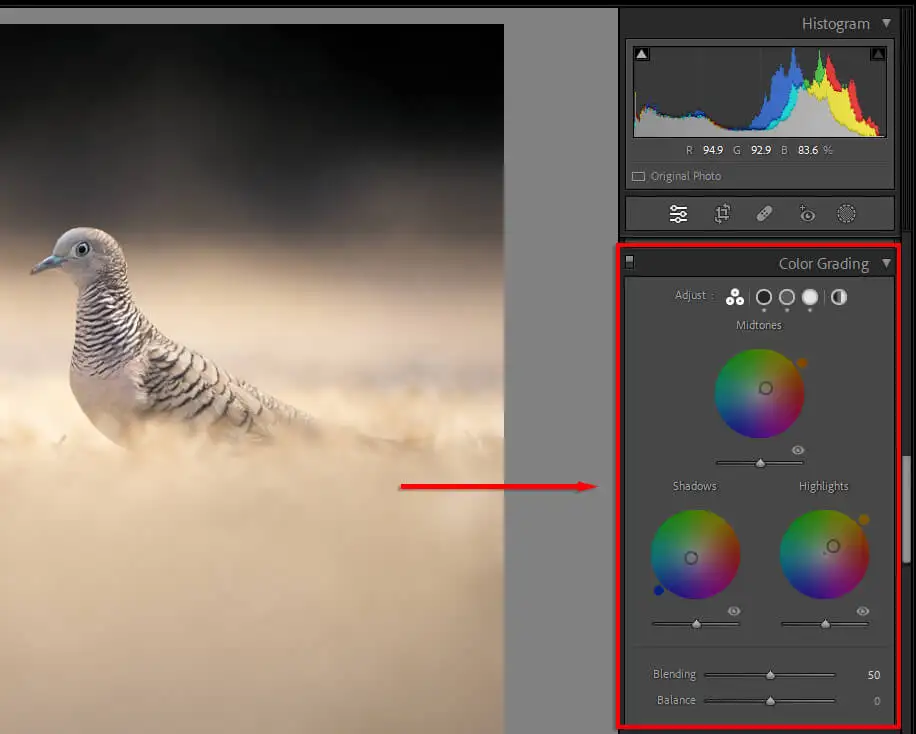
- Наконец, на панели « Калибровка » вы можете отрегулировать оттенок, оттенок и насыщенность основных цветов, чтобы добиться желаемого результата.
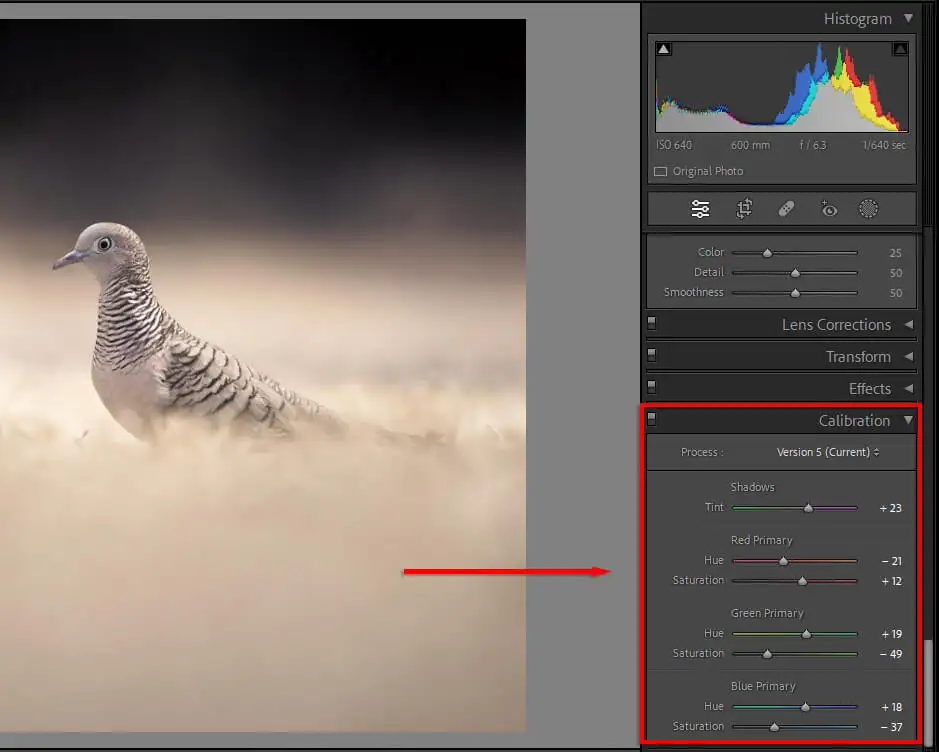
От новичка до профессионала
Чтобы научиться редактировать фотографии, может потребоваться время. Существуют десятки инструментов редактирования, и может быть трудно понять, с чего начать. Но с этими советами по фотографии вы должны быть на пути к профессиональному использованию фоторедактора Lightroom.
