10 советов по управлению закладками в Firefox
Опубликовано: 2022-05-11Сделав закладку на веб-страницу, вы можете быстро получить к ней доступ без повторного поиска. Хотя функция закладок в Mozilla Firefox удобна, она может быстро стать неэффективной, если у вас слишком много закладок.
Чтобы помочь вам упорядочивать закладки в Firefox и управлять ими, мы составили этот список советов. Используйте один или все из них, чтобы лучше использовать закладки в вашем любимом веб-браузере.

1. Добавляйте закладки простым способом
Вы можете добавить страницу в закладки в Firefox несколькими способами. Используйте любой из следующих вариантов, наиболее удобный для вас.
- Выберите значок звездочки в адресной строке.
- Выберите « Закладки » в меню и выберите «Добавить в закладки текущую вкладку» или «Добавить в закладки все вкладки ».
- Используйте сочетание клавиш Ctrl + Shift + D в Windows или Command + Shift + D в Mac.
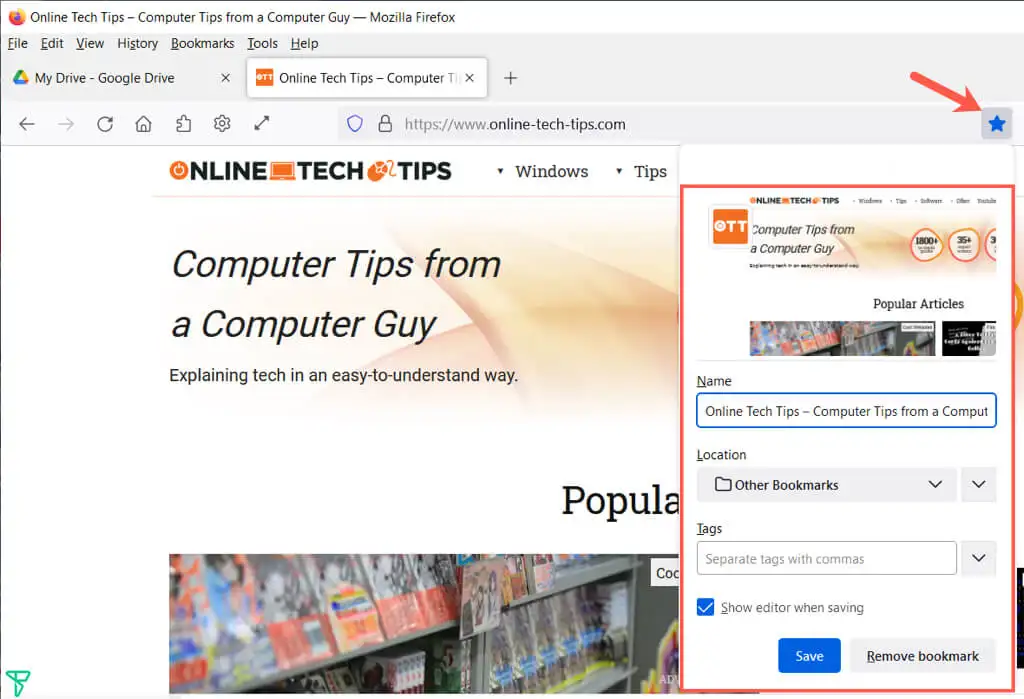
После использования одного из этих методов вы можете настроить имя, выбрать местоположение и, при желании, добавить тег. Выберите Сохранить , когда закончите.
2. Просмотреть все свои закладки
Многое можно сделать в библиотеке, содержащей ваши закладки. Вы можете не только видеть все свои закладки в одном месте, но и сортировать, редактировать, искать, помечать, переносить закладки и многое другое.
Выберите « Закладки» в меню и выберите « Управление закладками» . Библиотека откроется во всплывающем окне.
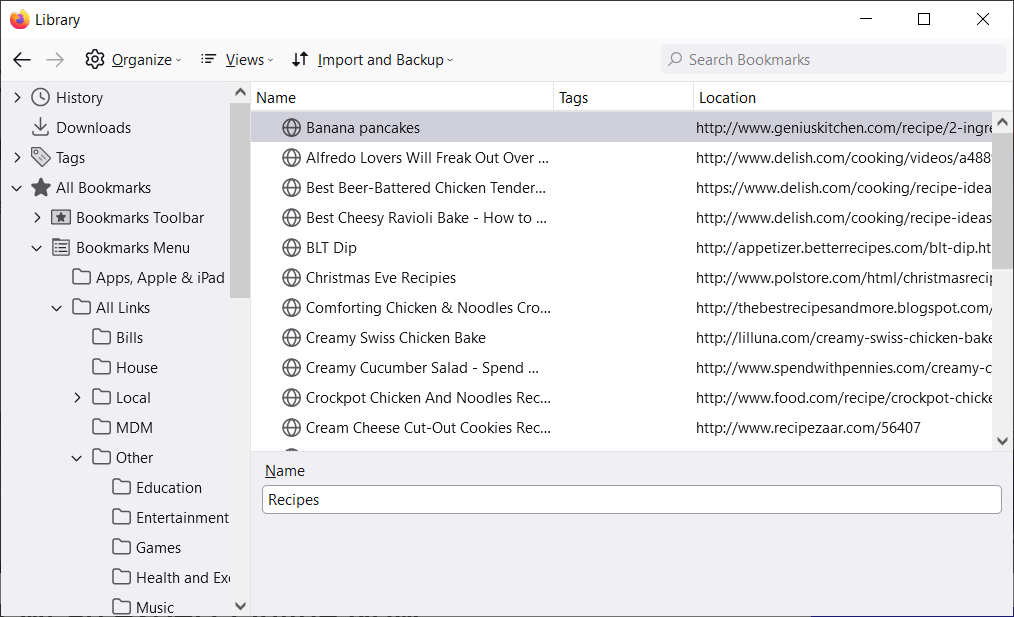
Слева вы увидите все закладки, которые вы можете развернуть, чтобы увидеть панель инструментов закладок, меню закладок и любые папки, которые вы создаете.
Выберите элемент на левой боковой панели, и вы увидите его список закладок справа.
3. Сортировка или поиск в библиотеке закладок
Чтобы упростить поиск закладок в категориях, вы можете сортировать или выполнять поиск в библиотеке.
Выберите « Представления » ( три строки на Mac) и используйте параметры « Показать столбцы» , чтобы выбрать столбцы, которые вы хотите видеть в библиотеке.
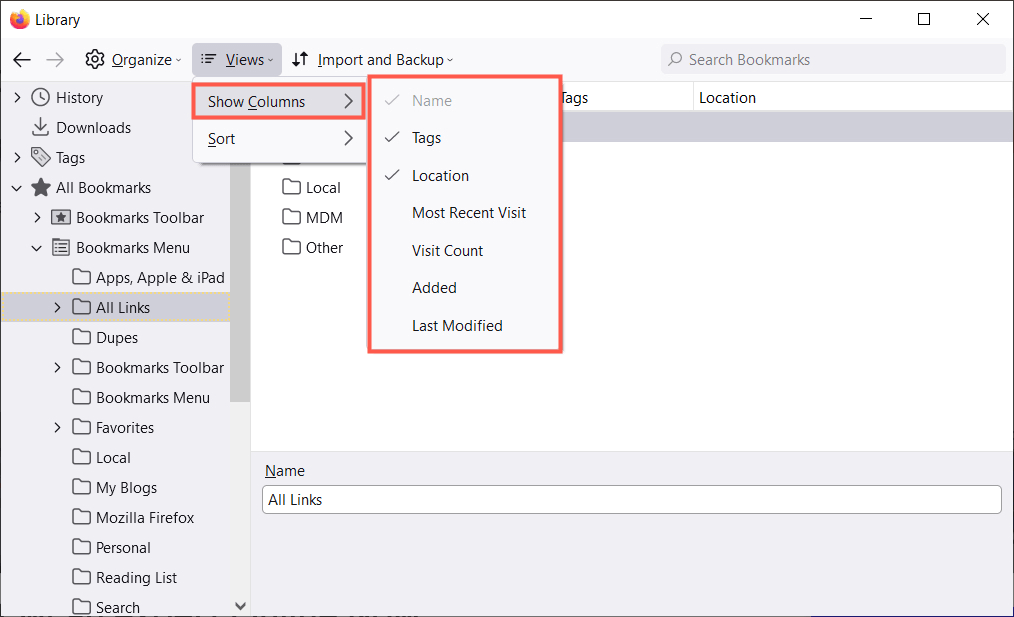
Затем вы можете отсортировать закладки, используя ту же кнопку Views на панели инструментов. Выберите вариант сортировки во всплывающем меню. Кроме того, вы можете выбрать заголовок столбца для сортировки по этому конкретному столбцу.
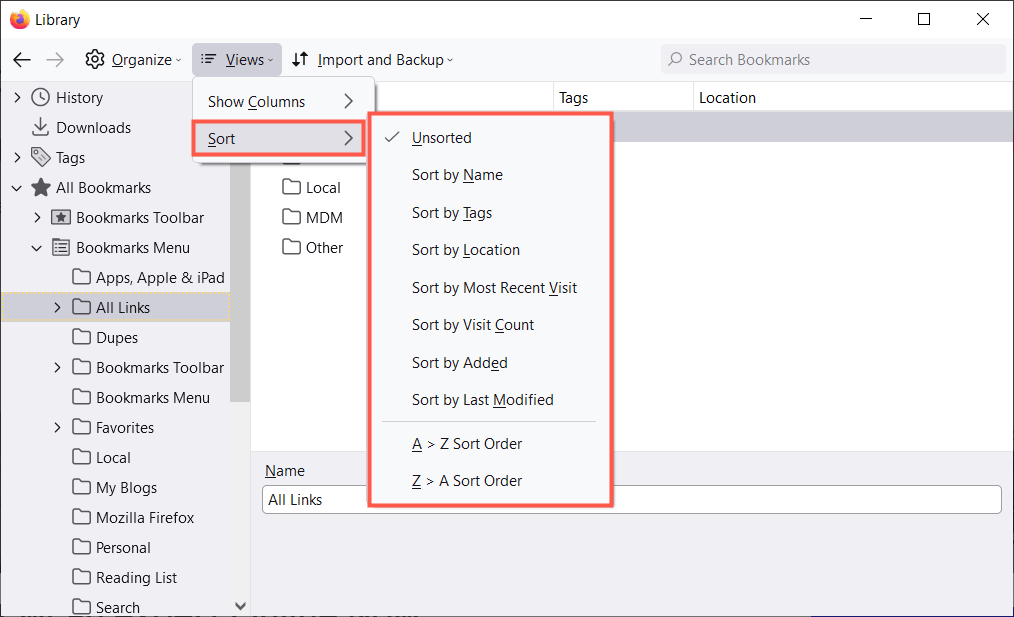
Если вы хотите найти определенную закладку, введите ключевое слово в поле « Поиск закладок » в верхней части библиотеки.
4. Организуйте закладки Firefox с помощью папок
Вы можете добавлять папки и подпапки, чтобы хранить связанные закладки вместе для быстрого доступа. Например, у вас могут быть папки для новостей, таймеров, игр или рецептов.
- Выберите место слева, куда вы хотите добавить новую папку.
- Выберите « Упорядочить » (значок шестеренки на Mac) и выберите «Добавить папку ».
- Дайте вашей папке имя и выберите Сохранить .
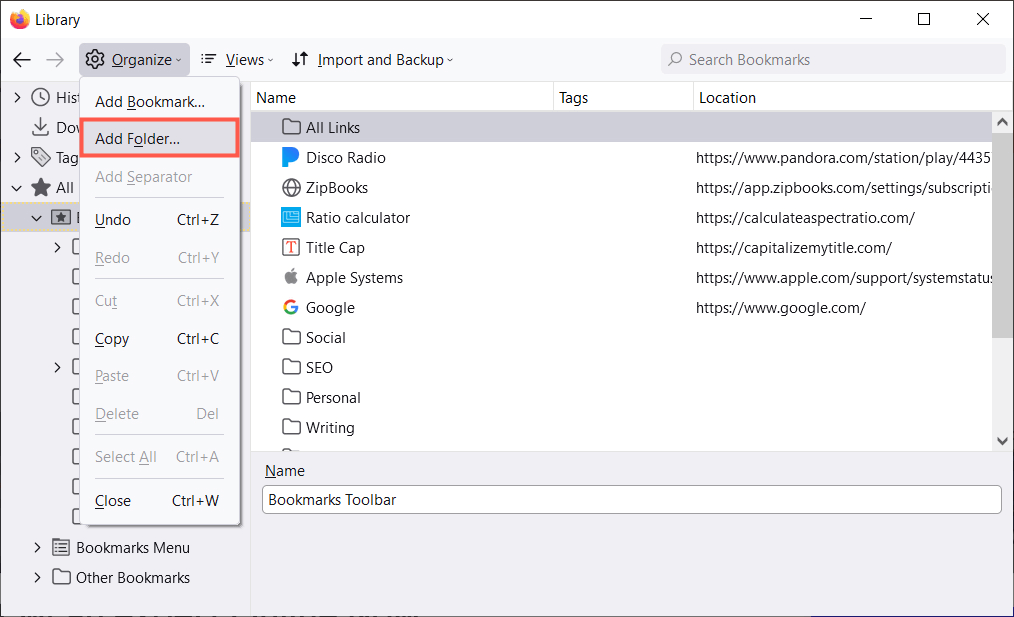
Затем вы можете выбрать папку в качестве местоположения при добавлении новой закладки или перетаскивании существующего сайта в папку закладок в библиотеке.
5. Расставьте закладки в правильном порядке
Открыв окно библиотеки, вы можете упорядочить закладки, изменяя их порядок. Это поможет вам найти те, которые вы используете чаще всего, поместив их вверху списка, а те, которые вы редко используете, внизу.
Чтобы изменить порядок закладок, выберите и перетащите одну из них вверх или вниз на новое место. Таким же образом можно изменить порядок папок на левой боковой панели или в списке справа.
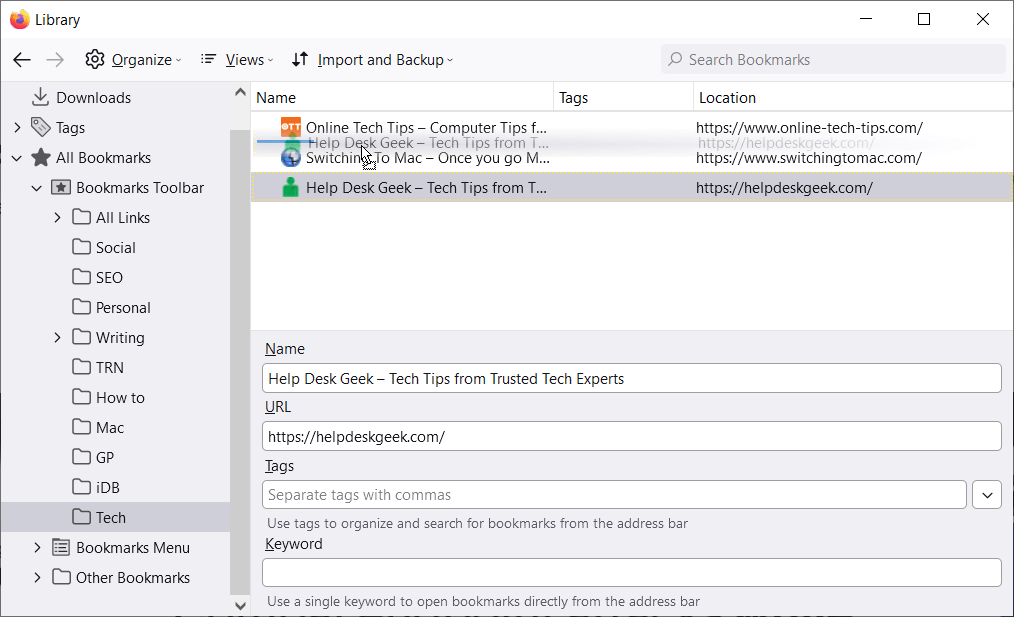
6. Закладки разделов с помощью разделителей
Разделители — это горизонтальные линии, разделяющие закладки при их отображении. Они могут быть удобны для группировки закладок по разделам.

- Выберите место или папку, в которую вы хотите добавить разделитель.
- Выберите Организовать (значок шестеренки на Mac) и выберите Добавить разделитель .
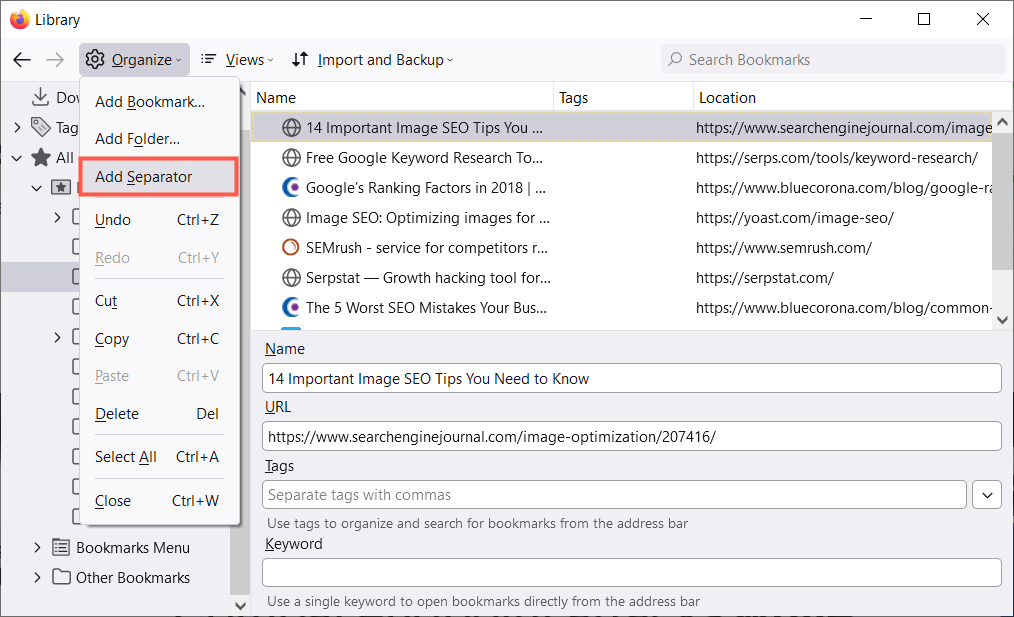
- Переместите разделитель в нужное место, перетащив его вверх или вниз.
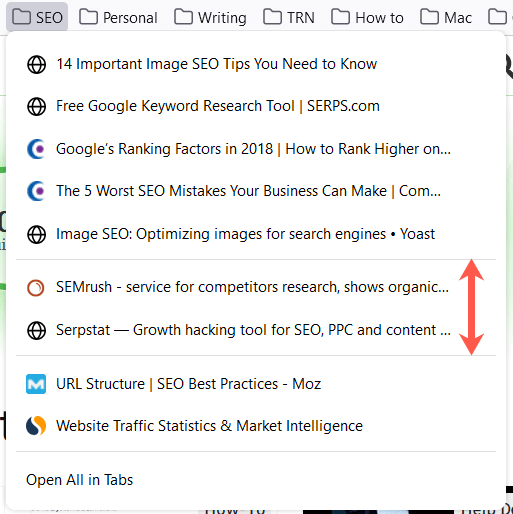
Чтобы удалить разделитель позже, откройте окно «Библиотека», щелкните разделитель правой кнопкой мыши и выберите « Удалить » .
7. Дайте своим закладкам осмысленные имена
Когда вы добавляете веб-страницу в закладки, вы не можете изменить отображаемое по умолчанию имя. В некоторых случаях имя может быть длинным или просто неузнаваемым. К счастью, вы можете переименовать закладку во что-то более значимое для вас.
Выберите место на боковой панели библиотеки, а затем выберите закладку справа. Вы увидите поле Имя . Замените существующий текст именем, которое вы предпочитаете.
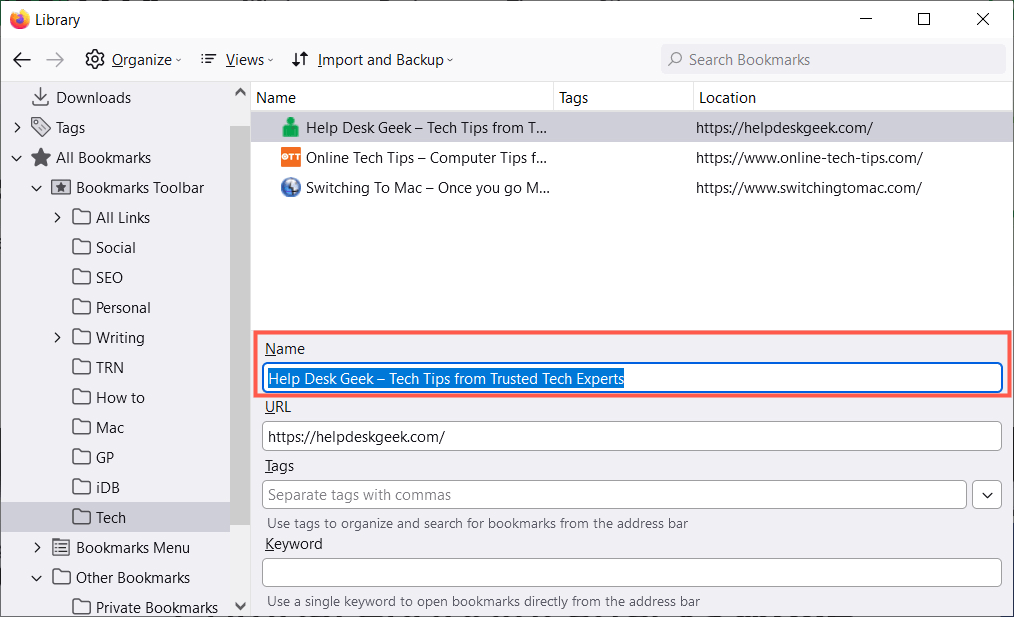
8. Используйте теги для классификации закладок
Подобно пометке или маркировке электронных писем, вы можете пометить закладки, чтобы классифицировать их. Это удобно, если вы не хотите создавать папку для связанных закладок или хотите применить один и тот же тег к закладкам, которые находятся в разных папках.
В качестве примера предположим, что у вас есть папки для Google Apps и Microsoft Apps. Вы можете применить тег электронных таблиц к Google Sheets в первой папке и Excel во второй. Затем вы можете просмотреть обе закладки в своем списке, используя тег.
Примените тег при первой закладке страницы, введя его в поле Теги или выбрав существующий тег из раскрывающегося списка.
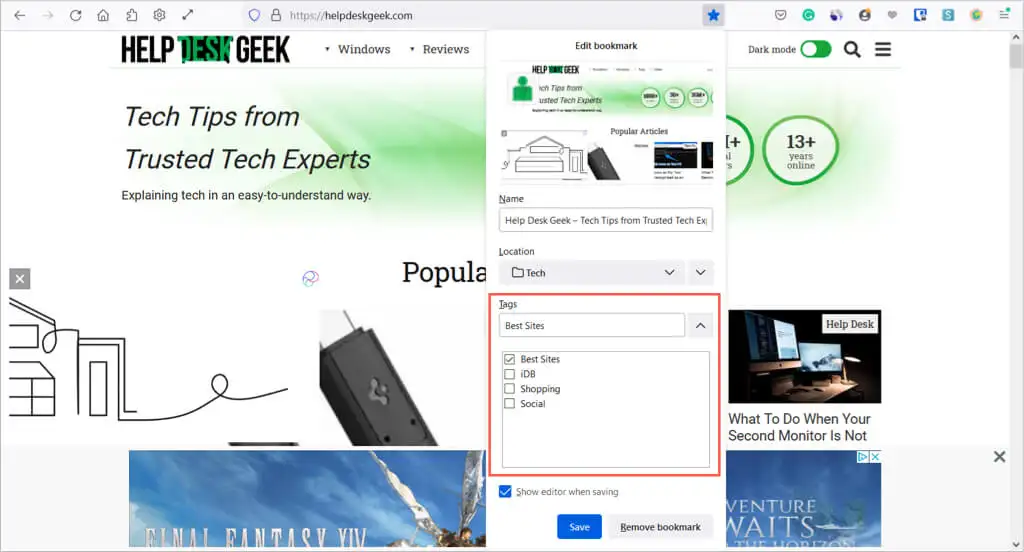
Кроме того, вы можете применить тег к закладке в библиотеке. Выберите закладку справа, а затем введите тег в поле «Теги» или выберите его в раскрывающемся меню.
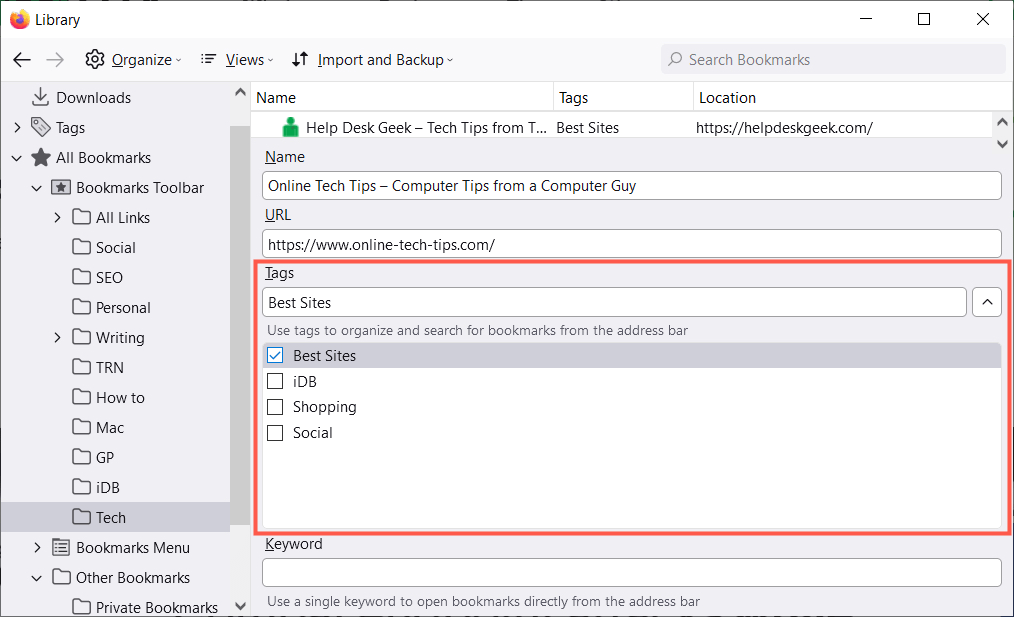
Чтобы использовать тег, введите его в адресную строку и просмотрите результаты ниже или выберите категорию «Теги» на левой боковой панели в библиотеке.
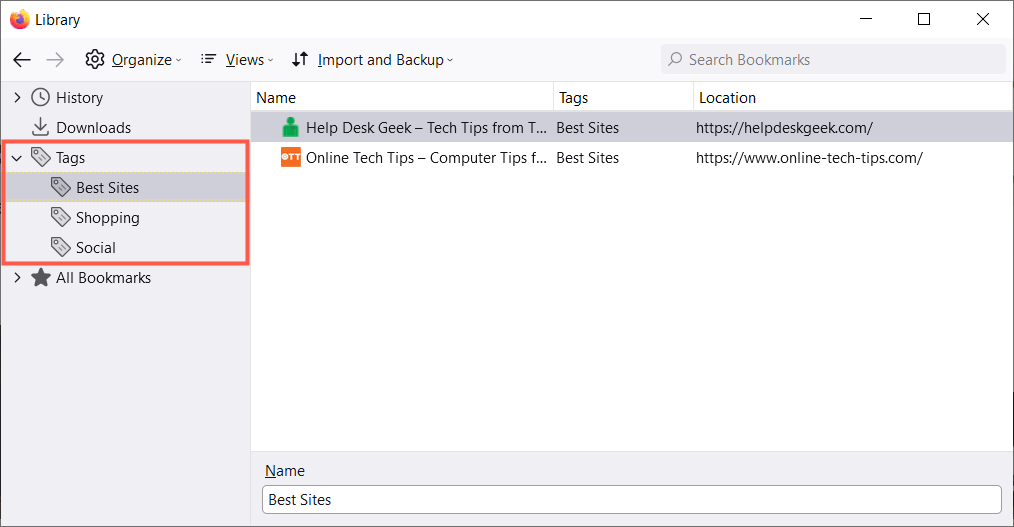
Чтобы удалить тег в библиотеке, щелкните его правой кнопкой мыши и выберите « Удалить » .
9. Включите ключевые слова для быстрого доступа
Альтернативой использованию тегов в Firefox является использование ключевых слов. Вы можете ввести их, как теги, при добавлении закладки или в библиотеке. Просто введите ключевое слово или фразу в поле Ключевые слова .
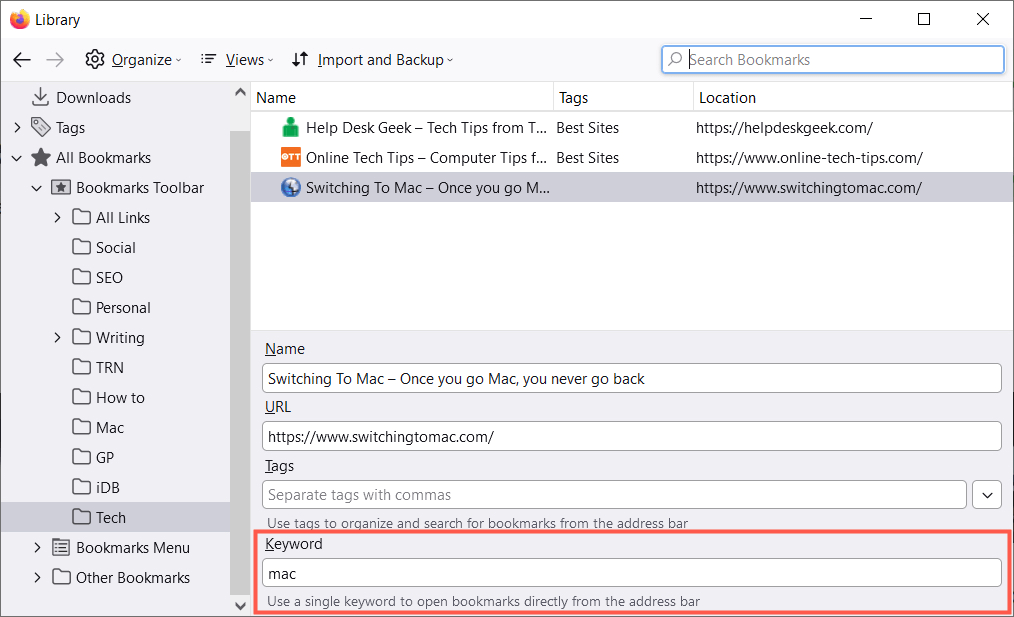
Чтобы использовать ключевое слово, введите его в адресную строку. Затем вы должны увидеть результаты для закладок, которые у вас есть, используя это ключевое слово.
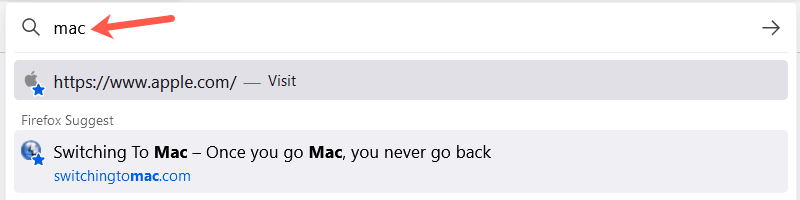
10. Удалите неиспользуемые закладки
Сколько закладок вы добавили, которые вы использовали только один или два раза или даже в течение короткого периода времени? Вскоре у вас будет больше закладок, чем вы используете, что сделает эту функцию непродуктивной.
Вы можете легко удалить закладки, которые вам больше не нужны. Выберите место слева, чтобы отобразить закладки справа. Щелкните закладку правой кнопкой мыши и выберите « Удалить закладку » .
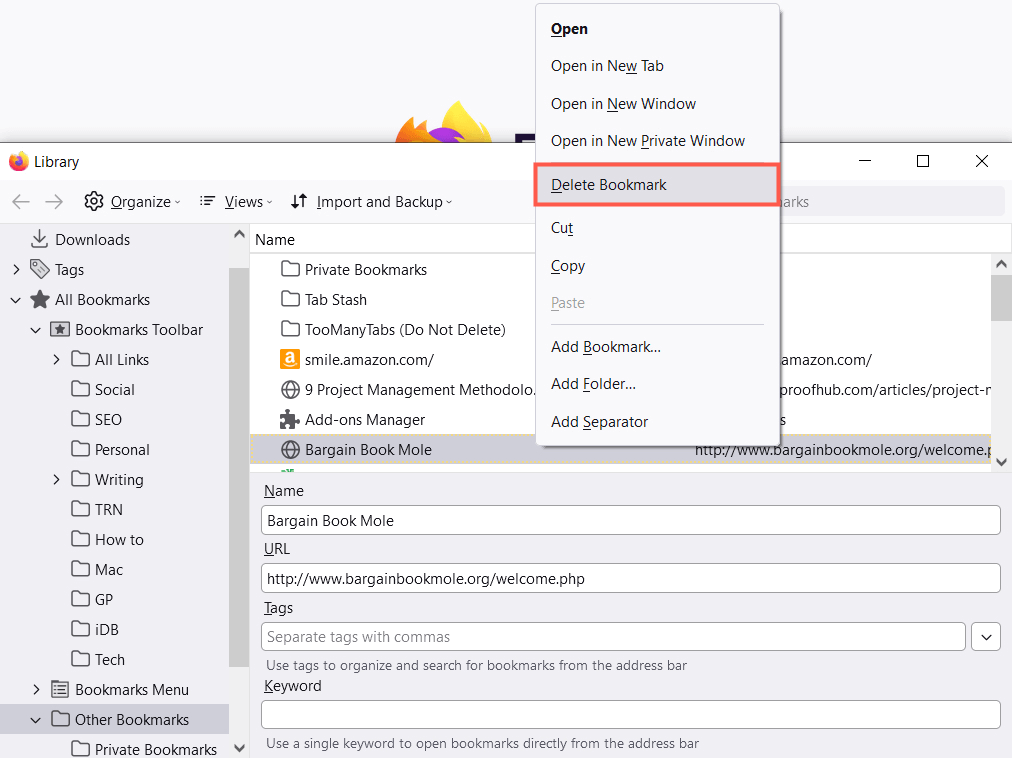
Если вы хотите удалить всю папку и ее содержимое, вы можете щелкнуть правой кнопкой мыши и выбрать « Удалить папку » на левой боковой панели или в списке справа.
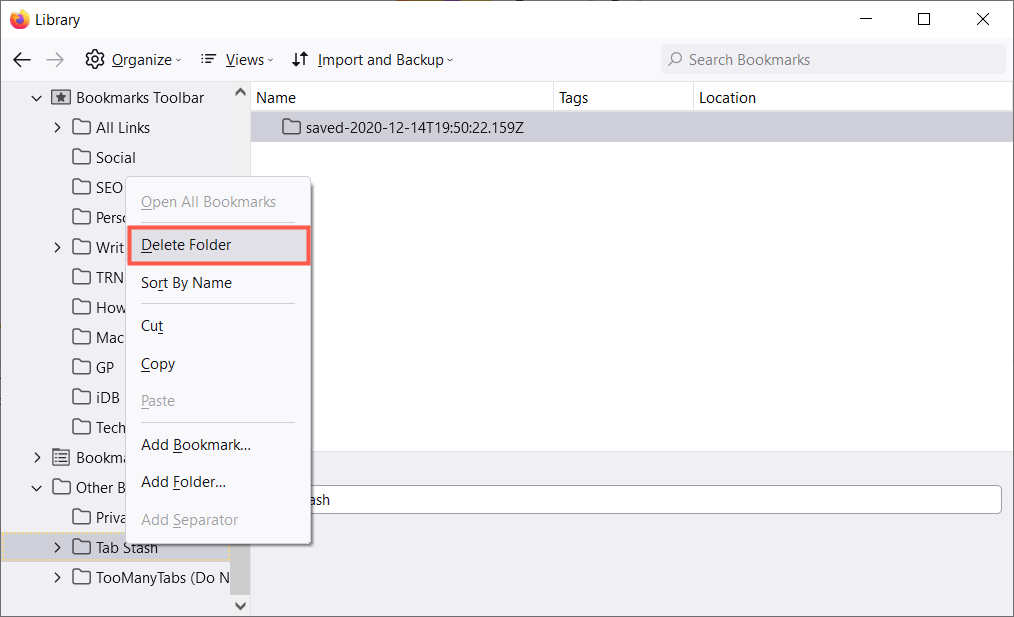
Надеюсь, эти советы помогут вам управлять закладками в Firefox. Чтобы узнать больше, узнайте, как синхронизировать закладки в Firefox и Opera.
