10 способов упорядочить документы в Google Docs
Опубликовано: 2023-06-21Эффективная систематизация документов, особенно длинных, может быть сложной задачей. Благодаря встроенным функциям Документов Google у вас есть несколько способов эффективного составления отчетов, статей, эссе, предложений, командных документов и многого другого.
Вам необходимо структурировать документ, чтобы было легко отображать информацию и сканировать детали. Итак, давайте рассмотрим несколько ключевых функций для организации вашего следующего документа Google.
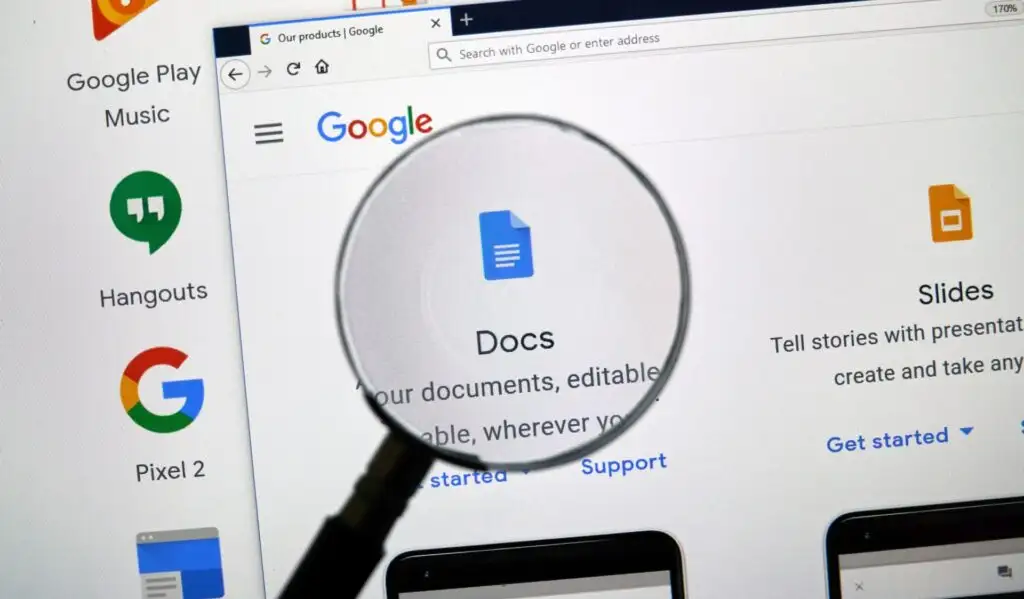
1. Отсканируйте документ с резюме и планом
Один из самых простых способов создать обзор сведений о документе — использовать функции сводки и схемы. Эти удобные инструменты находятся вне содержимого, поэтому они не отвлекают и могут быть показаны или скрыты одним щелчком мыши.
Эти организационные функции позволяют обобщать содержание вашего документа и переходить к нужному разделу с помощью автоматически сгенерированного плана.
Показать и закрыть сводку и схему
Чтобы отобразить сводку и схему, перейдите на вкладку «Вид» и выберите «Показать схему» .
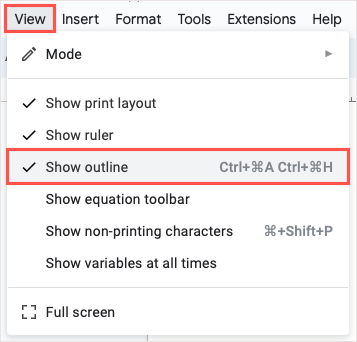
Затем вы увидите значок «Показать структуру документа» в левом верхнем углу области документа. Выберите его, чтобы развернуть.
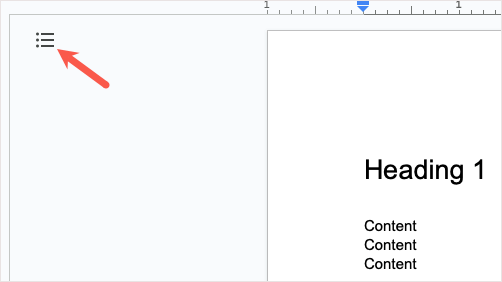
Когда вы закончите со сводкой и структурой, используйте стрелку Закрыть структуру документа , чтобы скрыть ее и снова отобразить значок Показать структуру документа .
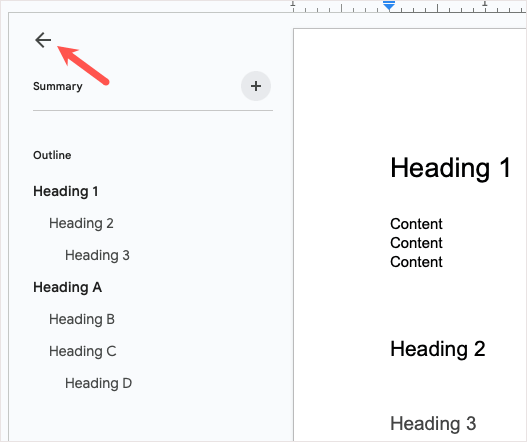
Добавьте резюме и план
Чтобы добавить сводку, используйте знак «плюс» , чтобы открыть окно и ввести текст.
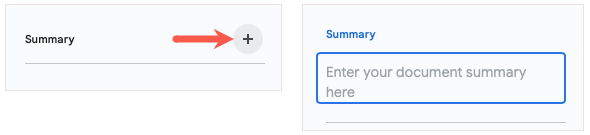
Чтобы изменить его позже, просто выберите значок «Редактировать» (карандаш).
Чтобы использовать схему, добавьте в документ заголовки (см. ниже), и они автоматически появятся в структуре. Затем вы можете выбрать заголовок, чтобы перейти к этому разделу документа.
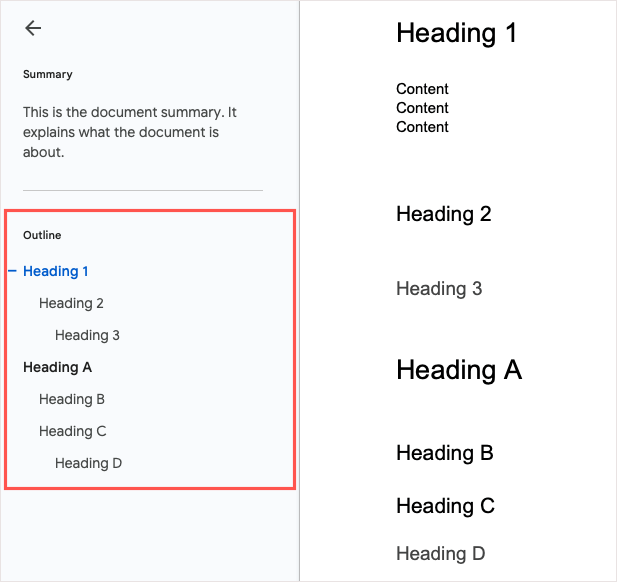
При необходимости вы можете удалить определенный заголовок из схемы, выбрав X справа от него в схеме.
2. Включите и настройте оглавление
Если вам нужно что-то в содержании, которое ваши читатели могли бы использовать для навигации по документу, вы можете вставить оглавление в Документы Google. Эта функция была базовой, но со временем Google усовершенствовал ее, чтобы сделать ее настраиваемой и привлекательной.
Вставьте оглавление
Чтобы создать оглавление, структурируйте раздел документа с помощью заголовков. Введите текст заголовка, выберите его, а затем выберите уровень заголовка в раскрывающемся списке «Стили» на панели инструментов. Эти заголовки автоматически появляются в таблице для вас.
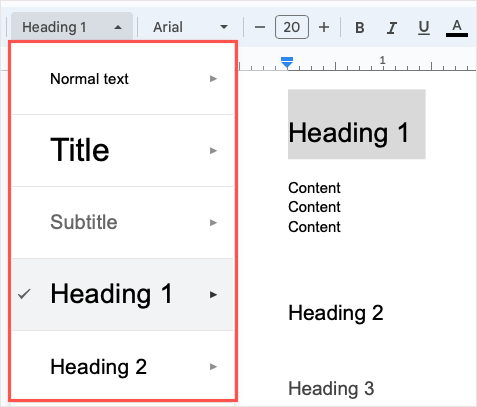
Когда вы будете готовы вставить таблицу, поместите курсор в документ, где вы хотите. Затем откройте меню «Вставка» , перейдите к «Оглавление» и выберите один из стилей: «Обычный текст», «С точками» и «Связанный».
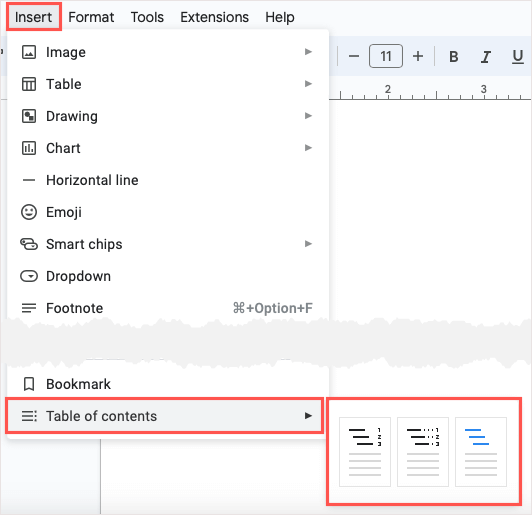
Выберите дизайн, который хотите использовать, и вы увидите, как появится таблица.
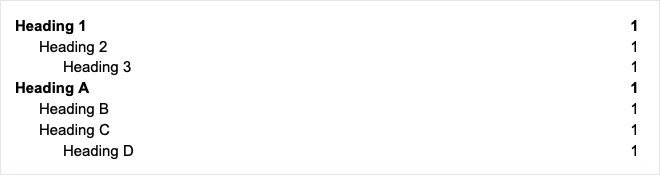
Настроить оглавление
Вы можете настроить внешний вид и работу оглавления в Документах Google, что является хорошей функцией.
Чтобы открыть инструменты редактирования, выберите таблицу для отображения небольшой панели инструментов. Затем с помощью трех точек на панели инструментов выберите «Дополнительные параметры» .
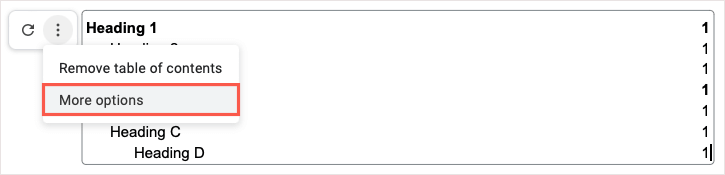
Когда боковая панель откроется, вы увидите два раздела: «Форматирование» и «Уровни заголовков».
- Форматирование : выберите другой стиль таблицы, отобразите или скройте номера страниц и, при желании, используйте закладку табуляции, например точки, тире или линии.
- Уровни заголовков : выберите заголовки, которые вы хотите отобразить в таблице, и при необходимости отрегулируйте отступы.
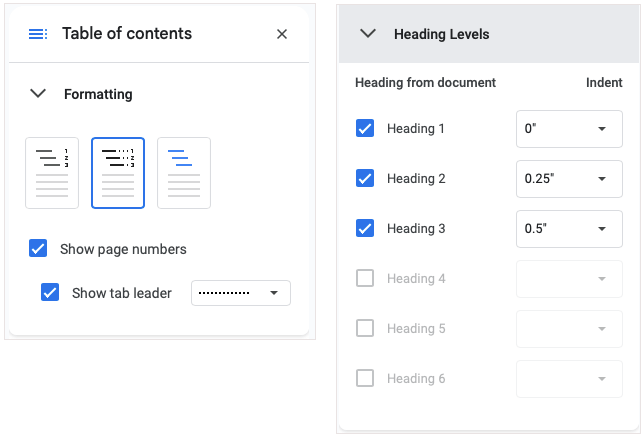
Вы должны увидеть, как ваши настройки обновляются в режиме реального времени.
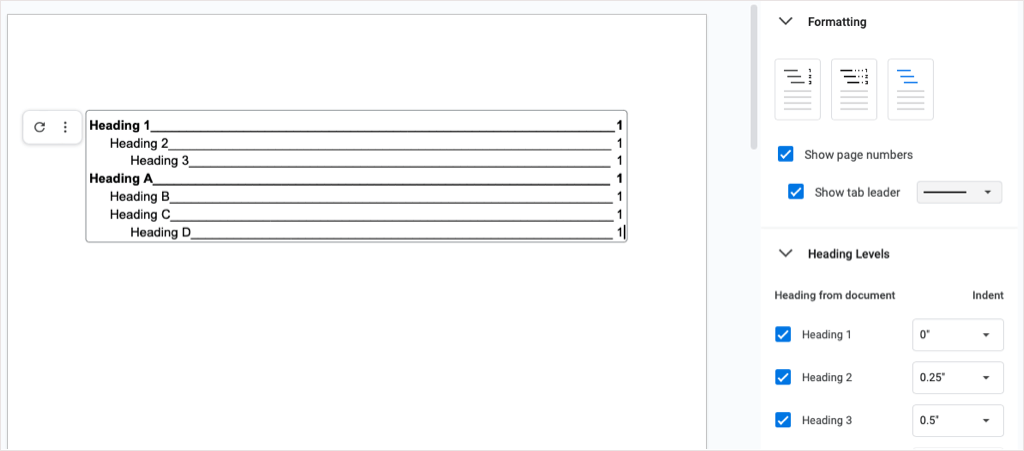
3. Работайте эффективно с разборными заголовками
В начале 2023 года Google добавила в Документы очень полезную функцию, которая позволяет немного упростить работу с длинными документами. Вы можете свернуть и развернуть заголовки. Это отлично подходит для того, чтобы сосредоточиться на разделах документа, которые вы используете, и свернуть те, которые вы не используете.
На момент написания этой статьи сворачиваемые заголовки работали только при использовании макета без страниц. Неясно, будет ли эта функция в конечном итоге перенесена на макет Pages.
Чтобы использовать макет без страниц в новом или существующем документе, перейдите в «Файл» и выберите «Параметры страницы» . Затем выберите «Бесстраничный» вверху и «ОК» внизу.
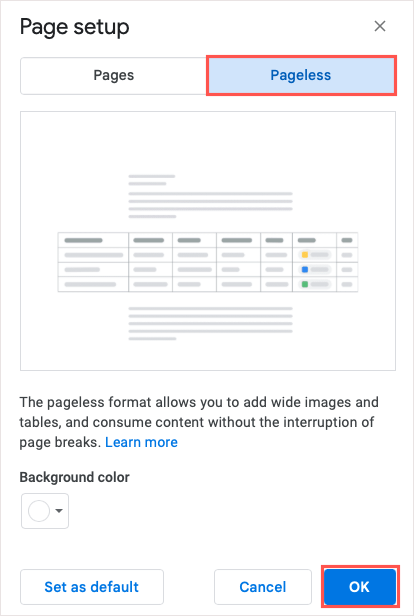
Вы должны увидеть стрелки слева от заголовков в документе. Просто используйте эти стрелки или щелкните правой кнопкой мыши, чтобы свернуть и развернуть заголовки.
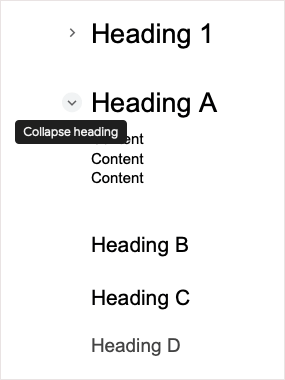
4. Легко отслеживайте информацию с помощью строительных блоков
Стандартные блоки в Документах Google позволяют быстро и удобно отображать информацию с помощью таблиц, текстовых записей и раскрывающихся списков. Просто вставьте один из этих предварительно упакованных блоков и введите свои данные в одном месте.
В настоящее время вы можете выбрать один из четырех готовых блоков, включая дорожную карту продукта, средство отслеживания отзывов, активы проекта и средство отслеживания запуска контента. Вы можете использовать Building Block как есть или настроить его в соответствии с вашими потребностями.
Чтобы вставить стандартный блок, выберите место в документе и перейдите в меню «Вставка» > «Стандартные блоки» . Выберите тип, который вы хотите использовать, во всплывающем меню.
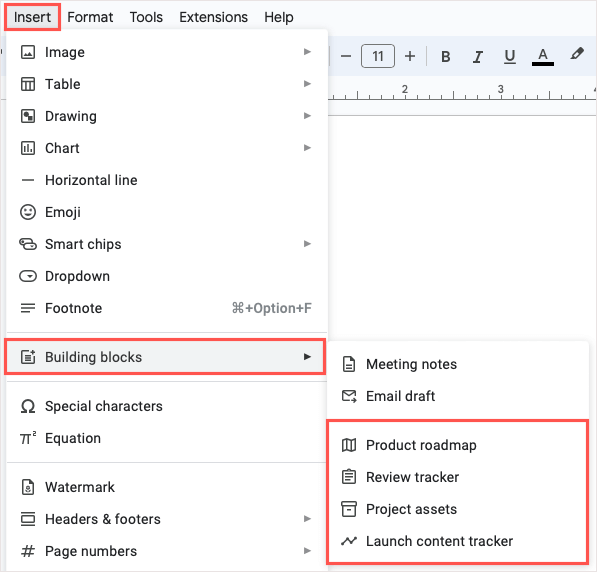
Вы увидите, как блок появится в вашем документе, готовый к использованию. Если вы хотите изменить заголовки в соответствии с вашим содержанием, вы можете редактировать их, как и любой другой текст.
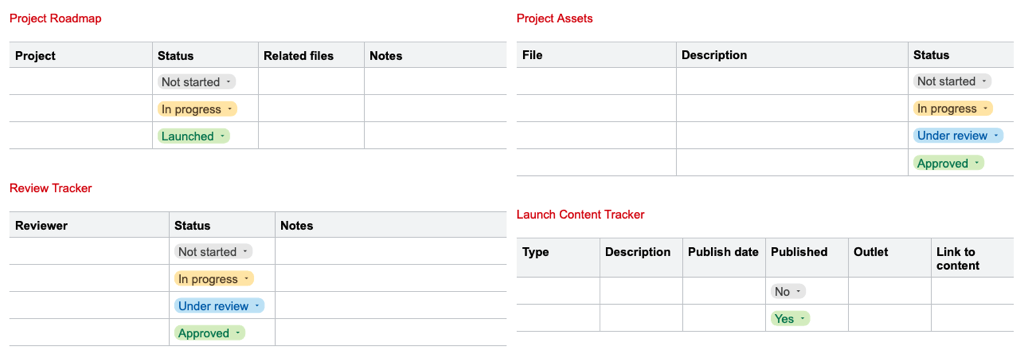
5. Создавайте и повторно используйте пользовательские блоки
Если у вас есть поддерживаемая рабочая или учебная учетная запись Google, вы можете настроить стандартные блоки в Документах. Это позволяет вам создать блок, сохранить его и использовать повторно. Блок сохраняется на вашем Google Диске как тип файла Google Docs, поэтому вы также можете использовать его в новых документах в будущем.
- Выберите «Вставка» > «Стандартные блоки» и выберите «Пользовательский стандартный блок» во всплывающем меню.
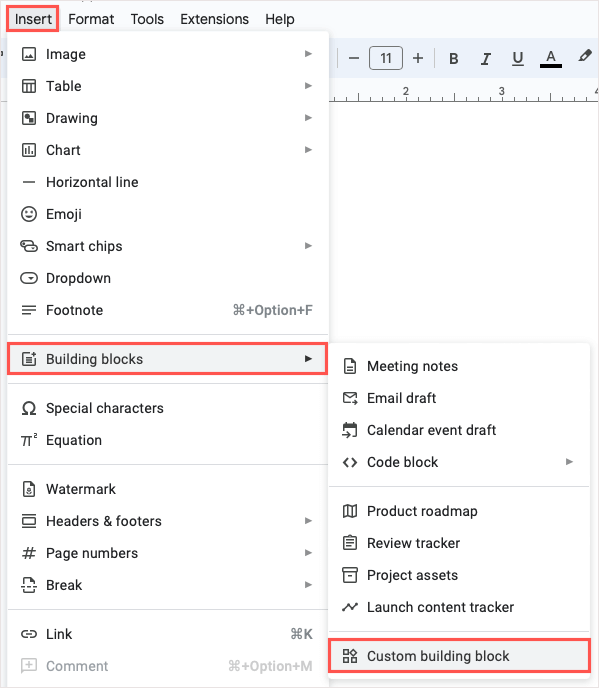
- Когда в документе появится всплывающее сообщение, выберите Новый настраиваемый стандартный блок .
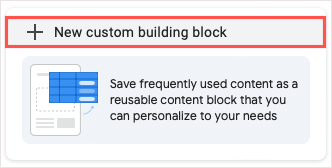
- Выберите контент, который вы хотите использовать в качестве пользовательского блока, и нажмите «Сохранить» на синей панели вверху.
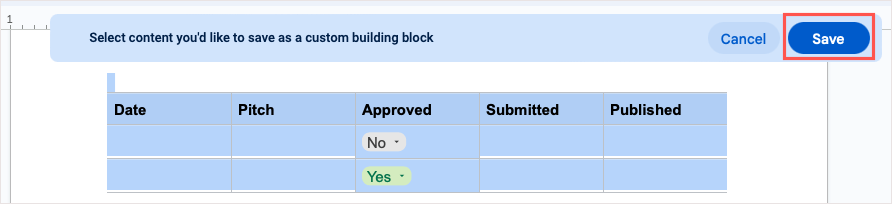
- Введите имя для вашего блока и, при желании, описание. Затем выберите Создать . Вы получите подтверждение того, что ваш блок был сохранен.
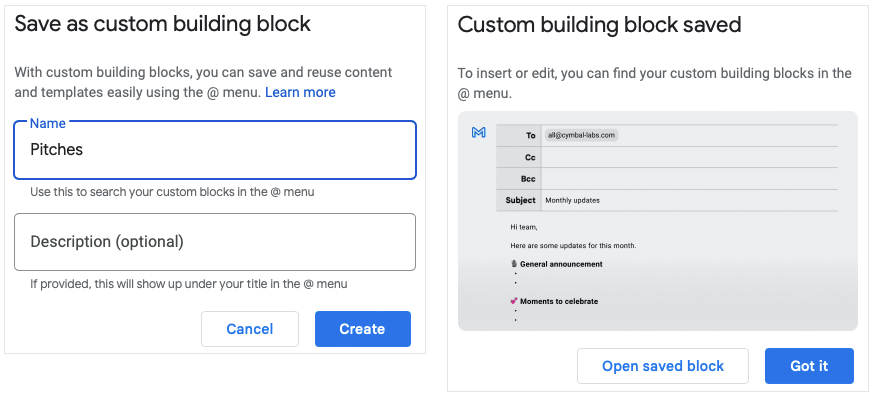
Чтобы использовать новый блок, введите символ @ (At), за которым следует имя блока, и выберите его из появившегося списка.

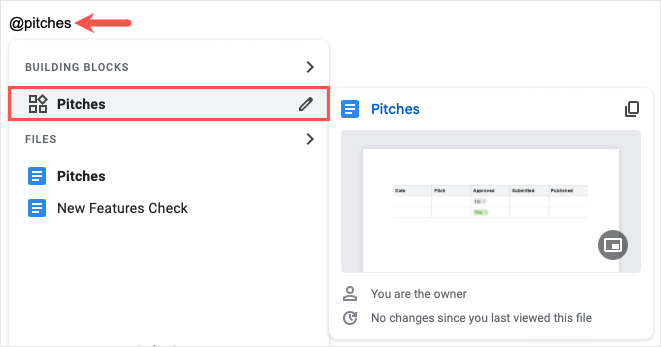
6. Введите фрагменты программирования с блоками кода
Если ваш документ содержит программный код, такой как Java, JavaScript или Python, вы можете воспользоваться преимуществами Code Building Block. Это позволяет аккуратно структурировать код в документе.
Перейдите в меню «Вставка» > «Стандартные блоки» , перейдите к блоку «Код» и выберите язык во всплывающем меню.
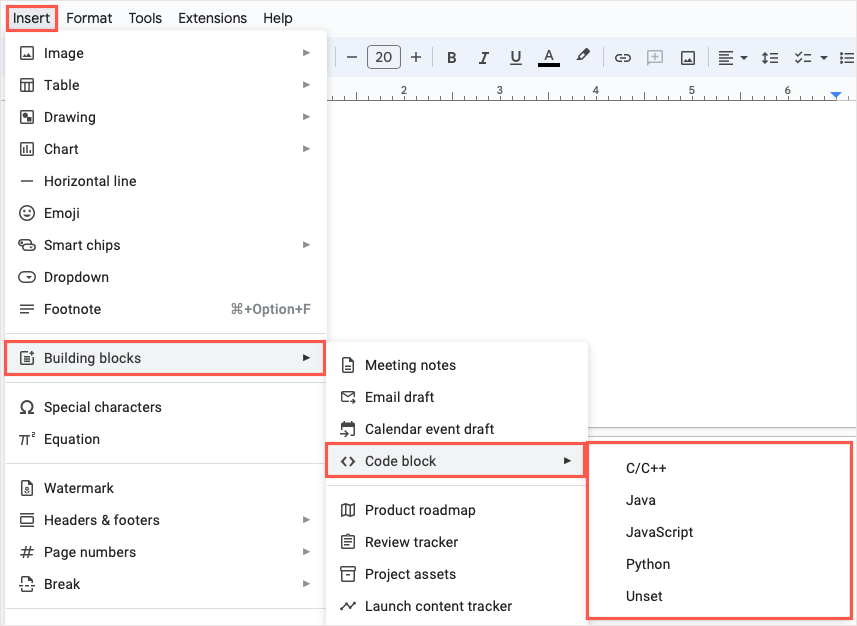
Когда появится ваш блок, просто введите свой фрагмент. Если вы хотите изменить язык программирования, используйте раскрывающийся список в левом верхнем углу. Чтобы обновить цвета, используйте значок «Обновить» в правом верхнем углу.
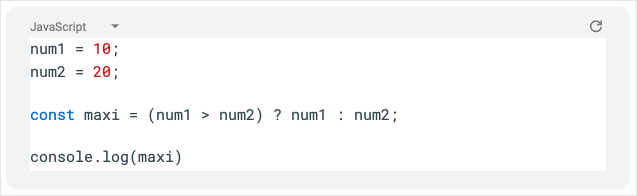
7. Совместная работа над электронными письмами, приглашениями в календаре и заметками о встречах
Еще один классный инструмент для организации элементов в Google Docs — встроенный блок шаблонов. Это особенно полезно, если вы совместно работаете над электронными письмами, приглашениями в календаре и заметками о собраниях.
Для электронных писем вы можете указать получателей, тему и сообщение. Затем выберите значок Gmail , чтобы создать черновик непосредственно в Gmail.
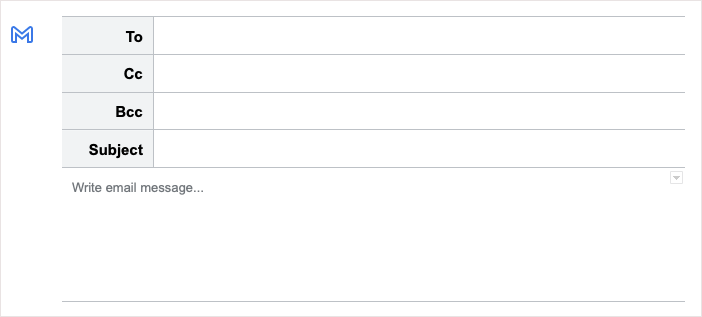
Для приглашений из календаря введите заголовок, гостей, время начала и окончания, место и описание. Используйте значок календаря , чтобы открыть событие в Календаре Google.
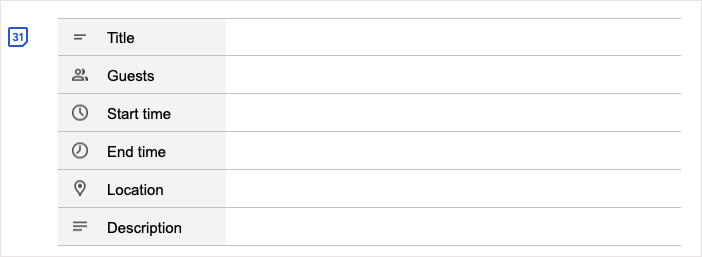
Для заметок о собрании выберите событие из раскрывающегося списка, и вы получите блок с заголовком, датой и участниками с маркерами для заметок и флажками для элементов действий. Используйте значок электронной почты , чтобы создать черновик с заметками о собрании в Gmail.
ОТСУТСТВУЕТ ИЗОБРАЖЕНИЕ
Чтобы использовать один из этих шаблонов, перейдите в меню «Вставка» > «Стандартные блоки» и выберите параметр во всплывающем меню.
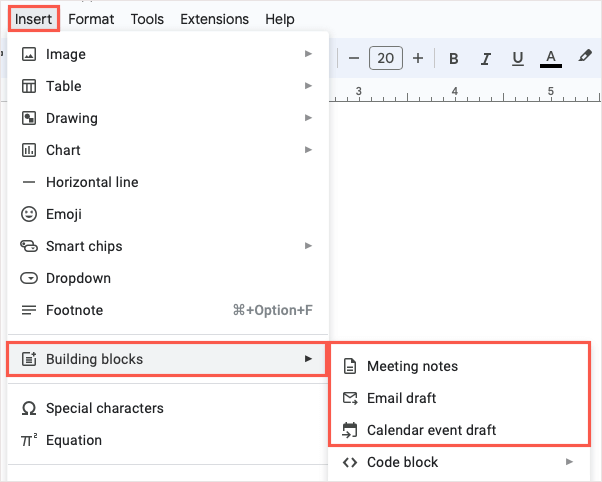
8. Введите данные, используя раскрывающийся список
Используя приведенные выше строительные блоки для отслеживания информации, вы можете воспользоваться готовыми раскрывающимися списками Документов Google. Однако вы можете создать собственный раскрывающийся список, как в Google Таблицах. Это удобно для вас, ваших читателей или ваших сотрудников, чтобы легко вводить необходимые данные.
Поместите курсор в нужное место, откройте меню «Вставка» и выберите «Раскрывающийся список» .
Чтобы использовать готовый раскрывающийся список, выберите его в нижней части.
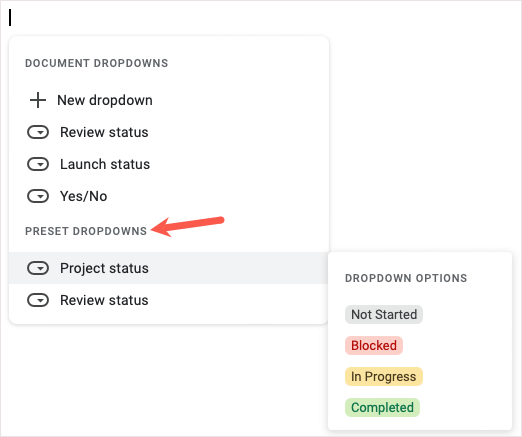
Чтобы создать свой собственный, выберите «Новый» в раскрывающемся списке . Затем введите имя и список параметров. Вы можете выбрать цвет рядом с каждым элементом списка, добавить дополнительные элементы и изменить порядок с помощью перетаскивания. Когда вы закончите, выберите Сохранить .
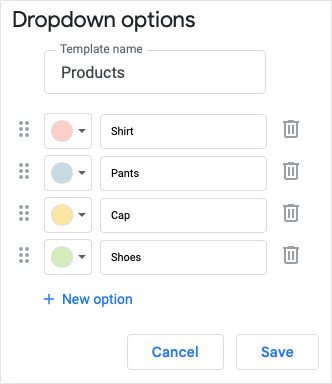
Затем вы увидите свой новый раскрывающийся список, который вы можете повторно использовать повторно. Просто выберите его из меню «Вставка» > «Выпадающее меню».
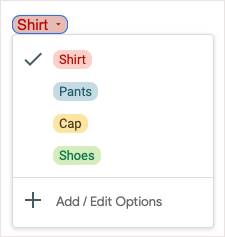
Чтобы внести изменения позже, откройте раскрывающийся список и выберите «Добавить/изменить параметры» .
9. Вводите информацию с помощью смарт-чипов
Для четкого списка и просмотра контактов, событий, файлов, местоположений и дат вы можете вставлять смарт-чипы в свои документы. Эти изящные инструменты остаются сжатыми, но расширяются, чтобы показать детали и позволяют выполнять действия одним щелчком мыши.
Вы можете вставить смарт-чип, введя символ @, а затем имя элемента, или выбрав «Вставить » > «Смарт-чип» и выбрав один из всплывающего меню.
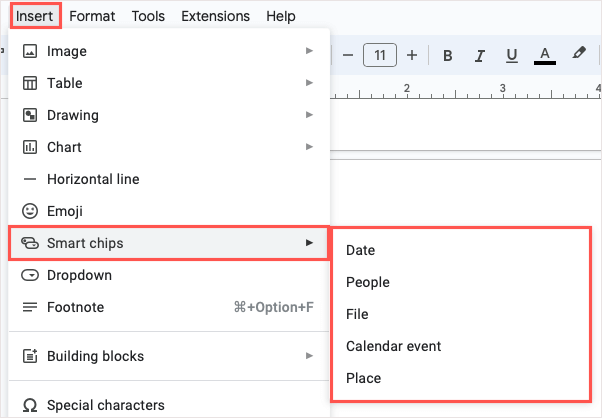
После того, как вы вставите чип, наведите на него курсор или выберите его для предварительного просмотра. Каждый чип содержит различные детали и действия в зависимости от типа чипа. Например, с помощью File Smart Chip вы можете предварительно просмотреть файл, скопировать ссылку на него или открыть его.
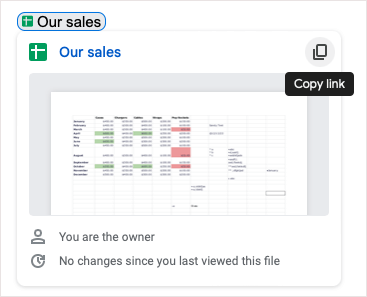
Если у вас есть поддерживаемая учетная запись Google Workspace, у вас есть доступ к дополнительным смарт-чипам, включая секундомер, таймер и повторно используемые переменные.
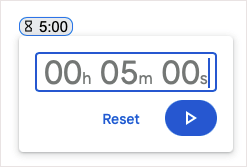
Воспользуйтесь преимуществами этих смарт-чипов, чтобы включить необходимую информацию, сохраняя при этом краткость и ясность содержания.
10. Вставляйте уравнения с легкостью
Еще один хороший инструмент, который предлагает Google Docs, — это уравнения. Независимо от того, являетесь ли вы студентом или профессором, вы можете перестать искать правильные символы, а затем отформатировать их в соответствии с вашим документом. Просто используйте редактор уравнений.
Чтобы открыть редактор, выберите «Вид» > «Показать панель инструментов уравнений» . Вы также можете выбрать «Вставка» > «Уравнение» . В верхней части документа появится панель инструментов редактирования.
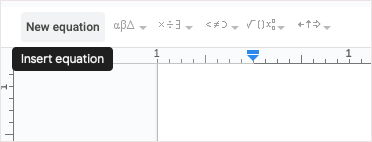
Используйте раскрывающиеся списки на панели инструментов, чтобы добавить свои символы. Вы можете использовать греческие буквы, математические операторы, символы отношений и стрелки.
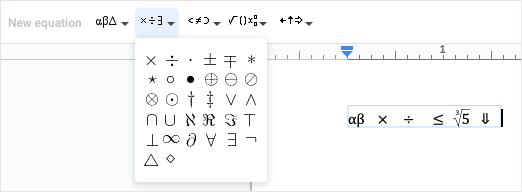
Затем вы увидите, что ваше уравнение появится в красивом и аккуратном текстовом поле в вашем документе.
От сводки до таблицы отслеживания, от раскрывающегося списка до подробного чипа — вы можете организовывать свои документы Google различными способами в соответствии со своими потребностями. Какая из этих функций станет вашей любимой?
Для получения соответствующих руководств по другим приложениям Google узнайте, как установить дату истечения срока действия для ваших файлов на Google Диске.
