4 быстрых способа перенести все с iPhone на iPhone без iCloud
Опубликовано: 2023-08-15Перспектива перехода на новый iPhone вызывает воодушевление. Однако концепция переноса всех данных с предыдущего устройства на новое может показаться сложной задачей. Это особенно верно, если вы предпочитаете не зависеть от облачных решений, таких как iCloud. Если вы только что распаковали свой новый iPhone или планируете миграцию без использования iCloud, вам не о чем беспокоиться.
В этой статье вы найдете подробное руководство о том, как перенести все с iPhone на iPhone без iCloud. Это позволит вам безупречно перенести все элементы, такие как приложения, контакты, фотографии, сообщения и многое другое, с вашего текущего iPhone на новый. Используя альтернативные методы, включающие собственные функции Apple и сторонние утилиты, вы можете с уверенностью обеспечить плавный переход, сохраняя при этом полный контроль над своими ценными данными.
| Метод | Эффективность | ️Сроки | ️Простота использования |
| EaseUS MobiMover | Высокий — резервное копирование, передача и восстановление данных iPhone с легкостью. | Самый быстрый | Легкий |
| Быстрый старт | Средний — передача данных с iPhone на iPhone напрямую. | Переменная | Умеренный |
| iTunes/Искатель | Средний — резервное копирование всех данных с iPhone на ПК с Windows или Mac. | Переменная | Умеренный |
| AirDrop | Выборочный — передача фотографий или видео по беспроводной сети. | В режиме реального времени | Легкий |
Часть 1. Как перенести все с iPhone на iPhone без iCloud после настройки
Доступно несколько комплексных инструментов, которые помогут вам перенести все со старого iPhone на новый. Лучшим инструментом в этом отношении является EaseUS MobiMover , который упрощает процесс переключения устройств. Это почти идеальная замена iTunes, когда дело доходит до управления данными вашего устройства iOS. С его помощью вы можете передавать все типы данных, используя быстрый процесс в один клик.
Почему стоит выбрать EaseUS MobiMover?
- Универсальность: EaseUS MobiMover поддерживает полный набор типов данных, гарантируя беспрепятственную передачу всего вашего цифрового следа.От ценных фотографий и видео до важных сообщений и документов — MobiMover поможет вам.
- Отсутствие ограничений по объему хранилища. В iCloud ограниченное хранилище может привести к разочарованию и необходимости обновления подписки.MobiMover устраняет эту проблему, позволяя вам передавать данные без каких-либо ограничений на хранение.
- Простота использования. Интуитивно понятный интерфейс MobiMover, разработанный с учетом удобства пользователей, гарантирует, что даже люди с минимальными техническими знаниями смогут легко ориентироваться в процессе передачи.
- Конфиденциальность и безопасность: MobiMover работает локально на вашем компьютере, что означает, что ваши данные остаются под вашим контролем на протяжении всего процесса передачи.Кроме того, это сводит к минимуму риск утечки данных и несанкционированного доступа.
Если вы не знаете, как использовать этот инструмент, то эти шаги помогут вам научитьсяпереносить все с iPhone на iPhone без iCloud :
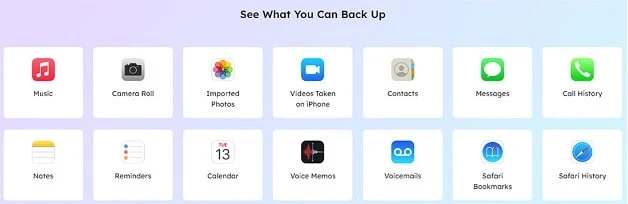
Шаг 1. Подключите оба iPhone к компьютеру и запустите EaseUS MobiMover.Затем нажмите «Телефон на телефон», проверьте направление передачи и нажмите «Далее», чтобы продолжить.
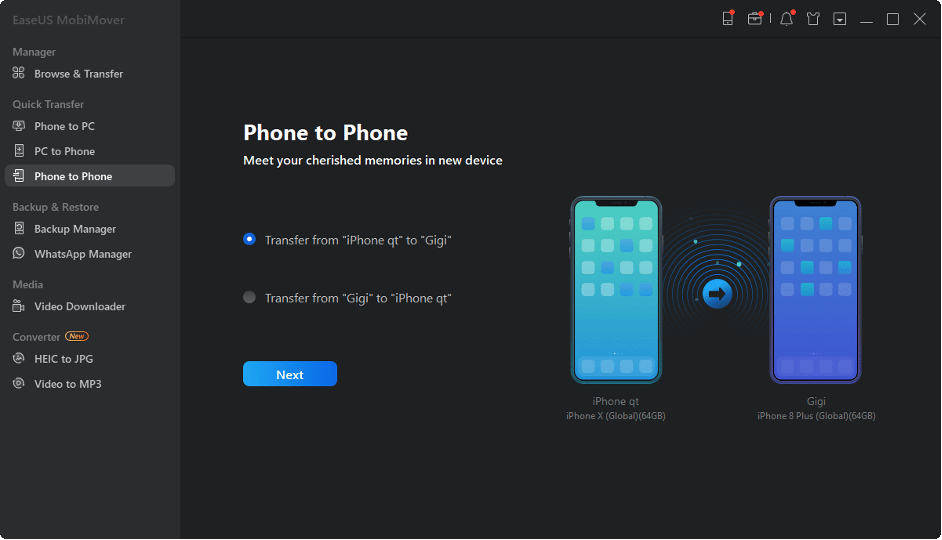
Шаг 2. Выберите одну или несколько категорий, которые вы хотите скопировать, и нажмите «Перенести».
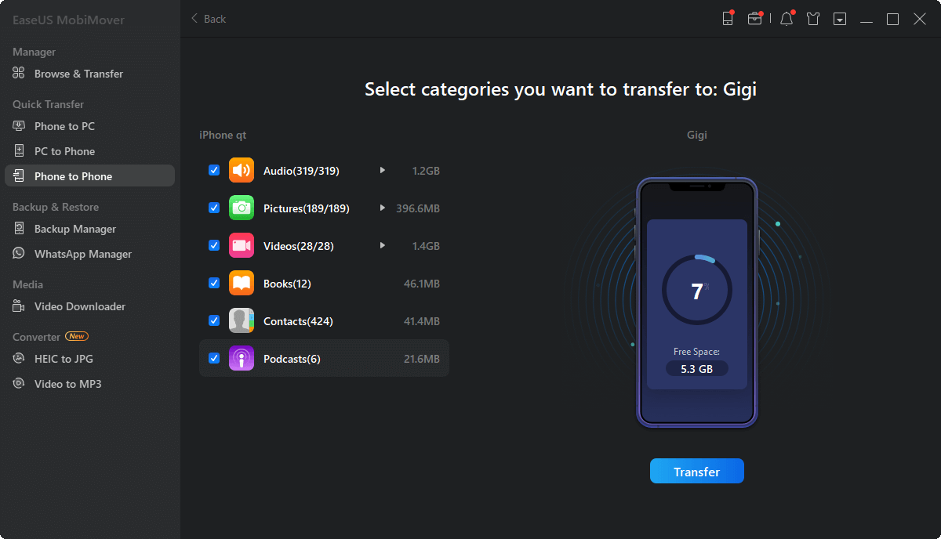
Шаг 3. Подождите, пока инструмент перенесет выбранные файлы с одного iPhone на другой.Когда процесс завершится, перейдите в соответствующие приложения, чтобы проверить недавно добавленные файлы.
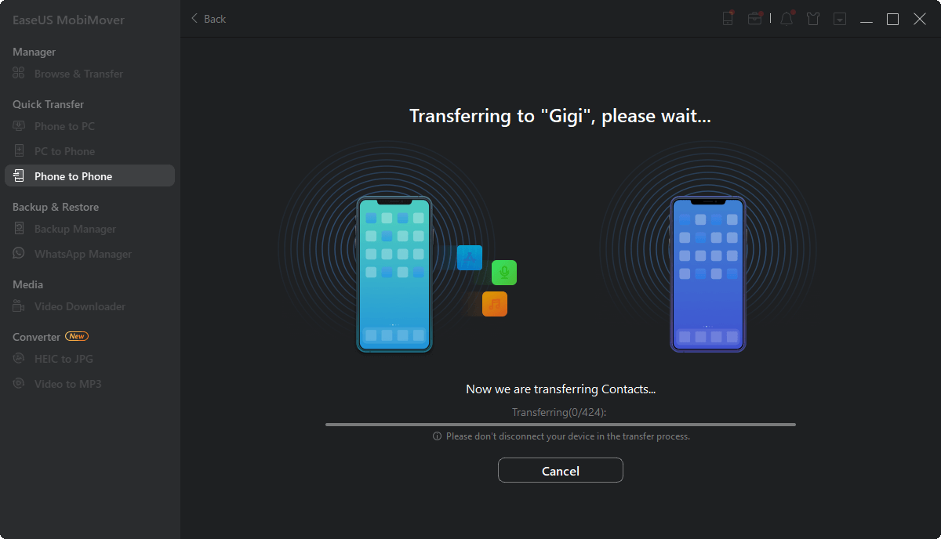
Часть 2. Как перенести все данные на новый iPhone с помощью Quick Start
Хотя сторонние варианты, такие как EaseUS MobiMover, демонстрируют замечательную гибкость, Apple предлагает встроенную функцию для перемещения данных между iPhone, известную как Quick Start. Он разработан для упрощения процедуры миграции.
Quick Start позволяет легко переносить данные с вашего предыдущего iPhone на новое устройство, используя прямую связь между устройствами. Ниже показано, как перенести данные с iPhone на iPhone без iCloud через Quick Start при включении нового iphone:
Шаг 1. Начните с приближения двух iPhone, убедившись, что функции Bluetooth и Wi-Fi на старом iPhone включены.Включите новый iPhone и нажмите «Продолжить», как только на дисплее вашего старого iPhone появится подсказка.
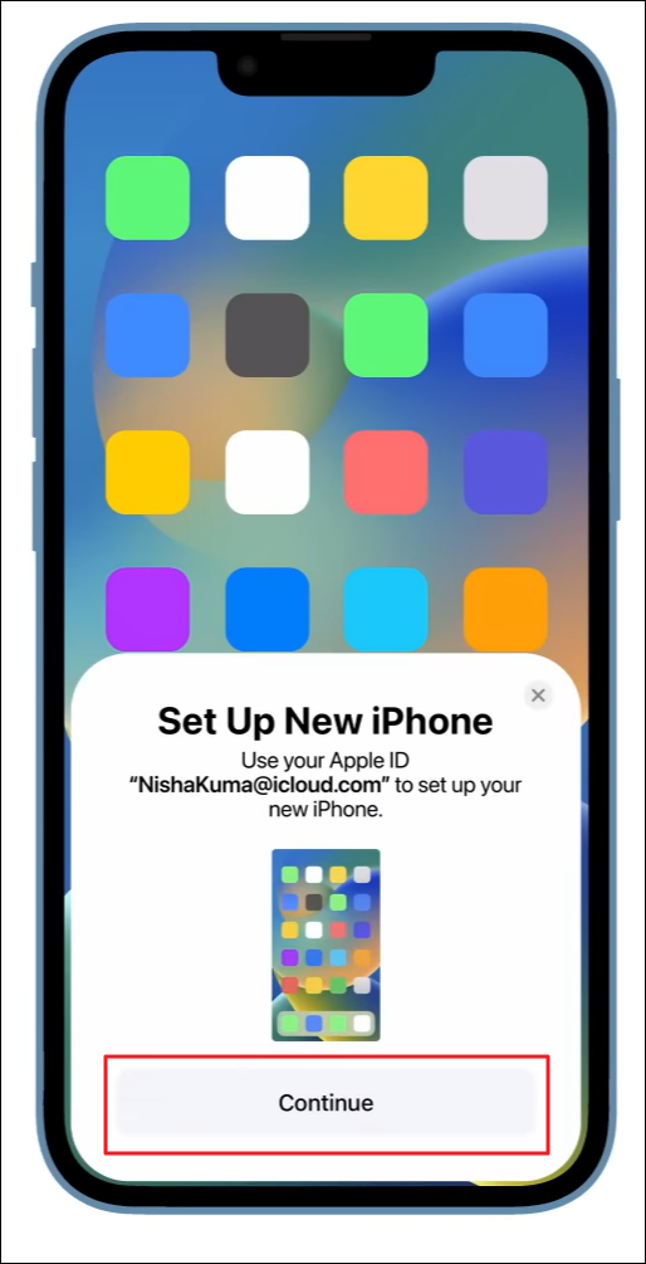
Шаг 2. После того, как вы нажмете «Продолжить», на экране нового iPhone материализуется анимация.Используйте камеру на старом iPhone, чтобы отсканировать эту анимацию, так как это действие установит соединение между двумя устройствами.
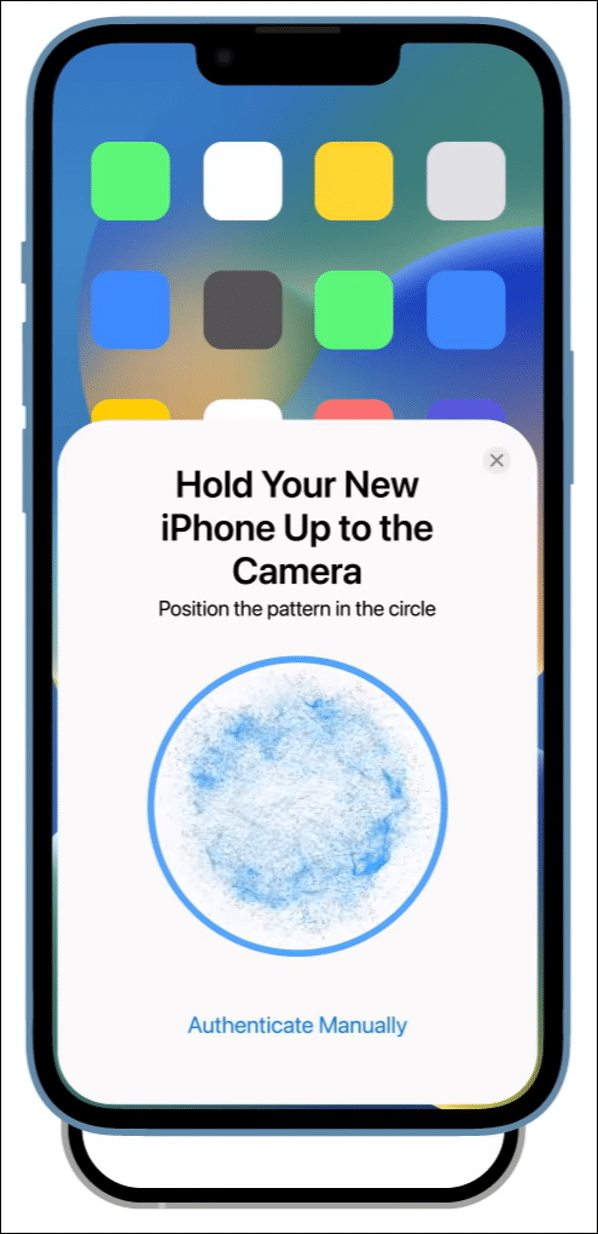
Шаг 3. Впоследствии новый iPhone предложит вам ввести пароль старого iPhone.Введите пароль вместе с данными Apple ID. Одновременно вы можете настроить Face ID, чтобы упростить разблокировку телефона.
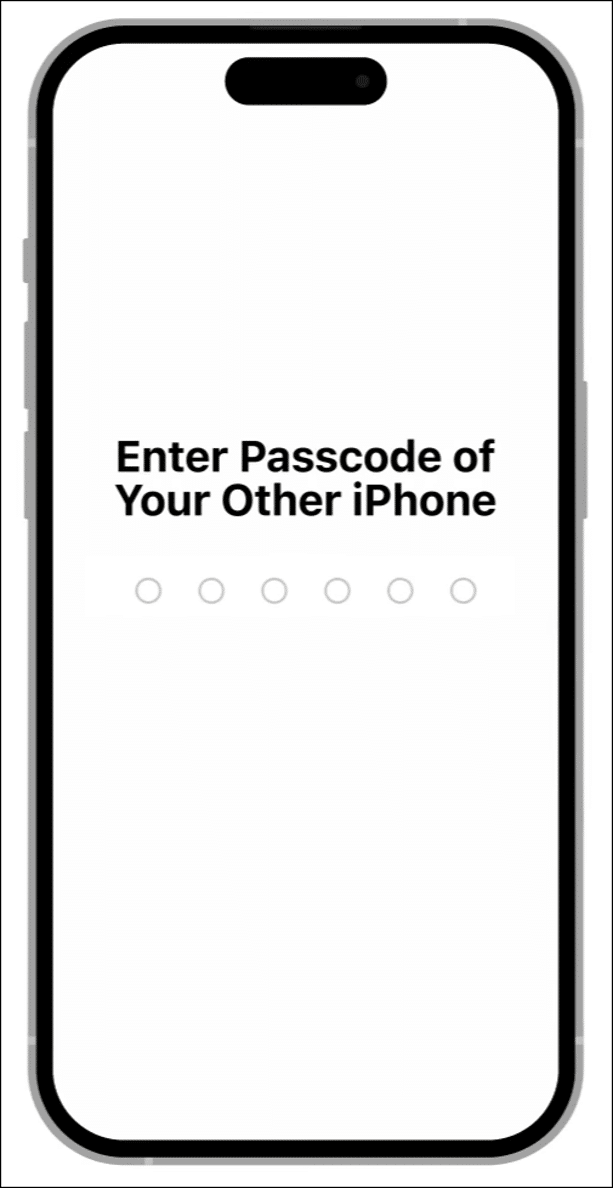
Шаг 4. После ввода своего Apple ID и пароля выберите «Перенос с iPhone» и дождитесь завершения процесса переноса.Не забывайте поддерживать близость между двумя iPhone на протяжении всего процесса передачи.
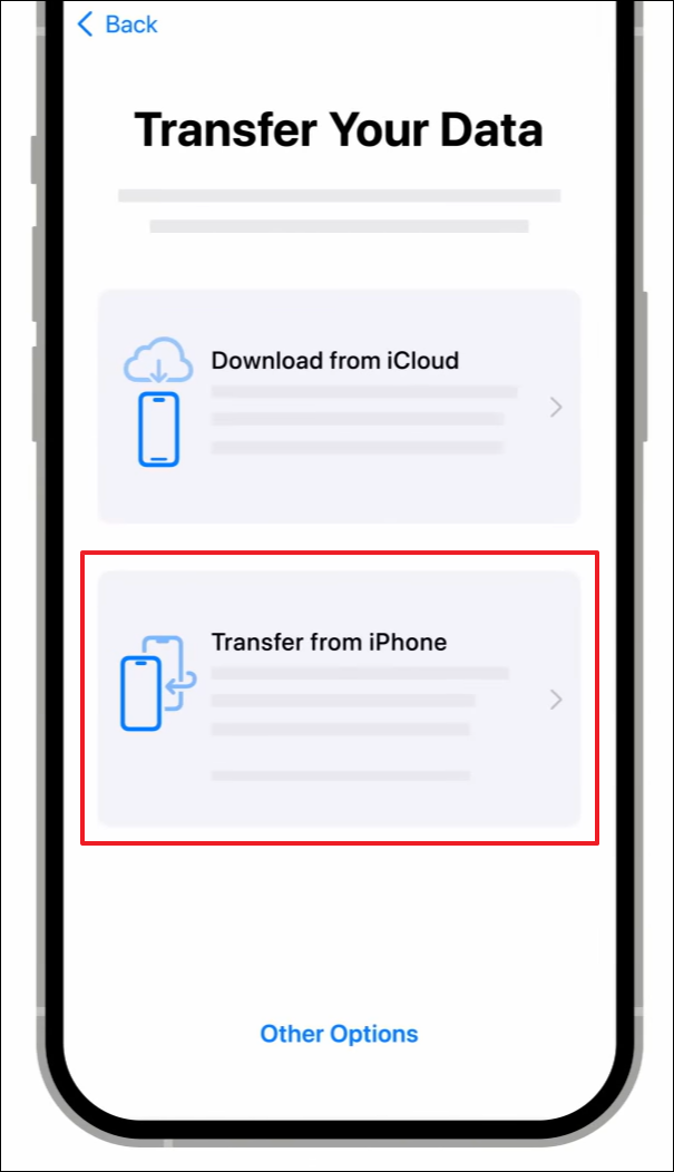
Часть 3. Как перенести данные с iPhone на iPhone с помощью iTunes или Finder
Помимо опции «Быстрый старт», Apple предлагает альтернативный надежный способ переноса данных с вашего предыдущего iPhone на новый — использование iTunes (в Windows) или Finder (в Mac).
Этот метод облегчает тщательную передачу данных, включая приложения, мультимедиа и настройки, и все это без зависимости от облачных сервисов. Ниже приведена подробная последовательность шагов о том, как перенести все с iPhone на iPhone с помощью iTunes или Finder :

Шаг 1. Подключите старый iPhone к компьютеру с последней версией iTunes/Finder.Запустите iTunes/Finder и щелкните значок устройства, чтобы открыть вкладку «Сводка». Здесь нажмите «Создать резервную копию сейчас» в разделе «Резервные копии», убедившись, что «Этот компьютер» выбран в качестве местоположения.
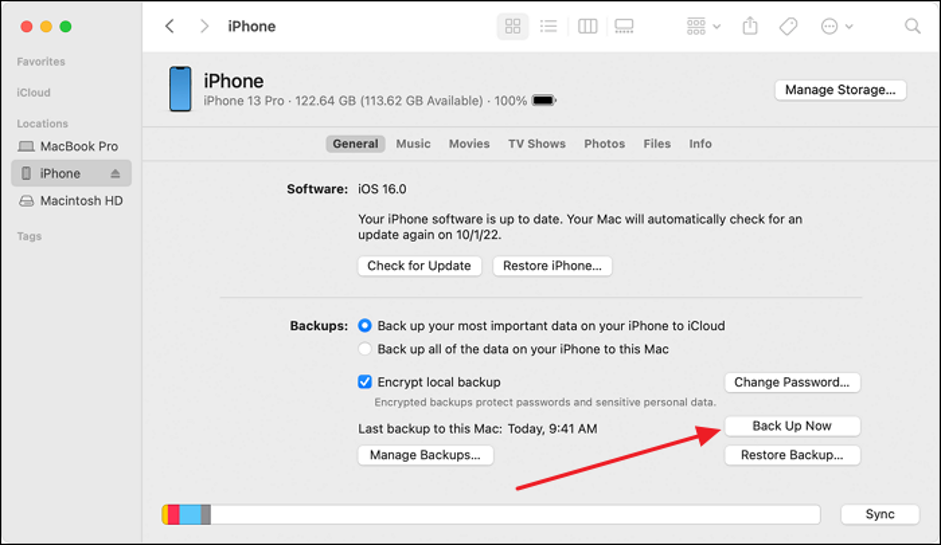
Шаг 2. После завершения процесса резервного копирования включите новый iPhone.Продолжайте настраивать новое устройство, пока не дойдете до экрана «Приложения и данные». Здесь выберите «Восстановить с Mac или ПК» и подключите новый iPhone к компьютеру, на котором вы создали резервную копию старого iPhone.
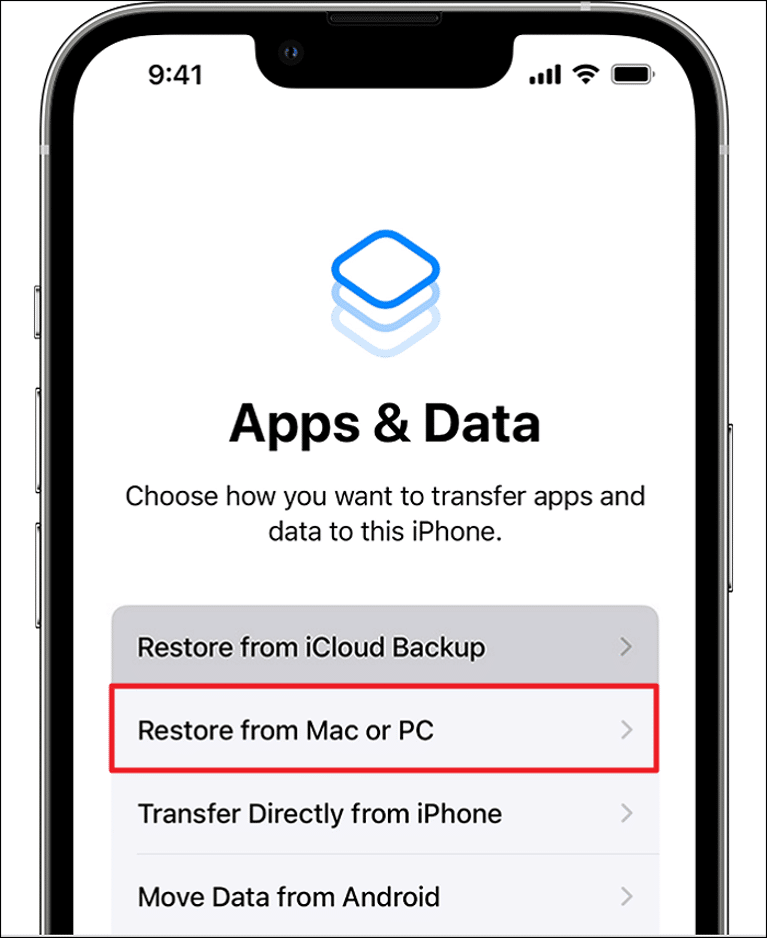
Шаг 3. После подключения нового iPhone откройте iTunes/Finder и перейдите на вкладку «Сводка».Здесь, в разделе «Восстановить резервную копию», выберите самую последнюю резервную копию, которую вы создали для своего старого iPhone. Нажмите «Восстановить», и ваш новый iPhone перезагрузится после завершения восстановления.
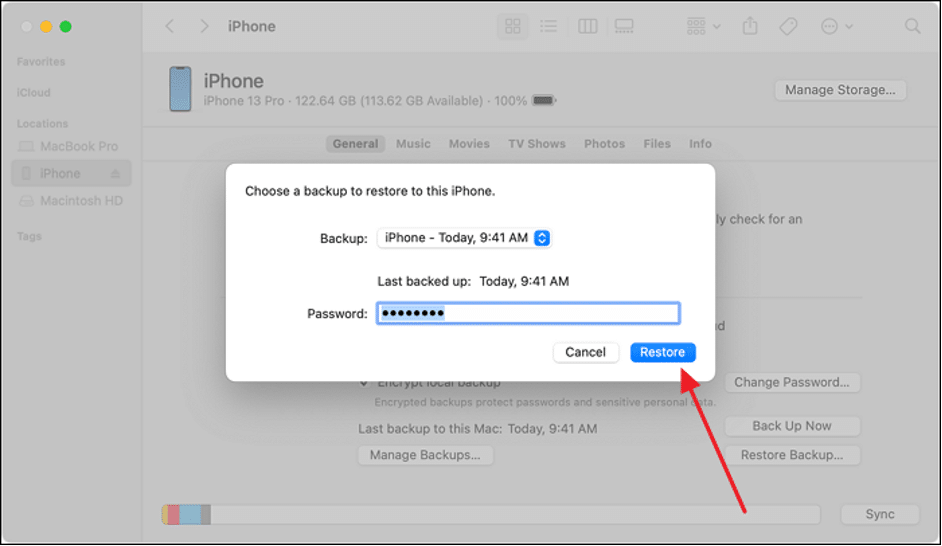
Часть 4. Как перенести выборочные данные с iPhone на iPhone с помощью AirDrop
При переходе на новый iPhone не обязательно переносить все ваши данные. Это хорошая идея для файлов AirDrop. Какие файлы вы можете AirDrop? Использование функции AirDrop от Apple позволяет тщательно перемещать определенные файлы, изображения, видео, контакты и другие предметы первой необходимости, поддерживаемые AirDrop, между iPhone.
Какие максимальные данные вы можете AirDrop? При использовании AirDrop нет ограничений на размер файла. Он представляет собой плавный и беспроводной способ быстрого и эффективного обмена контентом, гарантируя, что только необходимые данные будут перемещены на ваше новое устройство. Чтобы узнать, как перенести все с iPhone на iPhone через AirDrop , вы можете выполнить следующие действия:
Шаг 1. Включите AirDrop на обоих устройствах, а также убедитесь, что Bluetooth и Wi-Fi также включены.Теперь перейдите на старый iPhone и перейдите к данным, которые вы хотите перенести, например к фотографиям, видео или документам.
Шаг 2. После выбора данных коснитесь значка «Поделиться» и выберите «AirDrop».Из устройств, отображаемых на экране, выберите свой новый iPhone для отправки файлов. На новом iPhone нажмите «Принять», чтобы успешно получить переданные данные.
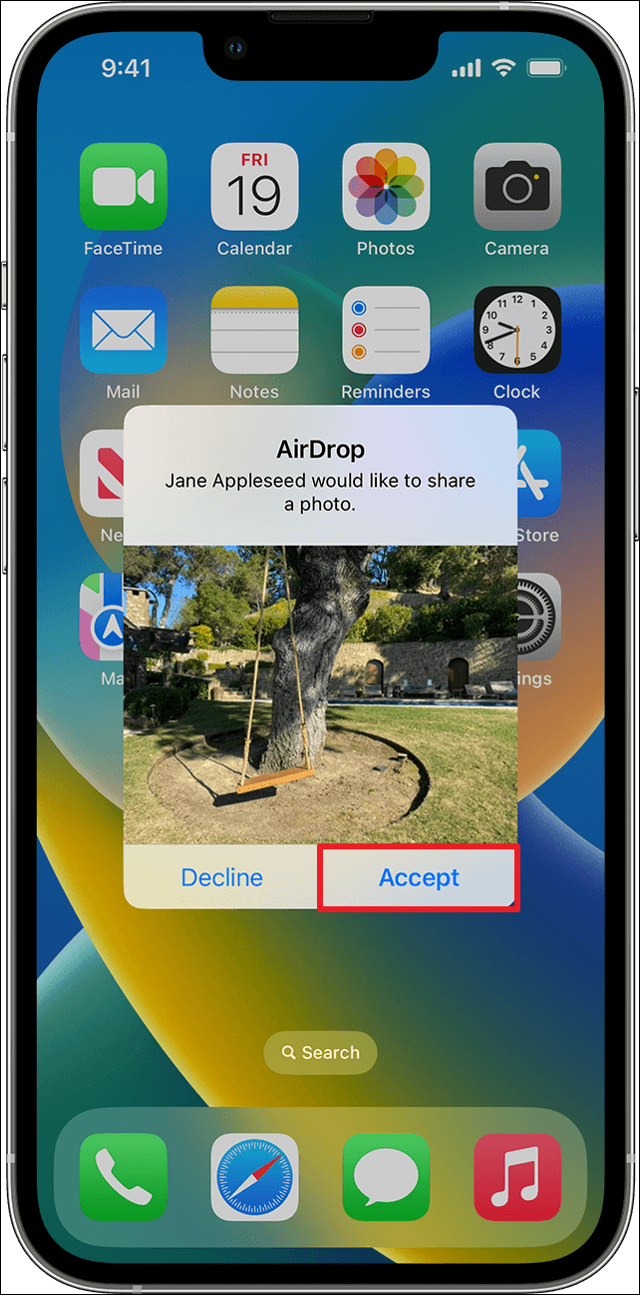
Бонус: почему бы вам не восстановить свой iPhone с помощью iCloud
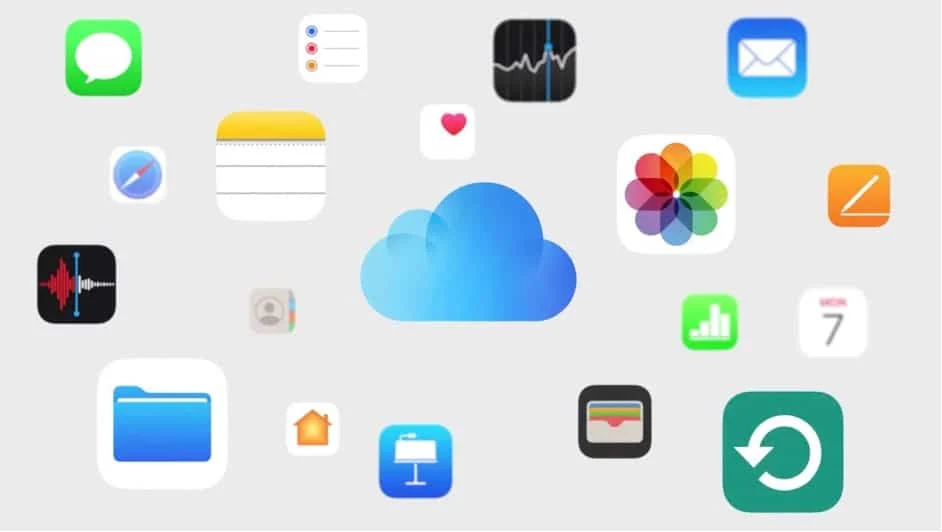
Хотя iCloud предлагает удобные облачные решения для резервного копирования и восстановления данных вашего iPhone, важно осознавать его ограничения и потенциальные недостатки. Изучая различные методы передачи данных, понимание недостатков iCloud может помочь вам принимать обоснованные решения о том, как вы управляете своими ценными цифровыми активами.
Ограниченное бесплатное хранилище: iCloud предоставляет ограниченный объем бесплатного хранилища (5 ГБ), которого может быстро не хватить для пользователей с большим объемом данных, фотографий, видео и контента приложений.Для размещения больших резервных копий пользователям может потребоваться подписка на более дорогие планы хранения.
Зависимость от Интернета: процессы резервного копирования и восстановления iCloud требуют стабильного и надежного подключения к Интернету.Эта ситуация может создавать проблемы в регионах, где отсутствует достаточное количество подключений, что приводит к медленной или потенциально невозможной передаче данных.
Увеличенная продолжительность передачи. Перенос существенных данных в iCloud или из него может потребовать значительного времени, особенно для пользователей, использующих более медленное подключение к Интернету.Это может привести к задержкам при инициализации нового устройства или восстановлении данных.
Вопросы конфиденциальности и безопасности. Хранение конфиденциальных данных в облаке может вызвать проблемы с конфиденциальностью и безопасностью, поскольку пользователи полагаются на сторонние службы для защиты своей информации.Хотя Apple внедрила надежные меры безопасности, некоторые пользователи могут предпочесть более локализованные и прямые методы передачи.
Нижняя линия
Таким образом, когда вы отправились на поиски того, как перенести все с iPhone на iPhone без iCloud , вам доступен ряд вариантов.Каждый подход имеет свои уникальные преимущества и факторы, которые следует учитывать. Это позволяет вам настроить процесс передачи данных в соответствии с вашими конкретными требованиями и личными предпочтениями.
EaseUS MobiMover — стороннее решение, предлагающее универсальность и контроль над передачей данных без необходимости использования облачных сервисов. Он идеально подходит для тех, кто предпочитает простой и эффективный процесс. Quick Start — это встроенная функция Apple, обеспечивающая плавный переход между iPhone. iTunes/Finder — это традиционный метод, включающий процесс резервного копирования и восстановления на компьютере. AirDrop — это беспроводная передача выборочных данных между iPhone в режиме реального времени.
Часто задаваемые вопросы о передаче данных с iPhone на iPhone
В этом разделе мы ответим на некоторые часто задаваемые вопросы о способах передачи данных iPhone. Ниже мы предоставили краткие ответы, которые помогут вам разобраться в тонкостях переноса данных.
1. Какие файлы вы можете AirDrop?
AirDrop обеспечивает беспрепятственный обмен различными файлами между совместимыми устройствами Apple. Вы можете AirDrop фотографии, видео, контакты, документы, ссылки, местоположения и многое другое. Поддерживаемые приложения и типы контента могут различаться, но AirDrop — это универсальная функция, позволяющая быстро и без проводов обмениваться данными с находящимися поблизости устройствами.
2. Вы можете видеть все, что вы сбросили по AirDrop?
Если под всем вы подразумеваете историю AirDrop, то ответ — нет. В настоящее время нет возможности просмотреть историю AirDrop на устройствах iOS. Однако вы можете просматривать входящие файлы после принятия запроса на передачу AirDrop.
3. Можно ли перенести приложения и данные после настройки iPhone?
Да, вы можете перенести приложения и данные на новый iPhone даже после первоначальной настройки. Хотя такие методы, как Quick Start и iTunes/Finder, наиболее эффективны при первоначальной настройке, сторонние решения, такие как EaseUS MobiMover, и такие функции, как AirDrop, позволяют в любое время переносить приложения и данные между iPhone.
