4 способа закрыть все вкладки в Chrome одновременно [Рабочий стол/мобильное устройство]
Опубликовано: 2024-05-09У вас, как и у меня, в браузере Chrome открыто множество вкладок? Хотя это может показаться способом многозадачности, чрезмерное количество открытых вкладок обычно приводит к загромождению просмотра (вот почему я считаю функцию группировки вкладок Chrome чрезвычайно полезной).
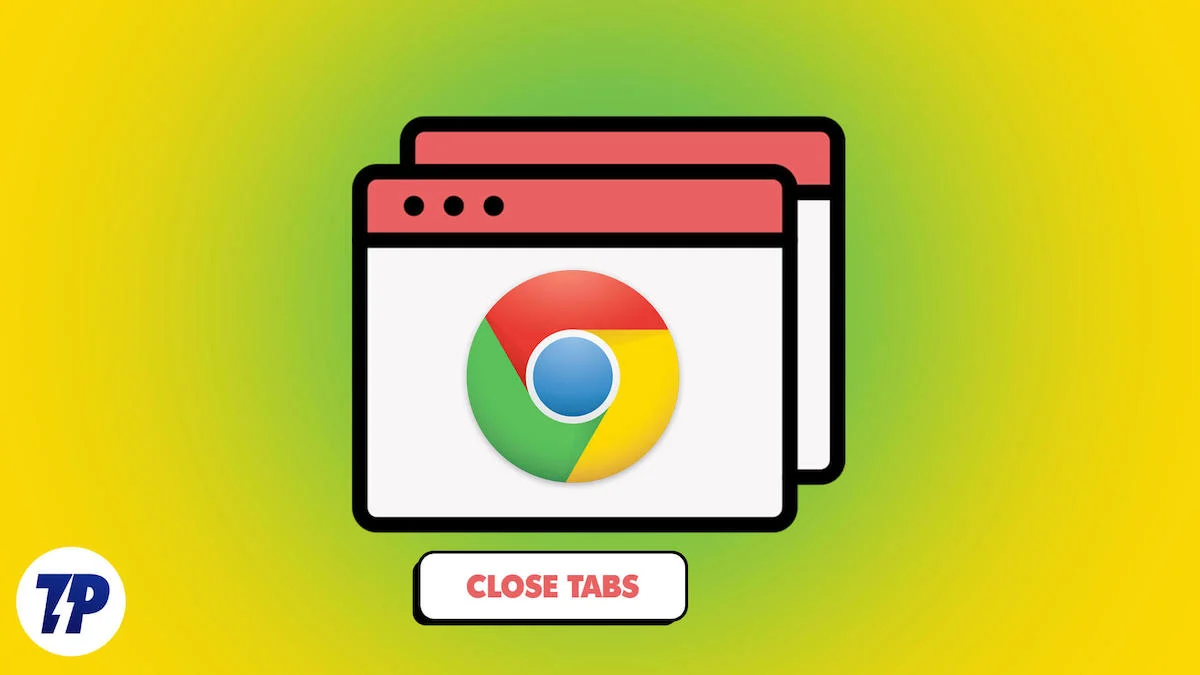
Помимо этого, открытие большого количества вкладок потребляет ресурсы вашего рабочего стола и может стать причиной низкой производительности вашего компьютера.
Как мы можем эффективно закрыть все вкладки в Chrome, не делая этого по отдельности? Обычно прямой метод заключается в полном закрытии браузера. Однако Chrome имеет тенденцию восстанавливать вкладки в своем последнем окне всякий раз, когда вы снова открываете браузер.
В этой статье я расскажу вам о лучших способах одновременного закрытия всех вкладок Chrome как на настольных, так и на мобильных устройствах. Давайте сразу погрузимся.
Оглавление
Как закрыть все вкладки в Chrome (на рабочем столе) одновременно
Вот различные методы, которые вы можете использовать, чтобы закрыть все вкладки в браузере Google Chrome:
Сл Нет | Метод | Описание |
|---|---|---|
1 | Щелкните правой кнопкой мыши | Закройте все вкладки, кроме выбранной, щелкнув правой кнопкой мыши по вкладке и выбрав «Закрыть другие вкладки». |
2 | Закрыть окно браузера | Закройте все вкладки, закрыв окно браузера, убедившись, что все вкладки закрыты при повторном открытии. |
3 | Сочетание клавиш | Используйте Ctrl + Shift + W в Windows или Command + Shift + W на Mac, чтобы закрыть все вкладки. |
4 | Расширение Chrome | Используйте расширение Chrome, например «Закрыть вкладки», чтобы закрывать вкладки из меню расширения. |
Способ 1: щелкните правой кнопкой мыши текущую вкладку
В Chrome есть опция меню, которая позволяет закрыть все вкладки, кроме одной, одним щелчком мыши. Этот метод помогает закрыть все остальные вкладки браузера, кроме выбранной вами. Чтобы закрыть вкладки с помощью этого подхода, щелкните правой кнопкой мыши вкладку, которую вы хотите оставить открытой, и выберите « Закрыть другие вкладки».
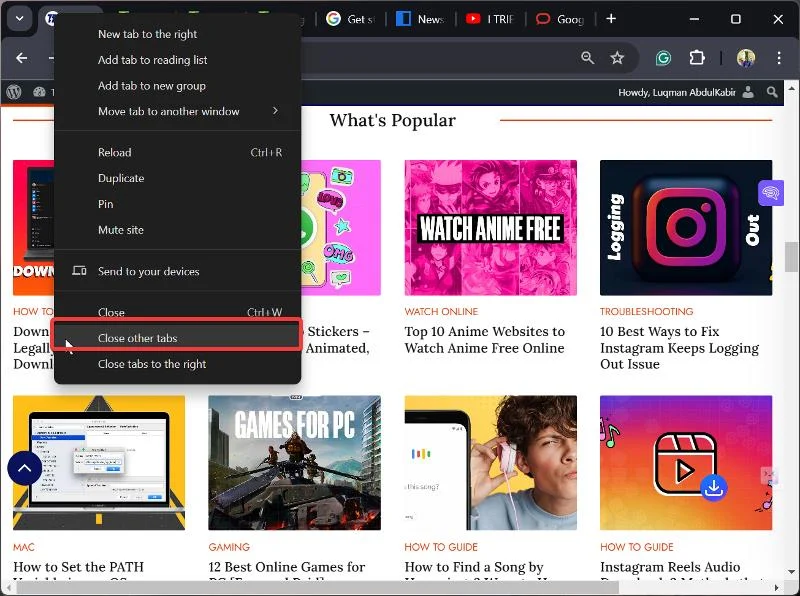
Способ 2: закройте окно браузера
Закрытие всех вкладок браузера Chrome — это то же самое, что выход из браузера Chrome. Вам просто нужно щелкнуть значокX в правом верхнем углу окна Chrome для ПК с Windows или красную кнопкув верхнем левом углу окна для ПК Mac.
Однако есть предостережение; Chrome имеет тенденцию восстанавливать закрытые вкладки, когда вы снова открываете браузер на рабочем столе. Однако вы можете отключить настройку запуска Chrome, которая восстанавливает эти вкладки, выполнив действия, описанные ниже.

- Нажмите трехточечный значок в правом верхнем углу браузера Chrome.
- В появившемся раскрывающемся меню перейдите к«Настройки» и нажмите на него.
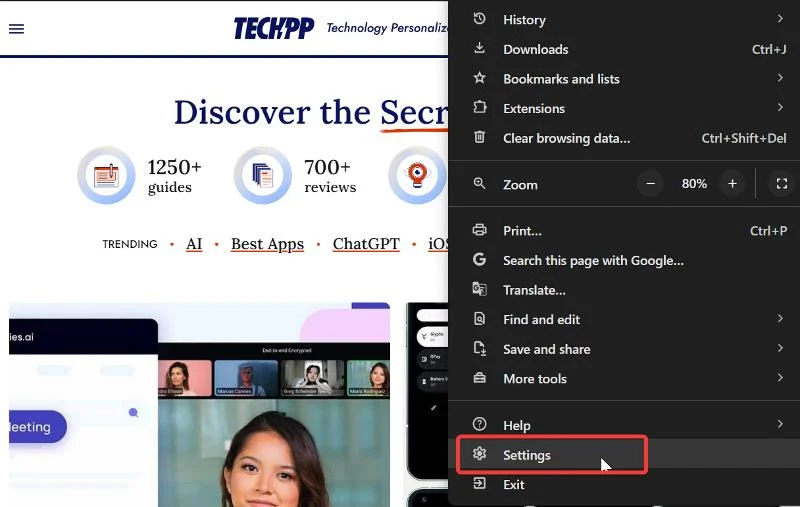
- Теперь выберите«При запуске» в меню на левой панели и выберите «Открыть страницу новой вкладки».
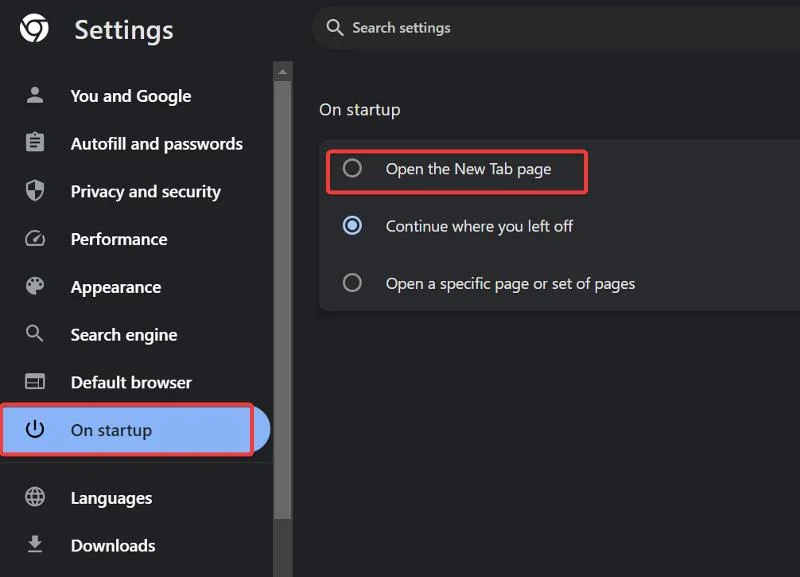
Это гарантирует, что при закрытии браузера все вкладки будут закрыты и не будут восстановлены при повторном открытии браузера.
См. Также: 13 способов сделать Google Chrome быстрее на ПК и мобильных устройствах.
Способ 3: используйте сочетание клавиш
Вы также можете использовать сочетание клавишCtrl + Shift+Wв Windows иCommand+Shift+Wна ПК Mac, чтобы закрыть все вкладки в Chrome. Это также будет удобно, если вы включили параметр «Запуск Chrome» на «Открытие страницы новой вкладки», как обсуждалось ранее, поскольку эти горячие клавиши закрывают окна Chrome, как в методе выше.
Способ 4: используйте расширение Chrome
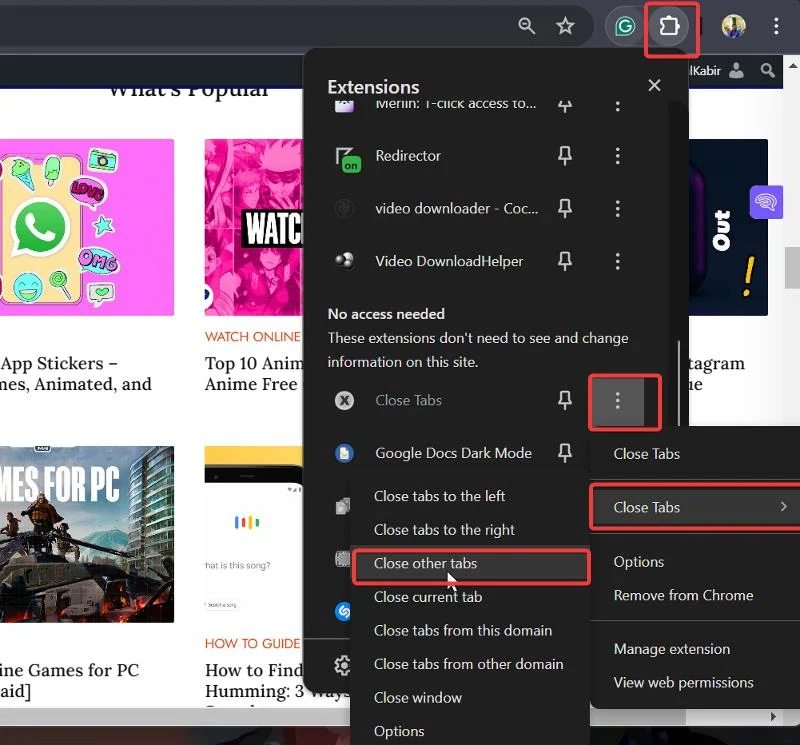
Вы также можете использовать расширение Chrome (Закрыть вкладки), чтобы закрывать вкладки в Chrome. Вам просто нужно установить расширение, используя ссылку, предоставленную ранее. После этого получите доступ к расширению через список расширений в строке меню Chrome, щелкните трехточечный значок рядом с расширением и наведите курсор на параметр «Закрыть вкладки», чтобы закрыть вкладки.
Как закрыть все вкладки в мобильном браузере Chrome
Вы можете закрыть все вкладки Chrome на своем смартфоне, открыв браузер и выбрав опцию «Вкладки».
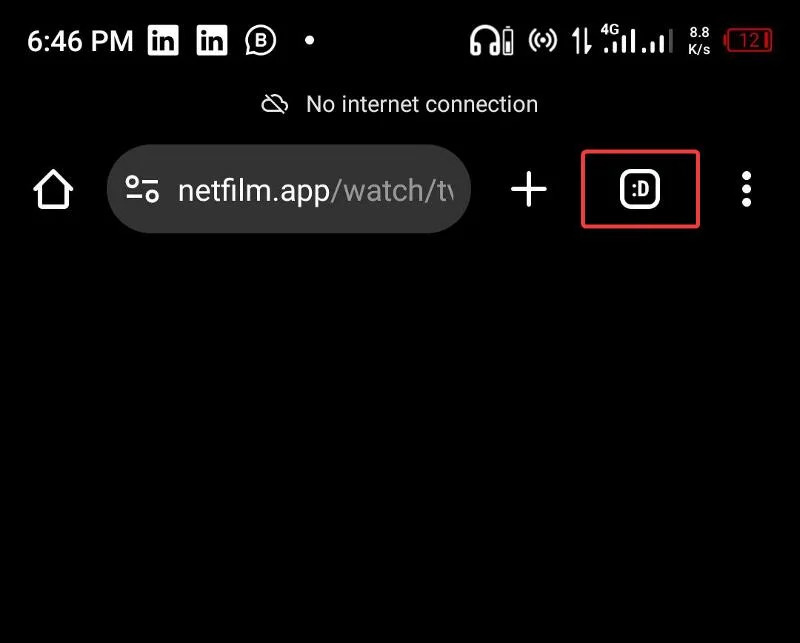
Затем нажмите трехточечный значок в правом верхнем углу страницы вкладок и выберите « Закрыть все вкладки» . Это позволит избавиться от всех вкладок в Chrome на данный момент.
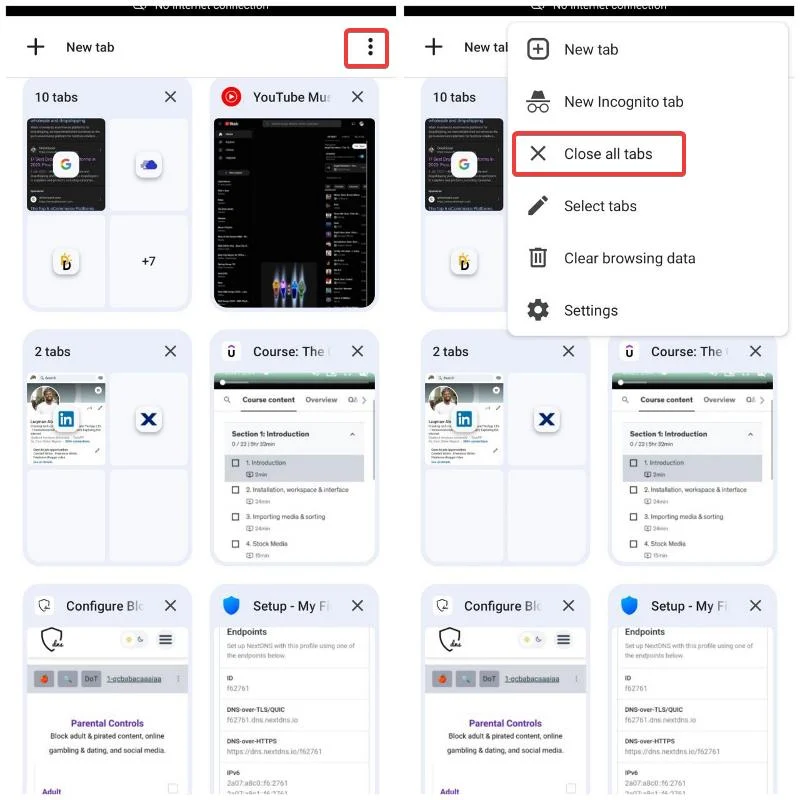
Почему вам следует закрыть все неиспользуемые вкладки в Chrome?
Вкладки Chrome удобны, когда мы одновременно выполняем несколько задач на нескольких веб-страницах. Тем не менее, как только мы закончим с ними, мы склонны оставлять их открытыми и продолжать открывать еще больше.
Я наткнулся на сообщение на Reddit, в котором у кого-то было открыто более 5000 вкладок в мобильном браузере Chrome (у вас может быть даже больше), некоторые из которых появились несколько лет назад.
Вкладки обычно не потребляют ресурсы мобильных устройств, но могут занимать ресурсы вашего ПК. Кроме того, слишком много открытых вкладок может загромождать вашу работу в Интернете и снизить производительность.
Поэтому лучше всего закрывать вкладки, как только вы закончите их использовать, и это можно сделать сразу, выполнив действия, которые мы обсуждали в предыдущем разделе этой статьи.
Последние мысли
В отличие от Moxilla Firefox, который позволяет вам устанавливать время закрытия вкладок, чтобы избежать слишком большого количества лишних вкладок в вашем браузере, Chrome уделяет очень мало внимания функциям, которые помогают закрывать вкладки. Однако различные методы, которые я изложил в этой статье, могут помочь вам закрыть все вкладки Chrome и сделать браузер более организованным.
Часто задаваемые вопросы о закрытии всех вкладок в Chrome
Как я могу снова открыть закрытые вкладки?
Если вы случайно закрыли вкладки в Chrome, вы можете легко открыть их снова с помощью комбинации клавиш Ctrl + Shift + T. Эта практичная горячая клавиша восстанавливает последние закрытые вкладки одну за другой в том порядке, в котором они были закрыты.
Важно ли закрывать вкладки?
Как упоминалось ранее, слишком много открытых вкладок в вашем браузере может повлиять на вашу концентрацию, что, в свою очередь, может повлиять на вашу производительность. Это одна из причин, почему так важно закрывать вкладки, как только они вам больше не нужны.
Дальнейшее чтение:
- 3 простых способа заблокировать вкладки в режиме инкогнито в Google Chrome (на рабочем столе и на телефоне)
- Блокируйте рекламу на Android с помощью частного DNS: узнайте, как
- 13 проверенных способов исправить сбой Google Chrome в Windows 11
- Как очистить кеш и файлы cookie определенного сайта в Chrome
