5 полезных способов использовать Face ID на iPhone
Опубликовано: 2024-06-24Face ID — это одна из последних попыток Apple сделать свои гаджеты безопасными и высокотехнологичными, одновременно предлагая пользователям удобство работы.
Возможно, вы уже знаете о Touch ID, который позволяет разблокировать телефон с помощью отпечатка пальца, но если вы еще не обновились до iPhone X или более поздней версии, вы, скорее всего, гораздо меньше знакомы с новой функцией.
Думайте о Face ID как о чем-то похожем, за исключением того, что он проверяет вас по лицу, а не по пальцу. Это функция iPhone, и независимо от того, являетесь ли вы уже владельцем этого смартфона или думаете о его покупке, существует множество способов максимально эффективно использовать Face ID.
1. Разблокируйте свой телефон
Самый распространенный способ использования Face ID — это его разблокировка. Сначала подготовьте Face ID к использованию, зайдя в «Настройки» , затем «Face ID и пароль» на iPhone X.
Оттуда выберите «Настроить Face ID» и следуйте инструкциям. Это займет некоторое время, но это неплохо — вы хотите быть уверены, что он действительно получает необходимую информацию.
После этого коснитесь телефона или поднимите его, чтобы разбудить. Затем взгляните на экран. Когда вы видите, что значок блокировки вашего экрана меняется на открытое положение, это означает, что Face ID работает правильно. Затем вы можете провести вверх от нижней части экрана, чтобы использовать свой телефон.
2. Используйте его для оплаты продуктов Apple.
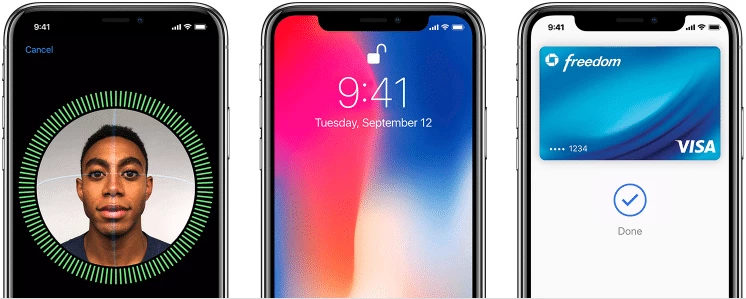
Face ID также позволяет авторизовать платежи за товары, которые продает Apple, например, песни iTunes, электронные книги для чтения в приложении iBooks и приложения из App Store.
Сначала коснитесь значка «Настройки» на iPhone X. Затем перейдите к Face ID и паролю . На следующем экране вы увидите опцию « iTunes & App Store ». Вы должны активировать эту опцию, чтобы покупки Apple работали с Face ID.
Чтобы купить что-то в одном из магазинов Apple, просто коснитесь этого товара. Когда вы увидите приглашение на оплату, дважды нажмите кнопку на боковой панели iPhone X, а затем посмотрите на экран. Зеленая галочка означает успешный платеж.
3. Покупайте вещи в другом месте с помощью Face ID
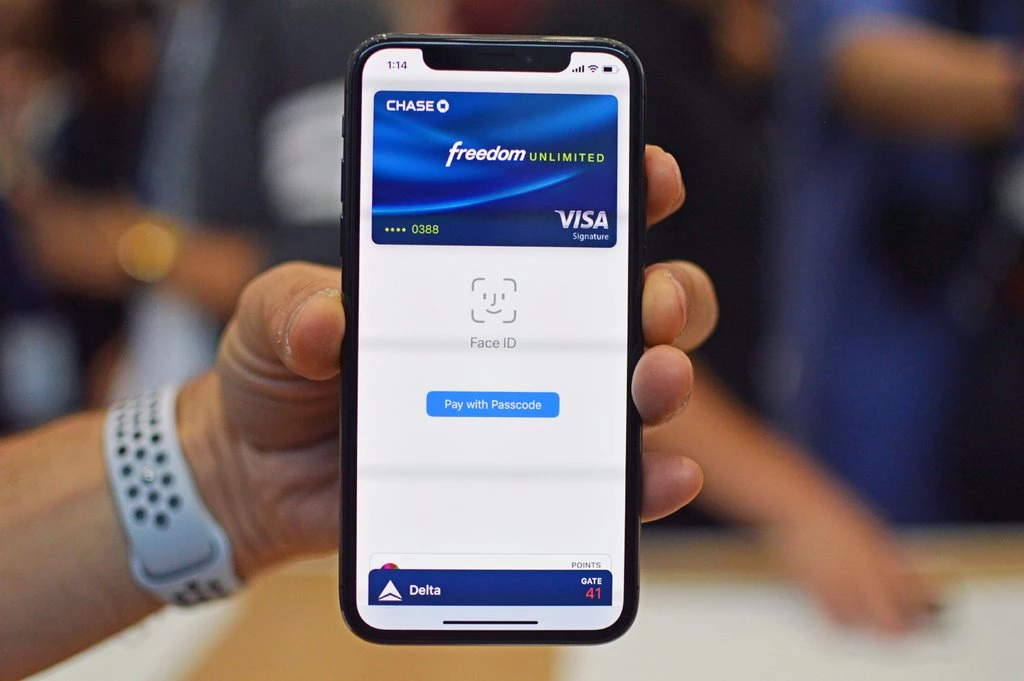
Помимо возможности покупать продукты Apple, Face ID поддерживает покупки в обычных магазинах или на веб-сайтах, принимающих Apple Pay.
Первый шаг — убедиться, что на вашем iPhone настроена Apple Pay и активирована в категории «Идентификатор лица и пароль» в настройках.
Сначала мы рассмотрим использование Face ID в физическом магазине. Для этого просто нажмите боковую кнопку на своем iPhone X и выберите способ оплаты по умолчанию или другую карту.
Посмотрите на экран аутентификации платежа, затем поднесите телефон к верхней части устройства для считывания бесконтактных карт в магазине. Как только транзакция пройдет, на экране появится сообщение «Готово» и отобразится синяя галочка для подтверждения конкуренции.
А что если вы хотите совершить покупку в приложении или при посещении веб-сайта в Safari? В таких случаях выберите Apple Pay в качестве способа оплаты, после чего вы увидите кнопку «Купить с помощью Apple Pay» .
Посмотрите, что появляется на экране, и убедитесь, что реквизиты платежа верны. Чтобы оплатить карту, отличную от карты по умолчанию, вы можете нажать символ > рядом с отображаемым способом оплаты и выбрать другой.
Затем дважды нажмите боковую кнопку iPhone X, взгляните на экран и подождите, пока не увидите сообщение «Готово» и синюю галочку, как обычно.
4. Заставьте Face ID входить в приложения, поддерживающие Touch ID
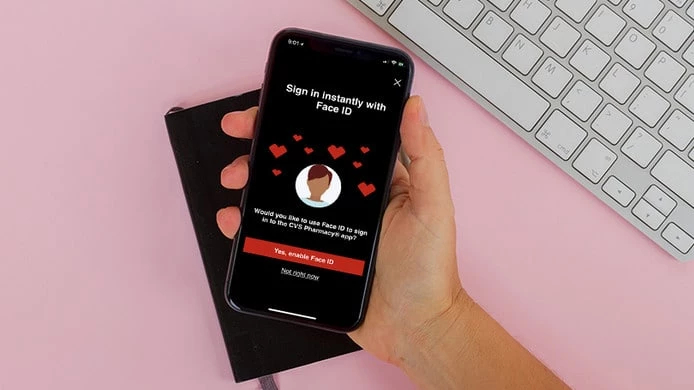
Как и многие другие пользователи iPhone, вы, вероятно, использовали функцию Touch ID для входа в приложения, поддерживающие эту функцию. К счастью, приложения, совместимые с Touch ID, обычно работают с Face ID, хотя есть несколько исключений.
Сначала дайте Face ID разрешение на работу с приложением. Нажав значок «Настройки» , прокрутите меню слева вниз, пока не увидите раздел установленных приложений. Выберите нужное приложение и прокрутите до части с надписью «Разрешить [имя приложения] доступ», а затем различных разрешений.
Обратите внимание на опцию Face ID и переведите тумблер во включенное положение. Затем вернитесь на главный экран вашего iPhone X и запустите приложение. Когда вы увидите экран входа в систему, введите свои данные или при необходимости зарегистрируйте учетную запись.
После этого вы увидите окно с предложением включить Face ID. Подтвердите это действие, сдвинув тумблер вправо и нажав «Поехали» внизу. На этом настройка будет завершена.
Как только вы снова запустите приложение с главного экрана, вам будет предложено пройти аутентификацию, посмотрев на экран. Следите за появлением значка, указывающего, что все работает так, как задумано.
5. Используйте Face ID для автоматического заполнения паролей и данных кредитной карты в Safari.
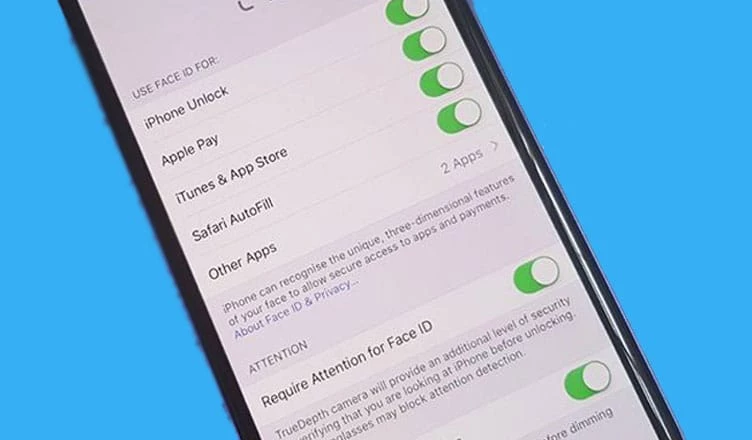
Многократное заполнение паролей и данных кредитной карты при посещении веб-сайта в приложении Safari занимает много времени. Face ID может помочь, автоматически заполнив соответствующие поля.
Начните с запуска раздела «Настройки» на главном экране и найдите раздел iCloud в меню слева. Проведите пальцем вниз до опции «Связка ключей iCloud» и сдвиньте тумблер, чтобы включить эту функцию.
Затем вернитесь в «Настройки» и выберите Safari в меню слева. Выберите «Автозаполнение», затем сдвиньте тумблеры, чтобы указать, какая информация будет заполняться автоматически.
Пароли, которые вы храните для различных сайтов, должны практически сразу начать синхронизироваться для работы с Face ID. Если это не так, вы можете вручную добавить пароли в разделе «Учетные записи и пароли» в настройках, и оттуда все должно работать нормально.
Когда вы посещаете сайт, связанный с информацией, сохраненной на вашем iPhone X, на экране будет мигать значок Face ID. Посмотрите на свой телефон, затем посмотрите, как значок исчезнет, а поля заполнятся сохраненным контентом.
Как показывает этот список, Face ID делает гораздо больше, чем просто запрещает другим людям использовать ваш телефон. Используя эту информацию, вы увидите, что iPhone X делает жизнь более управляемой, чем когда-либо прежде.
Есть какие-нибудь мысли по этому поводу? Напишите нам в комментариях ниже или перенесите обсуждение в наш Twitter или Facebook.
Рекомендации редакции:
- WhatsApp добавляет FaceID и распознавание отпечатков пальцев в свои настольные приложения
- Пользователи iPhone: перестаньте совершать эту распространенную ошибку безопасности
- Как защитить свою учетную запись WhatsApp с помощью блокировки по отпечатку пальца
- Не обманывайтесь принятием Apple «права на ремонт»
