6 вещей, которые нужно сделать перед продажей или подарком вашего Mac
Опубликовано: 2020-12-15Как вы знаете, компьютеры Mac — это прекрасный рабочий инструмент, а также довольно ценная инвестиция. MacBook, Mac mini или iMac отлично функционируют в течение многих лет после покупки. Все они имеют долгосрочную поддержку Apple и регулярно получают обновления операционной системы.

Устройства Apple не теряют своей ценности даже по прошествии многих лет, поэтому продажа старого Mac — отличный способ покрыть часть расходов перед покупкой нового. Главное, не забыть сделать несколько вещей перед тем, как отдать устройство в чужие руки.
Оглавление
3 причины, почему это необходимо
- Новому владельцу компьютера всегда будет приятнее получить Mac с чистой системой, как из магазина.
- Нелишним будет очистить компьютер от личных данных, которые могут быть у нового владельца Mac. И дело доходит до следующего момента. Совершенно необходимо отключиться от фирменных сервисов Apple, чтобы не давать доступ к вашей конфиденциальной информации посторонним.
- В случае, если macOS зависает или работает неправильно, сброс к заводским настройкам может стать одним из решений, позволяющих начать работу с Mac заново. После переустановки системы компьютер будет работать бодрее, чем загруженный приложениями и скопившимися мусорными файлами.
Прежде чем продать, подарить или обменять свой MacBook
1. Создайте резервную копию
В резервной копии хранятся все ваши данные на MacBook, включая документы, установленные приложения, пароли и т. д. Если необходимая информация утеряна или вы собираетесь переезжать на новый компьютер, каждый пользователь может восстановить эти данные из резервной копии.
Time Machine — это простой и удобный способ резервного копирования вашего MacBook. С его помощью можно восстановить как отдельные файлы, так и всю систему. Кроме того, оно предустановлено на всех компьютерах Mac, поэтому вам не нужно искать сторонние приложения.
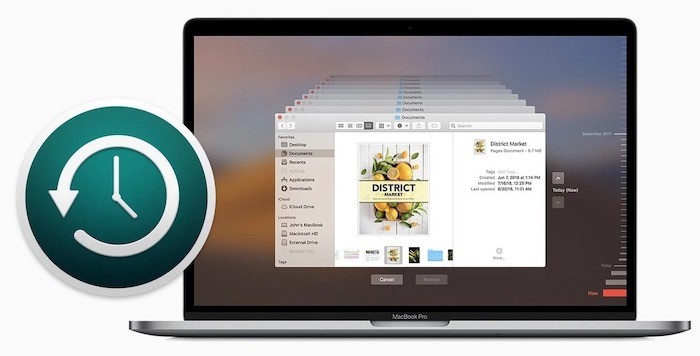
Для резервного копирования MacBook требуется внешний жесткий диск/сетевой диск соответствующего размера. Прежде всего, подключите это устройство к MacBook, перейдите в настройки системы, активируйте Time Machine и выберите устройство, на котором вы собираетесь хранить резервные копии. Наконец, вы должны нажать кнопку «Создать резервную копию сейчас», которую можно найти в утилите или в правой части панели. После этих шагов все ваши данные будут в безопасности, включая приложения, документы, фотографии и т. д.
2. Выйдите из iTunes, iCloud и App Store.
Все люди, которые покупают устройства Apple, получают свой уникальный Apple ID. Обычно он используется для доступа к различным сервисам, включая iCloud, App Store и iTunes. Последние версии OS X также используют этот идентификатор для доступа к учетной записи пользователя Mac. Каждый пользователь может получить только один Apple ID. Но при некоторых обстоятельствах вам может потребоваться отключиться от MacBook.
Чтобы полностью отвязать Apple ID от конкретного ноутбука перед его продажей или передачей другому лицу, выполните следующие действия:
- Запустите iTunes на своем Mac;
- Выберите Магазин — перейдите в раздел «Просмотр аккаунта»;
- Введите актуальный пароль;
- Перейдите в «Управление устройствами» и посмотрите данные;
- Нажмите кнопку «Удалить», расположенную рядом с устройством, которое вы хотите связать с профилем;
- Нажмите кнопку «Готово»;
- Выберите «Магазин» — «Выйти из этого компьютера».
Вот и все, ваш Mac вышел из текущего Apple ID.

3. Отключите FileVault на вашем Mac
Если вы зашифровали содержимое своего файла, вы хотели бы расшифровать свой диск, отключив FileVault. Чтобы сделать это, вот шаги.
- Нажмите на логотип Apple вверху и выберите «Системные настройки».
- Нажмите на опцию «Безопасность и конфиденциальность».
- Выберите вкладку FileVault и нажмите «Отключить FileVault».
Вот и все. Теперь вы успешно отключили FileVault.
4. Сотрите свой Mac-диск
Теперь наступает самая важная часть перед продажей вашего Mac. Вам нужно удалить и стереть все содержимое с вашего Mac, чтобы новый покупатель не мог получить доступ к вашим данным. Вам нужно будет сделать это из режима восстановления на вашем Mac.
- Перезагрузите Mac и нажмите и удерживайте клавиши ⌘ (Cmd) + R, когда ваш Mac начнет загружаться.
- Выберите Дисковую утилиту из вариантов, доступных на вашем экране.
- Выберите свой основной жесткий диск Mac и щелкните значок – (минус) на панели инструментов. Приступайте к удалению диска.
- Выберите основной жесткий диск Mac и нажмите кнопку «Стереть» вверху.
- Введите имя для вашего диска и нажмите «Стереть». Он начнет стирать содержимое вашего диска.
5. Переустановите macOS
Наверняка вы отлично потрудились, сделав бэкап (перенеся из него нужную информацию) и выгнав программы. Но этого недостаточно. Все время взаимодействия с компьютером он собирает ту или иную информацию о пользователе. Теперь пришло время для полного восстановления системы. Вы можете восстановить систему из режима восстановления.
ВАЖНЫЙ! Убедитесь, что ваш MacBook подключен к Интернету, потому что он понадобится для последующего процесса установки системы.
- Перезагрузите компьютер (или включите его, если он был выключен) с помощью кнопки меню Apple → Перезагрузить;
- В процессе перезагрузки нажмите и удерживайте кнопки с наиболее предпочтительным вариантом:
- ⌘ (Cmd) + R. Эта комбинация кнопок установит версию macOS, которая работала на MacBook до появления проблем. В этом случае ваш Mac установит точно такую же версию, как и раньше.
- Option (Alt) + ⌘ (Cmd) + R. Нажав эти кнопки, вы обновитесь до последней версии macOS, с которой совместим ваш Mac. Например, если на MacBook была установлена Catalina, а сбой произошел после выпуска финальной версии macOS Big Sur, система загрузит и установит последнюю версию.
- ⇧ (Shift) + Option (Alt) + ⌘ (Cmd) + R. Эти кнопки предоставляют пользователю установку той версии macOS, которая изначально была установлена на Mac.
6. Сделайте свой MacBook чистым
Если внешний вид вашего мака оставляет желать лучшего, то вам необходимо заняться этим вопросом и уделить ему немного времени.
Не забудьте протереть корпус и клавиатуру, снять корпус и аккуратно удалить наклейки с Mac.
Теперь пришло время найти коробку с документами и собрать набор аксессуаров, которые накопились за время использования. Затем вы можете выставить свой Mac на продажу, подарить или обменять.
