6+ способов настроить Google Chrome
Опубликовано: 2022-08-12Один из способов получить удовольствие от работы в Интернете — настроить веб-браузер. Если вы используете Google Chrome, у вас есть несколько способов настроить ваш любимый браузер в соответствии с вашим стилем, настроением или предпочтениями.
От использования темы до ежедневной автоматической смены фона и организации страницы «Новая вкладка» — вот как настроить Google Chrome и сделать его своим.
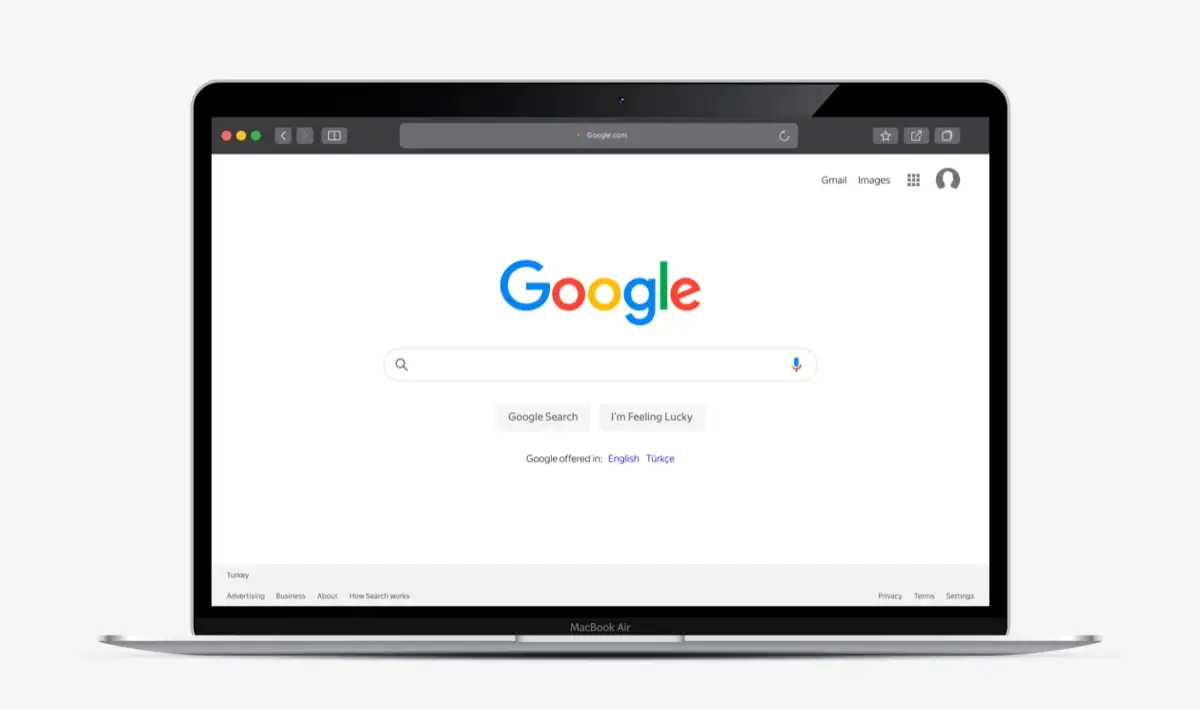
1. Используйте тему Google Chrome
Один из самых быстрых и простых способов настроить Google Chrome — это использовать тему. Это относится ко всему окну Chrome, включая вкладки и страницу «Новая вкладка».
Вы можете просмотреть темы, посетив Интернет-магазин Chrome и выбрав Темы под полем поиска слева.
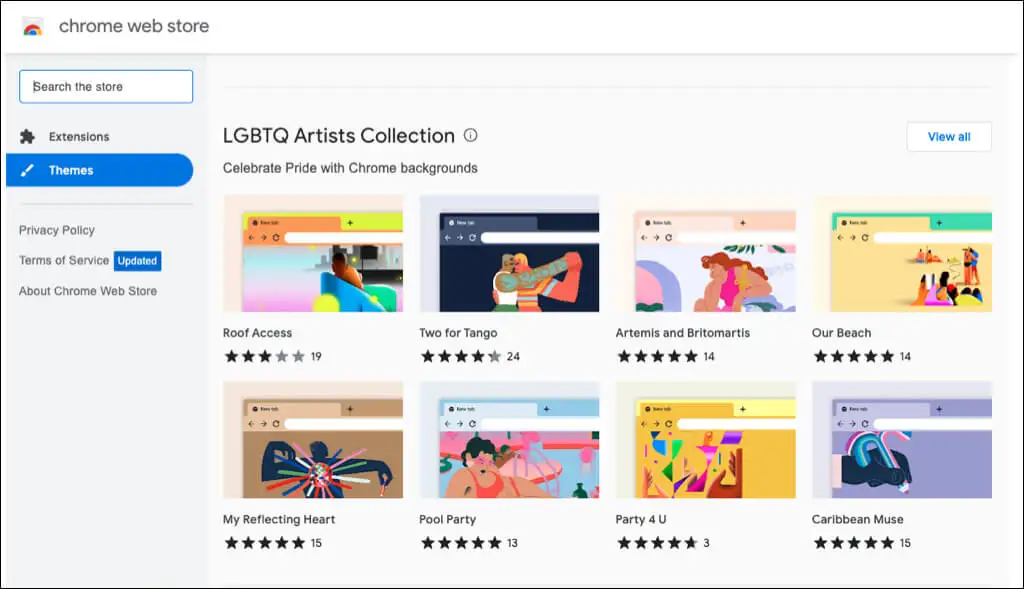
Вы также можете перейти непосредственно в раздел «Тема» в Магазине из настроек браузера Chrome.
- Выберите три точки в правом верхнем углу Chrome и выберите « Настройки ».
- Выберите Внешний вид слева.
- Выберите тему вверху, чтобы перейти в Интернет-магазин Chrome.
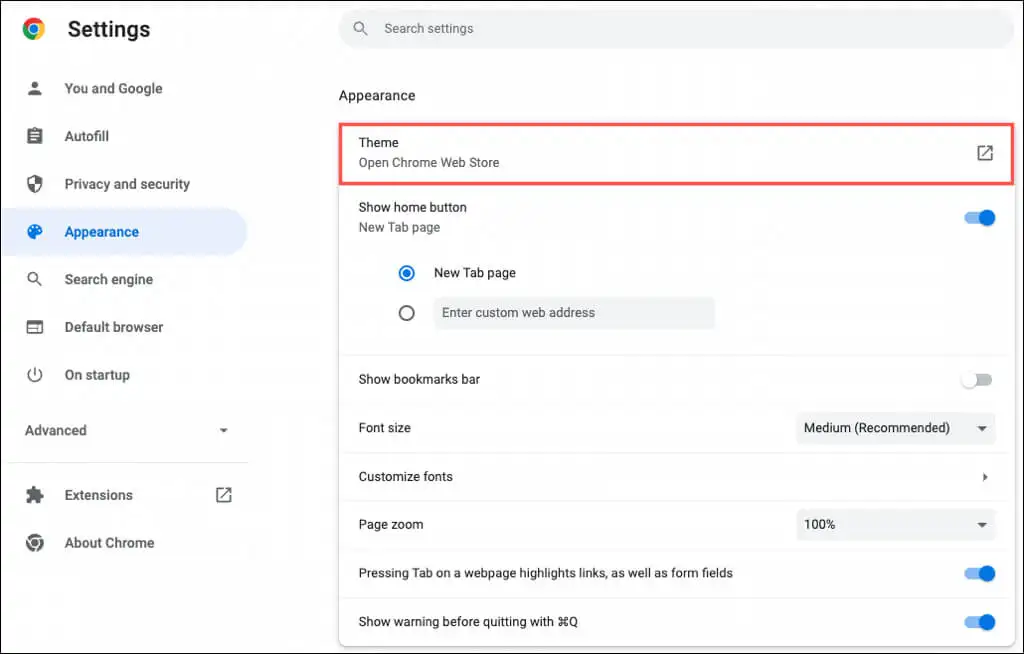
Вы можете выбрать любую тему. От темного и черного до ярких цветов, крутых машин и красивых цветов — вы увидите множество вариантов.
Выберите тему, выберите « Добавить в Chrome » и наслаждайтесь новым пейзажем.
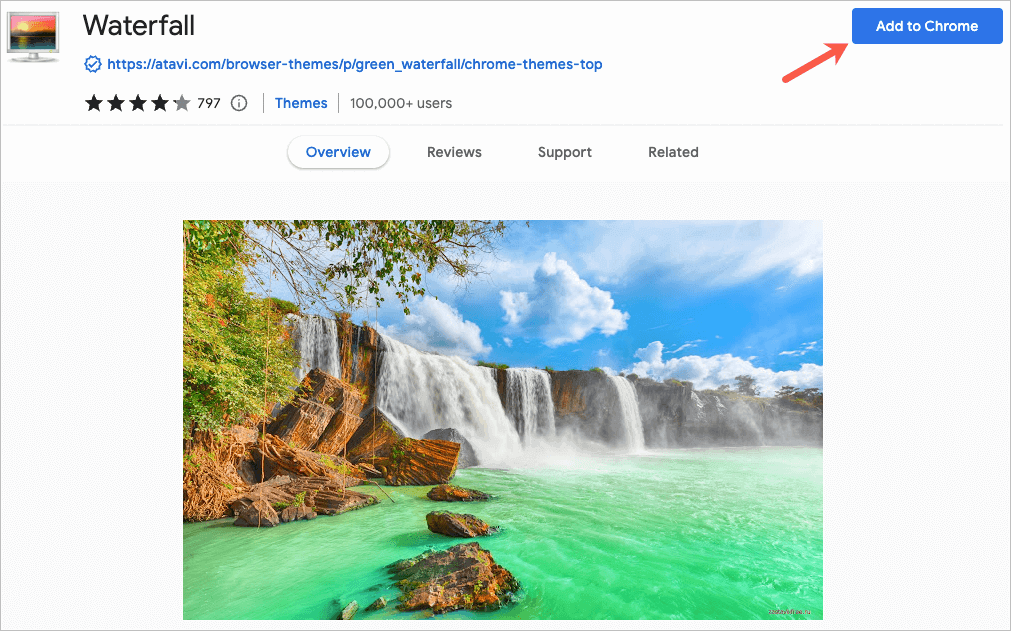
2. Выберите цветовую схему
Если вы решите не использовать тему Chrome, вы все равно можете изменить цвет окна браузера. У вас есть два места для доступа к этой функции.
Выберите схему в настройках Chrome
- Откройте настройки с помощью трех точек в правом верхнем углу.
- Выберите « Вы» и «Google » слева.
- Выберите « Настроить профиль» .
- Выберите цветовую схему ниже Выберите цвет темы .
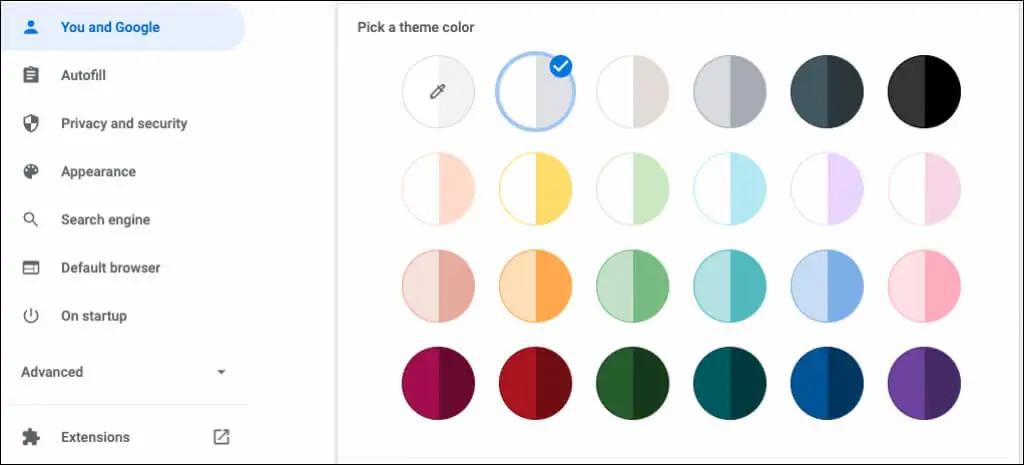
Выберите схему на странице новой вкладки
- Открыть новую вкладку.
- Выберите « Настроить Chrome» или значок « Настроить эту страницу » (карандаш).
- Выберите цвет и тему .
- Выберите цветовую схему и выберите Готово .
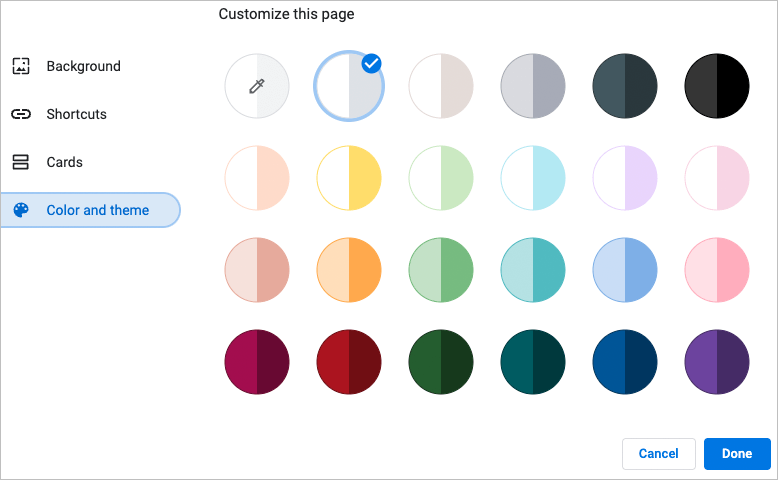
Каждая цветовая схема включает два цвета. Окно и вкладки окрашены в более темный цвет, а активная вкладка — в более светлый.
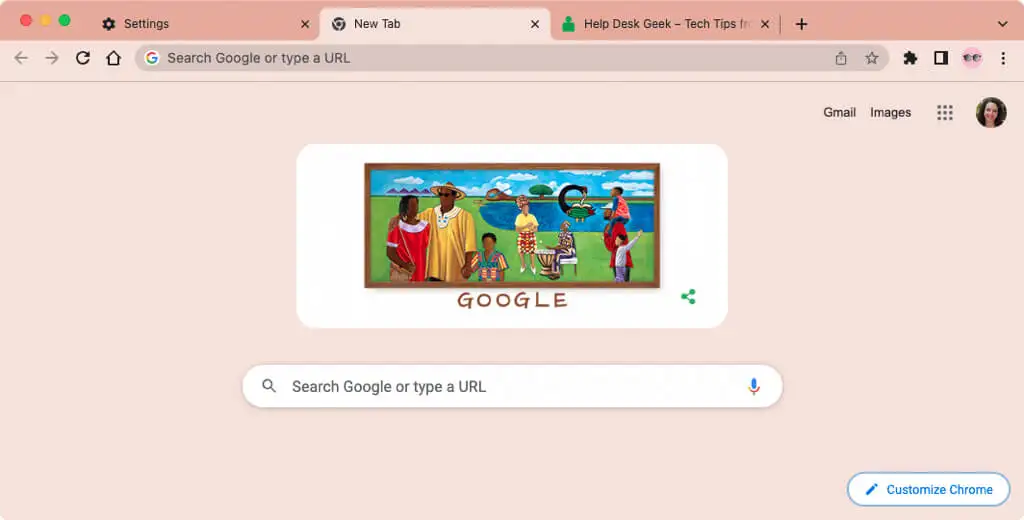
3. Выберите свои шрифты
Чтобы настроить шрифты, вы можете выбрать не только размеры, но и стили.
- Откройте настройки с помощью трех точек в правом верхнем углу.
- Выберите Внешний вид слева.
- Справа вы увидите опцию выбора размера шрифта . Рекомендуемый размер — средний, но вы также можете выбрать очень маленький, маленький, большой и очень большой.
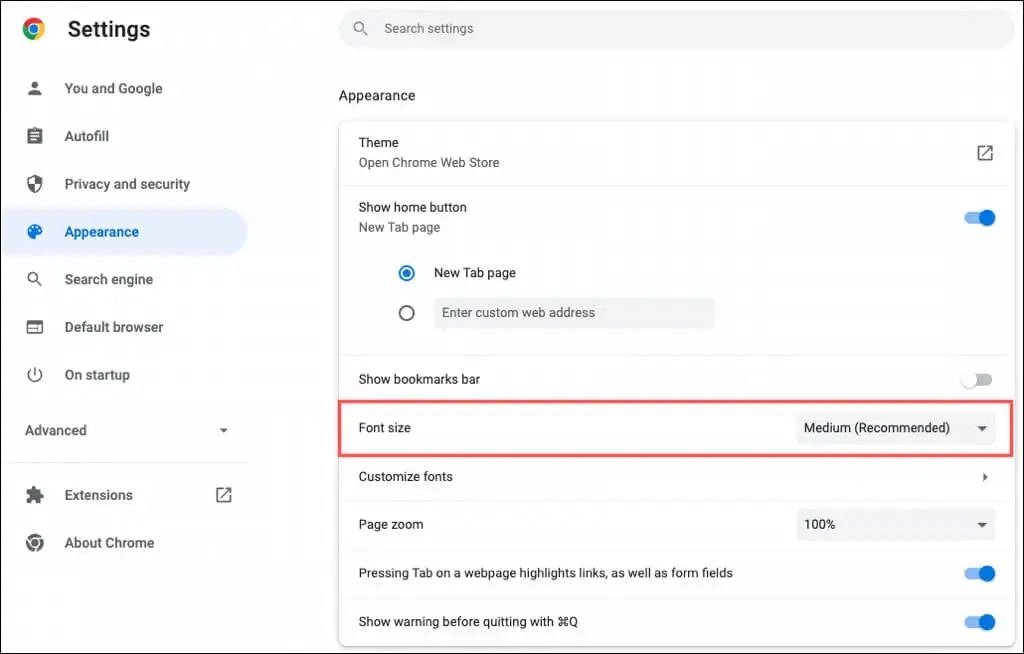
- Под этим параметром выберите «Настроить шрифты ».
- Затем вы можете использовать ползунки вверху, чтобы установить точные размеры шрифта и минимального шрифта.
- Под этими настройками вы можете выбрать стиль шрифта для стандартного шрифта, шрифта с засечками, шрифта без засечек и шрифта фиксированной ширины.
По мере внесения изменений в разделе «Настройка шрифтов» вы увидите примеры.
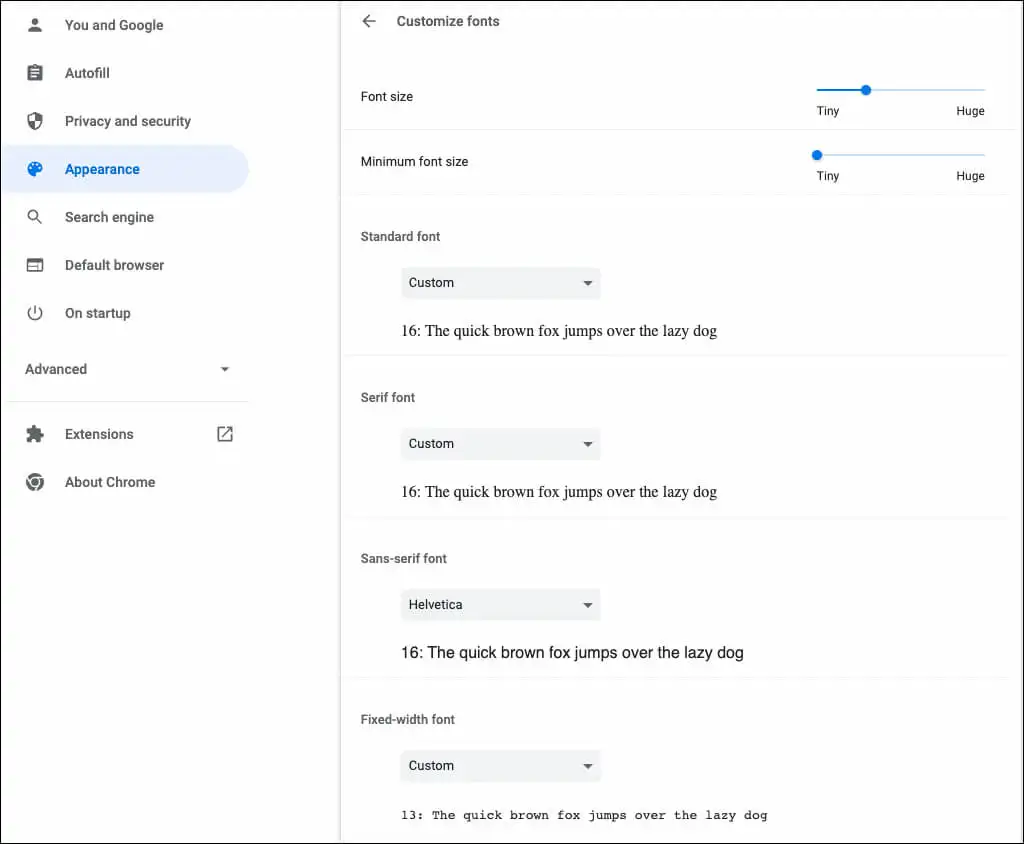
4. Отрегулируйте масштаб страницы
По умолчанию все страницы отображаются с масштабом 100 процентов. Это еще один параметр, который вы можете изменить, и он полезен, если вам трудно читать веб-страницы.
- Откройте настройки с помощью трех точек в правом верхнем углу.
- Выберите Внешний вид слева.
- Справа используйте раскрывающийся список рядом с Масштаб страницы , чтобы выбрать величину масштабирования.
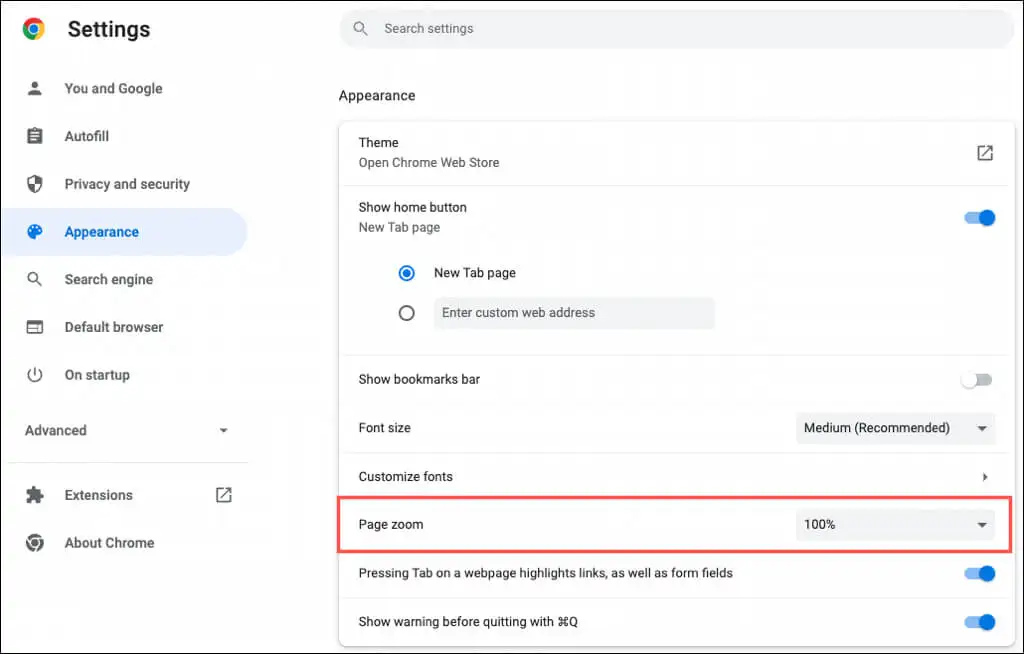
5. Выберите аватар
Если вы войдете в Chrome со своей учетной записью Google, вы увидите свой аватар в правом верхнем углу окна. С его помощью вы можете управлять синхронизацией, получать доступ к своей учетной записи Google или выходить из нее.

Если вы хотите использовать другой аватар, отличный от того, который назначен вашей учетной записи Google, это выполнимо.
- Откройте настройки с помощью трех точек в правом верхнем углу.
- Выберите « Вы» и «Google » слева.
- Выберите « Настроить профиль» .
- Выберите аватар ниже Выберите аватар .
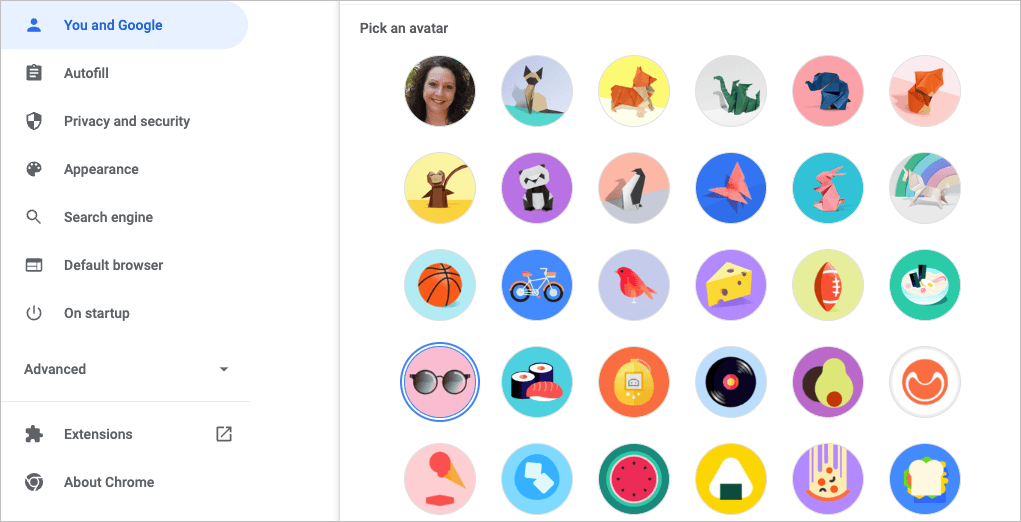
6. Настройте страницу новой вкладки
Наряду с персонализацией окна Chrome, шрифтов и масштабирования страницы вы можете настроить страницу «Новая вкладка».
Чтобы увидеть варианты, откройте страницу «Новая вкладка» и выберите « Настроить Chrome » или значок « Настроить эту страницу » (карандаш) в правом нижнем углу.
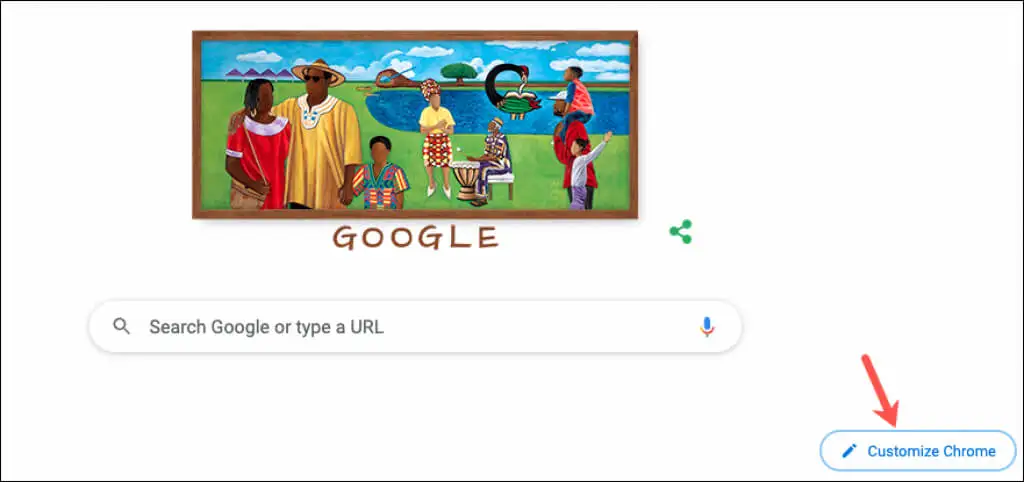
Выберите фон
Страница «Новая вкладка» в Chrome удобна для быстрого поиска в Google или ваших любимых веб-сайтов. С этим идет настройка фона.
- Во всплывающем окне выберите « Фон » слева.
- Вы можете загрузить свою фотографию или выбрать категорию, например Земля, искусство или геометрические фигуры.
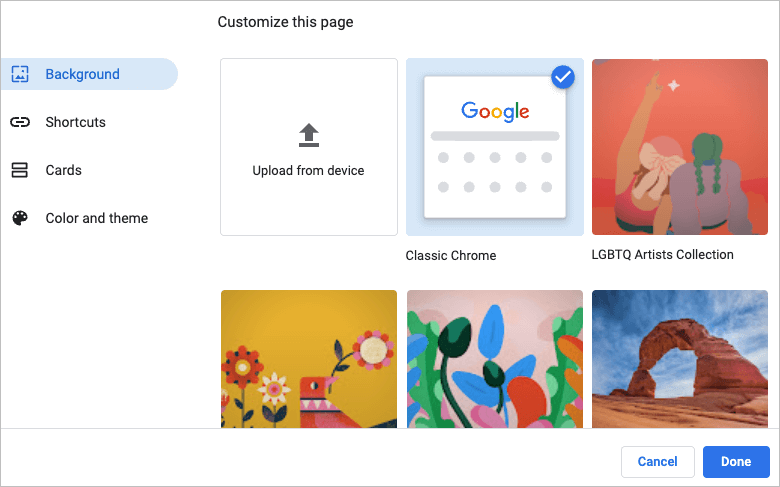
- Если вы выбираете категорию, вы можете выбрать конкретное фоновое изображение из этой коллекции.
- Чтобы ваш фон менялся автоматически каждый день, включите переключатель « Обновлять ежедневно» . Затем вы будете видеть новое изображение из этой категории каждый день при открытии Chrome.
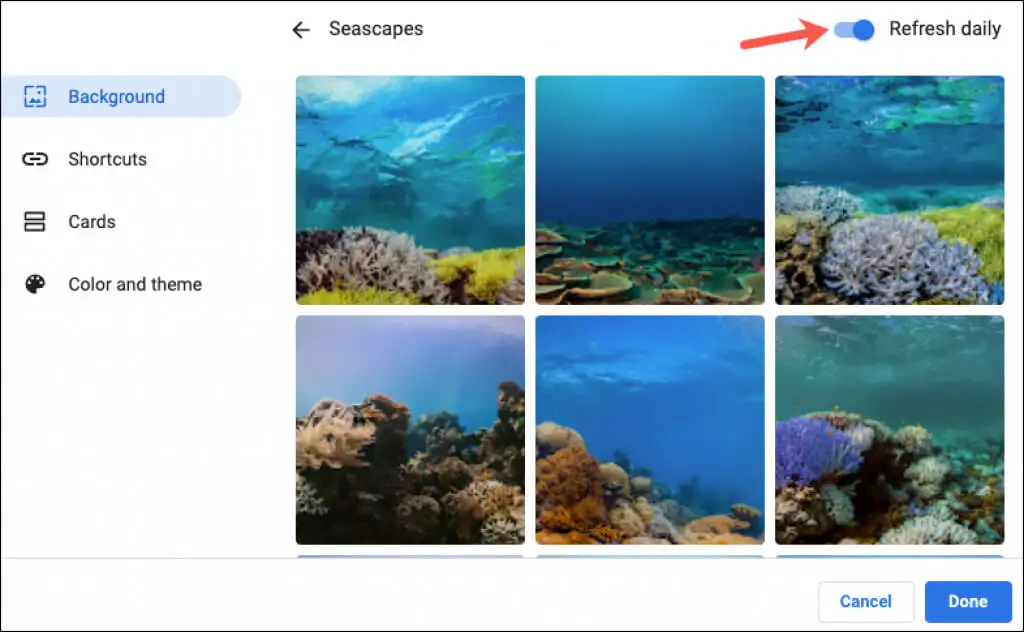
- Выберите Готово , когда закончите.
Выберите ярлыки
Вы можете создавать собственные ярлыки, просматривать наиболее посещаемые сайты или скрывать ярлыки.
- Во всплывающем окне выберите « Ярлыки » слева.
- Выберите параметр справа, который вы хотите использовать для ярлыков.
- Выберите «Готово» , когда закончите.
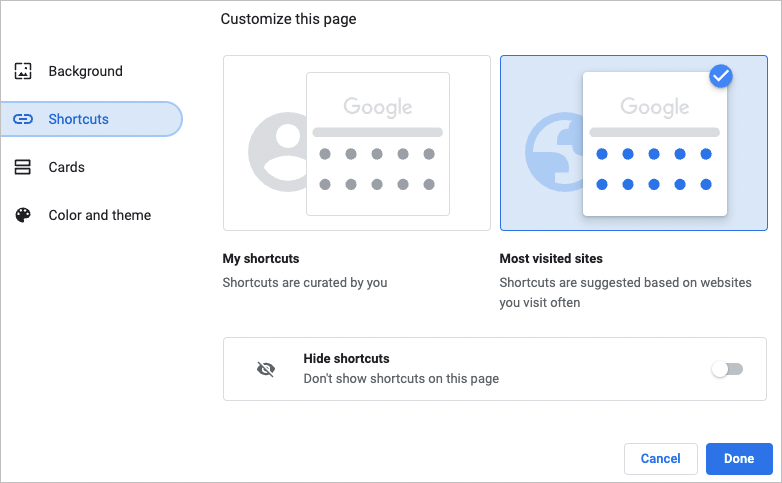
Добавить, переставить или удалить ярлыки
Вы можете легко добавлять, изменять или удалять ярлыки со страницы «Новая вкладка».
Если вы выбрали «Мои ярлыки» выше, используйте значок « Добавить ярлык» под полем поиска, чтобы ввести имя и URL-адрес веб-сайта.
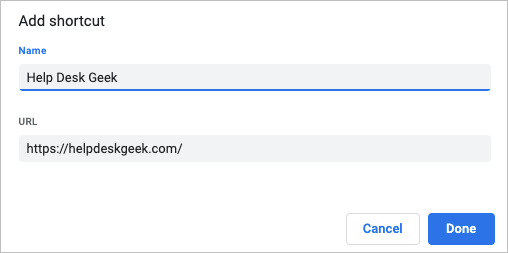
Чтобы изменить порядок сайтов, просто перетащите их. Чтобы удалить один, используйте три точки в правом верхнем углу, чтобы выбрать Удалить .
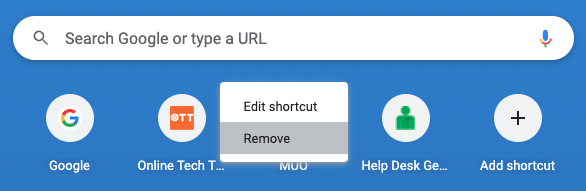
Если вы выберете «Самые посещаемые сайты» выше, вы увидите, что веб-сайты, которые вы регулярно открываете, автоматически появляются под окном поиска. Вы не можете изменить порядок этих сайтов, но чтобы удалить один из них, выберите X в правом верхнем углу.
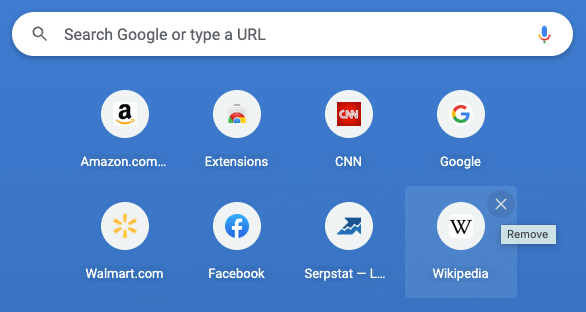
Просмотр карт
Google Chrome предлагает так называемые карточки, которые появляются внизу страницы «Новая вкладка». Пока вы вошли в свою учетную запись Google, вы можете выбрать просмотр последних рецептов или корзин покупок.
- Во всплывающем окне выберите « Карты » слева.
- Выберите « Настроить карты », а затем используйте переключатели, чтобы отобразить нужные типы карт. Если позже вы передумаете, вернитесь на это место и выберите «Скрыть все карты ».
- Выберите «Готово» , когда закончите.
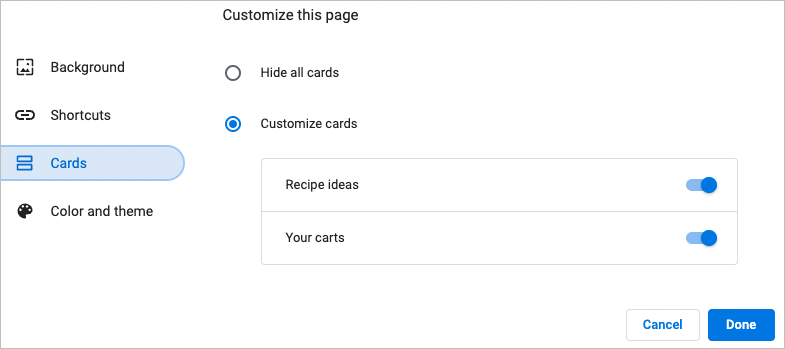
Карточки рецептов отображаются для рецептов, которые вы искали с помощью Google и недавно просмотрели. Карточки корзины отображаются для продавцов, которые вы посетили и добавили товары в корзину, но не завершили процесс оформления заказа.
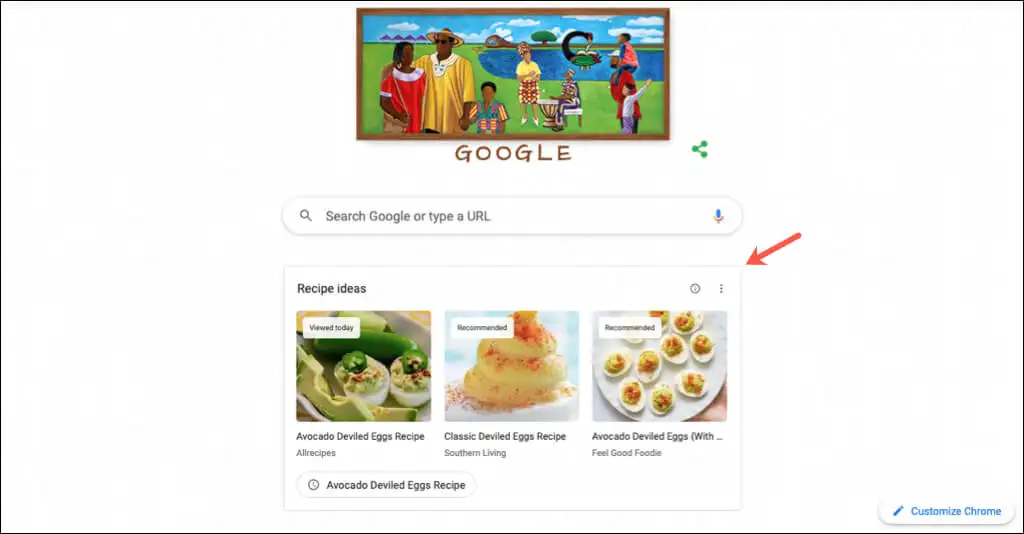
Карточки дают вам быстрый и простой способ вернуться к этим рецептам или тележкам.
Эти функции и параметры могут помочь вам персонализировать Chrome. Чтобы узнать больше, узнайте, как сделать Chrome браузером по умолчанию на Mac и iOS или как включить темный режим в Chrome для использования в таких приложениях, как Google Docs.
