63 лучших сочетания клавиш Google Docs
Опубликовано: 2022-08-05Улучшите свой рабочий процесс, используя сочетания клавиш для всего. Вы даже можете создавать собственные ярлыки, которые лучше всего подходят для вас. Ярлыки работают во всех приложениях и системах, от документа Word до интерфейса Windows. Многие из них также остаются неизменными независимо от того, какую программу вы используете.
Эта статья будет посвящена изучению лучших сочетаний клавиш для Google Docs.
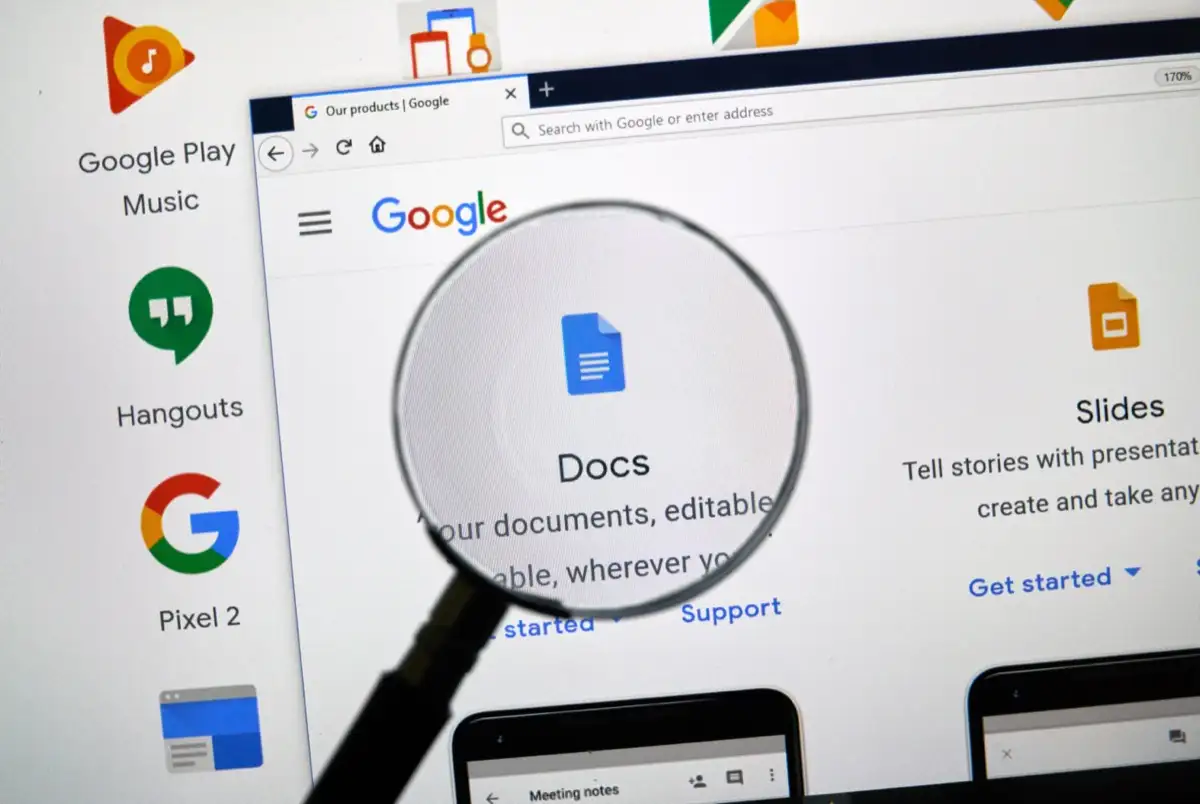
Часто используемые сочетания клавиш
Ярлыки в этом разделе очень популярны не только в Документах Google, но и в различных приложениях, браузерах и программах, которые вы можете использовать. Возможно, вы уже знакомы с некоторыми из них.
| Ctrl + С | Скопируйте содержимое в буфер обмена. |
| Ctrl + Х | Вырежьте нужный контент. Пока функция «Копировать» создает новую копию содержимого, команда «Вырезать» удалит содержимое с исходного места, чтобы вы могли вставить его в любое место. |
| Ctrl + В | Вставьте ранее скопированное или вырезанное содержимое. |
| Ctrl + Z | Отменить последнее действие. |
| Ctrl + Shift + Z | Повторить последнее действие. |
| Ctrl + К | Открывает поле, в котором вы можете вставлять или редактировать ссылки. |
| Альт + Ввод | Откройте ссылку из вашего документа Google. |
Для macOS:
| Cмд + С | Скопируйте содержимое в буфер обмена. |
| Ctrl + Х | Вырежьте содержимое. |
| Ctrl + V | Вставить. |
| Ctrl + Z | Отменить последнее действие. |
| Cmd + Shift + Z | Повторить последнее действие. |
| Ctrl + К | Вставьте или отредактируйте ссылки. |
| Опция + Ввод | Откройте ссылку уже в файле Google Docs. |
Ярлыки форматирования текста
Независимо от того, используете ли вы Google Docs для работы, школьных проектов или для написания книги, вам необходимо отформатировать текст. Таким образом, документ будет легко читать и понимать. Форматирование текста можно выполнять как во время написания, так и после него. В любом случае, есть сочетания клавиш, которые помогут вам сделать это быстро и без усилий.
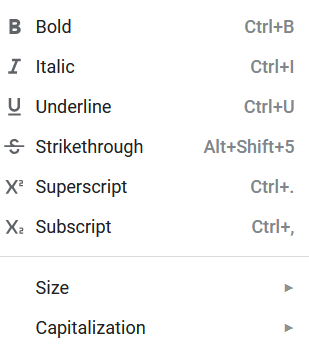
Некоторые сочетания клавиш для форматирования текста используются в большинстве приложений для письма, и вы, вероятно, уже знакомы с ними.
| Ctrl + Б | Выделите выделенный текст жирным шрифтом. |
| Ctrl + я | Сделать выделенный текст курсивом. |
| Ctrl + У | Подчеркните выделенный текст. |
| Ctrl + Shift + V | Это более сложная версия команды Ctrl+V. В Документах Google, когда вы копируете и вставляете контент из другого места, Документы Google автоматически форматируют его. Используйте этот ярлык, чтобы вставить неформатированную версию скопированного содержимого. |
| Ctrl + \ | Очистить форматирование Google Doc для выбранного текста. |
| Ctrl + Альт + С | Скопируйте действие форматирования выделенного текста. |
| Ctrl + Alt + V | Вставьте ранее скопированное действие форматирования в новый текст. |
| Альт + шифт + 5 | Зачеркните часть текста, чтобы указать, что вы внесли изменение. |
| Ctrl + . | Сделать выделенный текст надстрочным. |
| Ctrl + , | Сделать выделенный текст подстрочным. |
| Ctrl+Shift+. | Увеличьте размер шрифта. |
| Ctrl + Shift + , | Уменьшите размер шрифта. |
Для macOS:
| Ctrl + B | Смелый. |
| Cмд + я | Курсив. |
| Ctrl+U | Подчеркнуть. |
| Cmd + Shift + V | Вставьте неформатированную версию скопированного содержимого. |
| Cmd + \ | Очистить форматирование Google Doc для выбранного текста. |
| Cmd + Опция + C | Скопируйте действие форматирования выделенного текста. |
| Cmd + Опция + V | Вставьте ранее скопированное действие форматирования в новый текст. |
| Cmd + Shift + X | Зачеркните часть текста, чтобы указать, что вы внесли изменение. |
| Cmd+. | Сделать выделенный текст надстрочным. |
| Cмд +, | Сделать выделенный текст подстрочным. |
| Cmd+Shift+. | Увеличьте размер шрифта. |
| Cmd + Shift + , | Уменьшите размер шрифта. |
Ярлыки форматирования абзаца
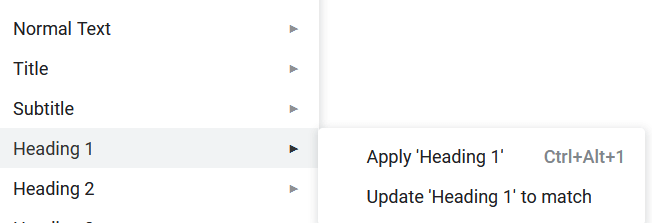
Форматирование абзаца так же важно, как и сам текст. Это упрощает просмотр и чтение вашего документа Google. Вот несколько ярлыков, которые ускорят процесс приведения вашего документа Google в порядок:
| Ctrl + Shift + L | Выровнять выделенные абзацы по левому краю. |
| Ctrl + Shift + E | Выровняйте выделенные абзацы по центру. |
| Ctrl + Shift + R | Выровняйте выделенные абзацы по правому краю. |
| Ctrl + Shift + J | Выровняйте выделенный абзац или часть текста. |
| Ctrl + Shift + стрелка вверх | Переместить выделенный абзац вверх. |
| Ctrl + Shift + стрелка вниз | Переместить выделенный абзац вниз. |
| Ctrl + Shift + 7 | Сделать выделенный абзац нумерованным списком. |
| Ctrl + Shift + 8 | Сделать выбранный абзац маркированным списком. |
| Ctrl + Shift + 9 | Сделайте выбранный абзац контрольным списком. |
Для macOS:
| Cmd + Shift + L | Выровняйте текст по левому краю. |
| Cmd + Shift + E | Выровняйте текст по центру. |
| Cmd + Shift + R | Выровняйте текст по правому краю. |
| Cmd + Shift + J | Обоснуйте выделенный абзац или часть текста. |
| Ctrl + Shift + стрелка вверх | Переместить выделенный абзац вверх. |
| Ctrl + Shift + стрелка вниз | Переместить выделенный абзац вниз. |
| Cmd + Shift + 7 | Создайте нумерованный список. |
| Cmd + Shift + 8 | Создайте маркированный список. |
| Cmd + Shift + 9 | Создайте контрольный список. |
Ярлыки форматирования изображений и рисунков
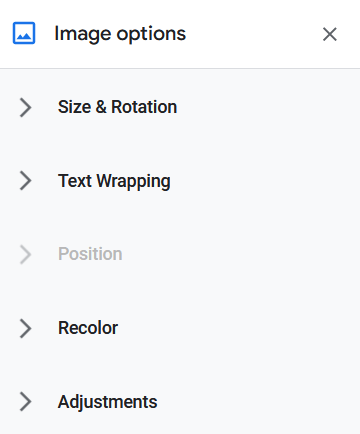
Графика поможет вам лучше представить свою работу и визуализировать ваши мысли. Знаете ли вы, что вы можете форматировать изображения и рисунки в вашем Google Doc, чтобы они идеально соответствовали тексту, который они сопровождают? Используйте эти ярлыки, чтобы упростить рабочий процесс.

| Ctrl + Alt + К | Увеличьте размер изображения с сохранением пропорций. |
| Ctrl + Alt + Б | Увеличьте изображение по горизонтали. |
| Ctrl+Альт+Я | Увеличьте размер изображения по вертикали. |
| Ctrl + Alt + J | Уменьшите размер изображения с сохранением соотношения сторон. |
| Ctrl + Alt + W | Уменьшите размер изображения по горизонтали. |
| Ctrl + Alt + Q | Уменьшите размер изображения по вертикали. |
| Alt + стрелка вправо | Поверните выбранное изображение по часовой стрелке на 15°. |
| Alt + стрелка влево | Поверните выбранное изображение против часовой стрелки на 15°. |
| Alt + Shift + стрелка вправо | Повернуть выбранное изображение по часовой стрелке на 1°. |
| Alt + Shift + стрелка влево | Повернуть выбранное изображение против часовой стрелки на 1°. |
Для macOS:
| Cmd + Ctrl + К | Увеличьте изображение, сохранив соотношение сторон. |
| Cmd + Ctrl + B | Увеличьте изображение по горизонтали. |
| Cmd + Ctrl + я | Увеличьте размер изображения по вертикали. |
| Cmd + Ctrl + J | Уменьшите размер изображения с сохранением соотношения сторон. |
| Cmd + Ctrl + W | Уменьшите размер изображения по горизонтали. |
| Cmd + Ctrl + Q | Уменьшите размер изображения по вертикали. |
| Опция + стрелка вправо | Поверните выбранное изображение по часовой стрелке на 15°. |
| Опция + стрелка влево | Поверните выбранное изображение против часовой стрелки на 15°. |
| Option + Shift + стрелка вправо | Повернуть выбранное изображение по часовой стрелке на 1°. |
| Option + Shift + стрелка влево | Повернуть выбранное изображение против часовой стрелки на 1°. |
Ярлыки для комментариев, сносок и т. д.
Вы даже можете редактировать сноски и заголовки с помощью нескольких сочетаний клавиш. Нужно быстро ответить на комментарий, сделанный вашим начальником или редактором? Нет проблем, даже это можно сделать в кратчайшие сроки. Вот как:
| Ctrl + Alt + [1-6] | Изменяет стиль заголовка. Число от 1 до 6 определяет стиль, который будет применен. |
| Ctrl + Ввод | Вставьте разрыв страницы в документ. |
| Ctrl + Alt + М | Быстро вставьте комментарий в файл Документов Google. |
| Выбрать комментарий + R | Оставить ответ на выбранный комментарий. |
| Выбрать комментарий + E | Разрешить выбранный комментарий. |
| Ctrl + Alt + F | Вставьте новую сноску. |
| Удерживая Ctrl + Alt + E, затем F | Перейти к текущей сноске. |
| Удерживая Ctrl + Alt + N, затем F | Перейти к следующей сноске. |
| Удерживая Ctrl + Alt + P, затем F | Перейти к предыдущей сноске. |
| Ctrl + Alt + X Или нажмите f7 | Откройте проверку орфографии/грамматики для вашего файла Документов Google. |
| Ctrl + Alt + Z Или же Alt + Shift + ~ | Включите поддержку чтения с экрана. |
Для macOS:
| Cmd + Опция + [1-6] | Изменяет стиль заголовка. |
| Ctrl+Ввод | Вставьте разрыв страницы в документ. |
| Cmd + Опция + М | Вставьте комментарий. |
| Выбрать комментарий + R | Оставить ответ на выбранный комментарий. |
| Выбрать комментарий + E | Разрешить выбранный комментарий. |
| Cmd + Опция + F | Вставьте новую сноску. |
| Удерживая Ctrl + Cmd + E, затем F | Перейти к текущей сноске. |
| Удерживая Ctrl + Cmd + N, затем F | Перейти к следующей сноске. |
| Удерживая Ctrl + Cmd + P, затем F | Перейти к предыдущему. |
| Cmd + Опция + X Или нажмите Фн + Ф7 | Откройте проверку орфографии/грамматики для вашего файла Документов Google. |
| Опция + Cmd + Z | Включить поддержку чтения с экрана |
Навигация и ярлыки меню
Хотя может показаться, что проще щелкнуть мышью для навигации по файлу Документов Google, гораздо проще и быстрее сделать это с помощью сочетаний клавиш, особенно потому, что вы будете сочетать эти сочетания клавиш с форматированием и редактированием. Проще вообще не отрывать руки от клавиатуры, и делать все несколькими нажатиями клавиш.
| Ctrl + Ф | Найдите слово или фразу в файле Документов Google. |
| Ctrl + G | Повторите поиск. |
| Ctrl + Н | Найдите слово или фразу в файле Документов Google и замените их другими. |
| Ctrl + Shift + X | Вызовите контекстное меню для более быстрого редактирования или вставки ссылок и эмодзи. |
| Альт + Ф Или же Alt + Shift + F (для браузеров, отличных от Chrome) | Вызовите меню файлов. |
| Альт + О Или же Альт + шифт + О (для браузеров, отличных от Chrome) | Вызовите меню формата. |
| Альт + В Или же | Вызовите меню просмотра. |
| Альт + Э Или же | Вызовите меню редактирования. |
| Альт + Н | Вызовите меню помощи. |
| Альт + А | Вызовите меню специальных возможностей, когда включена программа чтения с экрана. |
| Альт + Т Или же | Вызовите меню инструментов. |
| Ctrl + Shift + F | Войти в компактный режим/ Скрыть все меню. |
| Страница вверх | Переместить страницу вверх. |
| Листать вниз | Переместить страницу вниз. |
Для macOS:
| Ctrl + F | Найдите слово или фразу в файле Документов Google. |
| Ctrl + G | Повторите поиск. |
| Cmd + Н | Найдите слово или фразу и замените ее на другую. |
| Cmd + Shift + \ | Вызовите контекстное меню. |
| Ctrl + Option + F | Вызовите меню файлов. |
| Ctrl + Option + О | Вызовите меню формата. |
| Ctrl + Option + V | Вызовите меню просмотра. |
| Ctrl + Option + Е | Вызовите меню редактирования. |
| Ctrl + Option + Н | Вызовите меню помощи. |
| Ctrl + Option + А | Вызовите меню специальных возможностей, когда включена программа чтения с экрана. |
| Ctrl + Опция + Т | Вызовите меню инструментов. |
| Ctrl + Shift + F | Войти в компактный режим/ Скрыть все меню. |
| Fn + вверх | Переместить страницу вверх. |
| Fn + вниз | Переместить страницу вниз. |
Независимо от того, являетесь ли вы писателем, заполняющим бесконечные страницы Документов Google, или случайным пользователем, сочетания клавиш улучшат ваш рабочий процесс, как только вы к ним привыкнете. Убедитесь, что вы практикуете их ежедневно, чтобы выработать привычку. Кроме того, ознакомьтесь с нашей статьей о лучших сочетаниях клавиш Microsoft Excel, чтобы стать мастером электронных таблиц.
