7 мощных функций Apple Intelligence Mac и советы по настройке
Опубликовано: 2024-10-30Apple Intelligence, или функции искусственного интеллекта, начали распространяться на все поддерживаемые устройства Apple, включая iPhone, iPad и Mac. Хотя эти функции искусственного интеллекта полезны на iPhone и iPad, по моему опыту, они очень полезны на Mac, особенно для профессиональной работы. Если вы используете Mac с чипом M1 или новее (Apple Intelligence доступна только на компьютерах Mac с M1 или новее), вот семь лучших функций Apple Intelligence, которые вы должны начать использовать, чтобы улучшить свою повседневную работу.
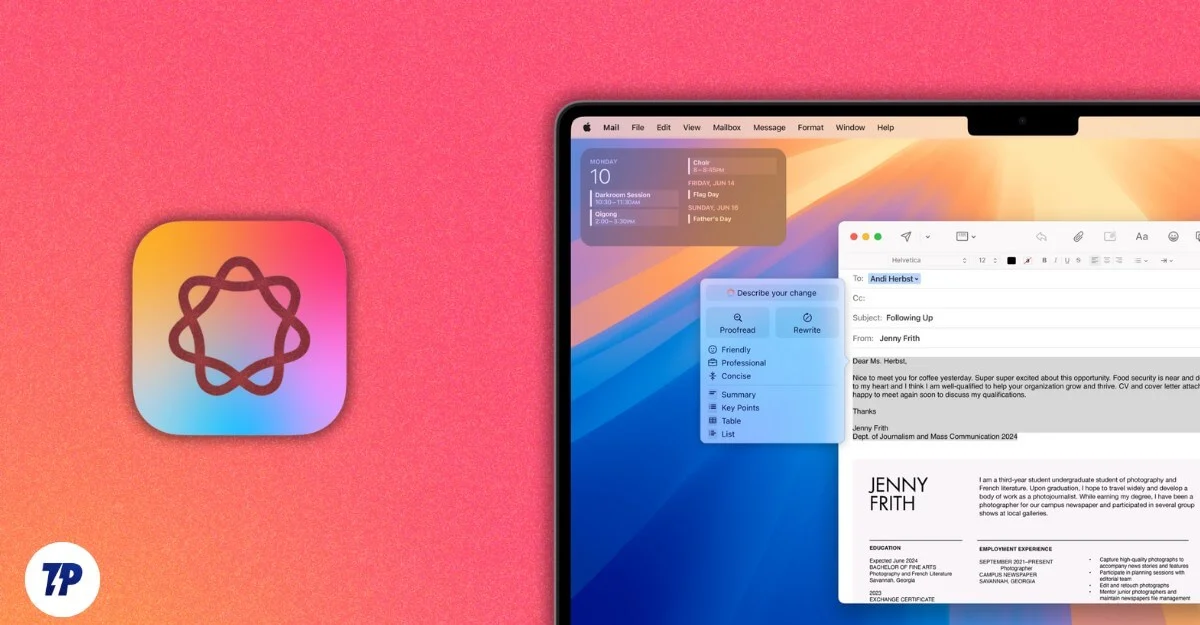
Оглавление
Что такое интеллект Apple?
Apple Intelligence — это причудливый термин, который Apple использует для обозначения своих функций искусственного интеллекта на устройствах Apple. Вы можете выполнять различные задачи, используя интеллектуальные функции Apple на своем Mac. Например, используя инструменты письма ИИ, вы можете обобщать, корректировать и переписывать текст, используя эти инструменты письма ИИ. Используя приложение электронной почты, вы можете суммировать электронные письма с помощью искусственного интеллекта и профессионально отвечать. Самое главное: в отличие от других инструментов искусственного интеллекта, большинство функций Apple Intelligence работают локально на устройстве, сохраняя конфиденциальность ваших данных.
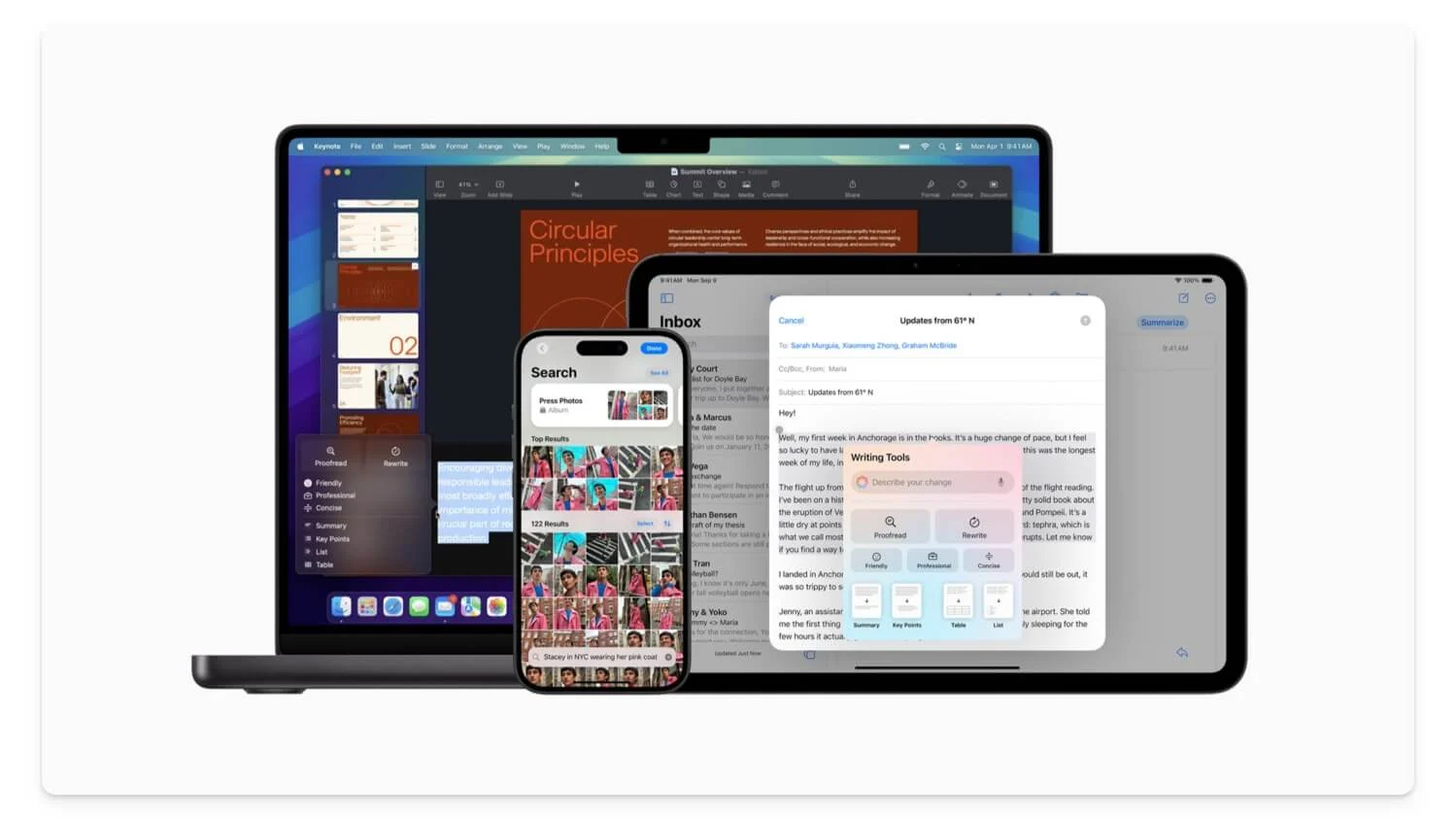
Эти функции искусственного интеллекта в настоящее время доступны для поддерживаемых устройств (см. список ниже) и для ограниченного числа стран. Вам следует подписаться, чтобы получить функции Apple Intelligence. Однако вы можете установить английский (США) язык для доступа к функциям Apple Intelligence на вашем Mac.
Apple Intelligence Поддерживаемые устройства:
- iPhone: iPhone 16, 16 Plus, 16 Pro, 16 Pro Max, iPhone 15 Pro, 15 Pro Max\
- iPad: iPad с чипом A17 Pro или M1 и новее.
- Mac: компьютеры Mac с чипом M1 и новее.
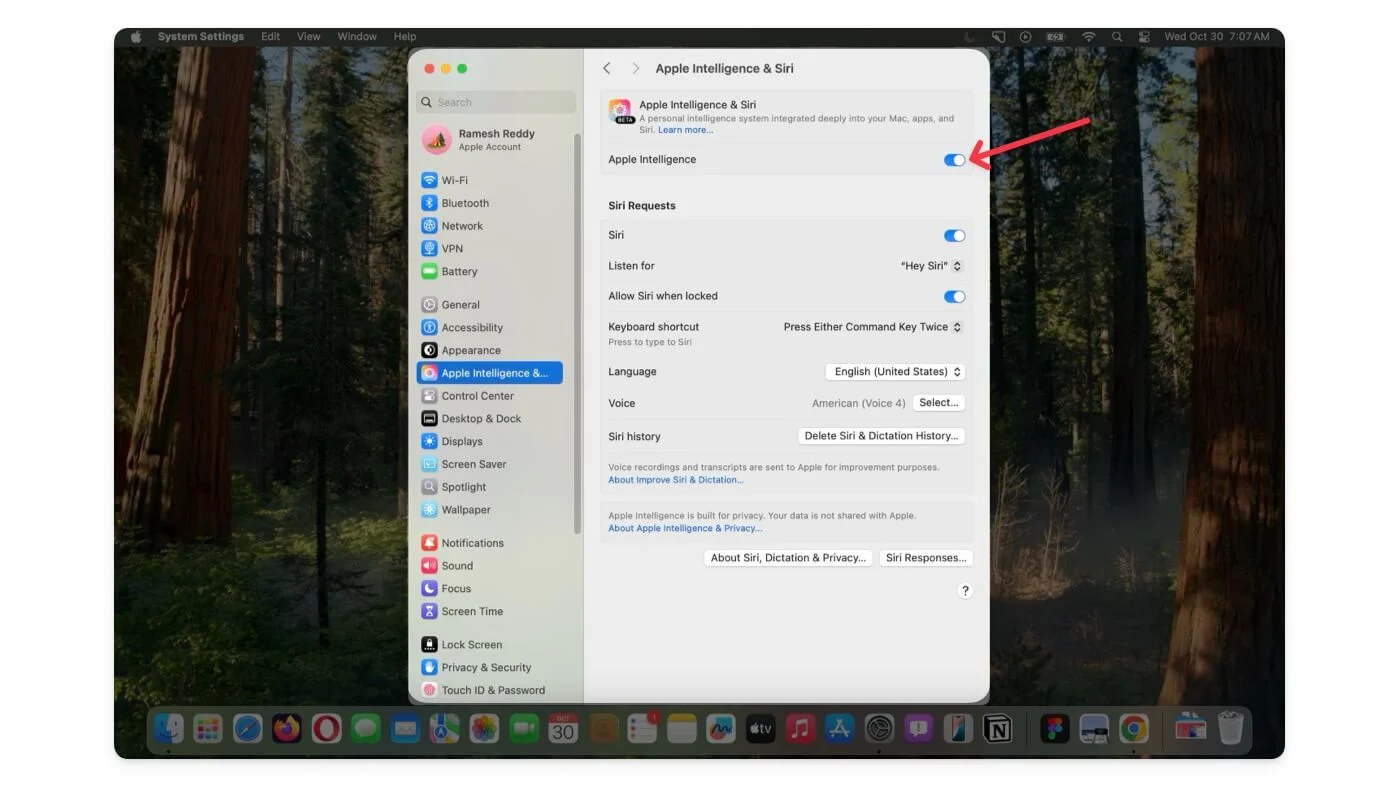
Чтобы использовать функции Apple Intelligence на своем Mac, обновите MacOS Sequoia до последней версии 15.1 . Перейдите в «Настройки» , затем «Основные» > «Обновление ПО» и обновитесь до последней версии macOS. Оказавшись там, вы должны выбрать функции Apple Intelligence в настройках. Перейдите в «Настройки» > «Apple Intelligence» и включите его. После его включения вы сможете получить доступ к функциям Apple Intelligence на своем Mac.
7 лучших функций Apple Intelligence на Mac
Особенность | Что он делает | Как это использовать |
|---|---|---|
Обобщить или переписать текст | Переписывайте, перефразируйте, улучшайте, сокращайте или обобщайте текст в любом месте вашего Mac. | Выделите текст, щелкните значок AI или щелкните правой кнопкой мыши, чтобы получить доступ к инструментам письма. |
Сводки по электронной почте и умный ответ | Получайте быстрые сводки и отвечайте быстрее с помощью ИИ. | Откройте «Почту», посмотрите приоритетные письма; нажмите «Обобщить» в режиме электронной почты; используйте Smart Reply в ответах. |
Обобщить веб-страницы в Safari | Получайте краткие сводки веб-страниц в Safari. | Откройте Safari, щелкните значок «Читатель», затем выберите «Обобщить». |
Уменьшите количество уведомлений в фокусе | Сократите количество отвлекающих факторов и получайте только то, что важно, находясь в режиме фокусировки. | Перейдите в «Настройки» > «Фокус», добавьте новый режим и включите «Уменьшить прерывания». |
Редактирование фотографий с помощью искусственного интеллекта | Удаляйте объекты с фотографий, создавайте воспоминания и выполняйте поиск на естественном языке в приложении «Фотографии». | Откройте «Фото», нажмите «Редактировать», воспользуйтесь инструментом «Очистка»; выполните поиск, введя описания, например «Фотографии с прошлых выходных». |
Умные заметки с искусственным интеллектом | Обобщайте текст, записывайте аудио и получайте расшифровки в Notes. | В «Заметках» коснитесь значка AI для инструментов для письма; запишите звук и коснитесь значка «Транскрибировать». |
Напоминания Сири | Используйте Siri, чтобы устанавливать напоминания или получать ответы. | Используйте «Привет, Siri» для доступа |
Дополнительные инструменты | Искусственный интеллект для голосовых заметок, улучшенный поиск Spotlight, сканирование документов и многое другое. | Обновитесь до macOS 15.1, чтобы получить эти дополнительные функции. |
Быстро обобщите или перепишите любой текст на своем Mac
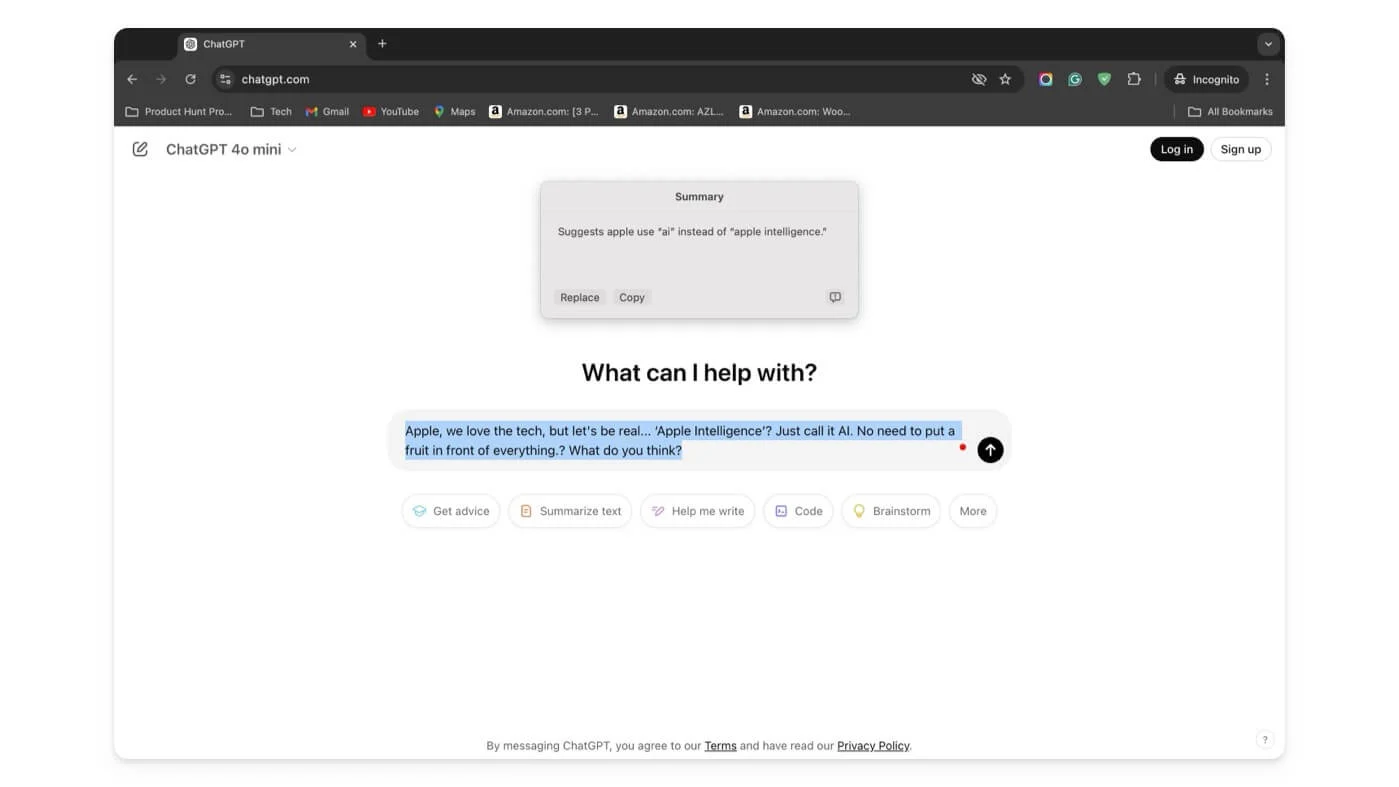
Инструменты написания ИИ полезны даже для обычных пользователей. Эти инструменты помогут вам лучше писать электронные письма, обобщать текст для экономии работы и многое другое. Однако самым большим недостатком является то, что большинство инструментов для написания ИИ доступны в виде отдельных приложений, расширений или находятся внутри конкретных приложений. Однако встроенные в систему инструменты Apple AI для записи глубоко интегрированы с системой и доступны для всей системы; к ним легко получить доступ, особенно на Mac.
Эти встроенные инструменты работают именно так, как вы можете ожидать. Вы можете переписать текст, перефразировать, улучшить, сократить или переписать его целиком. В большинстве случаев он точен, хотя иногда он полностью упускает из виду и увеличивает вашу работу. Они доступны бесплатно без ограничений.
Как использовать инструменты AI Write на Mac:
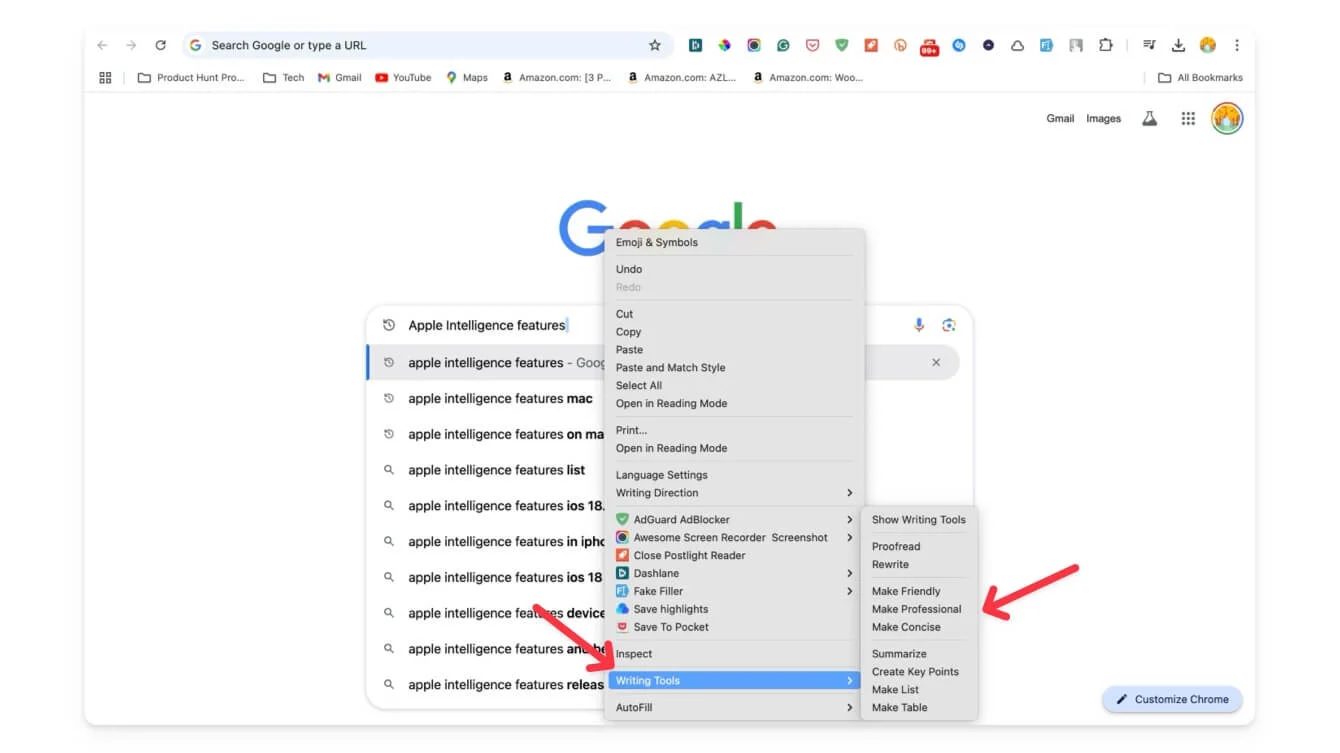
Чтобы использовать инструменты письма на Mac, выделите текст, который хотите заменить , и слева появится новый значок интеллекта. Нажмите на него, и появится контекстное меню со всеми параметрами написания AI. Кроме того, вы можете выбрать текст, который хотите переписать, щелкнуть его правой кнопкой мыши, и в зависимости от того, в каком приложении вы находитесь, вы можете увидеть параметры в контексте с надписью «Инструменты письма». Нажмите на него, чтобы получить доступ к инструментам для письма.
Быстро подводите итоги, расставляйте приоритеты и отвечайте на электронные письма с помощью Apple AI
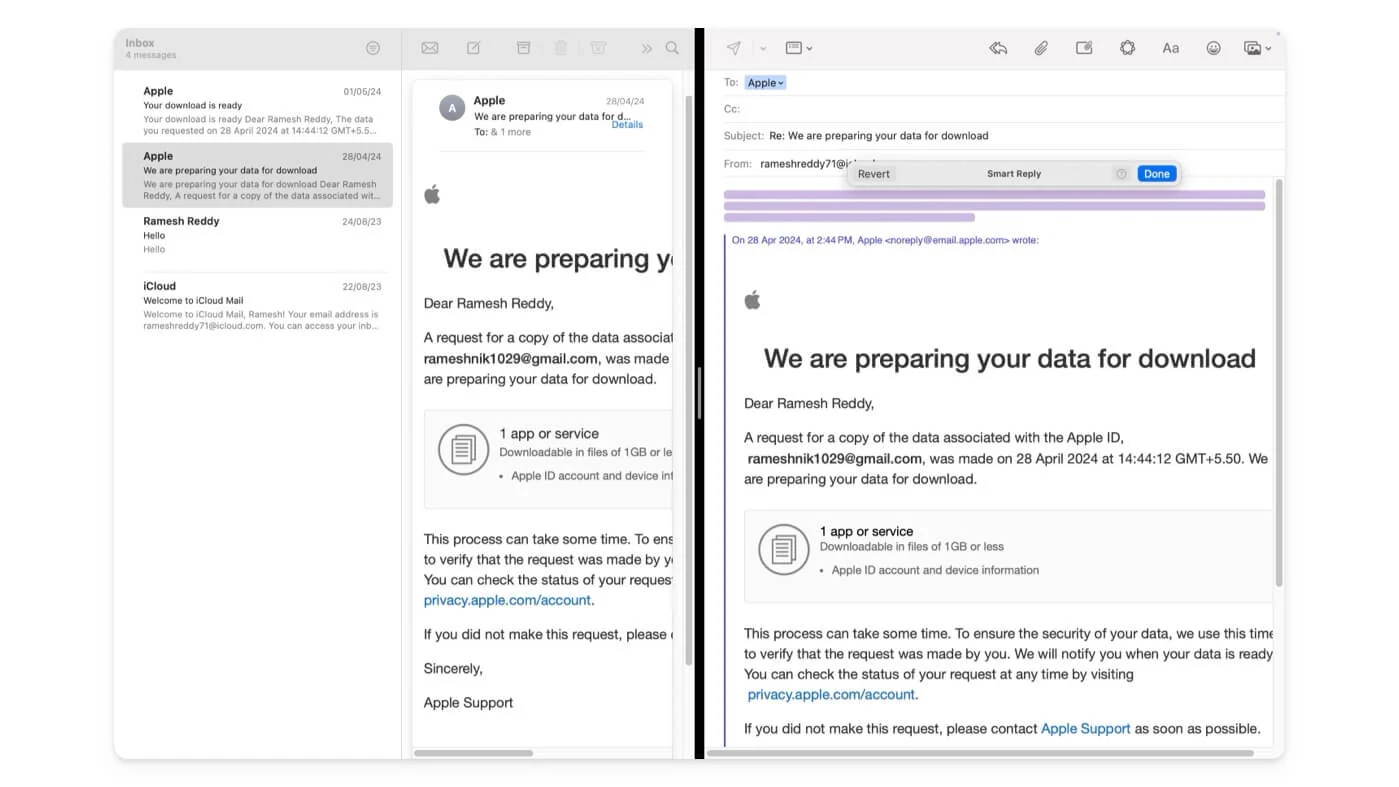
Apple Intelligence добавляет три новые интеллектуальные функции в приложение «Почта» на Mac. Во-первых, в зависимости от тела электронного письма в верхней части отображаются наиболее важные электронные письма в качестве приоритета, такие как приглашения, ваше расписание на этот день и встречи, требующие вашего внимания.
Самое полезное обобщение электронной почты поможет вам обобщить ваши длинные электронные письма. Вы не можете контролировать длину сводки; на основе данных электронной почты он автоматически обобщает электронную почту, а также, в отличие от Gemini на Gmail, вы не можете продолжить разговор.
Но очень полезно легко добраться до основных моментов, не тратя слишком много времени на чтение всех писем. И, наконец, прочитав электронное письмо, вы можете ответить на него с помощью ИИ. С помощью Smart Reply вы можете использовать ИИ для ответа на ваши электронные письма в зависимости от полученного вами контента. Он автоматически отвечает на вопросы и генерирует ответ.

Однако доступ к интеллектуальному ответу ограничен, и он срабатывает только в том случае, если в полученном электронном письме достаточно контента. На данный момент вы не можете вручную нажать кнопку, чтобы активировать или создать ответное электронное письмо с текстовым приглашением.
Как использовать Apple Intelligence в приложении Apple Mail:
Чтобы расставить приоритеты электронной почты, откройте приложение «Почта» и добавьте в него свою учетную запись электронной почты. Вверху вы увидите новые приоритетные электронные письма. Чтобы суммировать электронные письма, откройте электронное письмо и нажмите кнопку «Суммировать», после чего появится сводная информация по электронной почте. Чтобы использовать интеллектуальный ответ, нажмите на ответ, и Apple предложит умный ответ на электронное письмо; выберите текст, чтобы вставить его.
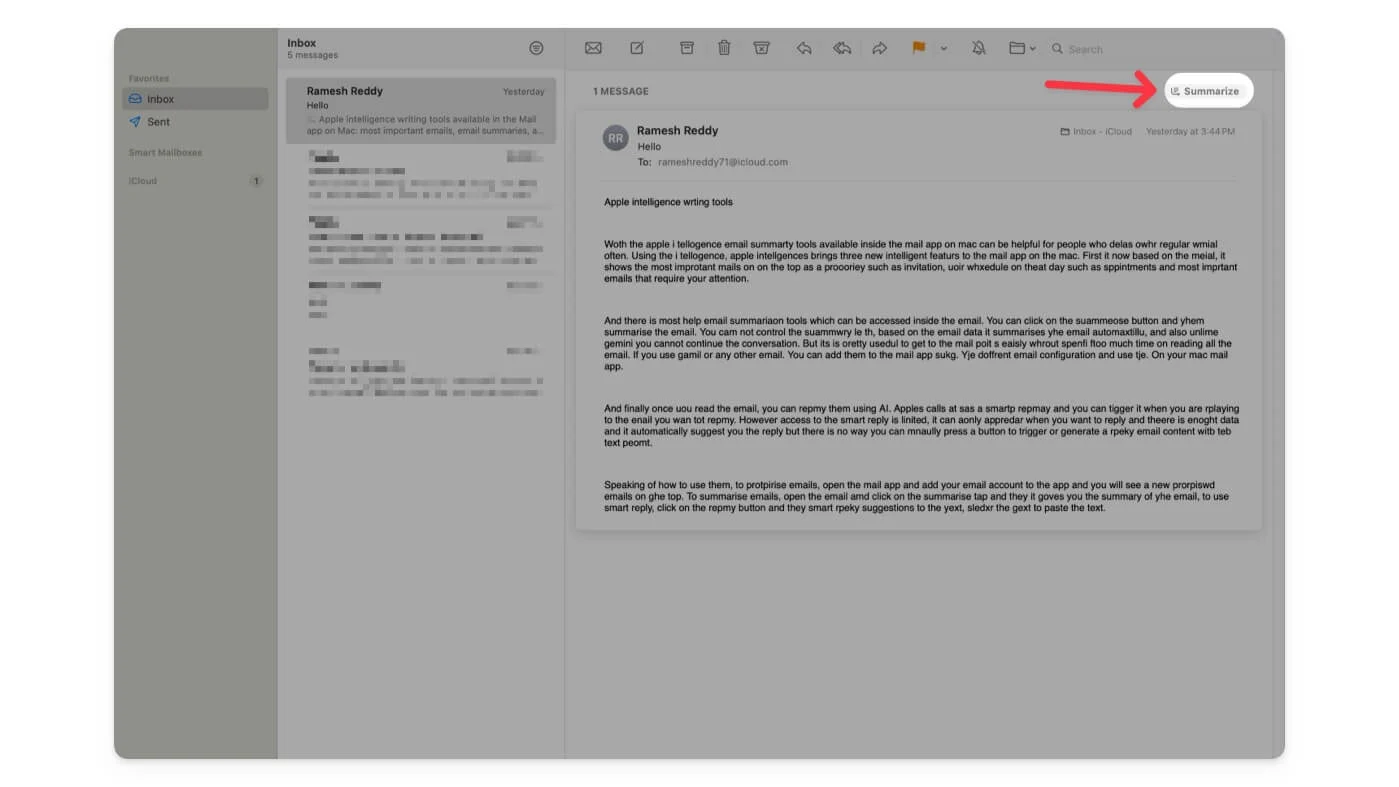
Помимо функций Mail Apple Intelligence, в почтовом приложении можно использовать обычные инструменты написания с использованием искусственного интеллекта. Например, инструмент написания сводок Apple Intelligence AI более полезен, чем инструмент сводки по электронной почте с лучшим контекстом.
Кроме того, вы можете подводить итоги, отвечать на электронные письма и получать больше контроля над своими ответами с помощью интеллектуального ответа. Чтобы получить доступ к инструментам искусственного интеллекта Apple Intelligence в приложении «Почта», откройте электронное письмо, нажмите на ответ, коснитесь значка Apple Intelligence, значка звездочки вверху, а затем получите доступ к инструментам письма. Кроме того, вы также можете щелкнуть правой кнопкой мыши по тексту, выбрать его, а затем получить доступ к инструментам написания ИИ.
Обобщить веб-страницы в Safari
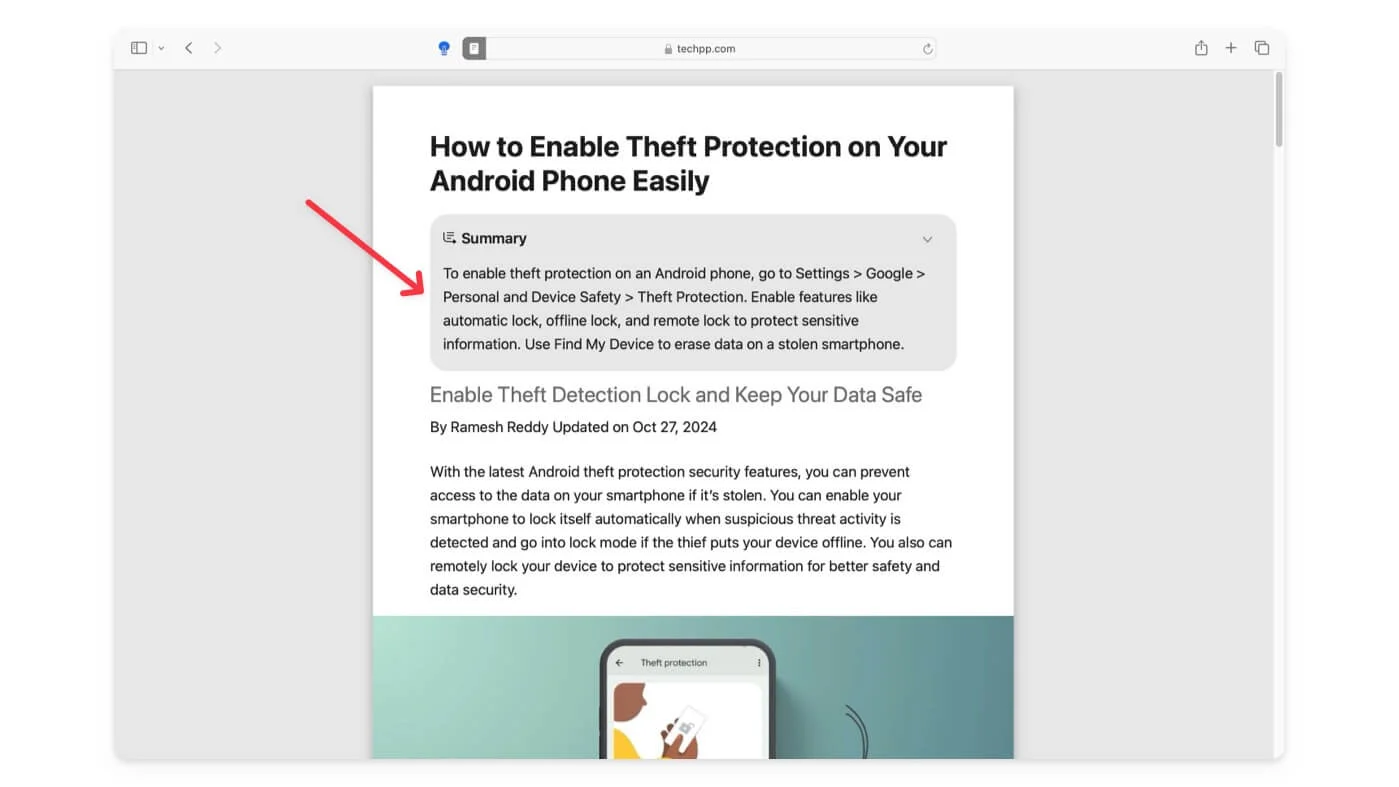
Помимо электронных писем, вы также можете суммировать веб-страницы с помощью функции сводки Apple Intelligence, которая доступна в Safari. Это дает вам ключевые моменты в резюме. Опять же, вы не сможете продолжить разговор или получить более подробную информацию о резюме, если хотите большего.
Самое приятное то, что он доступен внутри Safari и отлично работает. Это полезно, поскольку большинство веб-сайтов и других инструментов ограничивают количество сводок, которые вы можете создавать ежедневно. Вы можете использовать инструмент сводки Safari для создания неограниченных сводок, при этом нет никаких ограничений на доступ или скорость.
Как суммировать веб-страницы в Safari:
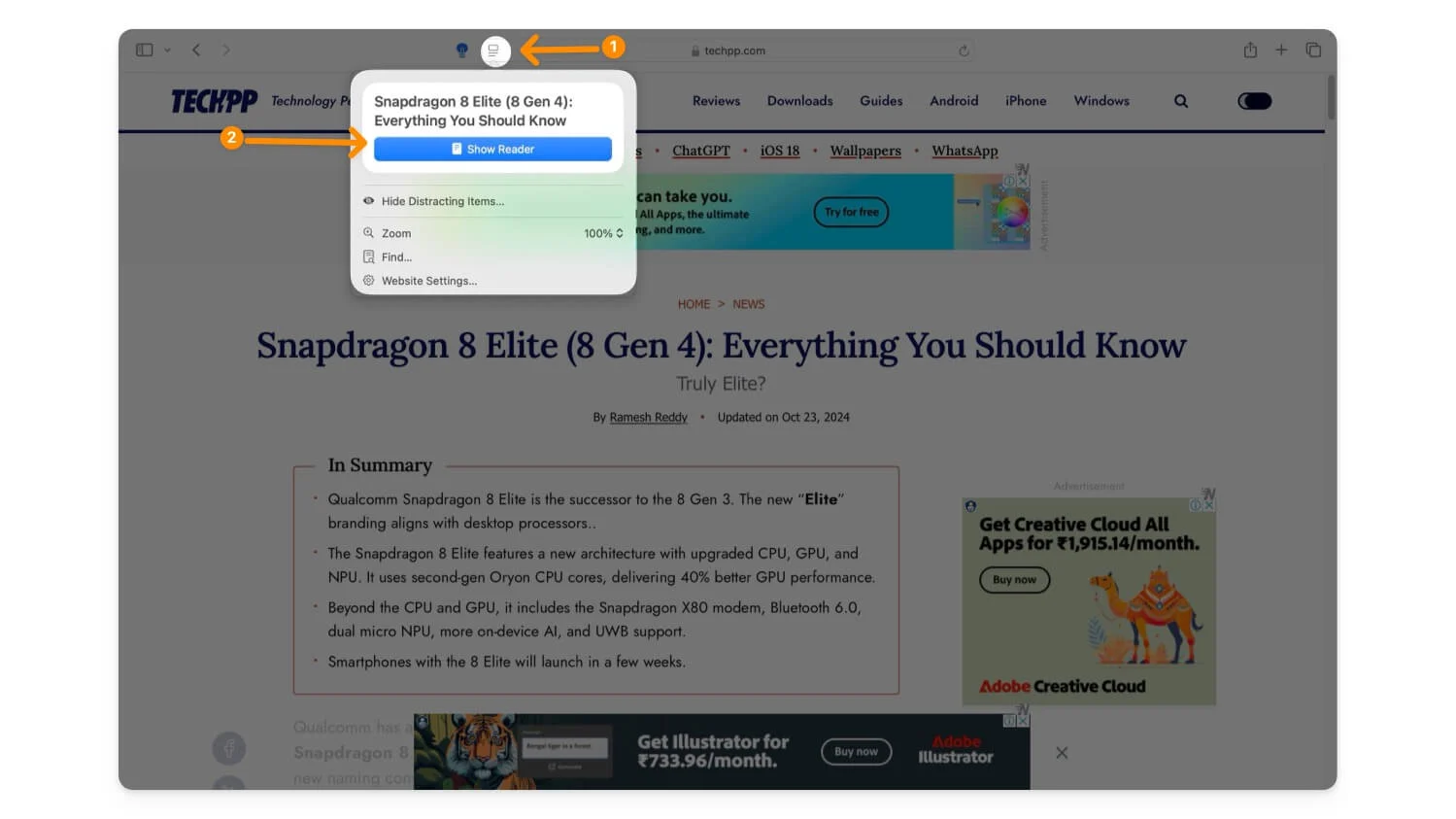
Чтобы получить доступ к веб-сводкам, откройте браузер Safari и посетите страницу, на которой вы хотите составить сводку. Нажмите значок Reader в адресной строке, затем нажмите «Показать Reader». Теперь нажмите «Подвести итоги».
Уменьшите количество взаимодействий в режиме фокусировки
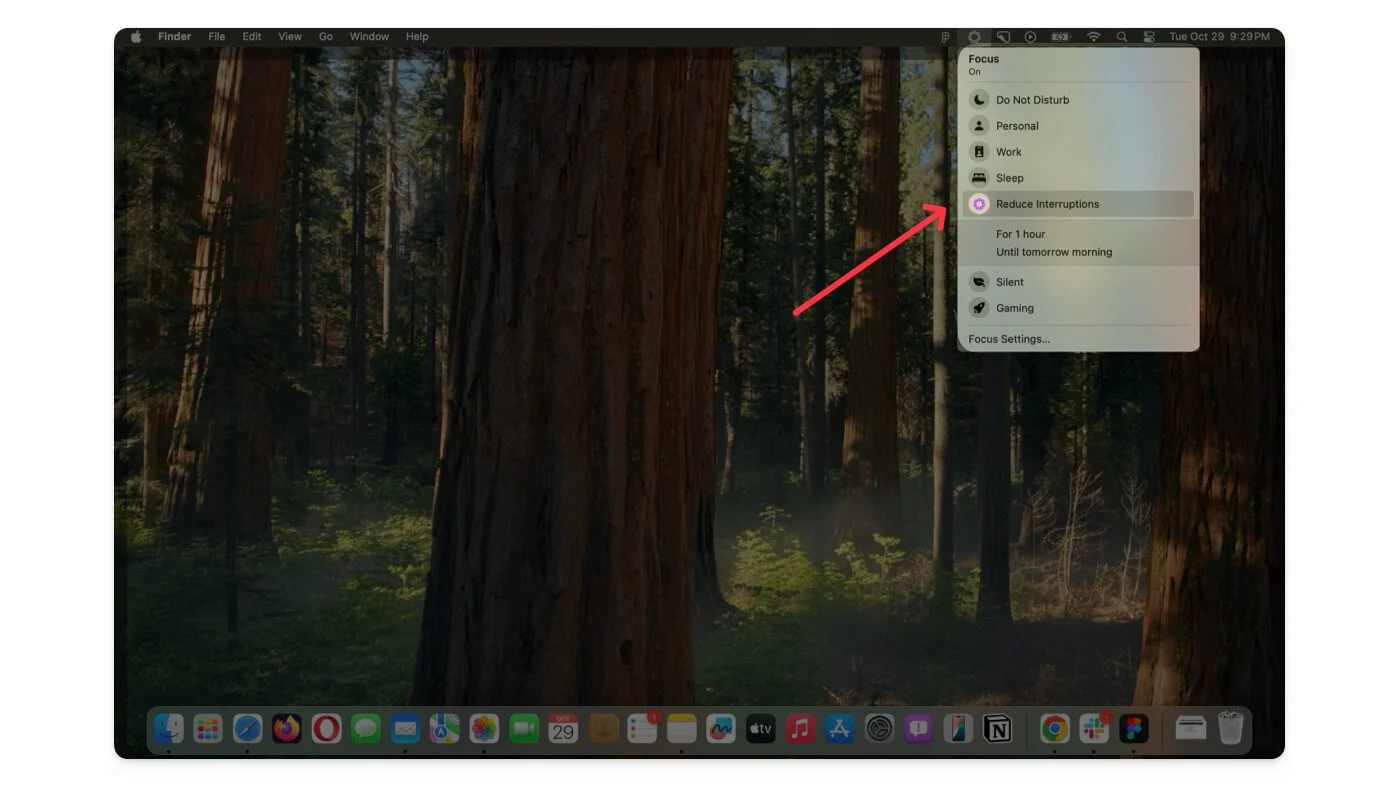
Режим фокусировки на Mac предназначен для отключения уведомлений и других отвлекающих факторов от приложений или людей. Однако если вы хотите получать важные уведомления от определенных приложений или людей, вы можете добавить их в белый список и получать от них уведомления.
Однако это не полное решение, поскольку вы получаете все уведомления от людей или приложений, которые вы добавили в белый список, что может отвлекать и не полностью решить проблему. С помощью Apple Intelligence компания Apple представила режим «Уменьшение отвлекающих факторов» в новом режиме фокусировки.
Это помогает получать только важные уведомления, на которые вы, возможно, захотите обратить внимание. Например, если ваш друг отправил важное сообщение при активации режима ограниченного взаимодействия, оно может пройти через режим фокусировки и отобразиться в виде уведомления на вашем устройстве. Это может быть удобно, и я считаю, что это более полное решение для режима фокусировки. Однако это может не всегда работать так, как ожидалось. Вы по-прежнему можете пропустить или заблокировать важные уведомления, используя режим фокусировки с уменьшенным прерыванием.
Как использовать режим сокращения перерывов на Mac:
Перейдите в режим фокусировки и выберите режим «Уменьшить прерывание» ; если вы его не видите, перейдите в «Настройки» > «Фокус» , нажмите плюс, чтобы добавить новый режим фокусировки , и выберите «Уменьшить прерывания».
Сделайте полезное редактирование фотографий с помощью ИИ
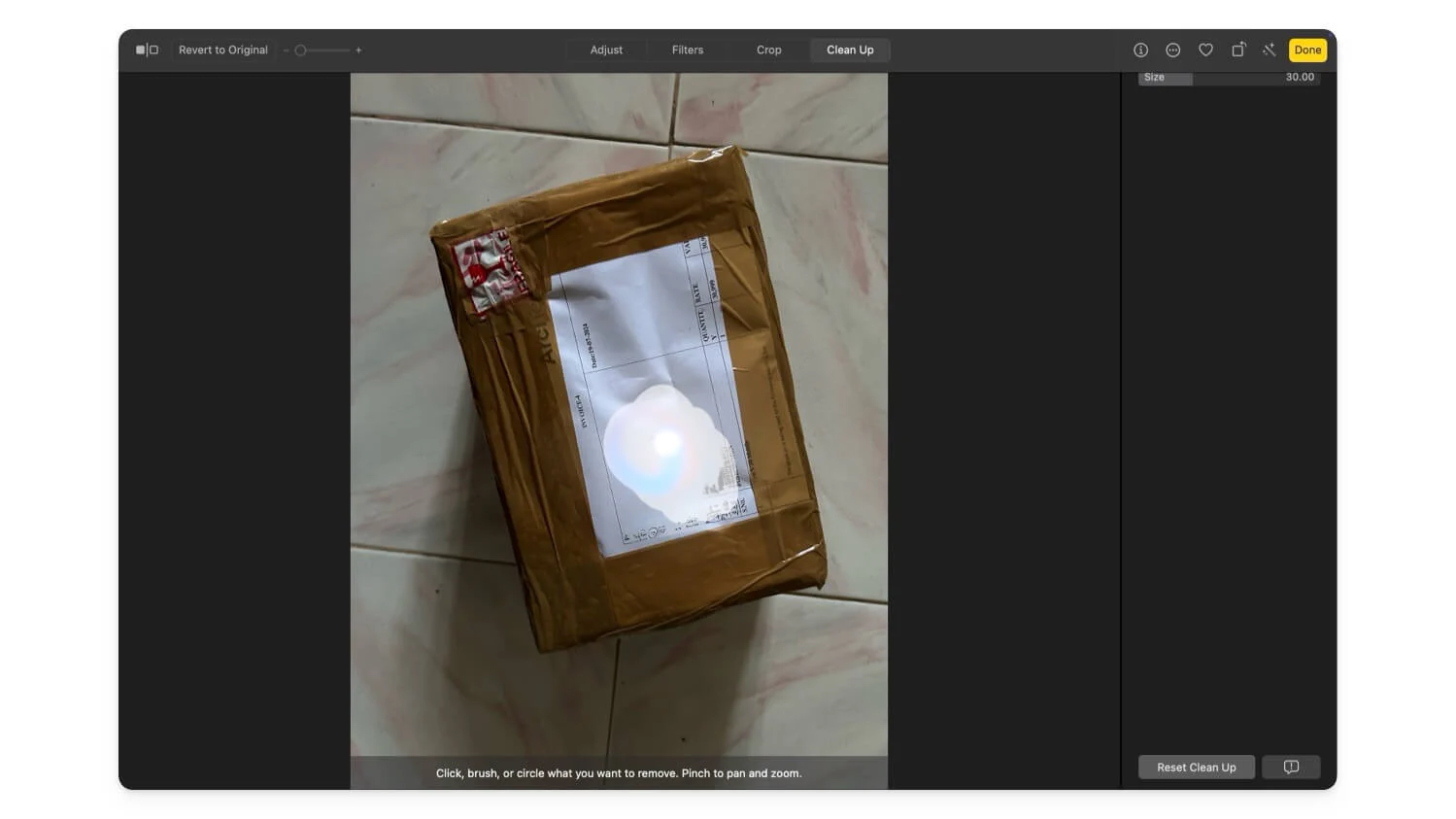
Приятно видеть, что приложения «Фото» на ПК получают приоритет и получают новейшие функции редактирования фотографий с помощью искусственного интеллекта. Я постоянно использую приложения для обработки фотографий, и если я хочу отредактировать или внести изменения в фотографию, я часто обращаюсь к внешнему программному обеспечению для обработки фотографий и сторонним инструментам для редактирования своих фотографий.
Однако последнее обновление Apple Intelligence добавило в приложение «Фотографии» полезные инструменты, особенно для скрытия или удаления определенных элементов с фотографии перед ее публикацией. Я использую инструмент очистки фотографий с помощью искусственного интеллекта, чтобы удалить конфиденциальную информацию.
Теперь вы можете создавать собственные воспоминания с помощью нового режима фильма, просто описывая, о чем вы хотите, чтобы они были. Затем приложение «Фото» систематизирует изображения и создает для вас историю.
Он также включает в себя автоматическое рассказывание историй, и ключевая функция, которая мне полезна, — это поддержка поиска на естественном языке. Например, вы можете ввести «Фотографии со вчерашнего ужина с друзьями» или что-нибудь подобное, и поиск на естественном языке в приложении «Фотографии» выдаст подходящие фотографии.
Обычно это работает хорошо, хотя в некоторых случаях пропускает. Для видео также доступен поиск на естественном языке. Вы можете найти конкретные видео, описав, что в них произошло. Кроме того, он предлагает умные решения при поиске снимков экрана, предоставляя такие параметры, как скриншоты iPad, рабочего стола и приложений, что делает приложение «Фотографии» на вашем Mac еще более полезным.
Как использовать инструменты редактирования AI в приложении «Фотографии»:
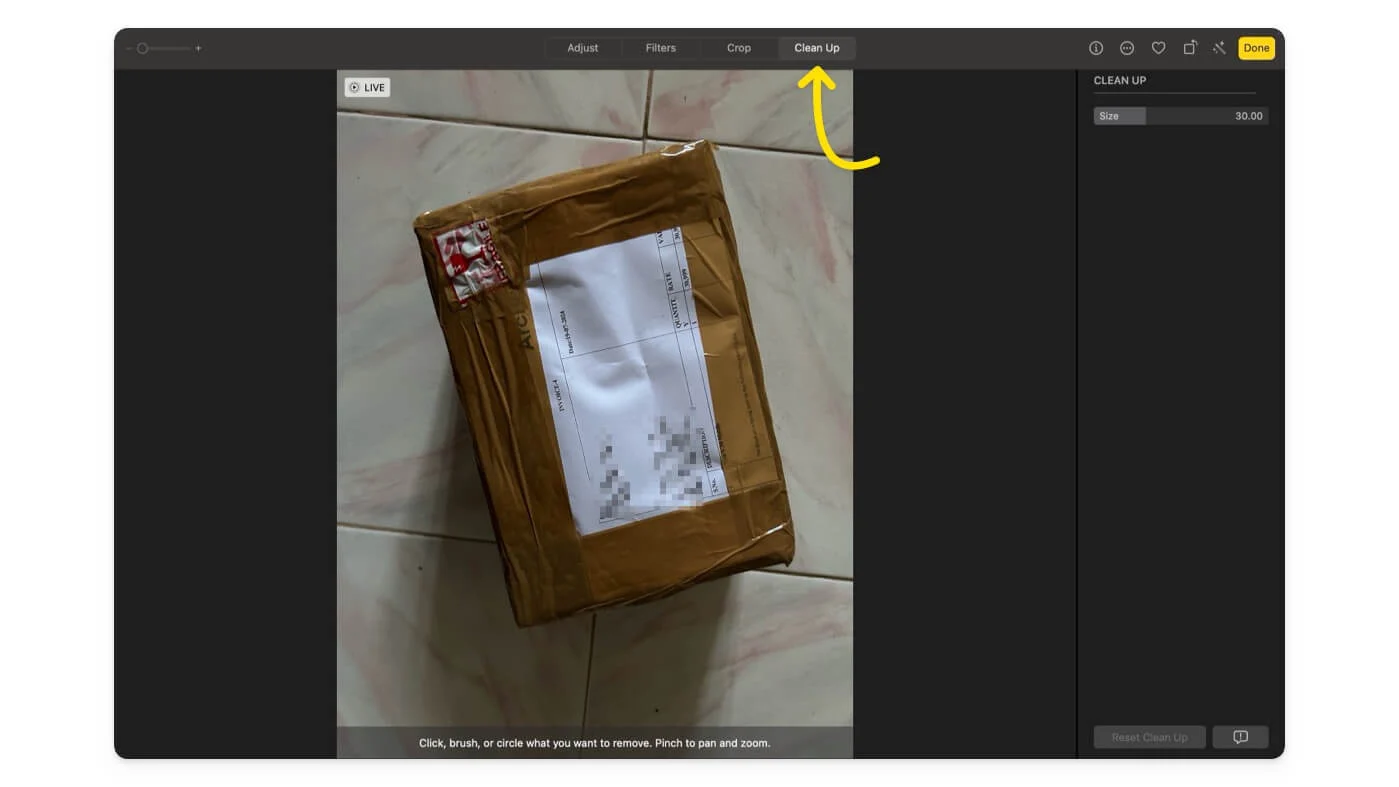
Откройте приложение «Фото» и выберите фотографию, которую хотите отредактировать; нажмите кнопку редактирования в правом углу экрана, а затем перейдите к инструменту очистки, чтобы удалить ненужные объекты с изображения.
Мощные функции создания заметок
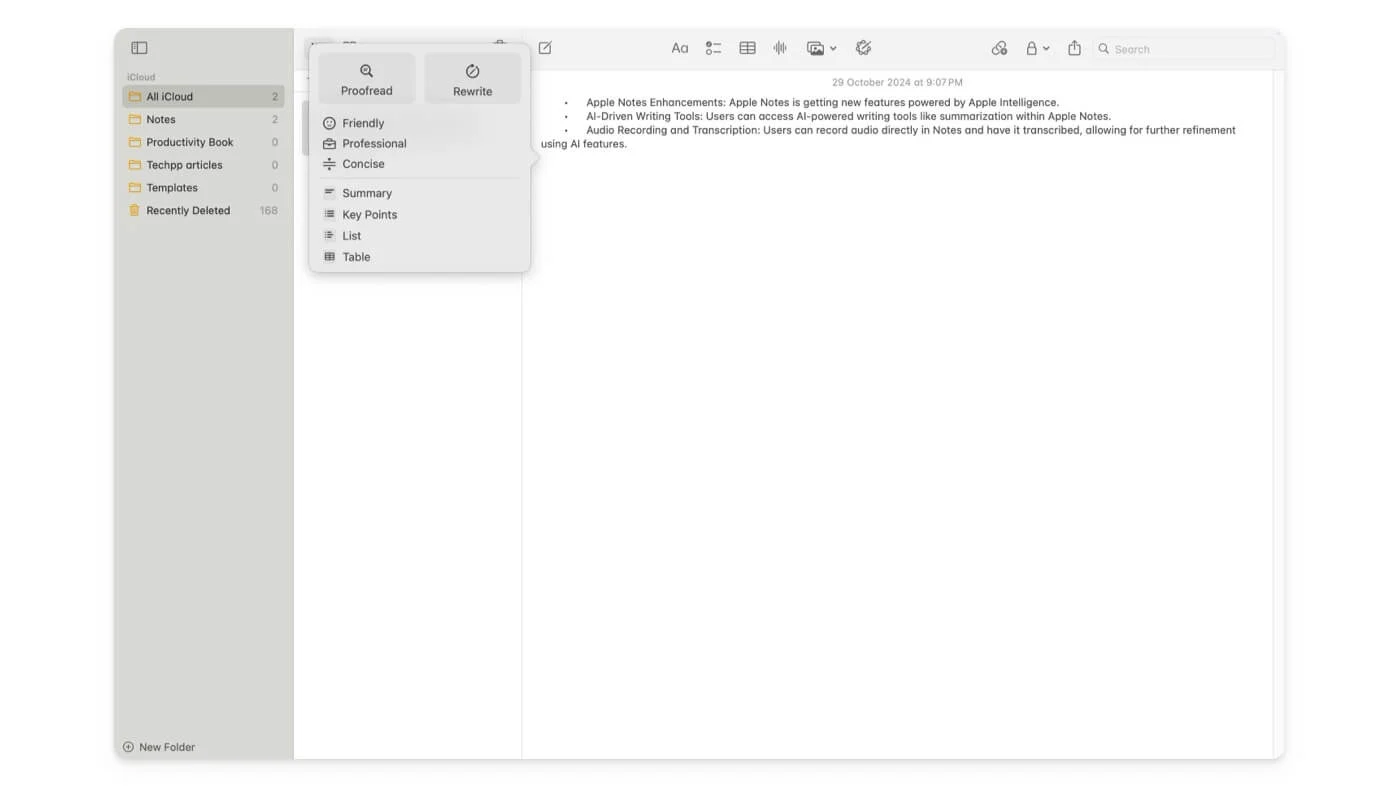
Apple Notes также имеет полезные функции для интеллекта Apple. Во-первых, общесистемные инструменты записи также доступны в Apple Notes. Вы можете нажать кнопку Apple Intelligence, чтобы получить доступ к заметкам и обобщить все новейшие функции написания ИИ.
Далее, теперь вы можете записывать звук прямо в Notes. Это особенно полезно для подготовки заметок о встрече или документа, который вы хотите представить. Интересно, что аудио можно транскрибировать в текст, а затем использовать функции Apple Intelligence для его дальнейшей обработки. Эти функции полезны: они сочетают в себе возможность записывать аудио и сразу же его расшифровывать, а также используют функции Apple Intelligence, что делает Apple Notes максимально полезным.
Как использовать инструменты письма в заметках:
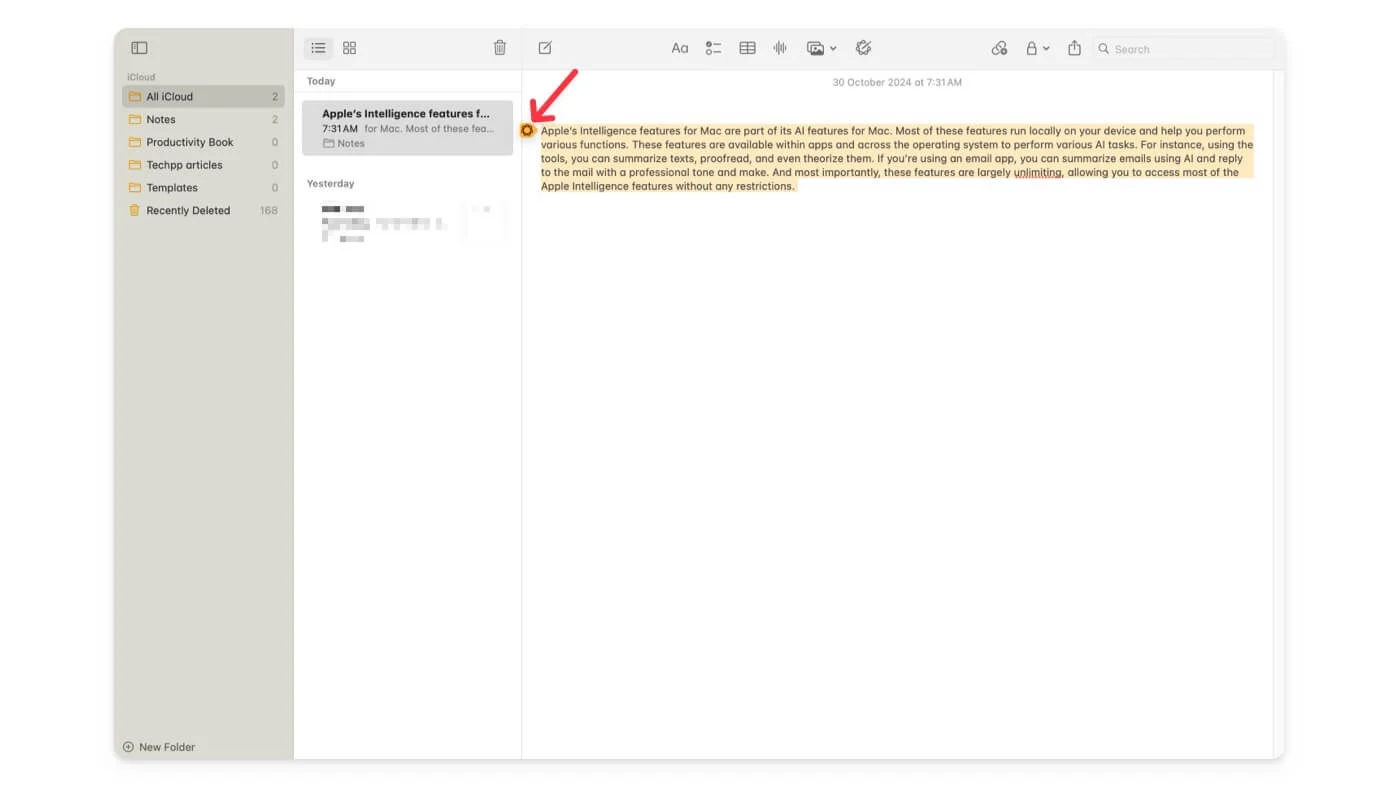
Чтобы использовать инструменты письма, введите текст в заметках и щелкните значок Apple Intelligence на верхней панели инструментов. Вы также можете скопировать текст , и слева появится новый значок Apple Intelligence; нажмите на него, чтобы получить доступ к инструментам для письма. Чтобы расшифровать заметки, создайте новые аудиозаметки и щелкните значок расшифровки.
Используйте Siri для установки напоминаний
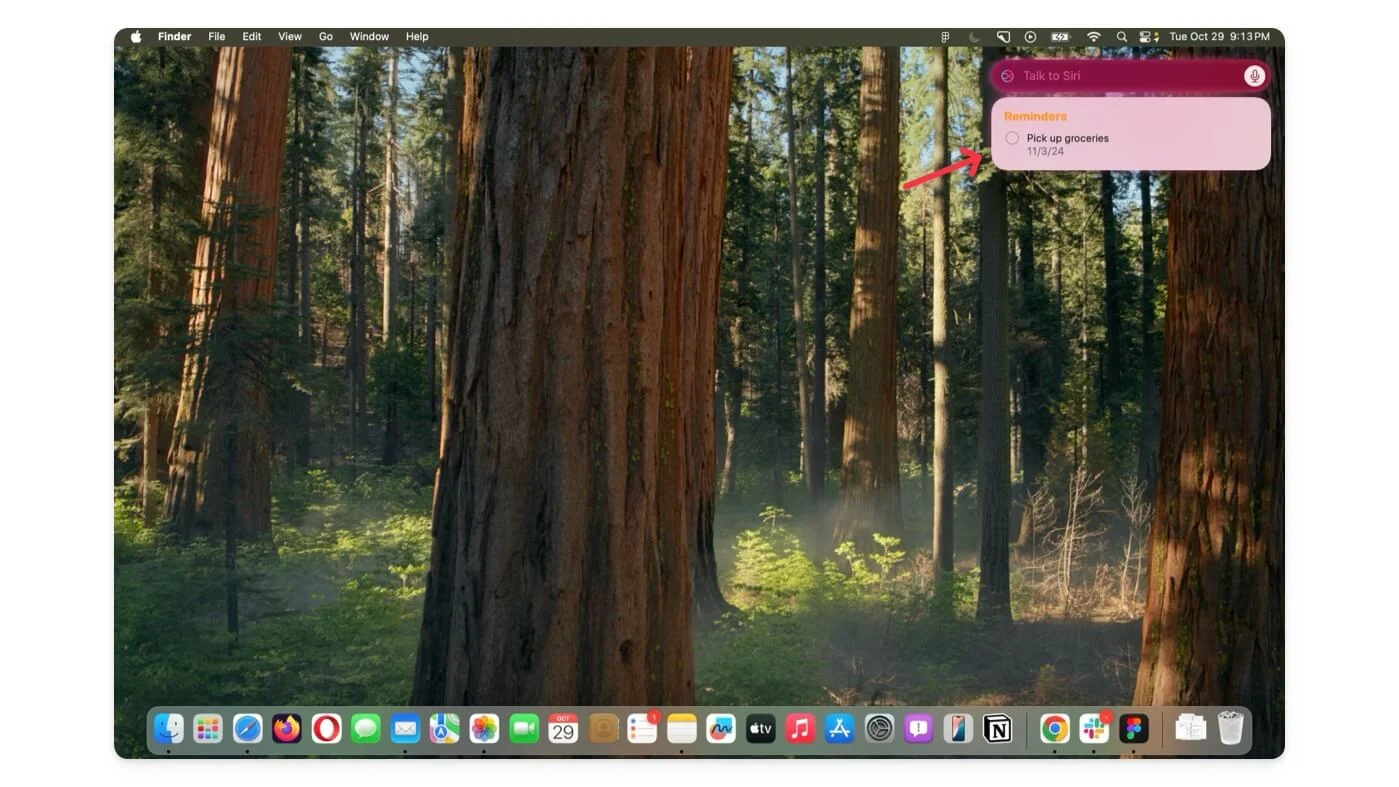
Наконец, вы можете использовать Siri для установки напоминаний на своем Mac. Ой, подождите, это все. Разве Siri не самый мощный и продвинутый помощник с искусственным интеллектом? Ну, пока нет. Большинство расширенных функций Siri, таких как личный контекст и интеграция ChatGPT, появятся позже в этом году. Однако Siri теперь лучше справляется с простыми задачами, такими как напоминания. Кроме того, если у вас есть вопросы по настройкам вашей системы, вы можете использовать поиск Siri. Теперь вы также можете ввести Siri и получить мгновенные ответы.
Как использовать последнюю версию Siri на Mac:
Чтобы использовать Siri, вы запускаете приложение с помощью Spotlight или говорите «Привет, Siri» для активации.
Улучшите работу с Mac с помощью Apple Intelligence
Это лучшие интеллектуальные функции Apple, которые вы можете использовать на Mac. Наряду с этим, голосовые заметки также получают поддержку транскрипции, улучшенный поиск Spotlight с глубоким обучением, сканирование документов и поддержку OCR (оптическое распознавание символов) в приложениях для заметок и файлов, контекстные действия приложений, интеллектуальные напоминания с обработкой естественного языка и многое другое. Все эти функции работают локально на вашем Mac. Если вы не видите интеллектуальные функции Apple в настройках, убедитесь, что вы используете Mac с процессором M1 или новее и последней версией macOS Sequoia 15.1.
