7 проверенных способов легко восстановить поврежденный файл PowerPoint
Опубликовано: 2023-09-28Когда ваш файл PowerPoint повреждается, может возникнуть ощущение, что ваша тяжелая работа потрачена зря. Но не бойтесь; Эта статья даст вам знания о том, как быстро и эффективно восстановить поврежденные файлы PowerPoint . Если ваш файл PowerPoint не открывается, отображает ошибки или стал нечитаемым, мы проведем вас через шаги, которые помогут вернуть вашу презентацию в нужное русло.
Часть 1. Почему мои файлы PowerPoint повреждаются?
Прежде чем мы рассмотрим решения для восстановления поврежденных файлов PowerPoint, давайте сначала поймем причины повреждения. Некоторые распространенные из них включают в себя:
Неожиданные события: ваш компьютер неожиданно выключается или выходит из строя во время работы над файлом PowerPoint.
Проблемы с жестким диском. На жестком диске вашего компьютера возникли проблемы, например, поврежденные сектора или другие физические проблемы.
Вирусная атака. Вирусы и вредоносные программы могут заразить и повредить файлы.
Проблемы совместимости. Вы можете открыть файл PowerPoint, созданный в более новой версии программного обеспечения, с помощью более старой версии.
Ошибки передачи файлов. Во время передачи файла возникли проблемы, в результате чего файл PowerPoint стал неполным или были потеряны некоторые данные.
Часть 2. Как восстановить поврежденный файл PowerPoint?
Если ваш файл PowerPoint поврежден, не беспокойтесь. Существует пять проверенных способов легко и быстро восстановить поврежденный файл PowerPoint.
Решение 1. Использование инструмента Profession Tool для восстановления поврежденного файла PowerPoint
Когда дело доходит до восстановления поврежденных файлов PowerPoint, 4DDiG File Repair может быть лучшим выбором. Это замечательное программное обеспечение создано для решения проблем с документами, видео, изображениями и звуком. Если вы не можете открыть файл PowerPoint или столкнулись с ошибками при доступе к его содержимому, 4DDiG File Repair может помочь вам восстановить презентацию без потери каких-либо данных.
Вот некоторые дополнительные преимущества, предоставляемые этим мощным инструментом:
- Исправьте поврежденные файлы в различных форматах, таких как Word, Excel, PPTX, PDF, PSD, AI и других.
- Восстанавливайте файлы нескольких форматов одновременно с помощью пакетной обработки.
- Восстановите поврежденные видео, изображения и аудиофайлы до исходного качества.
- Поднимите свои медиафайлы на новый уровень, увеличив разрешение видео и улучшив качество фотографий.
Теперь давайте воспользуемся им, чтобы исправить поврежденный файл PowerPoint, выполнив три простых шага:
Шаг 1. Начните с загрузки и запуска 4DDiG File Repair на вашем ПК с Windows. В главном интерфейсе выберите «Восстановление файла», а затем нажмите кнопку «Добавить», чтобы импортировать поврежденный файл PowerPoint.
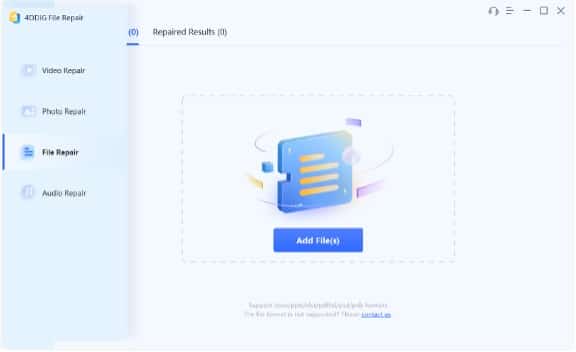
Шаг 2. После добавления поврежденного файла просто нажмите кнопку «Восстановить». Этот инструмент инициирует процесс анализа и восстановления для устранения любых проблем в файле PPTX.
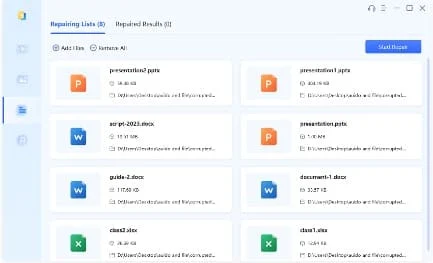
Шаг 3. Когда процесс восстановления будет завершен, вы можете просмотреть восстановленные файлы. Наконец, если вас устраивает восстановленный файл, выберите восстановленные файлы и нажмите «Экспорт», чтобы сохранить их.
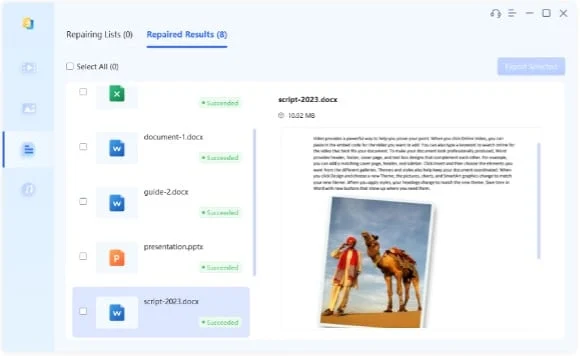
Теперь вы можете попрощаться со всеми проблемами, связанными с восстановлением поврежденного файла PowerPoint.
Решение 2. Откройте файл PowerPoint в безопасном режиме
Иногда ваш файл PowerPoint не удается открыть из-за определенных надстроек или расширений, а не из-за повреждения. Простое открытие файла в безопасном режиме может легко решить эту проблему.
Шаг 1: Нажмите Win + R, чтобы открыть диалоговое окно «Выполнить». Затем введите «powerpnt /safe» и нажмите Enter.
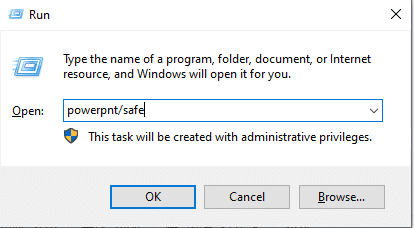
Шаг 2. В PowerPoint в безопасном режиме нажмите «Файл», а затем «Открыть». Найдите и выберите поврежденный файл PPTX.
Шаг 3. Если файл успешно открывается в безопасном режиме, это может указывать на то, что проблема вызвана надстройкой или расширением. Возможно, вам придется переустановить Microsoft PowerPoint.
Если этот метод не работает, продолжайте читать, чтобы узнать, как восстановить поврежденные файлы PowerPoint.
Решение 3. Использование встроенной функции для исправления поврежденного файла PowerPoint
Еще одно решение для восстановления поврежденных файлов PowerPoint — использовать встроенный инструмент «Открыть и восстановить». Если вы столкнулись с файлом PowerPoint, который не открывается должным образом, отображает сообщения об ошибках или выглядит поврежденным, вы можете использовать эту функцию, чтобы попытаться спасти содержимое. Вот как его использовать:
Шаг 1: Откройте Microsoft PowerPoint и нажмите «Файл» в левом верхнем углу.
Шаг 2: Выберите «Открыть» в меню слева. Затем перейдите к местоположению поврежденного файла PowerPoint и выберите его.
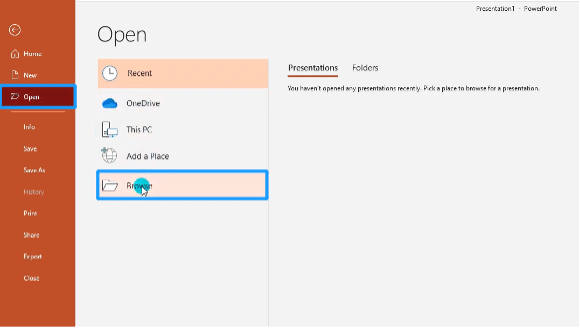
Шаг 3. Вместо того, чтобы просто дважды щелкнуть, чтобы открыть файл, щелкните маленькую стрелку рядом с кнопкой «Открыть». Затем в раскрывающемся меню выберите «Открыть и восстановить».
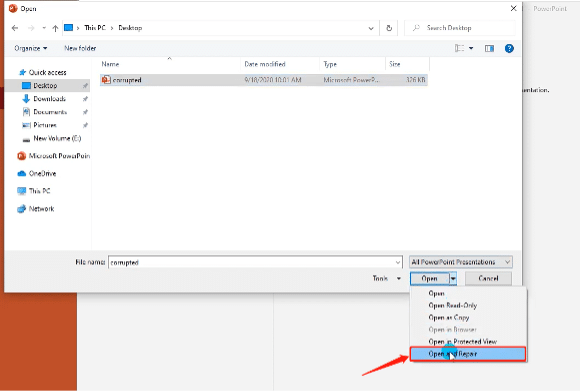

Решение 4. Извлечение и повторное использование слайдов
Если файл PowerPoint поврежден, он может не открываться или отображаться неправильно, что затрудняет доступ к содержимому. В таких случаях вы можете попытаться восстановить поврежденный файл PowerPoint, извлекая и повторно используя его слайды. Следуй этим шагам:
Шаг 1. Запустите PowerPoint и создайте новую пустую презентацию.
Шаг 2. Нажмите вкладку «Главная», а затем выберите «Повторно использовать слайды» после нажатия «Новый слайд».
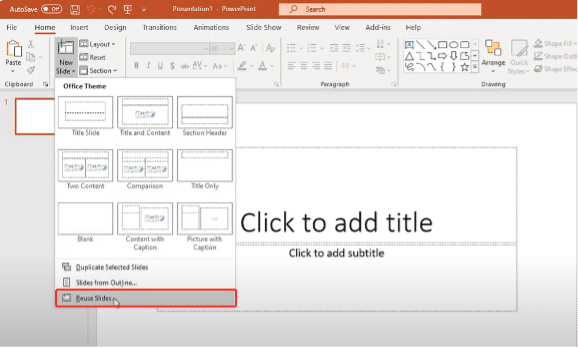
Шаг 3: Нажмите «Обзор» и выберите поврежденный файл PowerPoint, который вы хотите восстановить. Затем нажмите кнопку «Открыть».
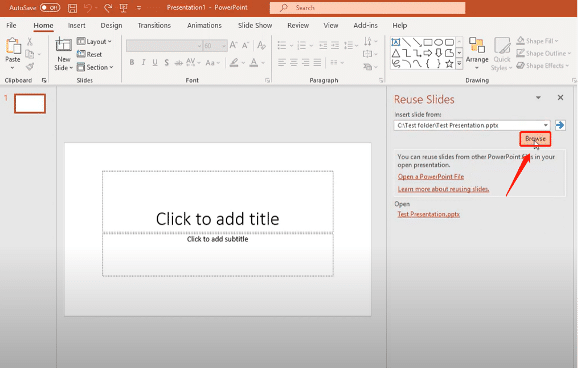
Шаг 4: Теперь ваши поврежденные слайды будут вставлены в новую презентацию. Нажмите «Ctrl + S», чтобы создать новую восстановленную презентацию.
Решение 5. Восстановите файлы PowerPoint онлайн бесплатно
Если вы предпочитаете восстанавливать файлы PowerPoint онлайн, а не с помощью программного обеспечения, 4DDiG Free Online Document Repair — отличная альтернатива. Этот инструмент не только не требует установки дополнительных приложений или программного обеспечения, но также помогает пользователям получить помощь по восстановлению файлов, не тратя слишком много денег.
Шаг 1. Перейдите на официальный сайт и нажмите кнопку «Загрузить документ», чтобы загрузить поврежденный файл. Затем нажмите «Пуск», чтобы начать процесс восстановления.
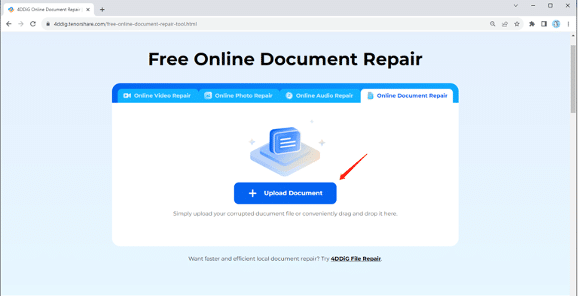
Шаг 2: Инструмент автоматически начнет восстановление вашего документа.
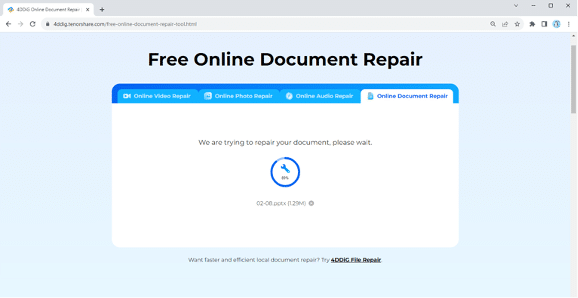
Шаг 3. После завершения процесса восстановления вы можете просмотреть исправленный файл и сохранить его в подходящем месте на своем устройстве.
Решение 6. Использование временных файлов резервных копий
PowerPoint автоматически создает резервные копии вашей презентации через определенные промежутки времени во время работы над ней. Эти временные файлы хранятся в специальной папке на вашем компьютере и при необходимости могут быть использованы для восстановления поврежденных файлов PowerPoint.
Шаг 1: одновременно нажмите клавиши Win + R, чтобы открыть диалоговое окно «Выполнить». Затем введите «%temp%» и нажмите «ОК».
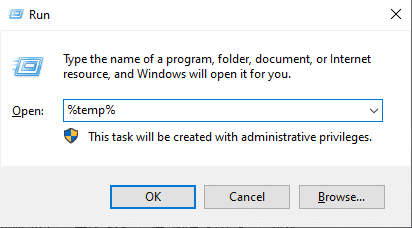
Шаг 2. Введите «ppt*.tmp» в поле поиска и нажмите Enter.
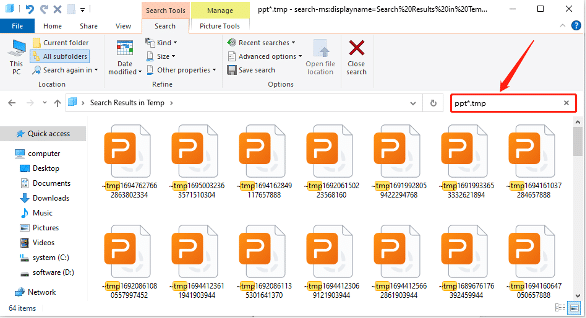
Шаг 3. Найдите временную копию поврежденного файла и сохраните ее в другом месте. После этого измените расширение файла с TMP на PPTX.
Решение 7. Сохранение PPT в формате RTF
Если вы все еще задаетесь вопросом, как восстановить поврежденный файл PowerPoint, вы можете сохранить презентацию в формате RTF (Rich Text Format). Это полезно, когда повреждение влияет на возможность открытия и просмотра содержимого. Однако любые встроенные изображения, видео, пользовательские шрифты и сложное форматирование, скорее всего, будут потеряны. Вот как вы можете это сделать:
Шаг 1. Начните с запуска проблемного файла PowerPoint. Перейдите на вкладку «Файл» и выберите «Сохранить как».
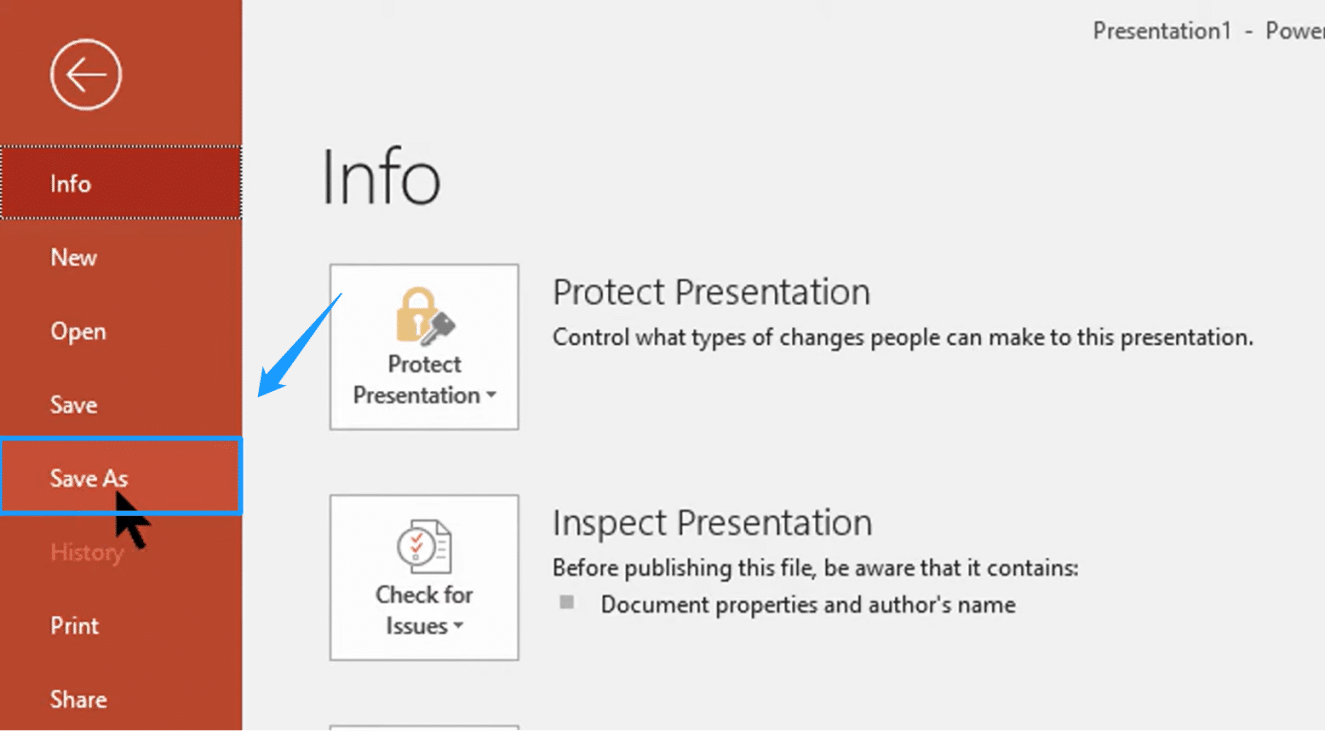
Шаг 2. Выберите место для хранения файла и, при необходимости, дайте ему новое имя.
Шаг 3. В диалоговом окне «Сохранить как» выберите «Структура/RTF(*.rtf)» в раскрывающемся меню «Тип файла» и нажмите «Сохранить».
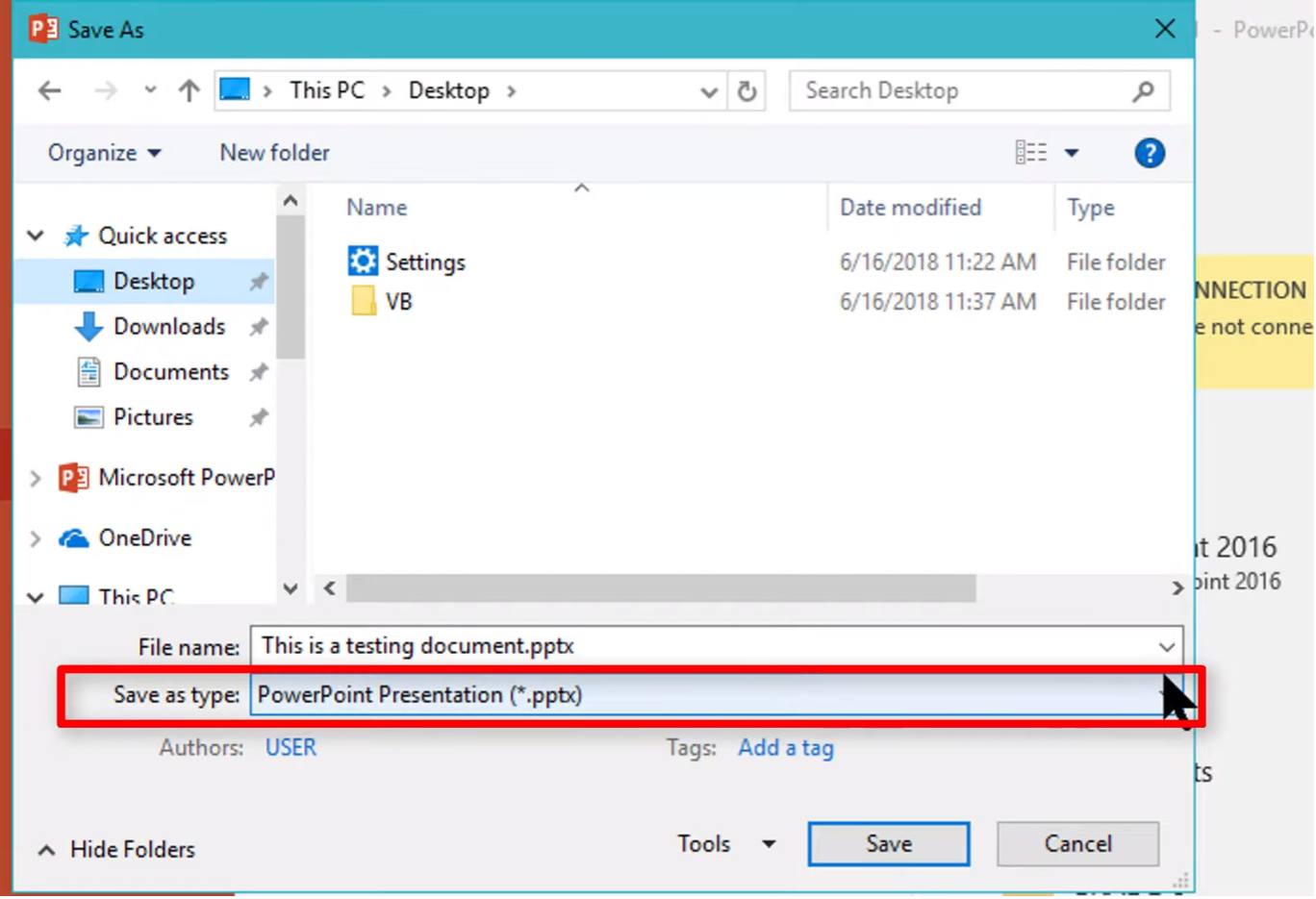
Шаг 4. Перезапустите PowerPoint и снова откройте меню «Файл». Выберите «Открыть» и выберите «Все контуры» или «Все файлы» в меню «Тип файлов».
Шаг 5. Найдите и откройте ранее сохраненный файл .rtf. PowerPoint автоматически восстановит презентацию, используя в качестве образца структуру исходной презентации.
Часть 3. Полезные советы по восстановлению поврежденных файлов PowerPoint
Лучший способ исправить поврежденный файл PowerPoint — это вообще предотвратить его возникновение. Вот некоторые распространенные профилактические меры:
- Регулярное сохранение и резервное копирование. Регулярно сохраняйте файлы PowerPoint по мере работы над ними и создавайте резервные копии. Рассмотрите возможность использования облачных хранилищ, таких как Google Drive, OneDrive или Dropbox, для автоматического резервного копирования ваших файлов.
- Избегайте принудительного закрытия. Никогда не закрывайте PowerPoint принудительно и не выключайте компьютер, пока презентация открыта.
- Обновляйте программное обеспечение: обновляйте программное обеспечение и операционную систему PowerPoint.
- Сканирование на вирусы. Регулярно проверяйте компьютер на наличие вирусов и вредоносных программ.
- Избегайте перегрузки слайдов. Не перегружайте слайды слишком большим количеством контента, изображений или мультимедийных элементов.
Заворачивать
Благодаря этим знаниям и методам вы сможете уверенно исправить поврежденные файлы PowerPoint и обеспечить более плавное представление презентаций в будущем. Однако, если вы не можете восстановить поврежденный файл PowerPoint онлайн или вручную, рассмотрите возможность использования инструмента 4DDiG File Repair. Этот мощный инструмент может эффективно восстановить ваши файлы, обеспечивая при этом целостность данных.
