7 способов исправить ошибку DNS_PROBE_FINISHED_NXDOMAIN в Google Chrome
Опубликовано: 2023-01-03Ошибка DNS_PROBE_FINISHED_NXDOMAIN в браузере Google Chrome может быть неприятной и запутанной для многих пользователей. Эта ошибка обычно появляется, когда пользователь пытается получить доступ к веб-сайту, но DNS-сервер не может разрешить доменное имя.
Ошибка браузера может быть вызвана несколькими причинами, такими как неправильно введенное доменное имя, сбой сервера веб-сайта или когда DNS-сервер не может разрешить доменное имя. В этой статье приведены несколько простых шагов, которые помогут пользователям исправить эту ошибку и вернуться к просмотру веб-страниц.

Что означает код ошибки DNS_PROBE_FINISHED_NXDOMAIN?
Ошибка DNS_PROBE_FINISHED_NXDOMAIN в Google Chrome указывает на то, что доменное имя не может быть найдено на DNS-сервере. Эта ошибка обычно появляется, когда вы пытаетесь получить доступ к веб-сайту, но DNS-сервер не может разрешить доменное имя.
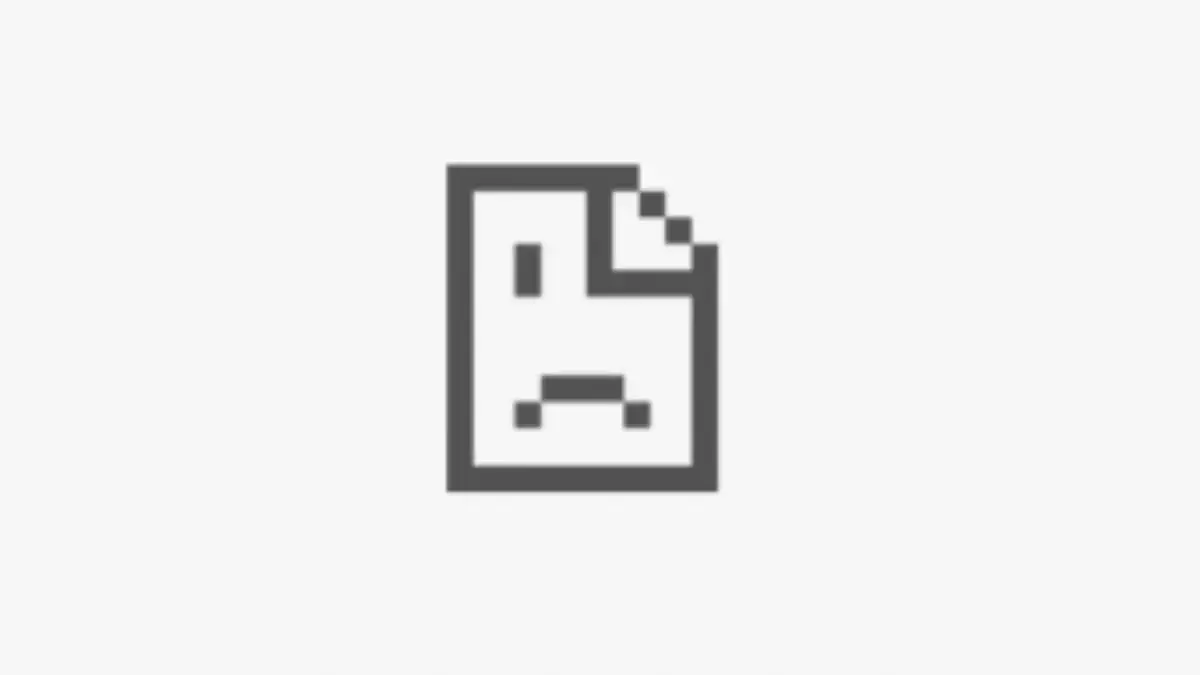
Сервер DNS (система доменных имен) — это сервер, который переводит удобочитаемые доменные имена (например, example.com) в машиночитаемые IP-адреса (например, 192.0.2.1). Это позволяет пользователям получать доступ к веб-серверам и другим интернет-ресурсам, вводя легко запоминающиеся доменные имена вместо трудно запоминаемых IP-адресов.
Некоторые причины этой ошибки не зависят от вас, но в некоторых случаях вы можете решить проблему самостоятельно. Вот что вы можете сделать, чтобы систематически устранять неполадки.
1. Сбросьте подключение к Интернету
Попробуйте отключить и снова подключить маршрутизатор или модем, чтобы перезагрузить подключение к Интернету. Вот шаги, которые необходимо выполнить:

- Найдите маршрутизатор или модем и отключите его от розетки.
- Подождите несколько минут, затем снова подключите маршрутизатор или модем.
- Подождите, пока маршрутизатор или модем перезагрузится и установит подключение к Интернету.
- Наконец, попробуйте снова зайти на веб-сайт, чтобы узнать, устранена ли ошибка DNS_PROBE_FINISHED_NXDOMAIN.
Если вы используете соединение Wi-Fi, попробуйте переключиться на проводное соединение, чтобы увидеть, имеет ли это значение, или наоборот. Если конкретный адаптер вызывает эту проблему, вам может потребоваться выполнить «Сброс Netsh Winsock» или один из других распространенных советов по устранению неполадок сетевого адаптера.
2. Проверьте свой файл Localhosts
Возможно, вы использовали локальный файл hosts, чтобы указать, какие IP-адреса должны использовать определенные веб-сайты. Chrome всегда будет использовать настройки IP, указанные в файле localhosts, поэтому, если они неверны или устарели, он может выдать ошибку. Обратитесь к разделу Что такое Localhost и как его использовать? Подробнее о том, как проверить файл на наличие ошибок, см.
3. Отключите VPN, антивирус или брандмауэр (или измените их)
Если у вас есть активный брандмауэр (а вы должны!), временно отключите его, чтобы проверить, не виноват ли он. Проверьте его настройки, чтобы узнать, блокирует ли он определенные сайты или домены. То же самое касается антивирусного программного обеспечения, которое может мешать работе некоторых веб-сайтов. Если ваш антивирус блокирует определенный сайт, убедитесь, что этот сайт безопасен и что вы правильно вводите URL-адрес.
Вы также можете попробовать изменить свое местоположение VPN, если вы используете VPN. В качестве альтернативы полностью отключите VPN.
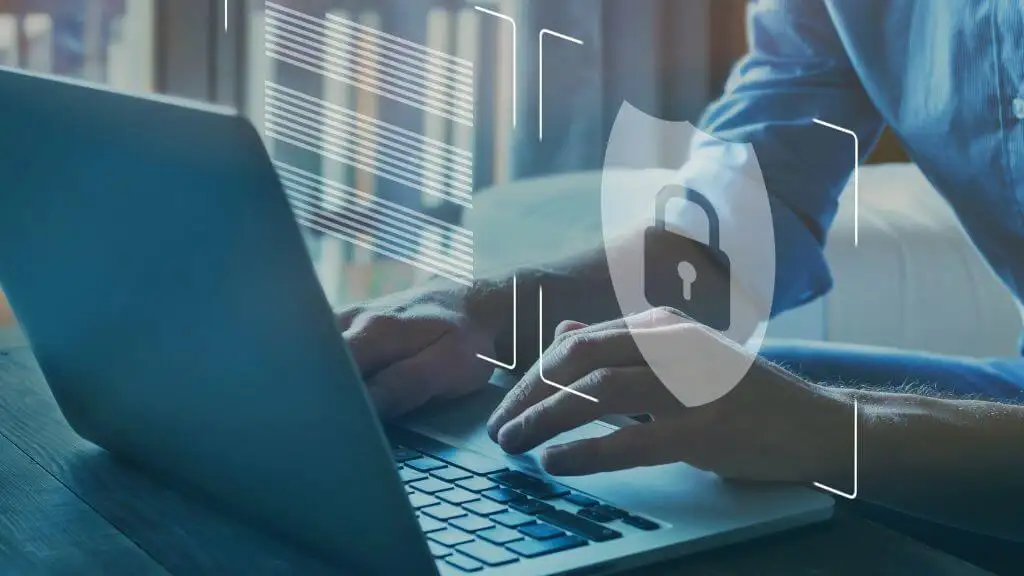
Когда вы используете VPN, ваш интернет-трафик направляется через VPN-сервер, прежде чем он достигнет пункта назначения. Иногда это может вызывать проблемы с DNS, такие как медленный поиск DNS или ошибки DNS.
Однако важно отметить, что отключение вашей VPN также отключит преимущества безопасности и конфиденциальности, которые она предоставляет. Предположим, вы используете VPN из соображений безопасности или конфиденциальности. В этом случае вам следует отключать его только в том случае, если вы уверены, что он вызывает проблему с разрешением DNS, и если вы готовы пожертвовать преимуществами безопасности и конфиденциальности, которые он предоставляет.
4. Очистите кэш DNS
Кэш DNS — это временное хранилище на вашем компьютере, в котором хранится информация о недавно посещенных веб-сайтах. Очистка кеша DNS может помочь решить любые проблемы с поврежденной или устаревшей информацией, которые могут вызывать ошибку.
Чтобы использовать команду flushdns в Windows, выполните следующие действия:
- Откройте командную строку на своем компьютере. Нажмите кнопку «Пуск» и найдите « Командная строка» или « CMD» .
- В окне командной строки введите: ipconfig /flushdns
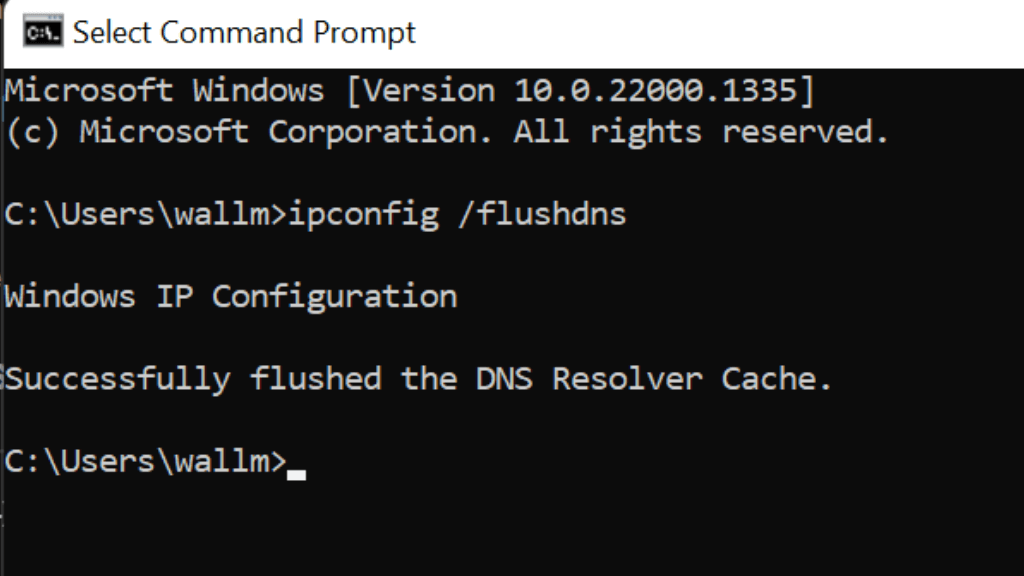
- Нажмите « Ввод», чтобы очистить кеш DNS на вашем компьютере, удалить всю сохраненную информацию DNS и решить любые проблемы с DNS, которые могут возникнуть.
- Если команда flushdns выполнена успешно, вы должны увидеть сообщение «Успешно очищен кэш преобразователя DNS».
Вы можете закрыть окно командной строки, когда закончите.
Любые проблемы с DNS должны быть решены сейчас. Очистка кеша DNS не повлияет ни на какие активные подключения, но может вызвать временную задержку при доступе к веб-страницам или другим интернет-ресурсам в первый раз после очистки.
5. Используйте альтернативный DNS-сервер на своем маршрутизаторе
Ваш интернет-провайдер обычно предлагает свои DNS-серверы, но они могут различаться по качеству и надежности. Часто лучший способ исправить ошибки DNS_PROBE_FINISHED_NXDOMAIN — это вообще использовать другой набор серверов.

Следующие адреса DNS-серверов являются хорошей альтернативой, которую вы можете использовать:
- Общедоступный DNS-сервер Google: 8.8.8.8 и 8.8.4.4.
- Cloudflare DNS: 1.1.1.1 и 1.0.0.1
- OpenDNS: 208.67.222.222 и 208.67.220.220
- Quad9: 9.9.9.9 и 149.112.112.112
- Comodo Secure DNS: 8.26.56.26 и 8.20.247.20
- Norton ConnectSafe: 199.85.126.10 и 199.85.127.10
Эти DNS-серверы бесплатны и предлагают хороший баланс скорости, безопасности и надежности. Вы можете использовать любой из этих DNS-серверов в качестве альтернативы вашему текущему DNS-серверу. Однако важно отметить, что опыт каждого пользователя будет разным, поэтому вы можете попробовать несколько разных DNS-серверов, чтобы увидеть, какой из них лучше всего подходит для вас.
Чтобы изменить DNS-серверы на вашем маршрутизаторе, вы можете выполнить следующие действия:
- Откройте веб-браузер на своем компьютере и введите IP-адрес маршрутизатора в адресную строку. Обычно это что-то вроде 192.168.1.1 или 192.168.0.1 , но точный адрес зависит от модели и настроек вашего маршрутизатора.
- При появлении запроса введите имя пользователя и пароль для вашего маршрутизатора. Вы можете найти эту информацию на наклейке внизу или сбоку маршрутизатора или в документации, прилагаемой к маршрутизатору.
- После входа в свой маршрутизатор найдите раздел « Настройки» или «Конфигурация ». Обычно это называется «Дополнительно», «Настройки» или «Конфигурация», но точное название зависит от модели и настроек вашего маршрутизатора.
- В разделе настроек или конфигурации найдите параметр настроек DNS . Обычно это называется «DNS», «Сеть» или «Интернет», но точное название зависит от модели и настроек вашего маршрутизатора.
- В разделе настроек DNS или сети вы должны увидеть возможность указать DNS-сервер, который вы хотите использовать. Это может называться «Основной DNS» или «Предпочитаемый DNS», но точное название зависит от модели и настроек вашего маршрутизатора.
- Введите адреса DNS-серверов, которые вы хотите использовать, в соответствующие поля. Это может быть адрес одного DNS-сервера или несколько DNS-серверов.
Если вы просто хотите изменить настройки DNS-сервера для Windows, вот как это сделать:
- Откройте Панель управления > Сеть и Интернет > Центр управления сетями и общим доступом на своем компьютере. Вы можете найти это, открыв меню « Пуск » и выполнив поиск « Центр управления сетями и общим доступом» .
- Выберите Изменить настройки адаптера в меню слева.
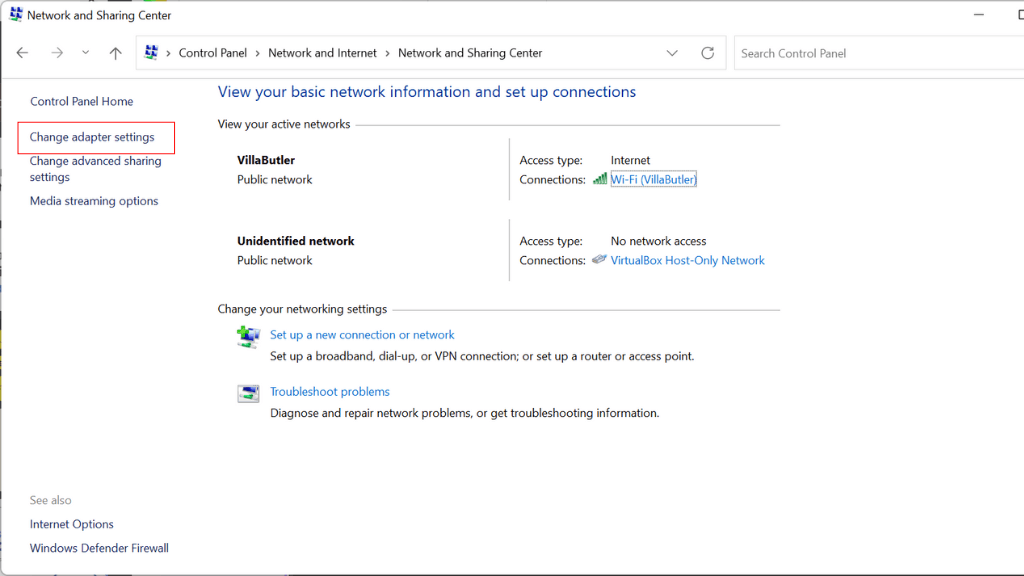
- Щелкните правой кнопкой мыши сетевой адаптер, для которого вы хотите изменить DNS-серверы, и выберите « Свойства » в меню.
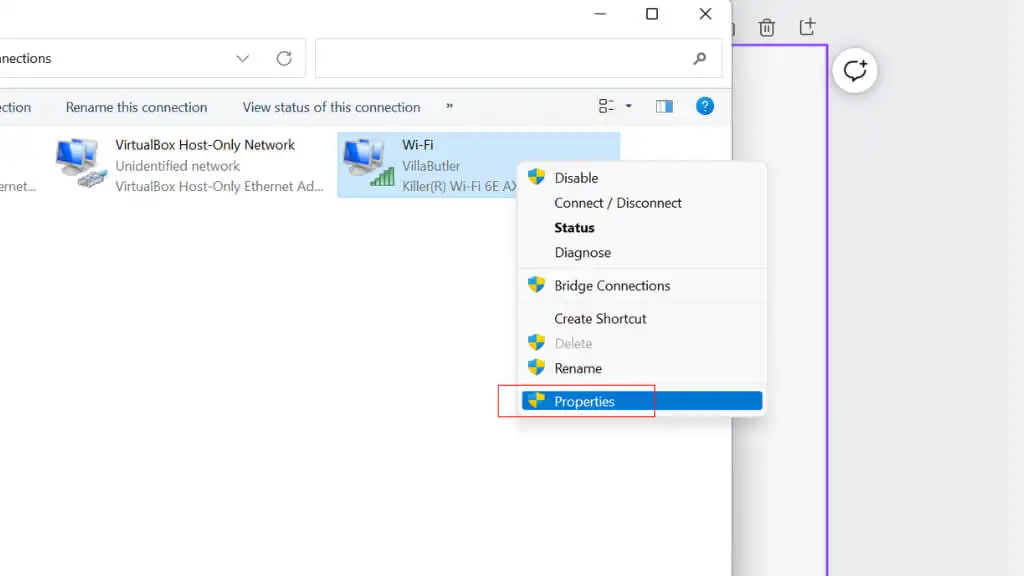
- В окне свойств сетевого адаптера выберите Интернет-протокол версии 4 (TCP/IP v4) и нажмите кнопку Свойства .
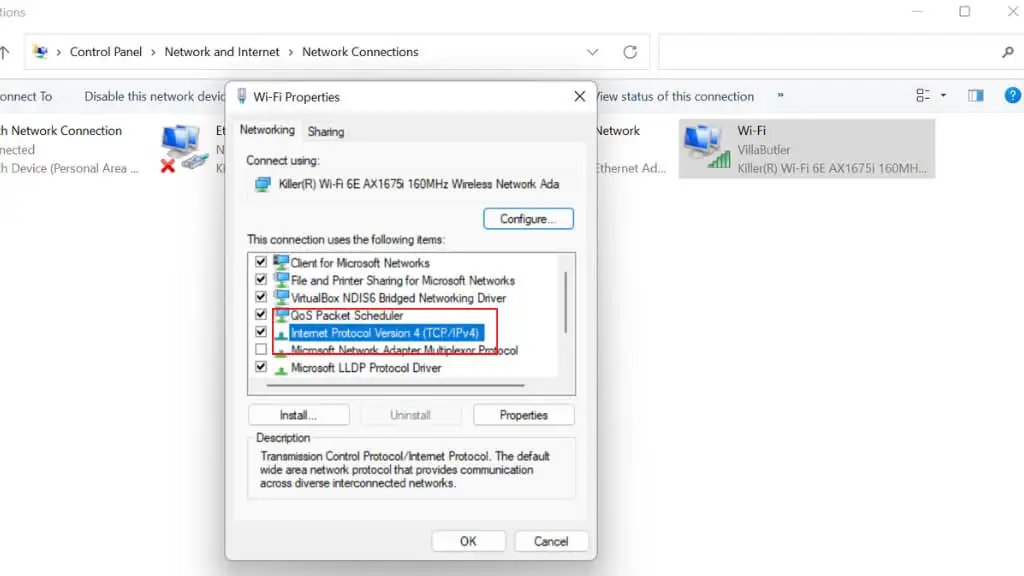
- В окне «Свойства протокола Интернета версии 4 (TCP/IPv4)» выберите параметр « Использовать следующие адреса DNS-серверов ».
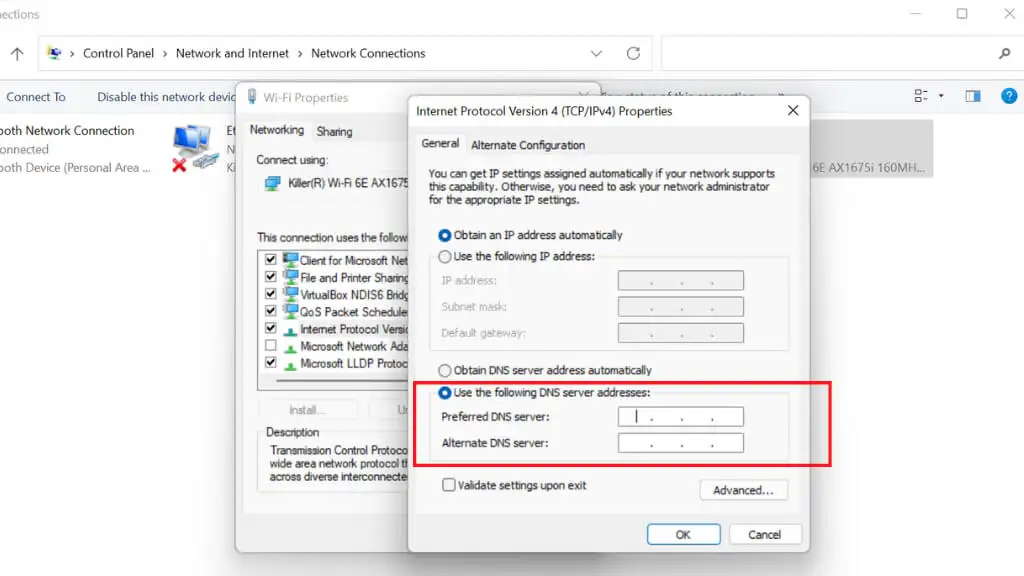
- Введите адреса DNS-серверов, которые вы хотите использовать, в полях « Предпочитаемый DNS-сервер» и « Альтернативный DNS-сервер ».
- Нажмите кнопку ОК , чтобы сохранить изменения.
- Закройте окно свойств сетевого адаптера и окно Центра управления сетями и общим доступом.
После выполнения этих шагов ваш компьютер будет использовать указанные DNS-серверы для разрешения доменных имен. Возможно, вам придется перезагрузить компьютер, чтобы изменения вступили в силу. Вы можете использовать Mozilla Firefox или Microsoft Edge в качестве альтернативных браузеров, пока не будут устранены ошибки, характерные для Chrome.
6. Сбросить флаги Chrome
Сброс «флагов» Chrome иногда устраняет ошибки DNS. Чтобы сбросить флаги Chrome до значений по умолчанию, выполните следующие действия:
- В адресной строке Chrome введите chrome://flags и нажмите Enter .
- На появившейся странице « Эксперименты » нажмите кнопку « Сбросить все » вверху.
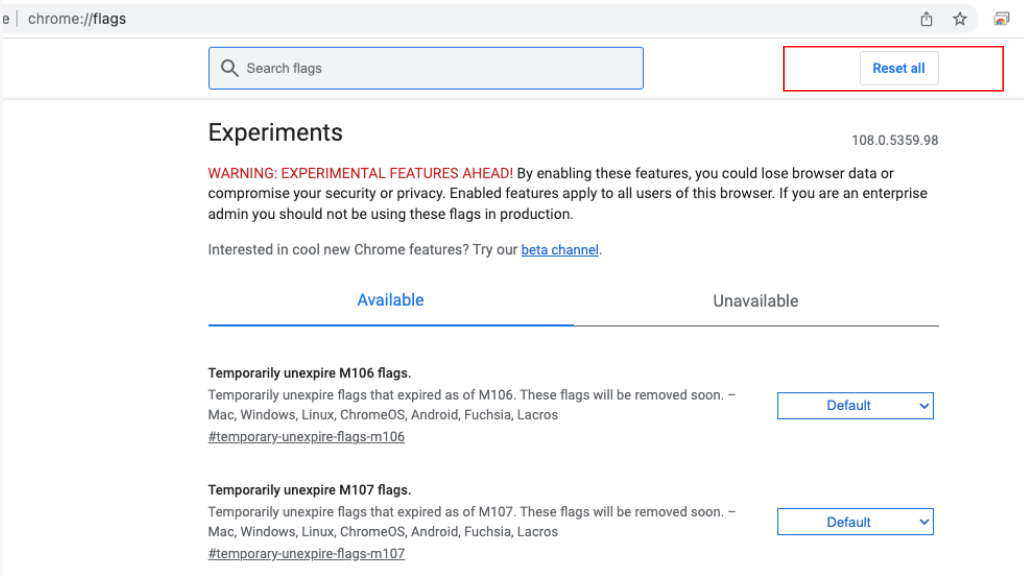
- Это приведет к сбросу всех флагов Chrome до значений по умолчанию. Chrome может удалить некоторые флаги из списка, если они больше не доступны или были удалены из Chrome.
Флаги Chrome — это экспериментальные функции, которые не были полностью протестированы и могут содержать ошибки. Их сброс может помочь решить проблемы, с которыми вы можете столкнуться в Chrome, но может удалить функции, на которые вы полагаетесь. Просмотрите список флагов после их сброса. Флаги также присутствуют в версиях браузера для iOS и Android.
7. Свяжитесь со своим интернет-провайдером
У вашего интернет-провайдера может быть веб-сайт или панель управления пользователя, которую вы можете посетить, чтобы проверить, есть ли какие-либо известные проблемы в сети. Если вы получаете сообщение об ошибке при использовании одного интернет-соединения, но не другого, вероятно, проблема на стороне интернет-провайдера.
Если официальные каналы интернет-провайдера не упоминают о такой проблеме, зарегистрируйте запрос в службу поддержки, чтобы сообщить им о проблеме и получить непосредственную помощь.
