7 способов легко восстановить несохраненные/удаленные файлы PowerPoint
Опубликовано: 2023-10-31Вы когда-нибудь паниковали после того, как случайно удалили или не смогли сохранить важную презентацию PowerPoint? Даже если у вас включена функция автосохранения, потеря данных все равно может произойти. Разочарование реально, но и решение тоже. В этой статье мы углубимся в мир восстановления PowerPoint и рассмотрим методы, которые могут вернуть вашу работу на грань пропасти. Если вы пытаетесь восстановить несохраненный файл PowerPoint и случайно удалили его, мы поддержим вас.
Часть 1. Могу ли я восстановить несохраненные или удаленные файлы PowerPoint?
Без сомнения, ответ – да. Но сначала вам следует убедиться, что функция автосохранения в Microsoft Office включена и что вы ранее создали резервную копию удаленных файлов в безопасном месте.
Различные причины, по которым вам может потребоваться восстановить презентацию PowerPoint, включают в себя:
- Вы случайно удалили файл PowerPoint.
- Ваш компьютер неожиданно выключается во время работы над презентацией.
- Вирусная атака или вредоносное программное обеспечение.
- Программное обеспечение, которое вы используете для открытия и редактирования презентации, дает сбой или зависает.
- Физическое повреждение устройства хранения данных, на котором хранится презентация PowerPoint.
Часть 2. Как восстановить удаленные файлы PowerPoint?
Решение 1. Проверьте корзину
При попытке восстановить удаленные файлы PowerPoint или любые удаленные файлы первое, что вы обычно делаете, это проверяете корзину. Он служит временным хранилищем удаленных файлов, что позволяет легко восстановить их при необходимости. Вот как:
Шаг 1: Откройте «Корзину» на рабочем столе.
Шаг 2. Найдите в корзине файлы, которые хотите восстановить.
Шаг 3. Щелкните правой кнопкой мыши файл(ы) и выберите «Восстановить».
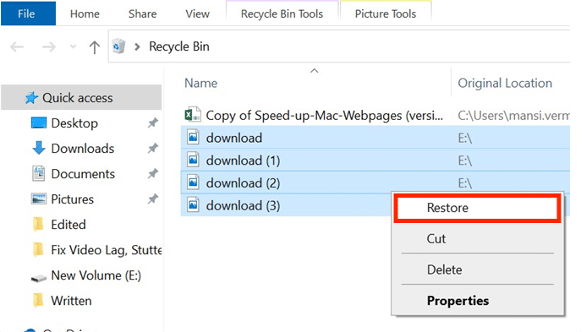
Решение 2. Используйте надежное программное обеспечение для восстановления данных
когда дело доходит до восстановления PowerPoint, мы настоятельно рекомендуем профессиональное программное обеспечение для восстановления данных. Эти сторонние инструменты могут не только восстанавливать удаленные файлы PowerPoint без резервного копирования, но также могут быть легко использованы людьми, не имеющими опыта работы с компьютером. На рынке доступно множество отличных вариантов программного обеспечения для восстановления данных. Тем не менее, Tenorshare 4DDiG выделяется впечатляющими показателями успеха и широкой совместимостью. Давайте рассмотрим его основные особенности:
- Применимо ко всем сценариям потери данных, таким как случайное удаление, форматирование, сбой системы, вирусные атаки и т. д.
- Поддерживает восстановление данных с более чем 2000 типов носителей, включая Windows, Mac, SD-карты, внешние жесткие диски, USB-накопители и многое другое.
- Позволяет пользователям бесплатно восстанавливать файлы размером до 100 МБ.
- Восстановите более 2000 типов данных, включая PowerPoint, Word, Excel, фотографии, видео и многое другое.
Вот как восстановить удаленные файлы PowerPoint с помощью Tenorshare 4DDiG:
Шаг 1. Установите и запустите 4DDiG Data Recovery на вашем Windows или Mac. Для начала выберите место, где вы потеряли файлы PowerPoint, из списка жестких дисков. Перед началом сканирования вы также можете выбрать типы файлов, которые хотите восстановить.
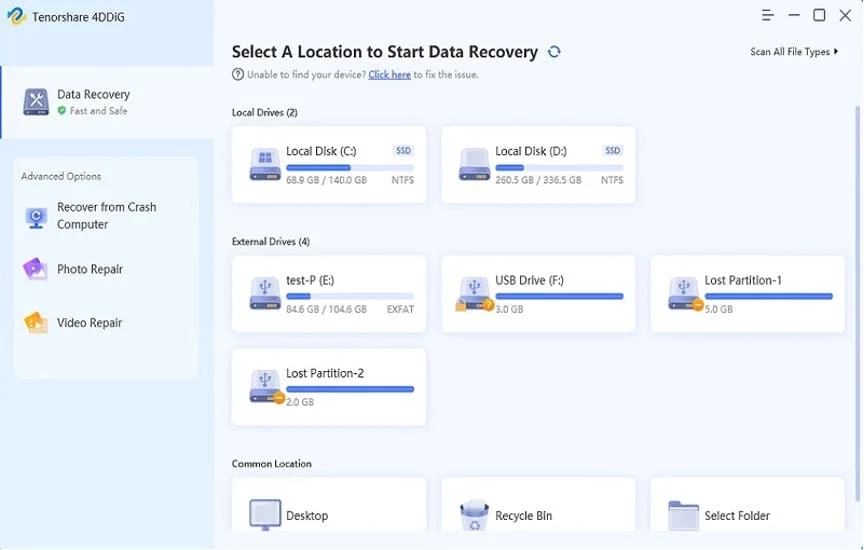
Шаг 2. После того, как вы выбрали местоположение, программа выполнит поиск потерянных данных. Вы можете остановить или приостановить сканирование, когда захотите. В результатах вы найдете такие категории, как «Удаленные файлы», «Существующие файлы», «Потерянное местоположение», «Файлы RAW» и «Файлы тегов» в древовидном представлении. Просмотр файлов позволяет просматривать различные типы файлов, такие как фотографии, видео, документы, аудио и электронные письма.
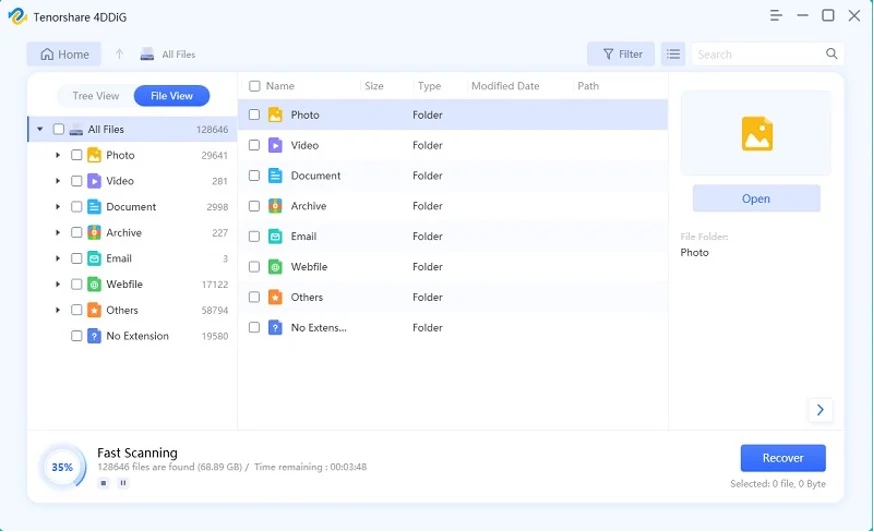
Шаг 3: Когда программа найдет ваши файлы, вы можете просмотреть их и восстановить, нажав кнопку «Восстановить». Обязательно сохраните восстановленные файлы в другом месте, чтобы избежать перезаписи данных.
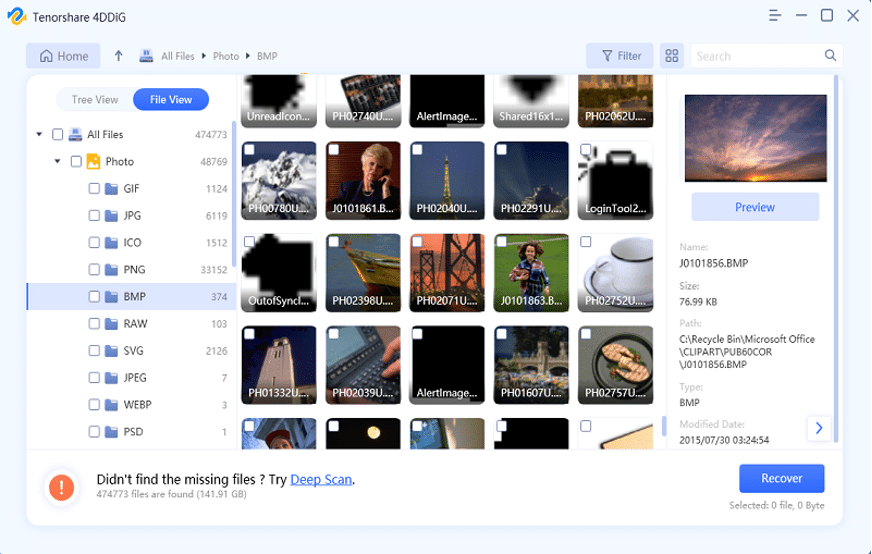
Решение 3. История файлов
Восстановление данных может оказаться простым процессом, если вы ранее использовали историю файлов для резервного копирования. Более того, история файлов сохраняет несколько версий файлов, что позволяет вам восстанавливать файлы PowerPoint на разные моменты времени. Вот как с его помощью восстановить удаленные файлы PowerPoint:
Шаг 1. Щелкните правой кнопкой мыши папку, содержащую удаленные файлы PowerPoint, и выберите «Восстановить предыдущие версии».
Шаг 2. Найдите предыдущую версию, содержащую файл PowerPoint, который вы хотите восстановить.
Шаг 3: Выберите нужную версию и нажмите кнопку «Восстановить».
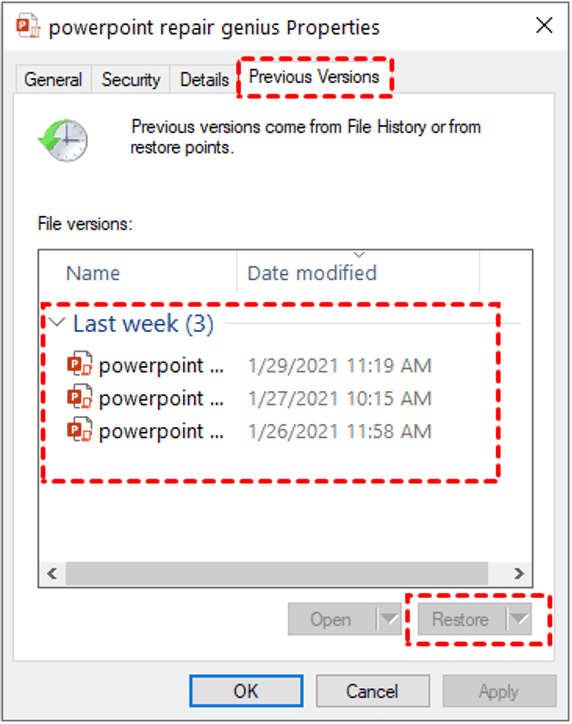
Решение 4. Резервное копирование Windows
Другой метод восстановления удаленных файлов PowerPoint — использование функции Windows Backup. Этот встроенный инструмент позволяет создавать резервные копии ваших файлов на внешних дисках или сетевых устройствах хранения данных. Подключите диск резервного копирования к компьютеру и выполните следующие действия для восстановления PowerPoint:
Шаг 1. Нажмите клавиши Win + R на клавиатуре, чтобы открыть диалоговое окно «Выполнить», затем введите «control» и нажмите кнопку «ОК», чтобы открыть панель управления.
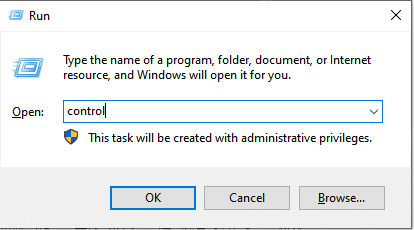

Шаг 2. На панели управления перейдите в раздел «Система и безопасность», а затем выберите «Резервное копирование и восстановление (Windows 7)».
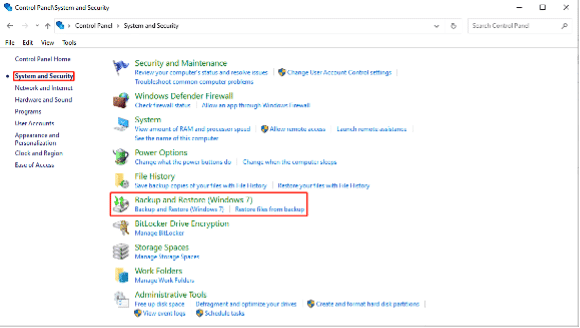
Шаг 3: Нажмите «Восстановить мои файлы» в разделе «Восстановить».
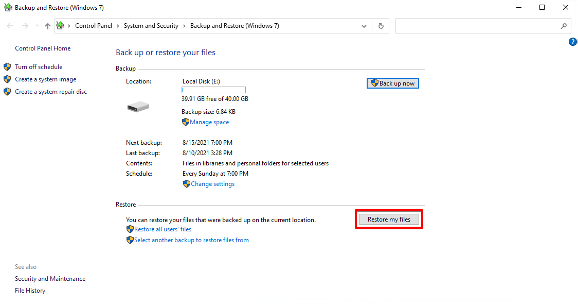
Шаг 4. Следуйте инструкциям на экране, чтобы восстановить удаленные файлы из резервной копии.
Теперь давайте посмотрим возможные способы восстановления несохраненных файлов PowerPoint.
Часть 3. Как восстановить несохраненные файлы PowerPoint?
Решение 1. Используйте функцию автовосстановления
Если вы забыли сохранить свою работу или столкнулись с системным сбоем, из-за которого вы не смогли сохранить изменения, вы можете легко восстановить несохраненные файлы PowerPoint с помощью функции автоматического восстановления. Он доступен в Microsoft PowerPoint 2010 и последующих версиях. Вот как это сделать:
Шаг 1. Запустите Microsoft PowerPoint. Затем нажмите на вкладку «Файл» и выберите «Параметры».
Шаг 2: Нажмите «Сохранить» на левой боковой панели. Если автовосстановление было включено, скопируйте путь из поля «Расположение файла автовосстановления».
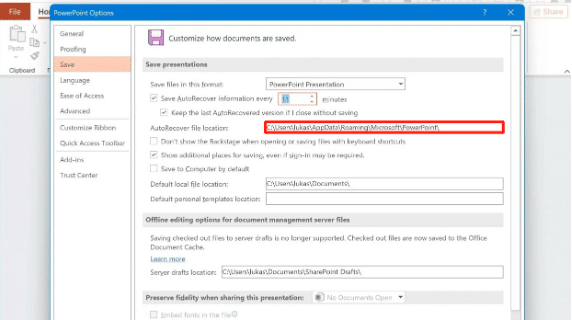
Шаг 3. Откройте проводник, нажав Win+E. Затем вставьте путь в адресную строку и нажмите Enter.
Шаг 4. Найдите в папке несохраненные файлы PowerPoint.
Решение 2. Восстановить несохраненные презентации
Если описанный выше метод не может восстановить несохраненные файлы PowerPoint, вы можете перейти к опции «Восстановить несохраненные презентации». Для этого выполните следующие действия:
Шаг 1. Откройте Microsoft PowerPoint. Далее нажмите «Файл» и выберите «Открыть».
Шаг 2. В нижней части диалогового окна «Открыть» вы увидите раскрывающееся меню с надписью «Восстановить несохраненные презентации». Нажмите здесь.
Шаг 3: Появится список несохраненных презентаций. Найдите тот, который хотите восстановить, и сохраните его.
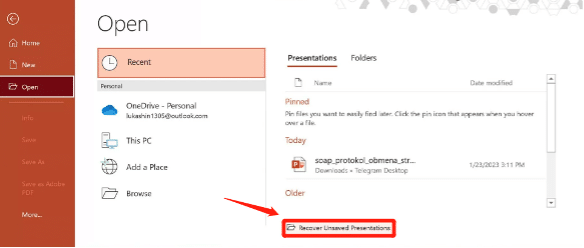
Решение 3. Перейдите в папку временных файлов.
Папка «Временные файлы» — хороший источник для восстановления несохраненных файлов PowerPoint. Когда вы работаете с презентацией PowerPoint, приложение часто автоматически создает временные файлы для резервного копирования и восстановления. Вот как найти несохраненные презентации в этой папке:
Шаг 1: Нажмите Win + R, чтобы открыть диалоговое окно «Выполнить». Затем введите %temp% и нажмите Enter, чтобы открыть папку временных файлов.
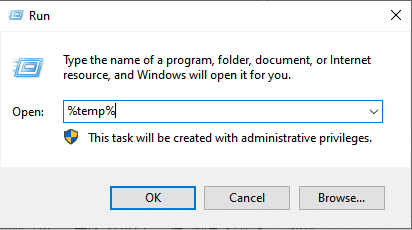
Шаг 2. В этой папке вы можете фильтровать результаты, чтобы найти файлы PowerPoint, используя следующие расширения:
- Чтобы найти файлы PPTX, выполните поиск по запросу *.pptx.
- Чтобы найти файлы PPT, выполните поиск по запросу *.ppt.
- Чтобы найти временные файлы PowerPoint, найдите ppt*.tmp.
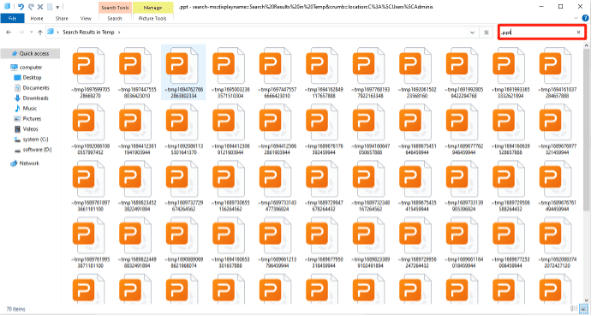
Шаг 3. Найдя файл, который хотите восстановить, вы можете просто скопировать его в другое место, переименовать его, используя правильное расширение (.pptx или .ppt), а затем открыть его в PowerPoint.
Заключительные мысли о восстановлении PowerPoint
Теперь вы можете попрощаться с заботами о том, как восстановить несохраненные/удаленные презентации PowerPoint. В быстро меняющемся цифровом мире потеря данных является обычным явлением. Регулярное резервное копирование гарантирует безопасность ваших важных презентаций PowerPoint даже перед лицом неожиданных проблем.
Как восстановить несохраненные/удаленные файлы PowerPoint
Вопрос 1: Как восстановить поврежденный файл PPT?
Если вы включили функцию автосохранения или автовосстановления в PowerPoint, вы можете найти резервную копию поврежденного файла. Кроме того, вы можете попробовать использовать встроенный инструмент восстановления, чтобы исправить поврежденный файл. Откройте PowerPoint, выберите «Файл» > «Открыть», найдите поврежденный файл и щелкните стрелку раскрывающегося списка рядом с кнопкой «Открыть». Выберите «Открыть и восстановить».
Вопрос 2. Где хранятся временные файлы PowerPoint?
Для Windows:
Временные файлы PowerPoint часто хранятся в папке, расположенной по адресу:
C:\Users\<Вашеимя пользователя>\AppData\Local\Temp
Для Мака:
Временные файлы PowerPoint можно найти в аналогичном месте. Вы можете получить к ним доступ:
1. Откройте Finder и нажмите «Перейти» в строке меню.
2.Выберите «Перейти в папку…».
3.Введите следующий путь:
~/Library/Containers/com.microsoft.Powerpoint/Data/Library/Preferences/AutoRecovery/
Вопрос 3. Сохраняется ли PowerPoint автоматически?
Да, в PowerPoint есть функция автосохранения, которая автоматически сохраняет презентацию через определенные промежутки времени. Эта функция предназначена для того, чтобы помочь вам восстановить работу в случае сбоя PowerPoint или неожиданного выключения компьютера. Чтобы включить его, нажмите «Файл», затем выберите «Параметры» и в разделе «Сохранить презентации» установите флажок «Автосохранение и автоматическое восстановление информации».
