8 способов исправить ошибку связи Steam с сервером
Опубликовано: 2023-04-19У вас появляется ошибка связи с сервером в Steam на вашем компьютере? Скорее всего, проблема связана с вашими автоматическими настройками локальной сети. Другие элементы также могут привести к тому, что Steam отобразит это сообщение об ошибке. Вот несколько способов обойти эту проблему в Windows и Mac.
Помимо неверных настроек локальной сети, другие элементы, которые могут привести к тому, что Steam отобразит указанную выше ошибку, — это собственные незначительные сбои Steam, время простоя сервера, заблокированная VPN, брандмауэр, блокирующий доступ Steam к Интернету, и многое другое.

1. Проверьте статус сервера Steam.
Когда вы получаете указанную выше ошибку, первое, что нужно проверить, — это статус сервера Steam. Серверы платформы могут находиться в режиме простоя, в результате чего различные функции приложения становятся недоступными.
Вы можете зайти на такой сайт, как Downdetector, чтобы проверить, есть ли сбои в работе Steam. Если на сайте говорится, что у Steam есть проблема с сервером, вам придется подождать, пока компания не исправит эти проблемы.
2. Принудительно закройте и снова откройте Steam, чтобы исправить ошибку связи.
Незначительные сбои Steam могут привести к тому, что приложение не будет подключаться к серверам. В этом случае принудительно закройте и перезапустите приложение на компьютере с Windows или Mac, чтобы решить проблему.
В Windows
- Откройте меню «Пуск» , найдите «Диспетчер задач » и запустите утилиту.
- Щелкните правой кнопкой мыши Steam в списке и выберите «Завершить задачу» , чтобы закрыть Steam .
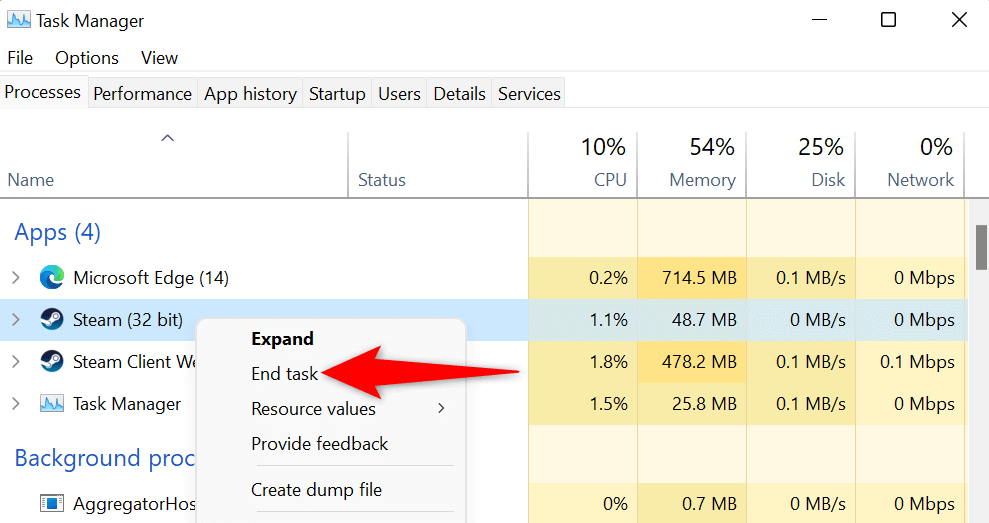
- Перезапустите Steam на своем ПК.
На macOS
- Нажмите клавиши Option + Command + Esc на клавиатуре вашего Mac.
- Выберите Steam в списке и нажмите «Выйти принудительно» .
- Снова откройте приложение Steam на вашем Mac.
3. Запустите Steam от имени администратора
Одна из причин, по которой Steam не может связаться со своими серверами, заключается в том, что у приложения нет необходимых разрешений для работы. В этом случае вы можете запустить приложение от имени администратора, предоставив приложению все разрешения, необходимые для правильной работы.
Обратите внимание, что вам нужно сделать это только на ПК с Windows.
- Откройте Пуск и найдите Steam .
- Щелкните приложение правой кнопкой мыши и выберите «Запуск от имени администратора» .
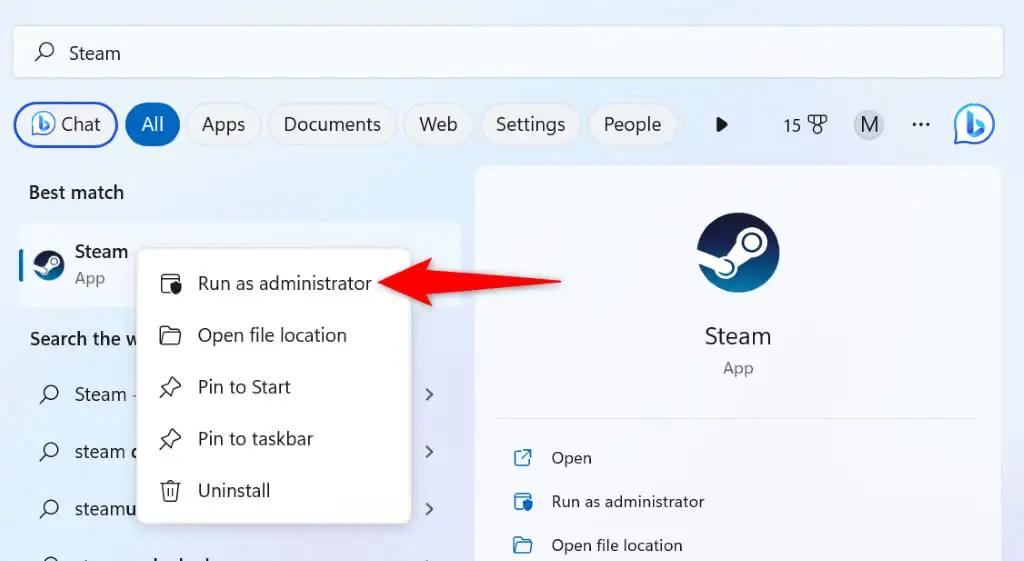
- Выберите «Да» в окне контроля учетных записей пользователей .
4. Исправьте Steam, отключив VPN
Приложение VPN направляет ваш интернет-трафик через сторонний сервер, изменяя ваш IP-адрес и местоположение. Иногда эти VPN плохо работают с вашими интернет-приложениями, такими как Steam.
В этом случае отключите службу VPN и посмотрите, решит ли это проблему. Вы можете отключить свой сервис, открыв приложение VPN и отключив параметр в главном интерфейсе.
Затем запустите клиент Steam и посмотрите, решена ли ваша проблема.
5. Отключите автоматические настройки локальной сети вашего ПК.
Windows предлагает опцию, которая автоматически определяет и применяет настройки LAN (локальной сети) к вашему ПК. Возможно, эта функция работает неправильно, из-за чего Steam не может подключиться к своим серверам.
Вы можете отключить эту опцию Windows, чтобы решить вашу проблему.
- Откройте меню «Пуск» , найдите «Свойства обозревателя » и запустите этот элемент.
- Перейдите на вкладку «Подключения» и нажмите кнопку «Настройки локальной сети» .
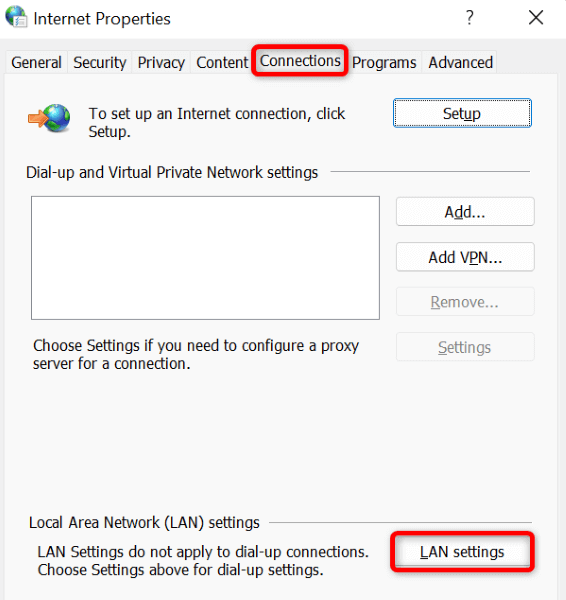
- Отключите параметр «Автоматически определять настройки» .
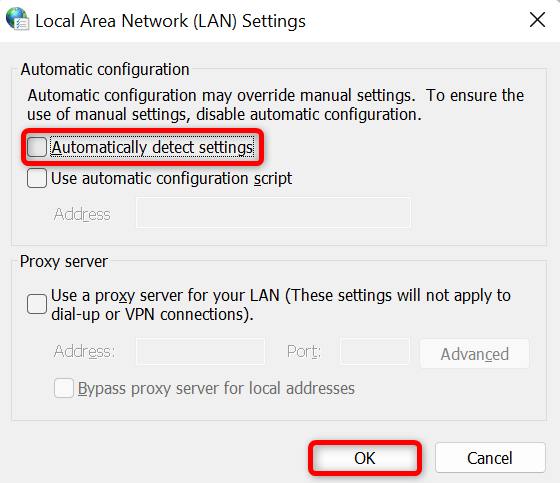
- Выберите «ОК» , «Применить» , а затем «ОК» в открытых окнах.
- Выйдите и снова откройте Steam на своем ПК.
6. Очистите кэш DNS вашего компьютера
Ваш компьютер кэширует данные DNS, чтобы помочь вашим интернет-приложениям быстро преобразовывать доменные имена в IP-адреса. Этот кеш мог быть поврежден, из-за чего Steam не может преобразовать доменные имена в IP-адреса.
В этом случае очистите кеш DNS вашего компьютера с Windows или Mac, и ваша проблема будет решена. Обратите внимание, что вы не потеряете свой Steam или любые другие данные при очистке кеша DNS.
В Windows
- Откройте «Пуск» , найдите «Командная строка» и выберите «Запуск от имени администратора» .
- Выберите «Да» в окне контроля учетных записей .
- Введите следующую команду в окне CMD и нажмите Enter : ipconfig /flushdns
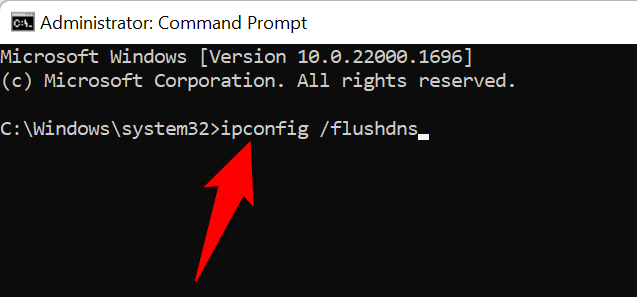
- После очистки кэша DNS выполните следующие команды по одной.
ipconfig/выпуск
ipconfig/обновить - Закройте командную строку и запустите Steam .
На macOS
- Откройте окно терминала на вашем Mac.
- Введите следующую команду в Терминале и нажмите Enter :
sudo dscacheutil -flushcache; sudo killall -HUP mDNSResponder - Введите пароль администратора вашего Mac и нажмите Enter . Терминал не будет отображать пароль, но все равно наберет его.
7. Разрешите Steam проходить через брандмауэр
Брандмауэр вашего компьютера мог заблокировать доступ Steam к Интернету, из-за чего приложение не могло связаться со своими серверами. Вы можете убедиться в этом, временно отключив брандмауэр. Если Steam затем удастся подключиться к своим серверам, вы можете добавить приложение в белый список своего брандмауэра, чтобы ваш брандмауэр всегда разрешал Steam подключаться к Интернету.

В Windows
- Откройте «Пуск» , найдите «Безопасность Windows» и откройте приложение.
- Выберите Брандмауэр и защита сети в приложении.
- Выберите сетевое высказывание (активное) .
- Отключите переключатель брандмауэра Microsoft Defender .
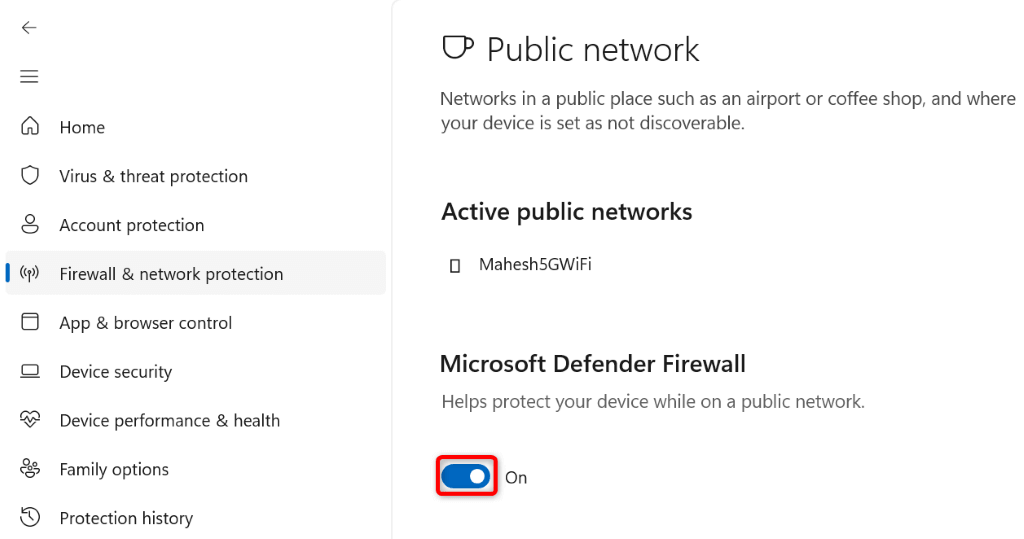
- Выберите «Да» в окне контроля учетных записей пользователей .
- Откройте приложение Steam .
Если Steam подключается к своим серверам после отключения брандмауэра, добавьте приложение Steam в белый список брандмауэра, как описано ниже:
- Откройте Безопасность Windows и выберите Брандмауэр и защита сети .
- Выберите Разрешить приложение через брандмауэр .
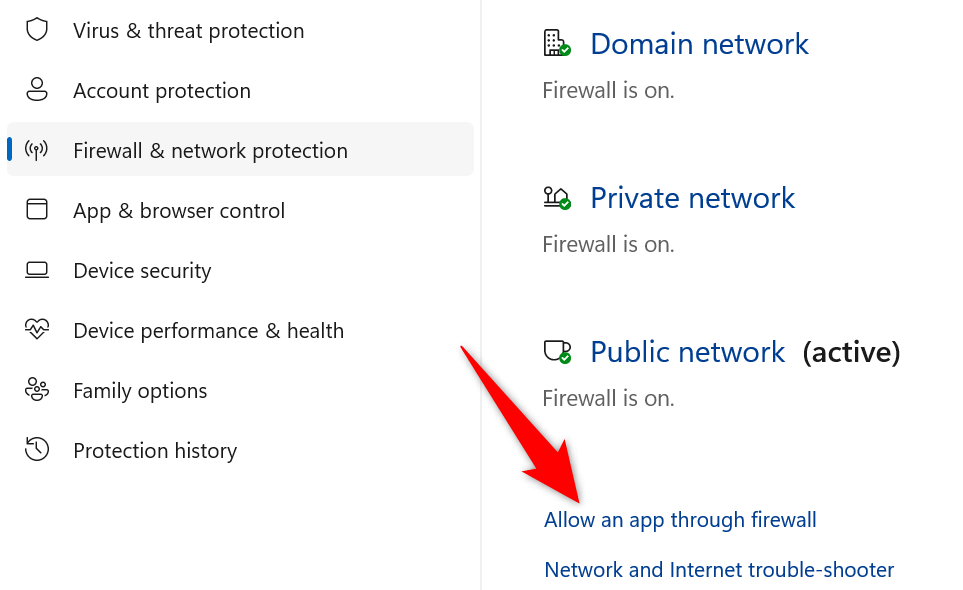
- Выберите Изменить настройки вверху.
- Установите флажок рядом со Steam в списке приложений.
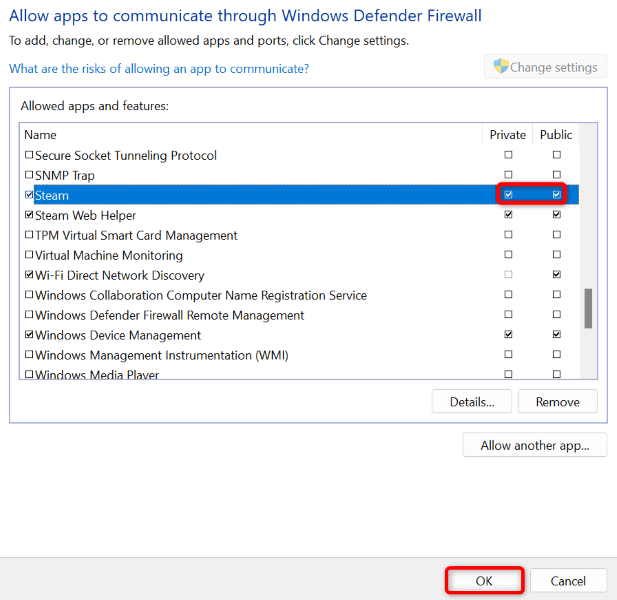
- Установите флажки Private и Public для Steam .
- Выберите OK внизу, чтобы сохранить изменения.
На macOS
- Выберите логотип Apple в верхнем левом углу вашего Mac и выберите «Системные настройки» .
- Выберите Безопасность и конфиденциальность на следующей странице.
- Откройте вкладку Брандмауэр .
- Выберите значок замка внизу, введите имя пользователя и пароль администратора вашего Mac и выберите «Разблокировать» .
- Нажмите кнопку «Отключить брандмауэр» .
- Запустите приложение Steam .
8. Удалите и переустановите Steam
Если Steam по-прежнему отображает ошибку, указывающую на то, что у приложения есть проблемы со связью со своими серверами, последним средством является удаление и переустановка приложения на вашем компьютере. При этом удаляются все файлы приложения, некоторые из которых могут быть проблематичными, вызывая указанную выше проблему.
При переустановке приложения появляются новые файлы, что позволяет запускать и использовать приложение без каких-либо проблем.
В Windows
- Откройте «Настройки» , нажав Windows + I.
- Выберите Приложения слева и Приложения и функции справа.
- Выберите три точки рядом со Steam в списке и выберите «Удалить» .
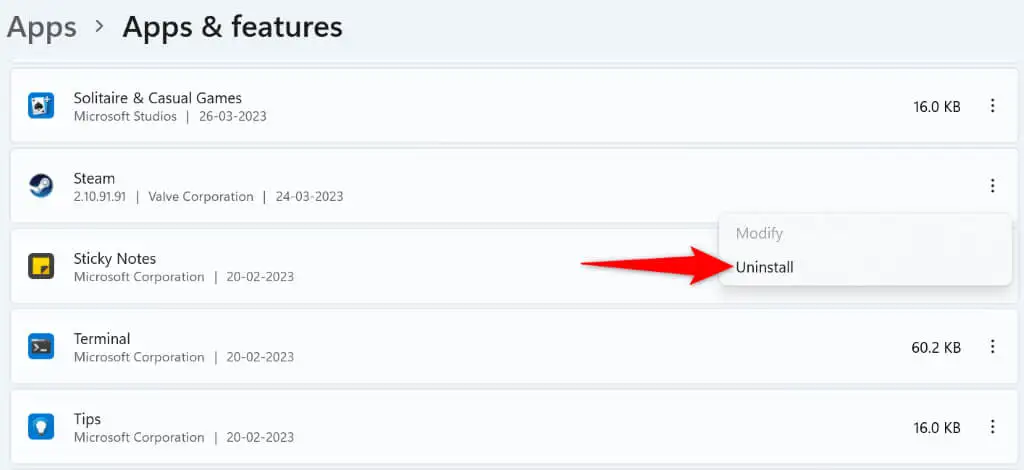
- Выберите Удалить в приглашении, чтобы подтвердить свой выбор.
- Переустановите Steam с официального сайта приложения.
На macOS
- Откройте Finder и выберите «Приложения» на левой боковой панели.
- Найдите Steam на правой панели, щелкните приложение правой кнопкой мыши и выберите «Переместить в корзину» .
- Переустановите Steam с его официального сайта.
Устранение неполадок, связанных с ошибкой связи Steam с сервером
Существуют различные причины, по которым Steam не может связаться со своими серверами. После того, как вы идентифицируете и исправите базовый элемент, Steam должен получить весь доступ, необходимый для работы на вашем компьютере.
Мы надеемся, что приведенное выше руководство устранит вашу ошибку Steam, чтобы вы могли вернуться к своим любимым играм. Удачной игры!
