Полное руководство по восстановлению поврежденных видеофайлов MP4
Опубликовано: 2025-01-14Полное руководство по восстановлению поврежденных видеофайлов MP4
Введение
MP4 — один из самых популярных форматов, используемых для загрузки видео в Интернете. Но нередко можно встретить поврежденные видео в формате MP4, которые воспроизводятся с ошибками или отказываются воспроизводиться. Честно говоря, это может сильно раздражать, особенно если в видео содержится актуальная информация или заветные воспоминания.
Если у вас есть поврежденные видеофайлы MP4, которые вы хотите восстановить, но не знаете, как это сделать, не паникуйте. Хорошей новостью является то, что существуют различные методы, которые вы можете использовать для исправления поврежденного MP4, не требуя каких-либо технических знаний. Прочтите эту статью, чтобы узнать больше.
Часть 1. Причины, по которым мои видео в формате MP4 повреждены
Прежде чем мы углубимся в методы восстановления поврежденных видеофайлов MP4, давайте быстро рассмотрим некоторые распространенные причины, по которым видео MP4 обычно повреждаются. Ниже приведены основные причины повреждения видео MP4.
- Вирус или вредоносная атака
- Плохое подключение к Интернету
- Прерывание процесса загрузки или передачи.
- Полная загрузка медиафайла.
- Во время видеосъемки внезапно отключилась камера.
- Ошибка чтения данных.
Часть 2. Как восстановить поврежденные видеофайлы MP4?
Теперь вы знаете, что могло привести к повреждению ваших файлов MP4, давайте углубимся в методы восстановления файлов MP4 за несколько кликов.
Способ 1. Используйте Wondershare Repairit Video Repair.
Наш первый и наиболее рекомендуемый метод исправления видео MP4 — использование мощного программного обеспечения Wondershare Repairit Video Repair . Инструмент обладает комплексными функциями, которые могут использовать пользователи с любым уровнем опыта для быстрого и легкого восстановления поврежденных видео.
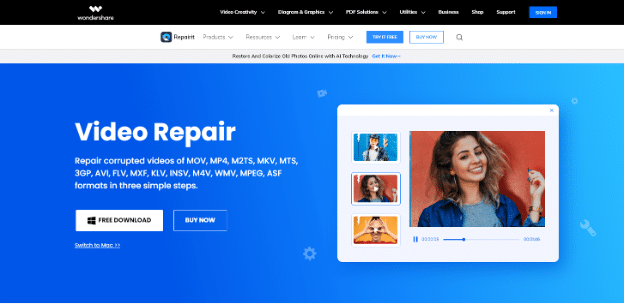
С помощью Repairit вы получите доступ к широкому спектру инструментов, которые позволят вам восстанавливать поврежденные или сломанные видео на компьютерах под управлением Windows или Mac независимо от сценария повреждения. Кроме того, в отличие от обычного программного обеспечения для восстановления видео, Repairit имеет полностью интегрированный пользовательский интерфейс, что позволяет легко ориентироваться любому пользователю, в том числе технически неграмотному.
Ключевые особенности
- Восстанавливайте поврежденные видео со всеми уровнями повреждения, включая видео, которое не воспроизводится, видео без звука, рассинхронизированное видео или звук, ошибки воспроизведения и т. д.
- Восстанавливайте поврежденные видео в более чем 15 различных форматах, включая MP4, MOV, M2TS, MPEG и многие другие.
- Восстановите поврежденные или поврежденные видео, вызванные сжатием видео, сбоем системы, изменением формата видео и т. д.
- Восстанавливайте видео HD и 4K без каких-либо сложностей.
- Поддерживает расширенное восстановление видео для исправления сильно поврежденных видео.
- Поддержка Windows 11/10/8.1/8/7/Vista/XP и macOS 10.10 ~ macOS 13.
Вот как использовать Wondershare Repairit для исправления поврежденных видеофайлов MP4.
Шаг 1. Установите последнюю версию программного обеспечения Repairit Video Repair на свой Mac или ПК.
Шаг 2. Запустите установленное программное обеспечение и выберите «Восстановление видео» в левом верхнем углу. Затем используйте кнопку «Добавить», чтобы загрузить видеофайлы MP4, которые вы хотите восстановить.
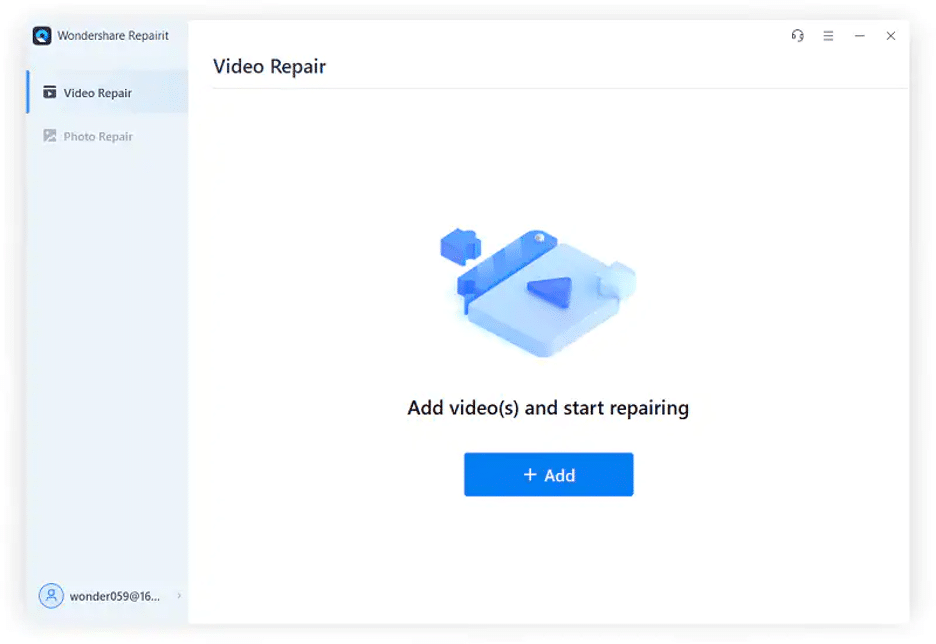
Шаг 3. После успешной загрузки поврежденных видеофайлов MP4 нажмите кнопку «Восстановить» в правом нижнем углу.
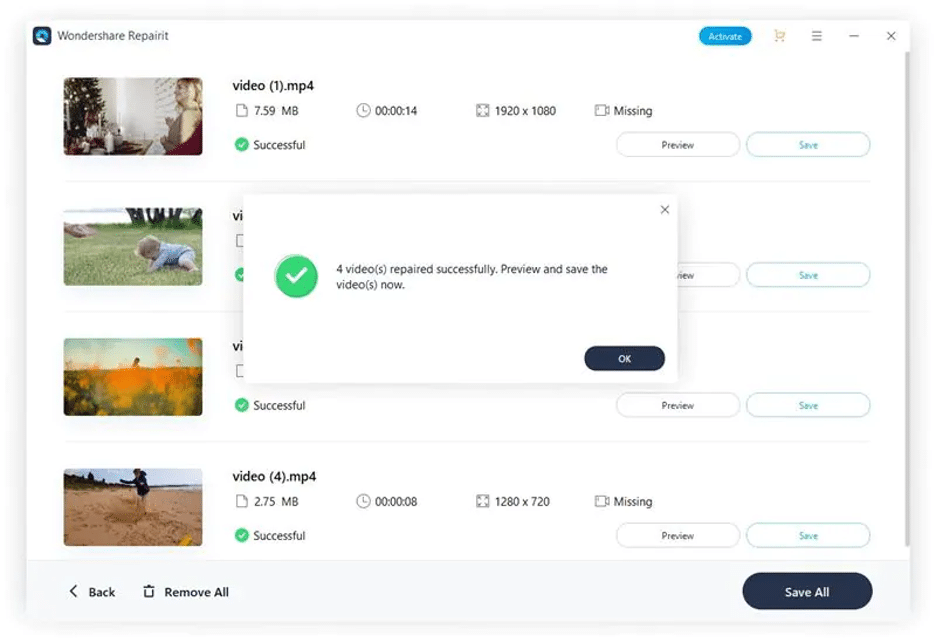
Шаг 4. Подождите, пока Repairit завершит процесс восстановления видео. После этого просмотрите исправленное видео, чтобы убедиться, что оно исправлено.
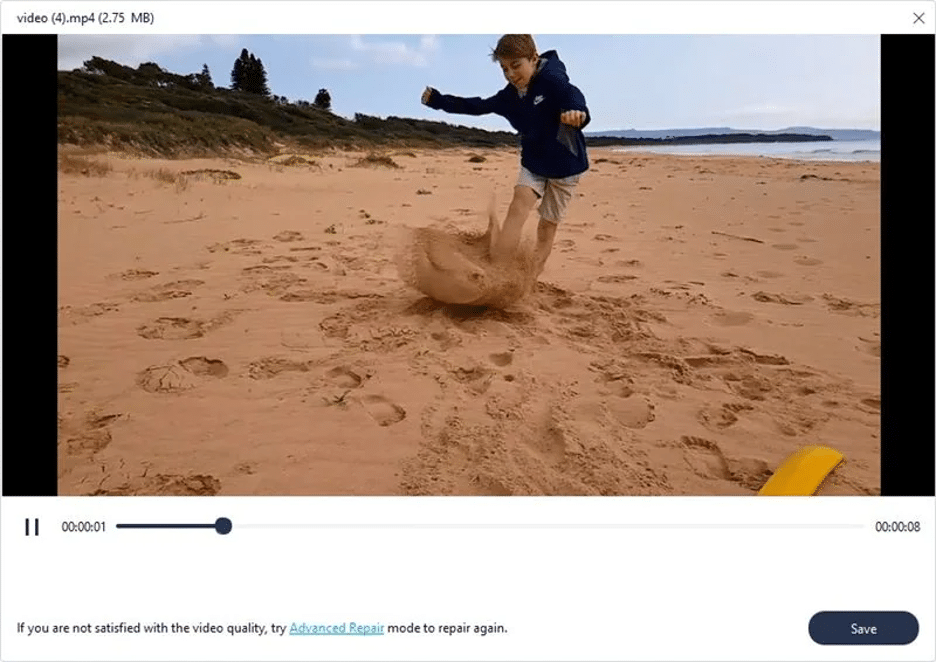
Шаг 5. Если результат соответствует вашим требованиям, нажмите кнопку «Сохранить» и выберите путь для сохранения видео на вашем компьютере.
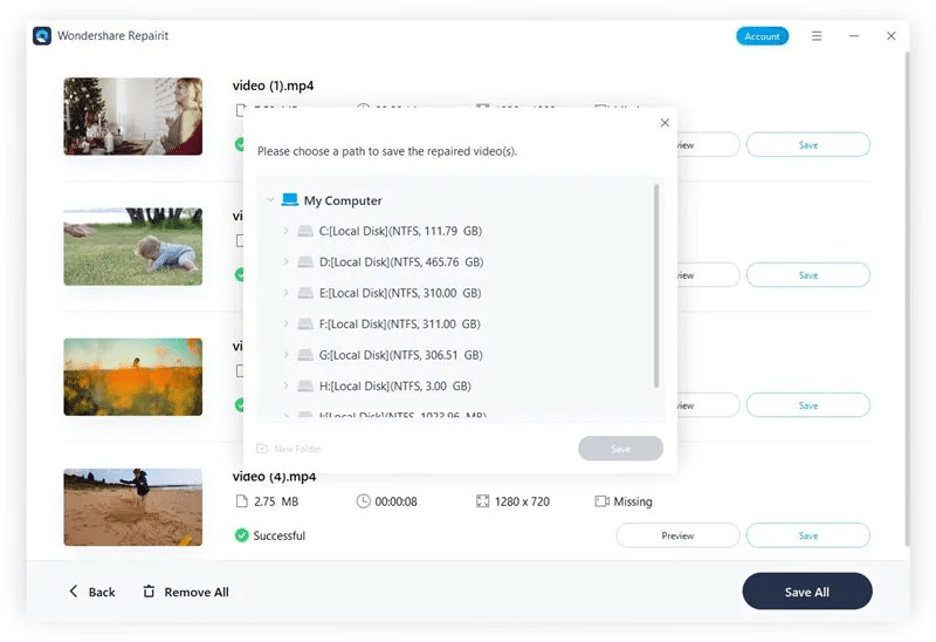
Вышеуказанные шаги надежны для исправления видео, которые не сильно повреждены. Но если ваше видео сильно повреждено, вам необходимо использовать расширенную опцию восстановления Repairit Video Repair. Для этого вам нужно сделать следующее;
Расширенный ремонт

Шаг 1. Нажмите «Расширенное восстановление».
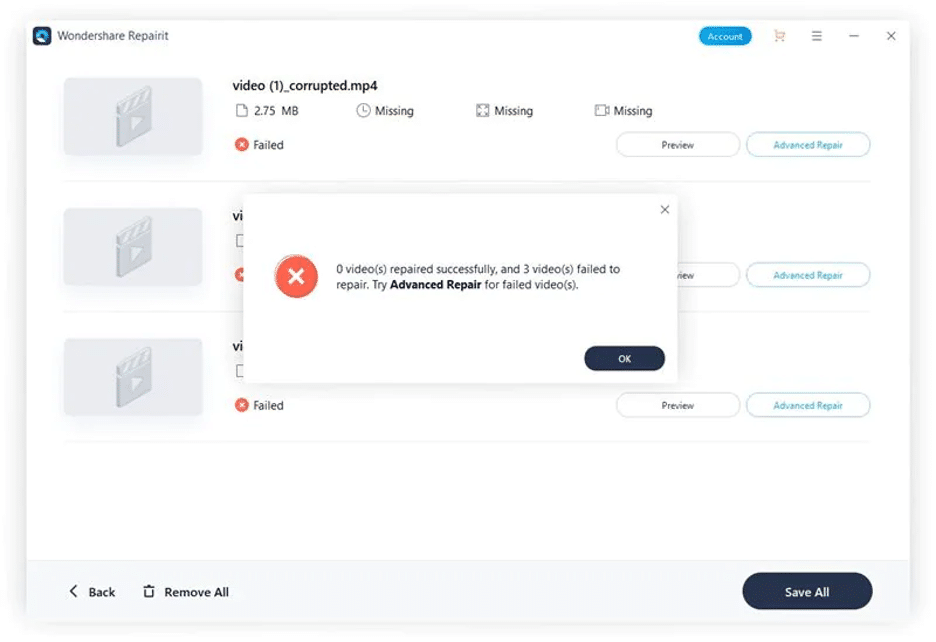
Шаг 2. Нажмите значок папки во всплывающем окне, которое появляется на экране, чтобы добавить образец файла. Образец файла – это файл, созданный на том же устройстве и в том же формате, что и поврежденное видео.
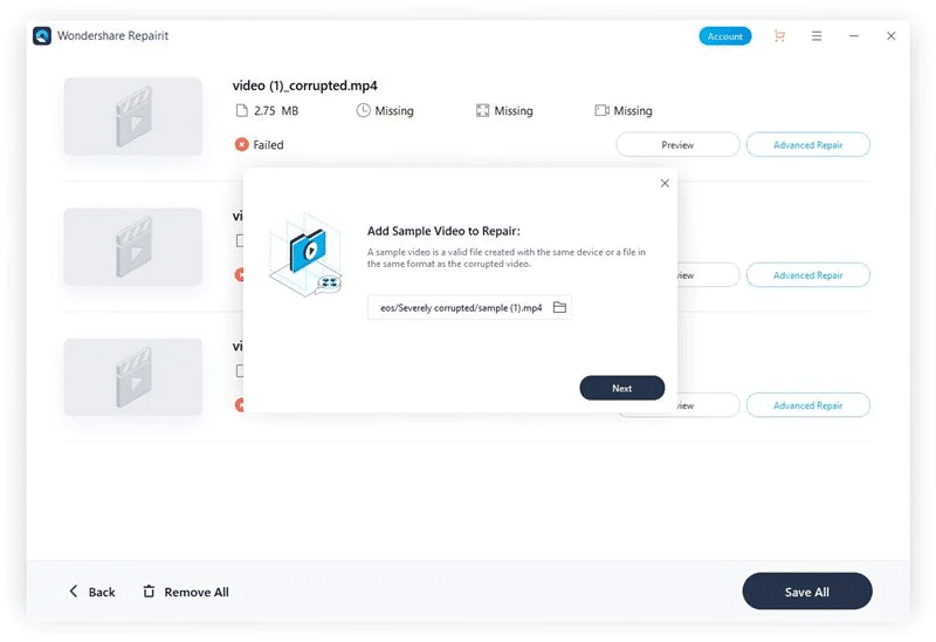
Шаг 3. Как только вы загрузите образец файла, инструмент автоматически проверит, подходит ли ваше видео для расширенного ремонта.
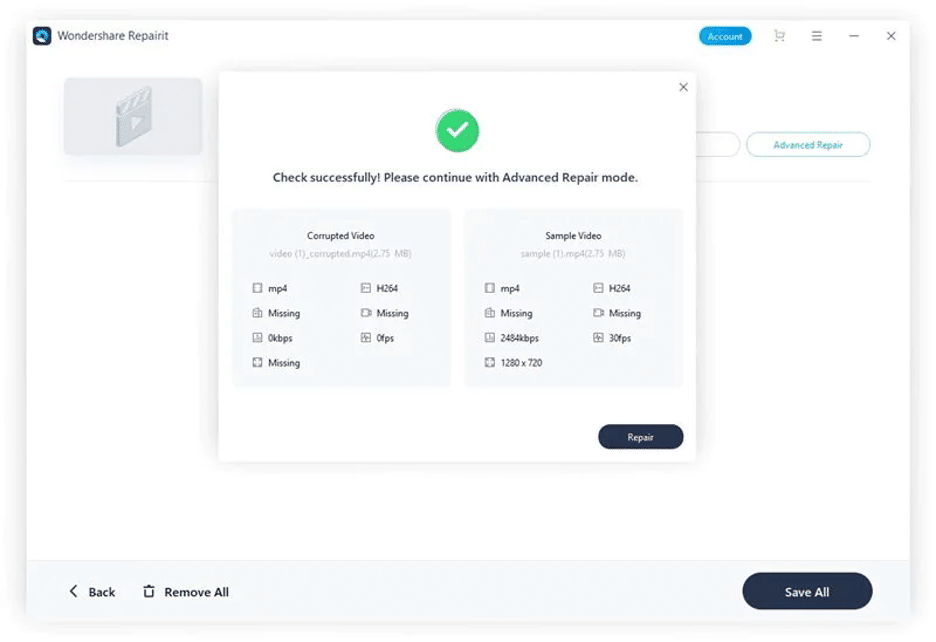
Шаг 4. Теперь нажмите кнопку «Восстановить» и подождите, пока Repairit Video Repair выполнит свою работу. Обычно это занимает несколько минут.
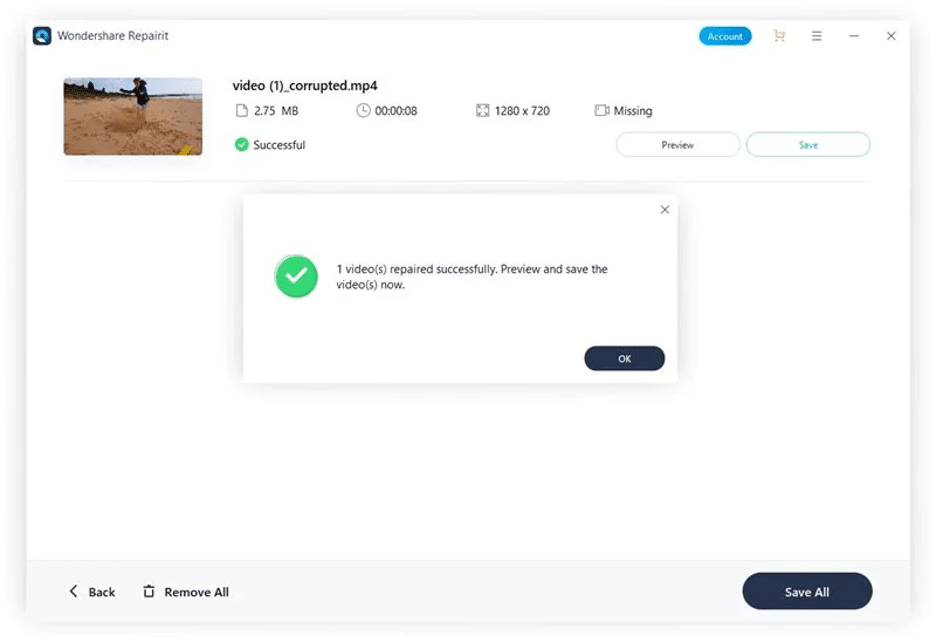
Шаг 5. Сохраните видео после завершения.
Способ 2. Исправить поврежденные видеофайлы онлайн бесплатно
Если вы не собираетесь использовать стороннее программное обеспечение для исправления поврежденных видео, вы можете использовать онлайн-инструмент, например Wondershare Repairit Online . Это еще одно эффективное предложение от технической команды Wondershare, которое проверено и которому доверяют миллионы пользователей по всему миру.
В отличие от обычных онлайн-инструментов для восстановления видео, Repairit Online поддерживает множество отличных функций, которые упрощают операции по восстановлению видео. Он позволяет выполнять автоматическое восстановление видео, восстанавливать видео в различных форматах и многое другое. Все, что нужно, это всего лишь несколько кликов.
Ключевые особенности
- Полностью автоматический ремонт видео.
- Восстанавливайте поврежденные видео на любом устройстве, включая мобильные устройства.
- Он поддерживает ремонт 150 видео в месяц и поддерживает каждое видео размером 3 ГБ онлайн.
- Достаточно безопасности: файлы передаются через 2048-битное зашифрованное соединение и удаляются через 3 часа.
Как использовать Repairit Online для восстановления поврежденных видеофайлов MP4
Шаг 1. Откройте Repairit Online Video Repair в своем браузере. Нажмите кнопку «Добавить», чтобы загрузить поврежденные видеофайлы, которые вы хотите восстановить.
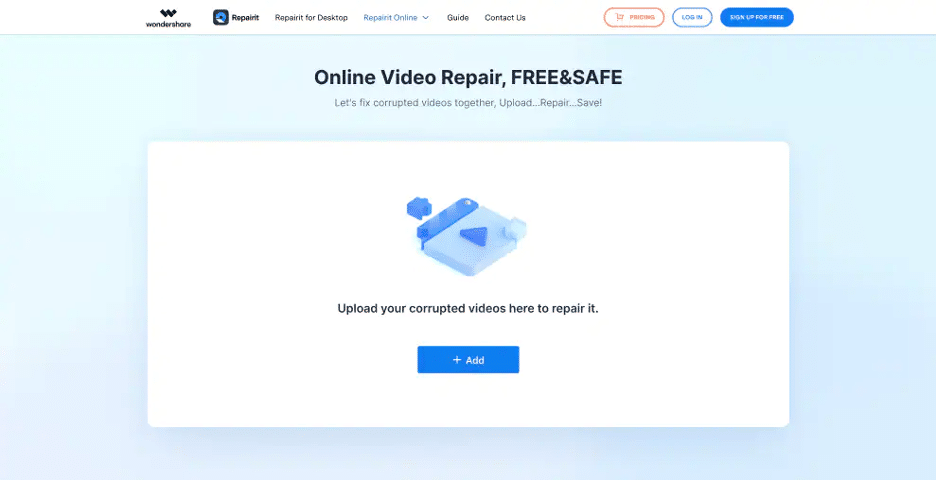
Шаг 2. После загрузки видео нажмите кнопку «Загрузить образец видео» рядом с ним.
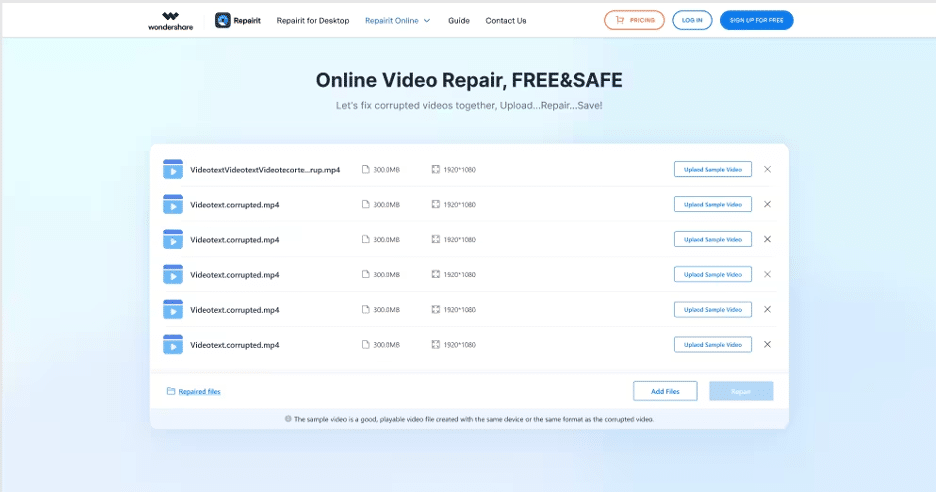
Шаг 3. После загрузки образца видео нажмите «Восстановить», чтобы начать процесс.
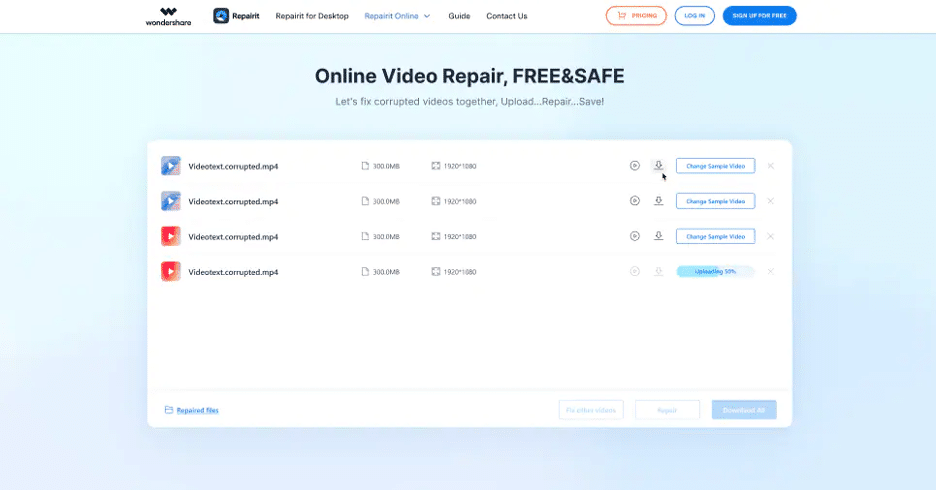
Шаг 4. Наконец, загрузите восстановленное видео на свое устройство.
Часть 3. Важные советы, которые помогут избежать повторного повреждения видео MP4
Вышеупомянутые методы восстановления видео MP4 эффективны на 100% и рекомендованы техническими экспертами. Но, несмотря на это, вы можете сделать несколько важных вещей, чтобы предотвратить повреждение вашего видеофайла в будущем. Это включает в себя следующее;
- Всегда делайте резервную копию видео перед внесением каких-либо изменений.
- Имейте более одной резервной копии ваших видеофайлов. Вы можете использовать USB, DVD, облачное хранилище, компакт-диск и т. д. Это позволяет вам всегда иметь альтернативы, когда один из источников хранения будет скомпрометирован.
- Всегда проверяйте стабильное подключение к Интернету при попытке загрузить видео в формате MP4.
- Обновите антивирус вашей системы, чтобы защитить ее от вирусов и атак вредоносных программ.
- При загрузке видео убедитесь, что у вас стабильное электрическое соединение.
Заключение
Видео, несомненно, стало важной частью нашей жизни, будь то для развлечения, работы или образования. Но, как и другие данные, они испорчены.
В приведенном выше руководстве описаны все возможные способы быстрого и простого восстановления поврежденных видеофайлов MP4 без необходимости дополнительных знаний. Просто убедитесь, что вы внимательно следуете инструкциям для любого из методов, которые собираетесь использовать, и правильно их реализуете.
