8 способов добавить подпись в PDF онлайн и офлайн
Опубликовано: 2022-02-13Вам нужен быстрый, простой и лучший способ добавить подпись в PDF онлайн или с любого из ваших устройств, таких как ПК, Mac, Android, iPhone и планшет? Тогда это прямая статья для вас. В этой статье будут рассмотрены бесплатные онлайн-методы и офлайн-премиум-способы добавления подписи в PDF-файл.
Оглавление
Зачем мне нужна онлайн-подпись для PDF-файлов?
Предположим, вы управляете ведущей компанией на мировом рынке бизнеса. Затем вы должны собрать различные PDF-формы с подписью ваших клиентов. В настоящее время клиенты находятся далеко от вас. Они не могут распечатать файл PDF, нарисовать его и подписать. Лучший способ развивать свой бизнес — собирать различные формы от ваших клиентов с онлайн-подписью и избегать подписи в автономном режиме.
Различные PDF-формы, для которых требуются онлайн-подписи от ваших клиентов, сотрудников и других лиц, приведены ниже.
- Формы контрактов.
- Формы аренды.
- Бланки соглашений, как для вновь нанятых сотрудников.
- Бланки заказов.
- Цитатные формы.
- И больше.
Подсказка: всегда бесплатные продукты имеют некоторые ограничения и не обеспечивают надлежащей поддержки. когда вы регулярно работаете с файлами PDF, лучше всего использовать Adobe Acrobat DC, который предоставляет вам все возможности редактирования PDF. Конечно, это дорого. Если вам нужна дешевая и лучшая альтернатива Adobe Acrobat, я предлагаю вам Wondershare PDFelement, который предоставляет почти все функции редактирования PDF.
- Связанный: Обзор Wondershare PDFelement
- 6 лучших альтернатив Adobe Acrobat
Как сохранить свою подпись?
Однажды вы создали подпись на любом интернет-сайте. Тогда ваша подпись будет храниться на этом сайте навсегда. И вам не нужно создавать еще одну подпись для каждого файла PDF. В этой статье обсуждаются лучшие сайты, которые могут сохранять и добавлять ваши подписи в ваши PDF-файлы онлайн. Вы просто просматриваете эту статью для получения полной информации.
Кроме того, вы можете сделать знак на бумаге и сфотографировать его. И сохраните подписанную копию в своем электронном письме. Затем вы можете сделать онлайн-подпись в любом месте и в любое время для ваших PDF-файлов.
Как добавить подпись в PDF (автономный и премиум-методы)
Ниже приведены 6 лучших способов подписать PDF-документы онлайн. Есть еще один способ с использованием Adobe Acrobat DC.
1. Использование Adobe Acrobat DC в Windows
- ШАГ 1: Посетите официальную страницу Adobe Acrobat. Купить и скачать приложение.
- ШАГ 2: Запустите приложение и перейдите в «Файл> Открыть» .

- ШАГ 3: После импорта файла вы найдете инструменты с правой стороны. Нажмите «Заполнить и подписать».
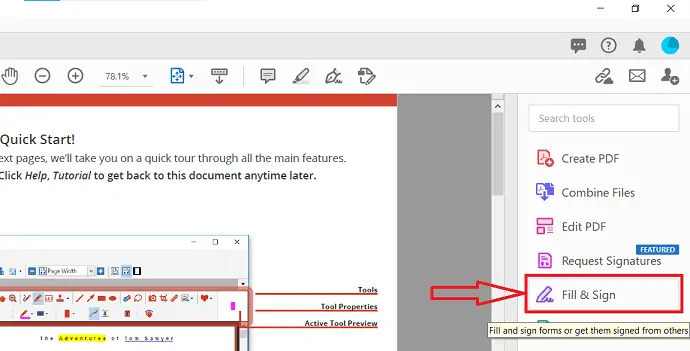
- ШАГ-4: Вы найдете интерфейс, показанный на скриншоте ниже. Нажмите на опцию «Подписаться» , расположенную в верхней строке меню. Затем откроется выпадающий список. Выберите предпочтительный вариант. Здесь я выбираю « Добавить подпись».
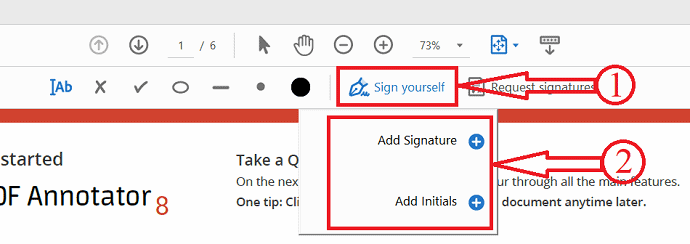
- ШАГ-5: Затем появится столбец, введите знак, который вы хотите добавить в качестве подписи. Позже нажмите «Применить» , чтобы создать подпись.
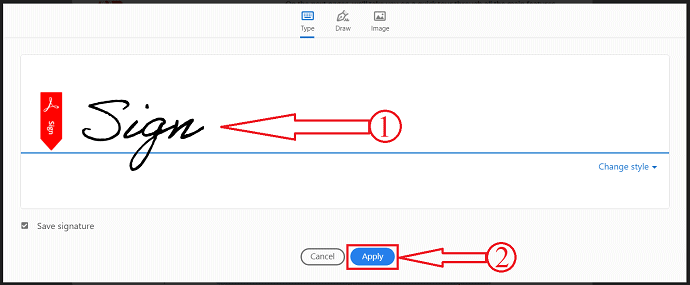
- ШАГ-6: Готово, щелкните в любом месте документа, чтобы добавить созданную подпись.
2. Как добавить подпись в PDF на Mac с помощью Acrobat
Ниже перечислены лучшие простые шаги для добавления подписи в PDF с помощью Adobe Acrobat Reader.
- Сначала откройте файл PDF с помощью Adobe Acrobat Reader. Adobe Acrobat DC Pro
- Нажмите на опцию «Файл» в верхнем главном меню.

- Выберите файл PDF, в который вы хотите добавить подпись.
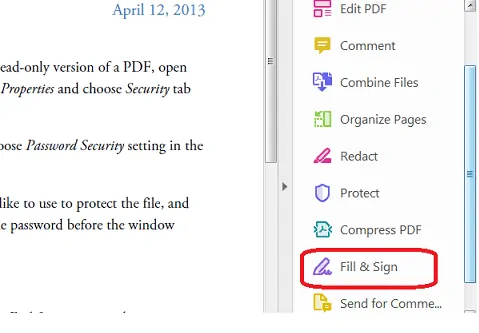
- Нажмите на опцию «Заполнить и подписать» на панели инструментов в крайнем правом углу.
- Иногда предположим, что если вы не видите параметр «Заполнить и подписать» на панели «Инструменты» из-за большого количества параметров и отсутствия места для отображения, нажмите «SHIFT + F4» на клавиатуре, чтобы получить его.
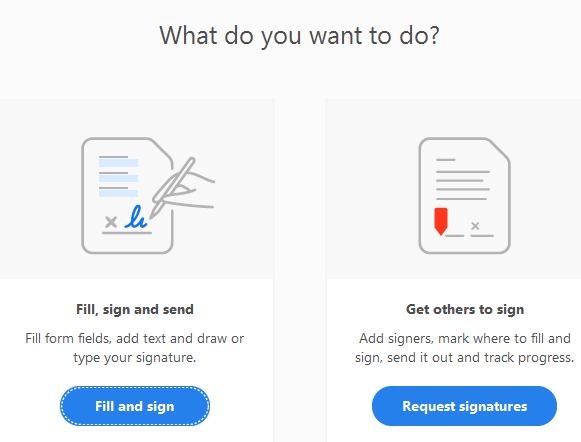
- В верхней части документа откроется панель инструментов с текстом «Заполняйте и подписывайте формы или получайте их от других» .
- Выберите файл PDF, нажав кнопку «Выбрать PDF» .
- Затем вы увидите два доступных варианта: «Заполнить, подписать и отправить» и «Попросить других подписать» .
- Выберите первый вариант, нажав на кнопку «Заполнить и подписать» .
- Нажав на нее, вы попадете на страницу подписи, где сможете увидеть выбранный файл PDF.
- Теперь выберите опцию «Подписать» в верхнем главном меню. Значок ручки будет там помимо этой опции. После того, как вы поместите курсор, вы увидите текст «Подпишите документ, набрав или нарисовав подпись» .
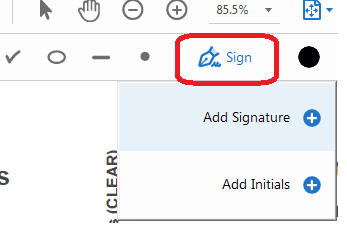
- После нажатия на эту опцию «Подписать» вам будут показаны две опции: «Добавить подпись» и «Добавить инициалы».
- Нажмите «Добавить подпись» , и откроется окно с тремя видимыми вариантами. Тип, рисование и изображение.
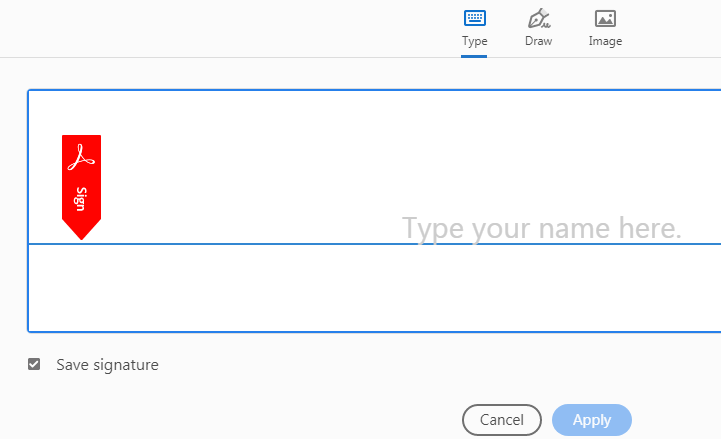
- Если вы выберете опцию «Тип», вам нужно ввести здесь свою подпись, и вы даже можете выбрать стиль.
- Опция «Тип» позволяет вам ввести свое имя или любой текст курсивом. Здесь вы можете изменить стиль подписи, выбрав «Изменить стиль» .
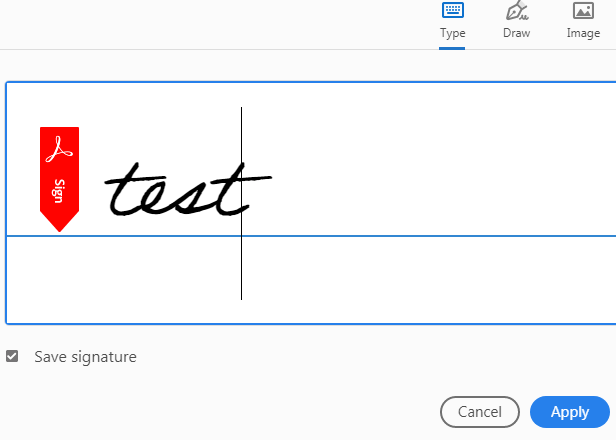
- Если вы выберете опцию «Нарисовать», вам придется рисовать здесь свою подпись, пока вы не справитесь с этим.
- Параметр Draw позволяет рисовать подпись с помощью мыши, сенсорной панели или пера, если вы используете любое устройство с сенсорным экраном.
- Если вы выберете опцию «Изображение», вам нужно выбрать изображение с уже подписанной подписью, и оно будет перетащено сюда.
- Изображение позволяет вам выбрать файл изображения вашей подписи из места, которое вы сохранили.
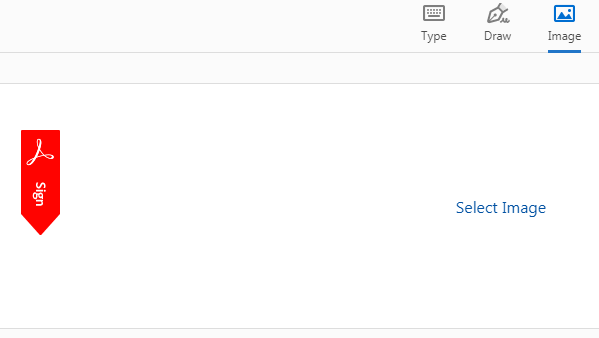
- Наконец, нажмите кнопку «Применить» , чтобы сохранить любой вариант из этих трех вариантов. Вот и все, ваша подпись будет сохранена в вашем PDF-файле.
- Перетащите, измените размер и поместите подпись в нужное место в файле PDF.
- Читайте также: Как удалить менеджер AnySearch с Mac?
- Наиболее распространенные типы вредоносных программ и как их избежать
- Как настроить яркость экрана Mac?
3. Wondershare PDFelement
- ШАГ-1: Посетите официальный сайт Wondershare и загрузите PDFelement.
- ШАГ 2: Запустите приложение, нажмите «Открыть» и выберите файл для импорта.
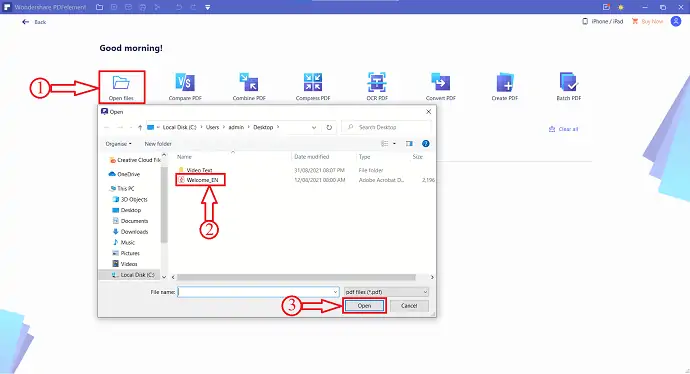
- ШАГ-3: После импорта нажмите «Защитить» , расположенную в верхнем меню, и нажмите «Подписать документ» .
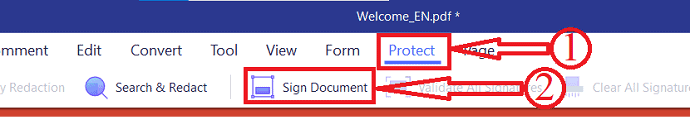
- ШАГ 4: Затем щелкните в любом месте документа, где вы хотите добавить подпись. Появится окно, в котором введите такие данные, как имя, организационная единица, название организации, адрес электронной почты и страна/адрес. Позже нажмите «Готово» , чтобы добавить подпись к документу.
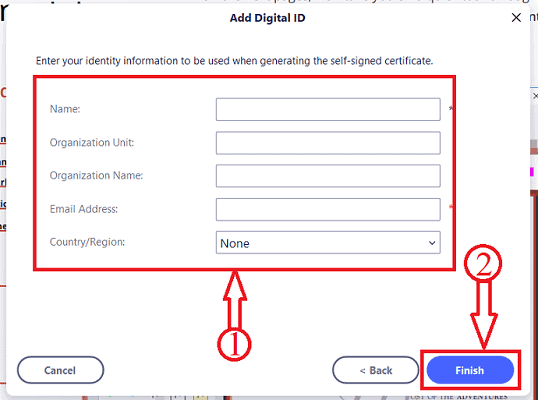
Готово, подпись к документу добавлена.
Предложение: Наши читатели получают специальные скидки на все продукты Wondershare. Посетите нашу страницу купонов на скидку Wondershare, чтобы узнать о последних предложениях.
Как добавить подпись в PDF бесплатно онлайн
4. DigiSigner: лучший способ бесплатно подписывать PDF-документы онлайн
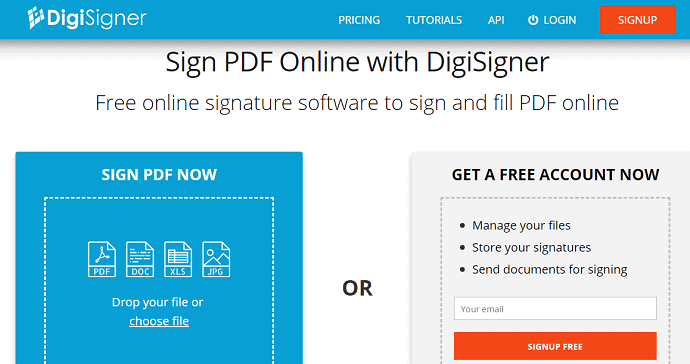
DigiSigner — это бесплатная онлайн-подпись для подписи и заполнения вашего PDF-документа онлайн. Просто перетащите или загрузите файл PDF на этот сайт, чтобы легко и быстро добавить свой знак. Давайте рассмотрим простые шаги, чтобы добавить свою подпись в файл PDF.

Видеоурок:
Мы также создали видеоурок для наших читателей, посмотрите его, если у вас есть время. В противном случае просто выполните шаги, указанные после видео.
ШАГ-1: Просто откройте в браузере сайт DigiSigner. И зарегистрируйтесь там, чтобы создать на нем свой бесплатный аккаунт.
ШАГ 2: Затем в левом верхнем углу нажмите «Загрузить» и выберите файл PDF, для которого вы хотите добавить подпись.
ШАГ-3: Теперь вы можете увидеть загруженный PDF-файл на этом сайте.
ШАГ 4: Рядом с файлом PDF вы можете увидеть три опции, такие как «ПОДПИСАТЬ», «ОТПРАВИТЬ НА ПОДПИСАНИЕ» и «БОЛЬШЕ».
ШАГ-5: Нажмите на опцию «ПОДПИСАТЬ» . Затем открывается новая страница со всплывающим окном.
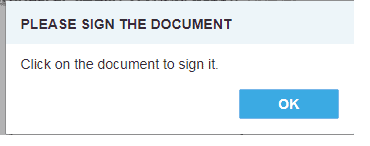
ШАГ-6: Нажмите «ОК» . Затем вы можете увидеть свой открытый PDF-документ на экране. И просто нажмите на него. Теперь снова появляется всплывающее окно.
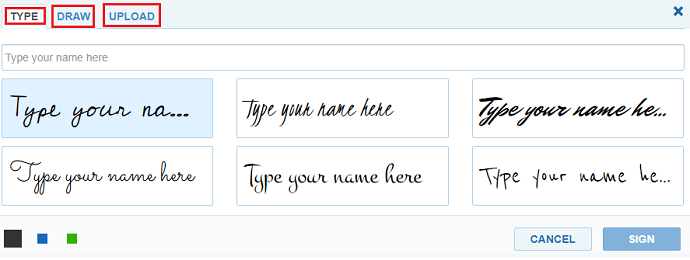
ШАГ-7: Теперь вы можете увидеть три варианта добавления подписи. Это
- Введите свое имя)
- Рисовать
- Загрузить
ШАГ 8: Вы можете использовать первую опцию «Тип» , чтобы ввести свое имя. Затем ваше имя преобразуется в подпись. Вы можете увидеть стили подписи чуть ниже вашего имени. Из них вы можете выбрать желаемый стиль подписи. Или вы можете перейти ко второму варианту «Нарисовать» . Где вы можете сделать знак с помощью мыши и сенсорной панели. Или вы можете перейти к третьему варианту «Загрузить» . Здесь вы можете загрузить файл изображения вашей подписи.
ШАГ-9: Затем нажмите на опцию «ПОДПИСАТЬ» . И в опции «Готово» в верхней части страницы.
ШАГ 10. Теперь вы можете перетащить свою подпись в подходящее место в документе PDF. И измените размер, если хотите.
Вот и все! Вы завершили добавление подписи к документу PDF.
Плюсы DigiSigner
- Это позволяет вам отправлять подписанный PDF-документ кому-либо по электронной почте.
- Вы также можете получить свои PDF-файлы, которые должны быть подписаны, с вашего «Google Диска» и «Dropbox» .
- Ваши подписанные PDF-документы имеют юридическую силу.
- Просто для этого нужен браузер. Поэтому он может работать на любом из ваших устройств, таких как Andriod, iPhone и Tablet.
- А также на вашем ПК с Mac и Windows.
- Вы также можете загрузить подписанные документы на свое устройство.
Минусы DigiSigner
- Если вы являетесь бесплатным пользователем, то он позволяет вам добавить свою подпись максимум к трем документам PDF в течение одного месяца.
- Вы должны перейти на премиальные планы, чтобы добавить свою подпись в бесчисленное количество документов PDF.
Цена и планы DigiSigner
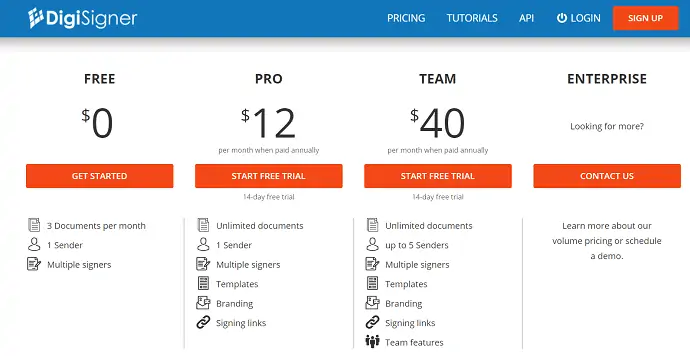
5. Сейда
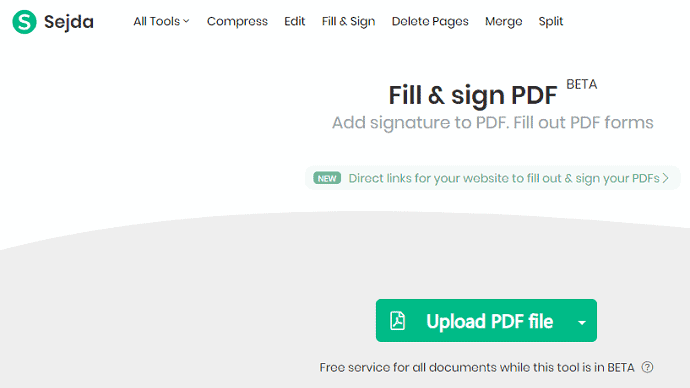
Sejda — еще один PDF-сайт, на котором можно добавить подпись к вашему PDF-файлу онлайн. Если вы являетесь бесплатным пользователем, вам не нужно проходить процесс регистрации. И вы можете загрузить и добавить подпись к вашему файлу PDF без регистрации. Но если вы хотите перейти на премиум-планы, вам нужно зарегистрироваться, указав свой адрес электронной почты. И шаги, необходимые для добавления подписи в ваш файл PDF, такие же, как и в DigiSigner.
Плюсы Сейды
- Вы можете загрузить подписанный документ на любое из ваших устройств.
- Он работает на Mac, Windows, Android, iPhone и планшетах.
- Это позволяет вам сохранять подписанные PDF-документы в следующие файлы.
- Дропбокс.
- Гугл Диск.
- Один диск.
- И вы можете поделиться подписанными PDF-документами с кем угодно по электронной почте.
- Для премиум-пользователей он также предоставляет доступ к рабочему столу через программное приложение для настольных ПК вместе с доступом в Интернет.
Минусы Сейды
- Бесплатная версия позволяет добавлять знак к ограниченным документам PDF.
- Вы должны купить его премиальные планы, чтобы добавить подписи к большему количеству PDF-документов.
Цена и планы Sejda
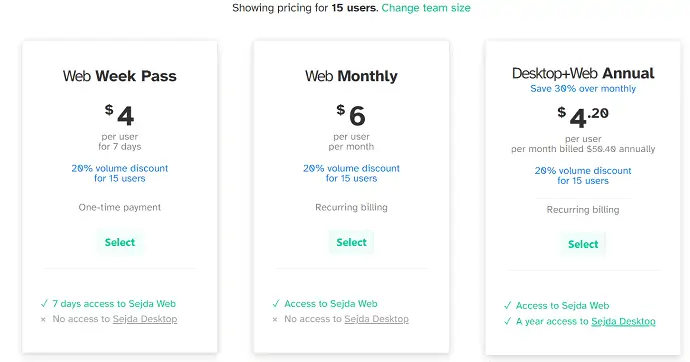
Прочтите это: Обзор Able2Extract Professional 12: обработка PDF стала еще лучше
6. Докфлай
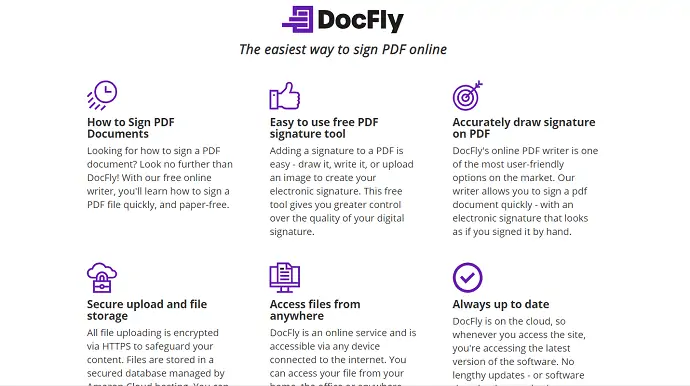
DocFly — еще один популярный онлайн-сайт для добавления подписи к вашему PDF-документу. У него миллионы пользователей по всему миру. Теперь вы тоже можете стать другим пользователем. Он предлагает самый низкий премиум-план по сравнению с остальными сайтами. Он состоит всего из трех шагов, таких как загрузка PDF, добавление знака и загрузка подписанного PDF-документа.
Плюсы DocFly
- Он работает на Mac, Windows, iPhone, Android и планшетах.
- Вы можете загрузить подписанный PDF-файл на любое из ваших устройств.
- Он также позволяет вам редактировать и конвертировать файлы PDF.
Минусы DocFly
- Его бесплатная версия может позволить вам добавить свою подпись только к 3 документам PDF.
- Вы должны перейти на премиум-план, чтобы добавить свою подпись в бесчисленное количество документов PDF.
- Если вам нужно настольное программное приложение, оно не будет включено в премиум-план веб-доступа. Вы должны купить его отдельно.
Цена и планы DocFly
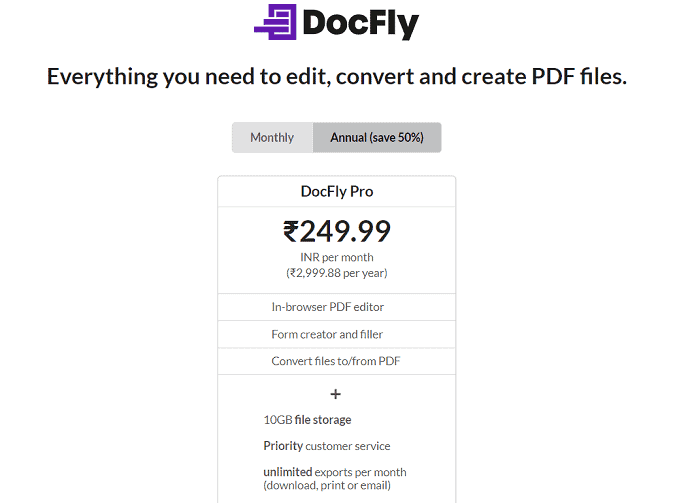
7. Маленький pdf
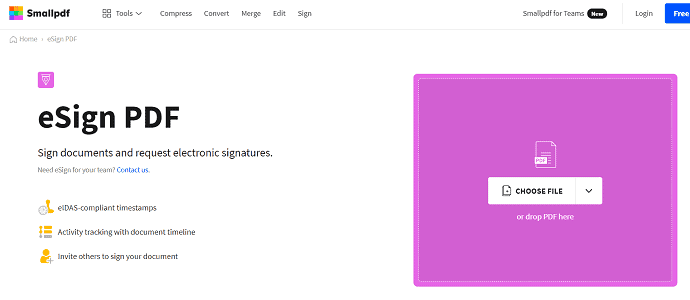
Smallpdf — это популярный онлайн-сайт для подписи PDF-файлов, которому ежемесячно доверяют более 20 миллионов пользователей. Он обеспечивает стандартную безопасность ваших подписанных PDF-документов. Он предоставляет вам сертифицированный подписанный PDF-документ. И это также позволяет вам проверять подпись подписанного PDF-документа.
Плюсы Smallpdf
- Вы также можете добавить его в качестве расширения в свой Google Chrome.
- Это также позволяет вам добавлять знак к вашим вложениям Gmail PDF.
- Вы также можете получить доступ к своим PDF-файлам из Dropbox.
- Ваши подписанные документы защищены шифрованием SSL.
- Он работает на Mac, Windows, Android, iPhone и планшетах.
- Он также позволяет вам загружать файлы PDF в пакетном режиме.
Минусы Smallpdf
- Его бесплатная версия позволяет добавлять подпись к ограниченным документам PDF.
- Вы должны купить его премиум-план, чтобы добавить подпись к бесчисленному количеству файлов PDF.
Цена и планы Smallpdf
Стоимость премиум-плана составляет 108 долларов США на один год, чтобы добавить подпись к бесчисленному количеству файлов PDF. По этой цене вы также можете получить его настольное программное приложение.
ПРОЧИТАЙТЕ БОЛЬШЕ - 4 способа конвертировать PDF-файл в текстовый файл
8. pdfFiller
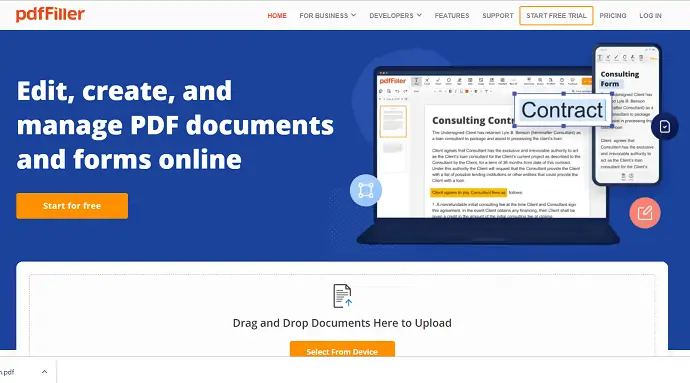
pdfFiller — еще один популярный онлайн-сайт для подписи PDF-файлов, которому доверяют более 10 миллионов пользователей по всему миру. Он обеспечивает двухфакторную аутентификацию для доступа к вашим документам. Он предоставляет множество способов подписать документ через ПК, мобильный телефон, QR-код, захватить рукописную подпись с помощью веб-камеры, а также распечатать PDF-файл, подписать его и отправить.
Плюсы pdfFiller
- Он обеспечивает юридическую привязку ко всем вашим подписанным PDF-документам.
- Это позволяет вам получать доступ к вашим файлам из Dropbox, GoogleDrive, Box и OneDrive . И вы также можете сохранять в них подписанные PDF-формы.
- Он работает на Mac, Windows, Android, iPhone и планшетах.
- Вы также можете добавить его в качестве расширения в свой Google Chrome.
- Это позволяет вам редактировать файлы PDF с любого из ваших устройств.
Минусы pdfFiller
- Его бесплатная версия позволяет подписывать ограниченное количество PDF-документов.
- Вы должны купить его премиальные планы, чтобы подписать бесчисленное количество PDF-документов.
Цена и планы pdfFiller
Стоимость базового плана составляет 8 долларов США в месяц для одного пользователя при ежегодной оплате. А план Plus стоит 12 долларов в месяц для трех пользователей. А премиум-план стоит 15 долларов на один месяц для пяти пользователей.
Вывод: лучший способ цифровой подписи PDF
Теперь вы можете использовать лучший онлайн-сайт для подписи PDF, который соответствует вашим потребностям. Вы можете выбрать Digisigner как лучший способ подписи PDF-документов в Интернете. С другой стороны, если вы хотите иметь юридическую привязку к своим подписанным документам, вы можете выбрать Smallpdf и PDFfiller.
Если вам нужны полные функции редактирования PDF, я рекомендую вам использовать Adobe Acrobat DC или Wondershare PDFelement.
Я твердо уверен, что вам очень понравилась эта статья о способах добавления подписи в PDF . Если да, то сделайте одолжение, поделившись этой статьей и подпишитесь на WhatVwant в Facebook, Twitter и YouTube, чтобы получить дополнительные советы.
- Читать дальше: 3 способа извлечения страниц из PDF (онлайн и оффлайн)
- 3 способа объединить несколько PDF-файлов в один PDF-документ
Как добавить подпись в PDF – часто задаваемые вопросы
Является ли DigiSigner законным?
DigiSigner соответствует всем основным законам об электронной подписи, включая Закон о ESIGN, UETA и европейскую eIDAS. Поэтому все подписи, которые вы создаете с помощью DigiSigner, имеют юридическую силу и признаются в суде.
Является ли SmallPDF китайским приложением?
Smallpdf — продукт Швейцарии: страны часов, банков, чистого дизайна и высококачественного мастерства.
Является ли электронная подпись юридически обязательной в США?
Закон США об электронных подписях в глобальной и национальной торговле (ESIGN) 2000 г. установил, что электронные подписи являются законными в каждом штате и на территории США, где применяется федеральный закон.
Безопасно ли использовать Сейду?
Sejda — это бесплатный онлайн-редактор PDF, которому можно доверить важные документы, поскольку все загруженные файлы удаляются с его серверов через пять часов.
