Как добавить, изменить или настроить подпись Gmail
Опубликовано: 2022-02-13Вы когда-нибудь слышали о подписи Gmail? Хотите добавить, изменить или настроить подпись в Gmail ? В этом руководстве вы узнаете полную информацию о подписи Gmail и обо всех возможных методах добавления и настройки подписи Gmail.
Когда вы отправляете электронное письмо любому лицу или организации, подпись, связанная с вашим Gmail, будет отображаться в нижней части вашего письма. Это поможет получателю узнать, кто отправил ему это письмо. Таким образом, добавление подписи к вашей почте будет иметь особое значение в службах Gmail.
Когда вы добавили подпись к своему электронному письму, она не изменится, пока вы ее не измените. Так что в соответствии с вашей работой, роль сигнатуры нужно периодически менять. В этом уроке мы увидим, как простым способом настроить подпись в Gmail в соответствии с нашими требованиями. Следуйте пошаговой процедуре, чтобы получить более четкое объяснение.
Оглавление
Что такое подпись в Gmail?
Подпись в Gmail — это группа текста или комбинация текста и специальных символов, цифр, которые добавляются к вашему Gmail в конце. Он содержит имя, номер телефона, адрес, работу, роль и т. д. Вы можете добавить все, что угодно, по чему люди смогут вас узнать.
Зачем вам нужно использовать подпись в Gmail?
В этом техническом мире большинство людей используют службы Gmail в личных, профессиональных и образовательных целях. Без Gmail люди, работающие в организации, компании, правительстве, не могут эффективно выполнять свою работу. Итак, в настоящее время у нас есть миллионы пользователей Gmail с миллиардами почтовых адресов.
Среди миллиардов почтовых адресов нам может быть трудно узнать, кто именно является отправителем. Таким образом, добавление подписи к вашей учетной записи Gmail покажет, кто вы, получателю почты вместе с именем / компанией / работой / ролью / номером телефона / адресом и т. д., помимо основных данных почты. Вы можете добавить что-нибудь по своему желанию из этого списка деталей. Поэтому для этой цели нам нужно добавить подпись в нашу учетную запись Gmail.
Советы по улучшению подписи в Gmail
Следуйте приведенным ниже рекомендациям, чтобы улучшить свою подпись в Gmail.
- Не добавляйте много строк в качестве подписи. Просто используйте три или четыре строки (означает имя, работу, номер телефона и т. д.). Вот и все
- Добавьте свои профили в социальных сетях (например, ссылки, Instagram и т. д.), чтобы предоставить больше информации о себе.
- Вы также можете добавить изображение в него.
- Не добавляйте в него свой адрес электронной почты, так как само письмо содержит ваш адрес электронной почты.
- Не добавляйте вдохновляющие, позитивные, грустные, счастливые цитаты.
- Вы можете попробовать «Отправлено с моего iPhone»
- Читайте также: Как добавить подпись в Yahoo Mail
- Как изменить номер телефона Gmail и для чего нужен номер телефона в Gmail?
- Как получить резервную копию Gmail на жесткий диск ПК
Как добавить или изменить подпись в Gmail на рабочем столе?
Видеоурок:
Мы предоставили этот контент в виде видеоурока для удобства наших читателей. Проверьте это

Настройка подписи Gmail — довольно сложный процесс, но если вы выполните следующие шаги последовательно, вы сможете легко это сделать.
Общее время: 5 минут
Шаг 1. Войдите в свою учетную запись Gmail.
Первое и главное, что вам нужно сделать, это войти в учетную запись Gmail.
Шаг 2: Нажмите «Настройки».
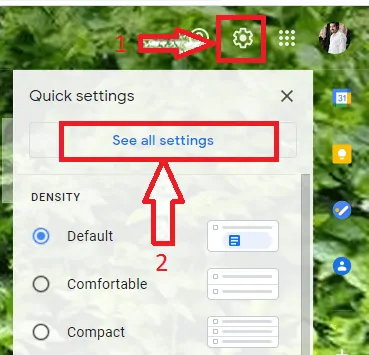
Когда вы войдете в Gmail, вы увидите электронные письма в своей учетной записи. На этом экране вы можете увидеть различные разделы, такие как «Входящие» («Основной», «Социальные сети», «Обновления», «Рекламные акции» и т. д.), «Написать», «Параметры встречи», «Контакты» в вашей учетной записи Google и т. д.
В правом верхнем углу экрана вы можете увидеть параметр настроек (символ колеса). Нажмите на параметры настроек, как показано на изображении выше.
И тогда появится показанный выше экран. Нажмите « Просмотреть все настройки ».
Шаг 3: Перейдите в раздел подписи
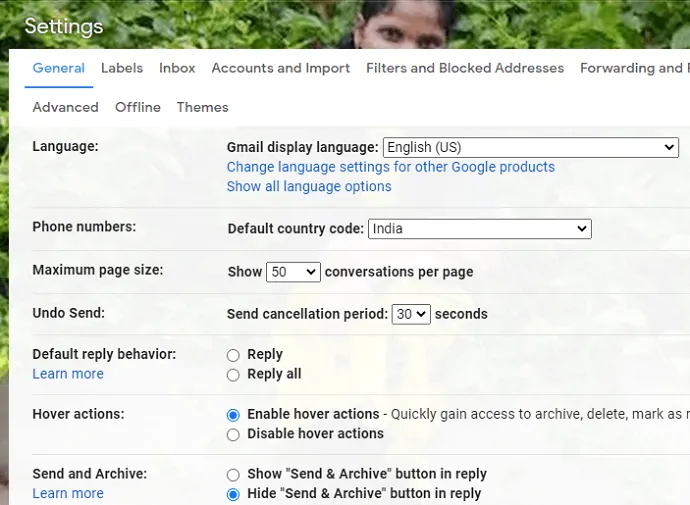
Когда вы нажмете «Просмотреть все настройки», вы увидите экран, как показано на изображении выше. Прокрутите вниз до раздела «Подпись». В этом разделе подписи вы можете увидеть подпись для вашего Gmail, если вы ранее добавили, в противном случае вы можете увидеть текст «Нет подписи».
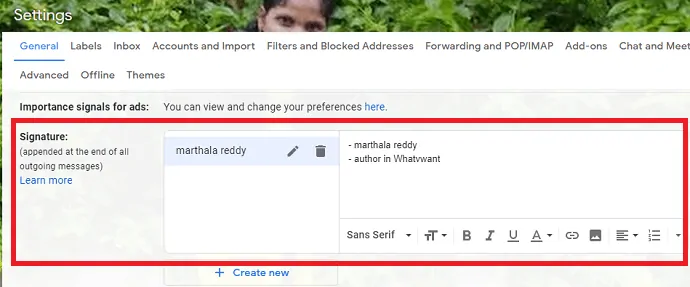
Если у вас еще нет подписи, нажмите «Создать новую», а затем добавьте подпись по своему усмотрению. Если у вас ранее была подпись, и вы хотите изменить ее, нажмите на символ пера, чтобы изменить имя подписи.

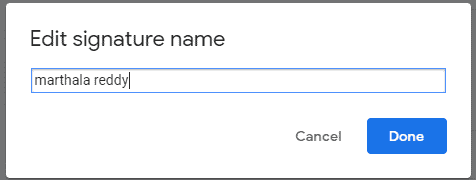
После того, как вы отредактируете имя, нажмите «Готово».
Шаг 4. Отредактируйте данные подписи
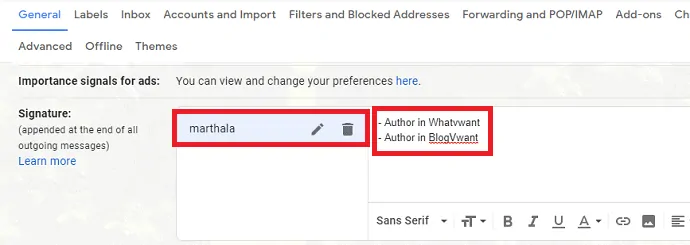
Как только вы измените имя, вы увидите экран для ввода сведений о подписи рядом с именем подписи. Введите данные подписи, по которым вас смогут узнать.
Вы можете изменить данные подписи с помощью некоторых других функций, таких как жирный шрифт, подчеркивание, верхний или нижний регистр и т. д.
Шаг 5: Установите значения по умолчанию для подписи

После того, как вы изменили или добавили подпись в свой Gmail, вам нужно установить два значения по умолчанию для этой подписи. Перейдите в раздел Параметры подписи по умолчанию. В подписи выберите (которую вы добавили) из раскрывающегося меню для использования обоих новых электронных писем в целях ответа/пересылки.
Шаг 6: Сохраните изменения
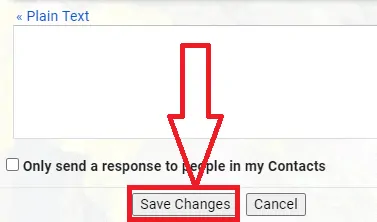
После того, как все настройки выбраны, вводятся подробности, прокрутите вниз до нижней части экрана. Внизу вы можете увидеть опцию Сохранить изменения. Нажмите « Сохранить изменения », чтобы сохранить все внесенные вами изменения.
Это процедура настройки подписи в Gmail.
Поставка:
- Служба Gmail
Инструменты:
- Служба Gmail
Материалы: программное обеспечение
- Читайте также: Как изменить фоновое изображение, тему или цвет Gmail
- Темный режим Gmail: упрощает просмотр сообщений в ночное время или в условиях низкой освещенности
- Что такое архив в Gmail? Как архивировать и получать доступ к архивным электронным письмам в Gmail?
Как настроить подпись Gmail на мобильном телефоне?
В предыдущем разделе мы видели процедуру настройки подписи Gmail на рабочем столе. Теперь в этом разделе мы увидим, как настроить подпись Gmail. Внимательно выполните следующие шаги.
Шаг 1. Откройте Gmail на телефоне Android.
Во-первых, откройте приложение Gmail на своем телефоне Android. Затем войдите в свою учетную запись Gmail.
Шаг 2: Нажмите на меню
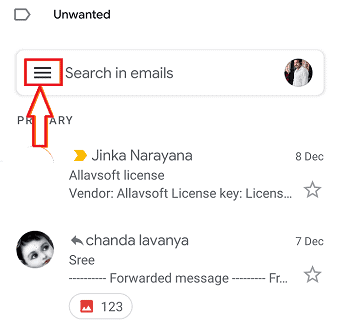
Когда вы входите в свою учетную запись Gmail, вы можете увидеть символ из трех горизонтальных линий в левом верхнем углу экрана. Это представляет собой меню вашего Gmail. Нажмите на этот символ с тремя горизонтальными линиями, чтобы увидеть параметры, связанные с Gmail. Затем на экране отобразится список параметров.
Шаг 3: Выберите настройки
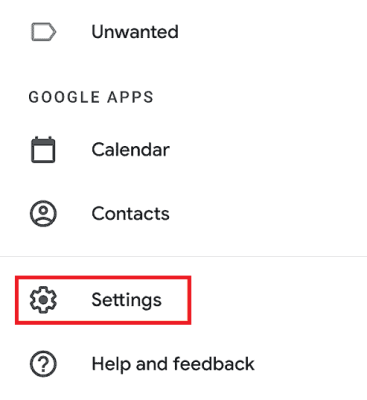
Теперь вы увидите множество опций в меню. Прокрутите вниз, там вы можете увидеть опцию настроек. Нажмите на эту опцию «Настройки », чтобы внести необходимые настройки в учетную запись Gmail.
Шаг 4. Перейдите к мобильной подписи
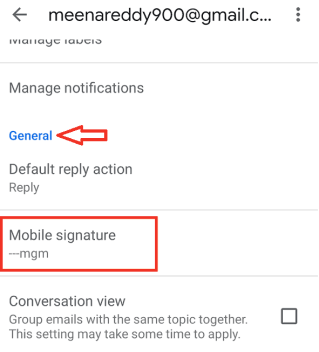
Когда вы нажимаете настройки, вы можете увидеть различные разделы настроек в вашем Gmail. Перейдите в раздел Общие . В этом вы можете увидеть мобильную подпись. Нажмите на эту мобильную подпись, чтобы настроить свою подпись Gmail. Затем появится всплывающее окно для ввода/редактирования подписи. Отредактируйте имя по своему усмотрению. А затем нажмите «ОК» в нижней части всплывающего экрана.
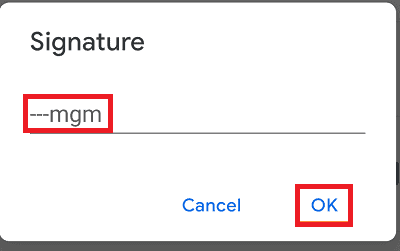
На этом шаге подпись в Gmail настраивается просто.
- Читайте также: Как сохранить резервную копию Gmail на жесткий диск ПК
- Как восстановить удаленную учетную запись Gmail
- Как переслать несколько писем одновременно в Gmail
Заключение:
Если перед вами стоит дилемма по поводу установки подписи Gmail, то я могу с уверенностью сказать, что это один из самых важных аспектов, которые вам необходимо учитывать при отправке электронных писем. И вы должны обновлять его всякий раз, когда вы меняете свою должность или адрес.
Надеюсь, вам понравился мой учебник о том, как настроить подпись Gmail. Если это так, сделайте мне одолжение, поделитесь им с друзьями. Пожалуйста, следите за whatvwant на Facebook и Twitter. Подпишитесь на канал whatVwant на YouTube, чтобы получать регулярные обновления.
Как изменить подпись в Gmail- FAQ
Можно ли добавить профили социальных сетей в качестве подписи Gmail?
Да, это возможно. Вы можете использовать свои профили в социальных сетях, таких как Linked In, Instagram, в качестве подписи Gmail, чтобы предоставить получателю более подробную информацию.
Будет ли подпись Gmail прикреплена к каждому письму после его добавления?
Нет, вам нужно сделать еще две настройки после добавления подписи Gmail. Это «использование для использования в новых электронных письмах, для целей ответа/пересылки». Но если это на Android, дополнительные настройки не нужны, просто введите подпись и нажмите «ОК», вот и все.
Можно ли полностью удалить подпись Gmail, когда я этого не хочу?
Да, вы можете полностью удалить подпись из Gmail, когда вам это не нужно. Вы можете удалить его, просто нажав на значок корзины.
Сколько строк я могу добавить в качестве подписи в Gmail?
Вы можете добавить от 3 до 4 строк сведений в качестве подписи в Gmail. Вы можете добавить больше, чем это число, но увеличение количества строк сделает вашу подпись неуклюжей.
