Как добавить информацию о бронировании авиабилетов и отелей в Календарь Google
Опубликовано: 2024-02-13Google повсюду вокруг вас. Он установлен на вашем телефоне как операционная система, как браузер, как почтовый клиент, как приложение для облачного резервного копирования и так далее. Поскольку Google присутствует повсюду в нашей жизни, добавить информацию о бронировании отелей и авиабилетов в Календарь Google очень легко. Хотя планирование поездки — это большая проблема, бронирование авиабилетов и билетов в гостиницу, а также отслеживание их — это еще одна боль, через которую нам всем приходится пройти. Что ж, Google здесь, чтобы спасти ваш день.
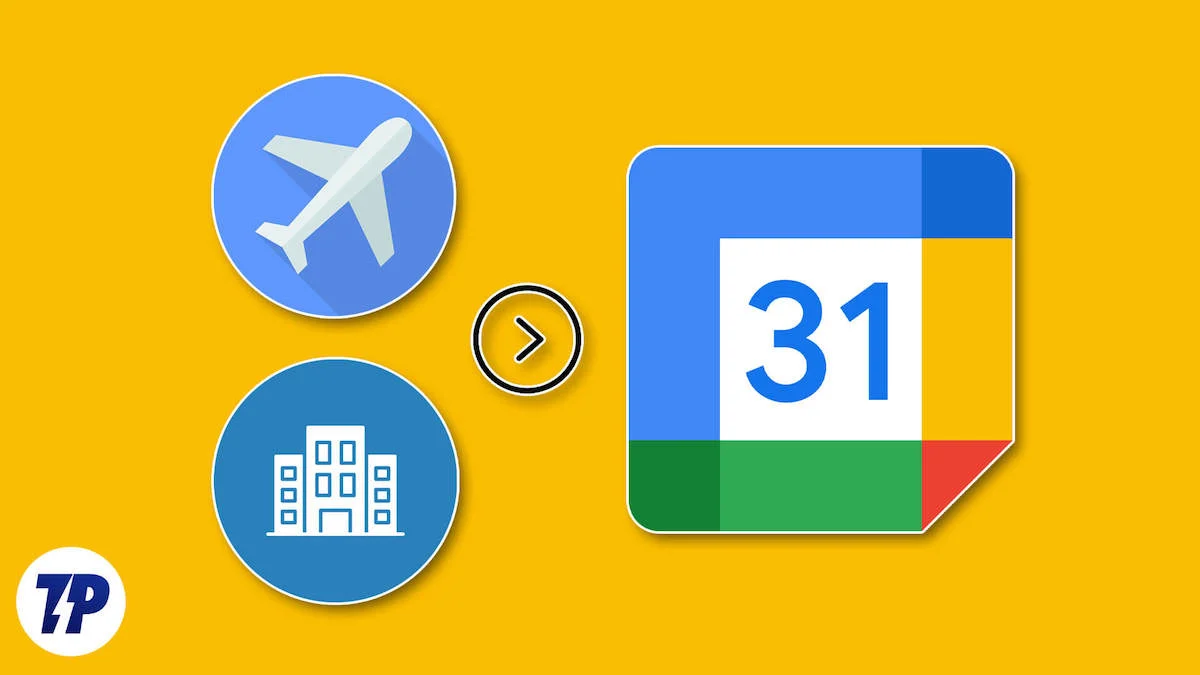
Gmail автоматически добавляет мероприятия из писем, которые вы получаете с сайтов бронирования, в ваш Календарь Google. Однако вы должны включить интеллектуальные функции и персонализацию в настройках Gmail. Если это не так, то не волнуйтесь. Добавить информацию о бронировании отеля и рейса в Календарь Google очень просто, о чем мы поговорим в этом руководстве. Итак, начнем.
Оглавление
Как автоматически добавить информацию о бронировании в Календарь Google
Есть несколько способов, которые помогут вам получить информацию о бронировании отелей и авиабилетов в вашем Календаре Google, чтобы вы не пропустили свои бронирования. Давайте сначала рассмотрим метод, при котором Google сделает все необходимое и автоматически добавит данные вашего бронирования в Календарь Google. Но для этого вам нужно включить несколько настроек, которые мы показали ниже.
На рабочем столе
- Откройте веб-сайт Gmail в своем любимом веб-браузере.
- Нажмите на значок шестеренки в правом верхнем углу страницы.
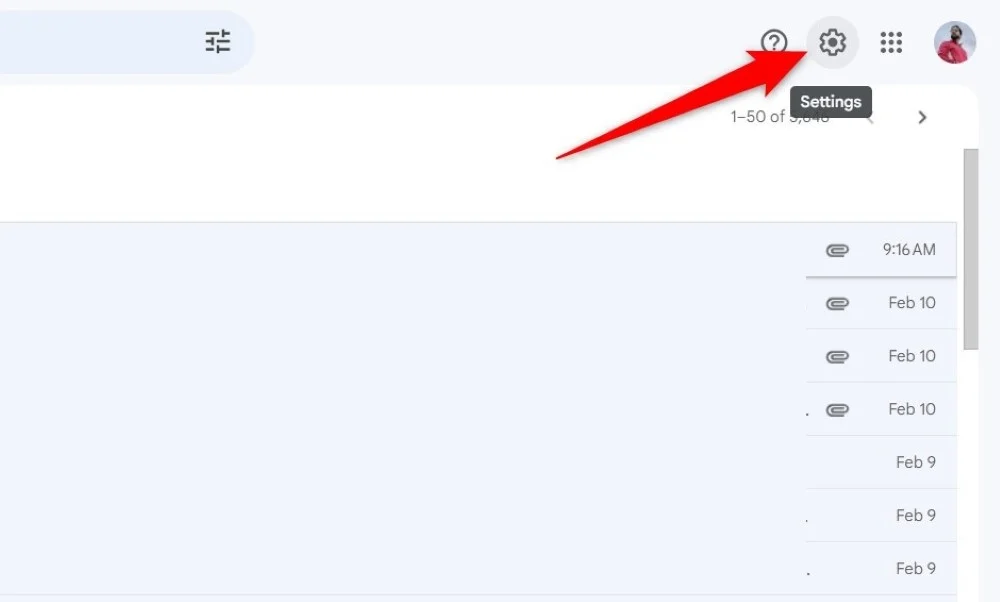
- Нажмите кнопку «Просмотреть все настройки» .
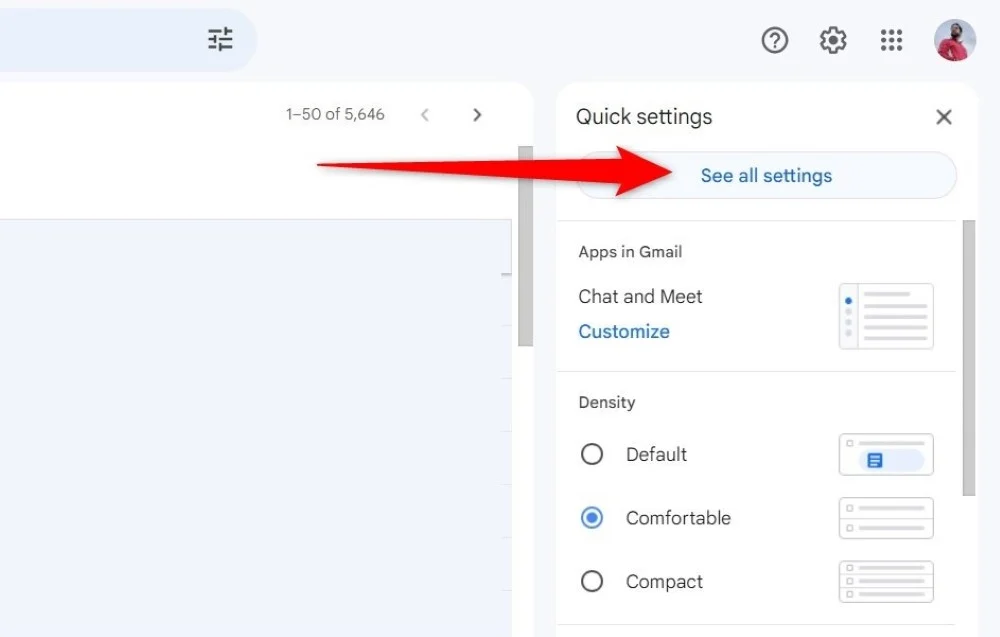
- На вкладке «Общие» прокрутите вниз и установите флажки рядом с «Интеллектуальные функции и персонализация» и «Интеллектуальные функции и персонализация в других продуктах Google ».
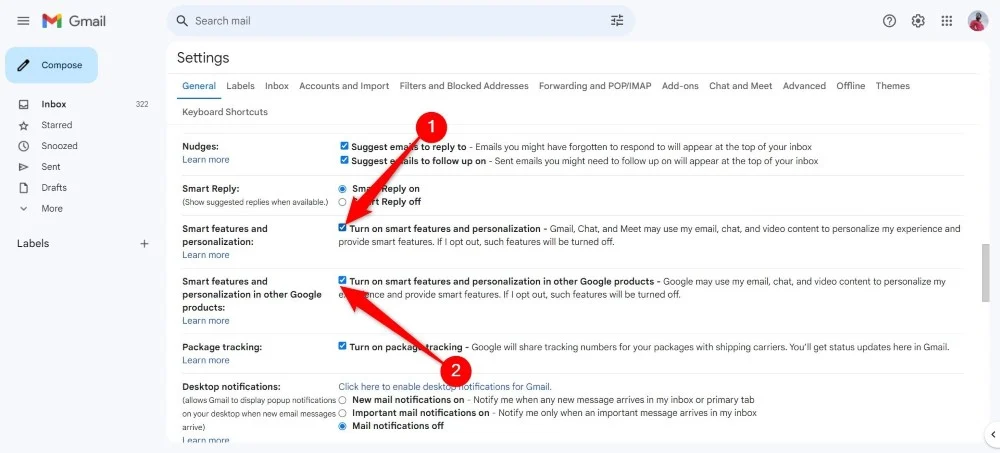
- Прокрутите вниз до конца и нажмите «Сохранить изменения» .
- Откройте Календарь Google в своем браузере.
- Нажмите на значок шестеренки в правом верхнем углу и выберите «Настройки» в раскрывающемся меню.
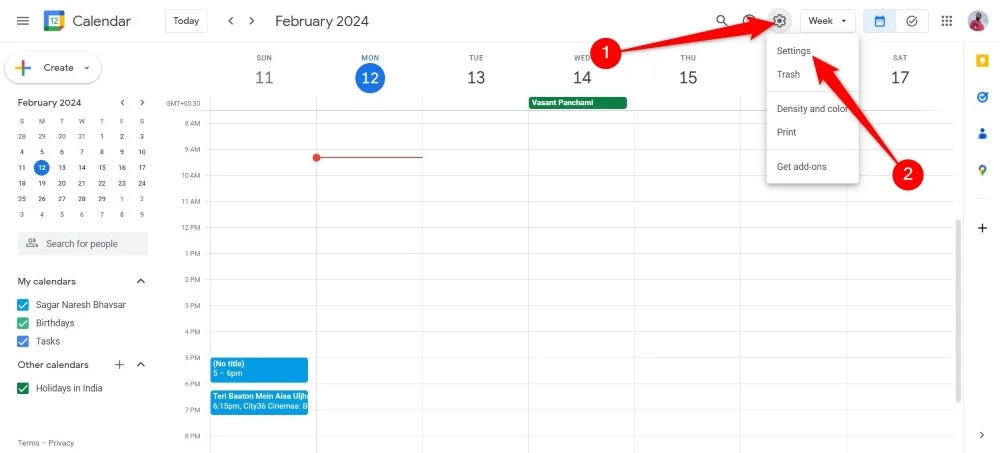
- На вкладке «Общие» нажмите «События из Gmail» на левой панели.
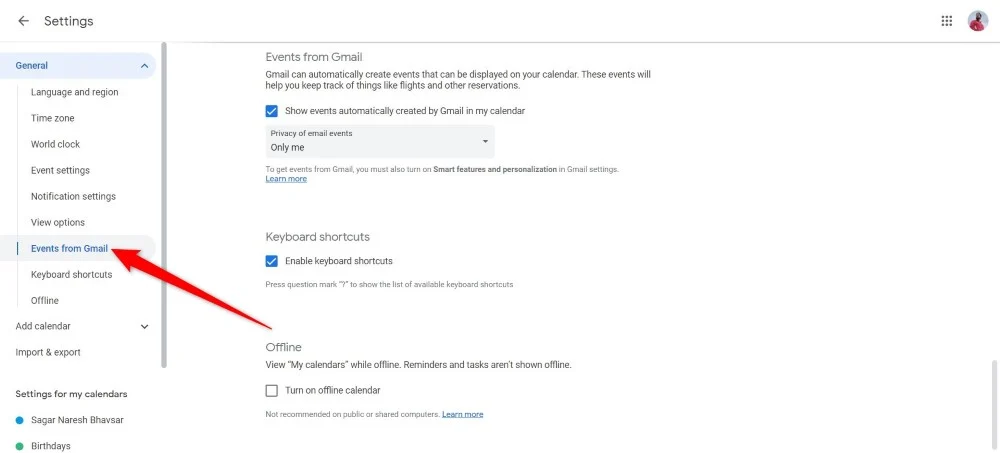
- Установите флажок рядом с пунктом «Показывать события, автоматически созданные Gmail, в моем календаре» .
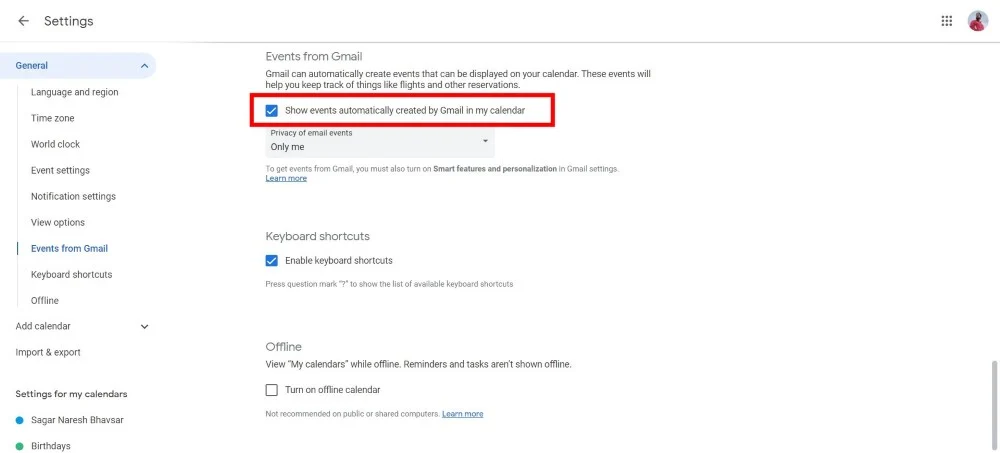
Связанное чтение: Лучшие инструменты и приложения для прогнозирования цен на рейсы
На смартфоне
- Откройте приложение Gmail на своем телефоне.
- Нажмите на значок трех горизонтальных линий в левом верхнем углу.
- Прокрутите вниз и нажмите «Настройки» .
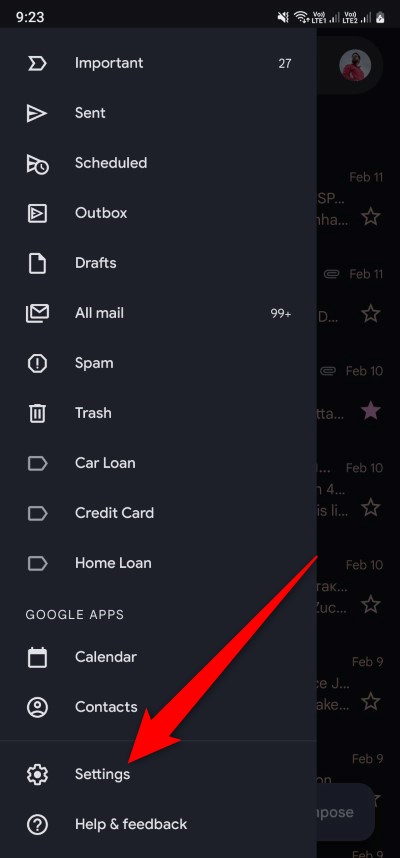
- Выберите учетную запись электронной почты, для которой вы хотите включить эту настройку.
- Прокрутите вниз и установите флажки рядом с «Умные функции и персонализация» и «Умные функции и персонализация в других продуктах Google» .
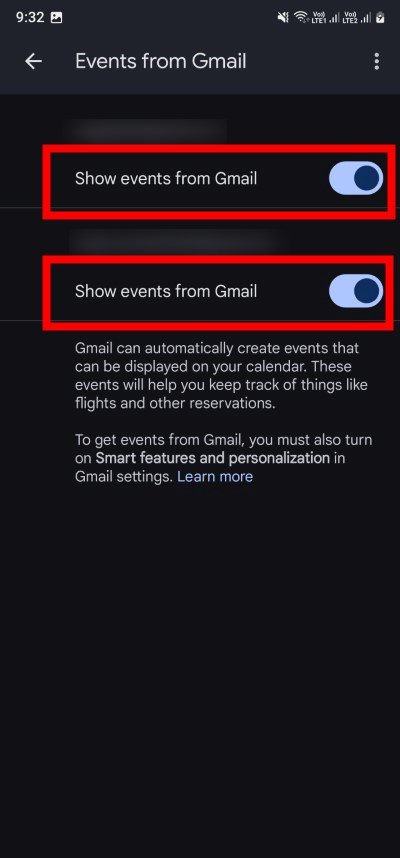
- Откройте приложение Календарь Google на своем телефоне.
- Коснитесь значка из трех горизонтальных линий в левом верхнем углу.
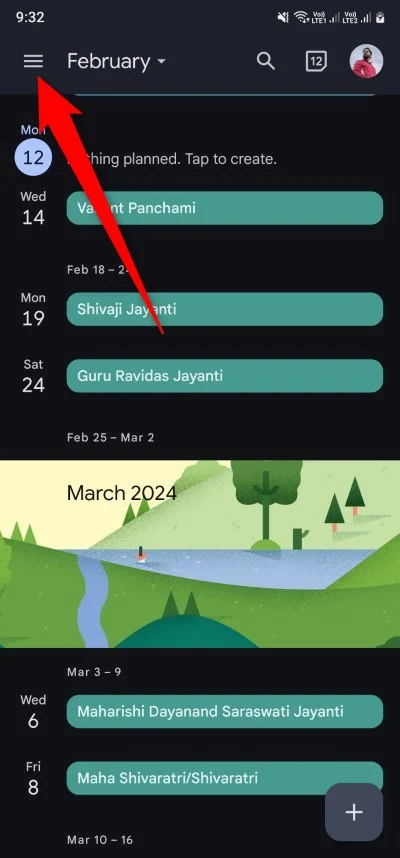
- Прокрутите вниз и нажмите «Настройки» .
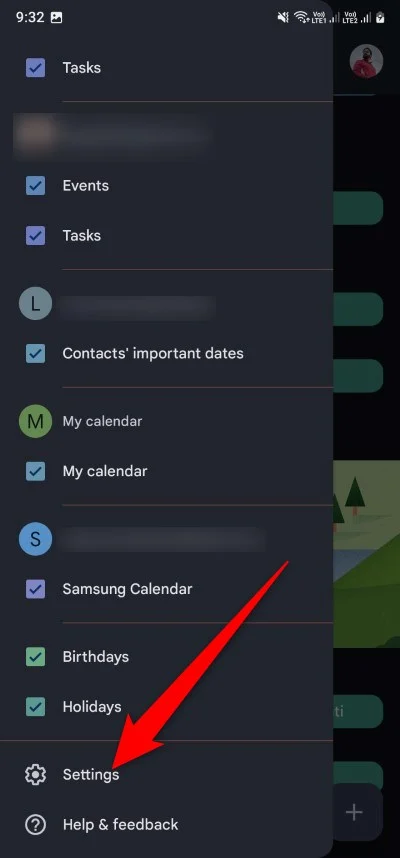
- Выберите «События из Gmail» .
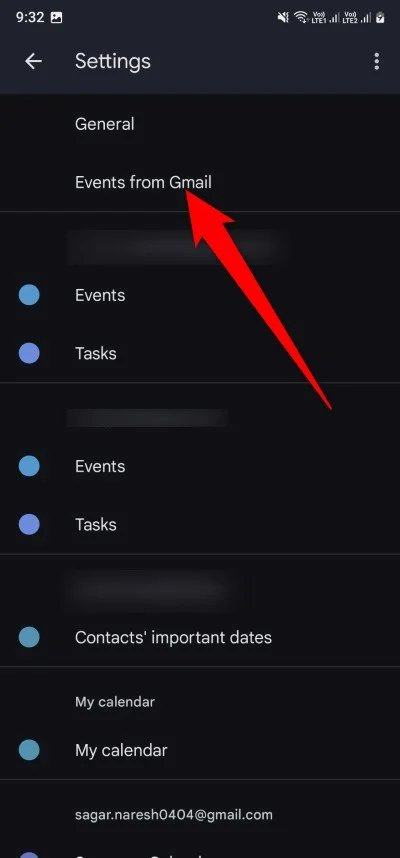
- Включите параметр «Показывать события из Gmail» .
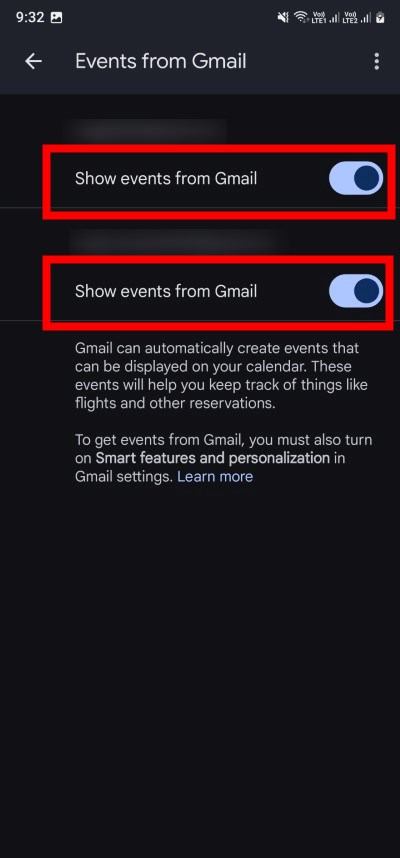
Вот и все! Теперь, когда вы получаете электронное письмо с подтверждением от компании по бронированию авиабилетов или компании по бронированию отелей, Google автоматически извлечет такие данные, как дата, время, местоположение и другую информацию, и добавит их в Календарь Google. Если вы хотите просмотреть исходное электронное письмо с подтверждением, вы можете нажать на дату мероприятия и нажать ссылку «Просмотреть подтверждение» в нижней части карточки мероприятия. Вы также можете редактировать карточку события, о чем мы поговорим в последней части этого руководства.

Как вручную добавить информацию о бронировании авиабилетов и отелей в Календарь Google
Этот метод полезен, когда вы получаете электронное письмо с подтверждением бронирования отеля и рейса с другого адреса электронной почты. В этом случае вы можете вручную добавить и создать карточку события, чтобы получать уведомления о ваших планах поездок.
На рабочем столе
- Откройте Календарь Google в любом веб-браузере на рабочем столе.
- Нажмите кнопку «Создать» в левом верхнем углу Календаря Google.
- Выберите опцию «Событие» в раскрывающемся списке.
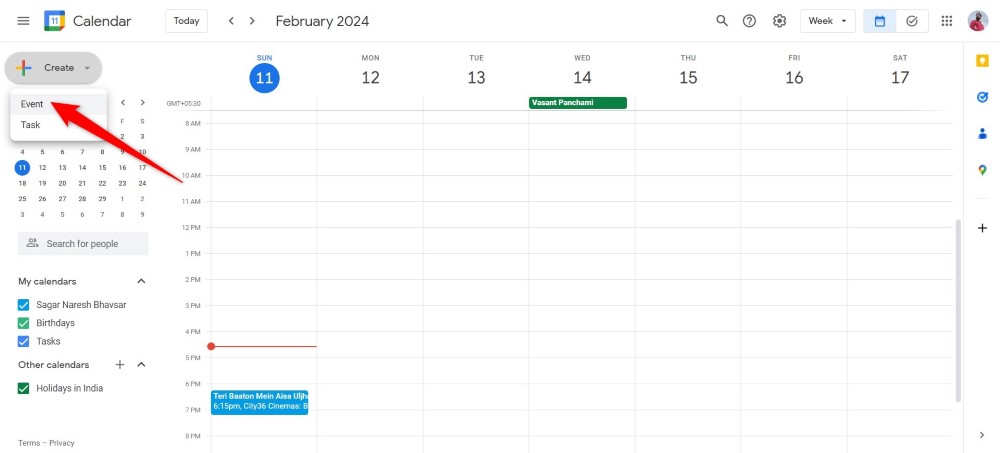
- Заполните все детали, такие как название, время, дата, количество людей, место и т. д. мероприятия.
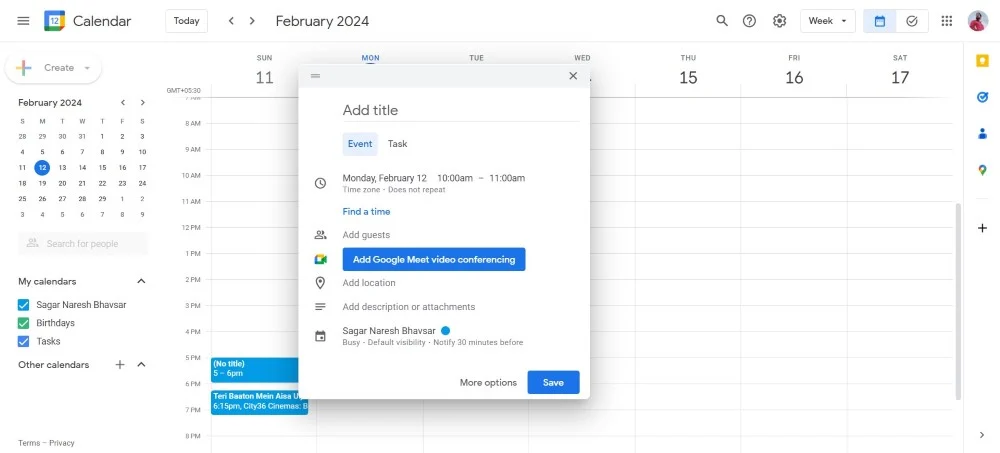
- После того, как вы заполнили все данные, нажмите кнопку «Сохранить» .
На смартфоне
- Откройте приложение Календарь Google.
- Выберите дату, в которую вы хотите создать событие, и нажмите значок + или плюс в правом нижнем углу.
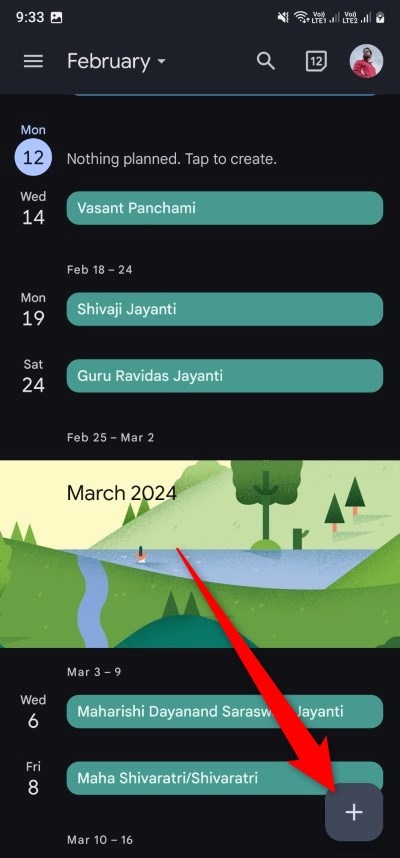
- Выберите «Событие» .
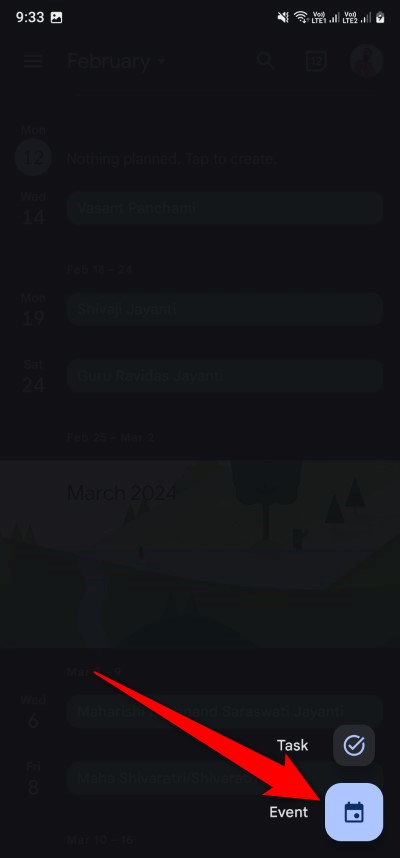
- Введите все данные, такие как название, время, дата, количество человек, место и т. д. мероприятия.
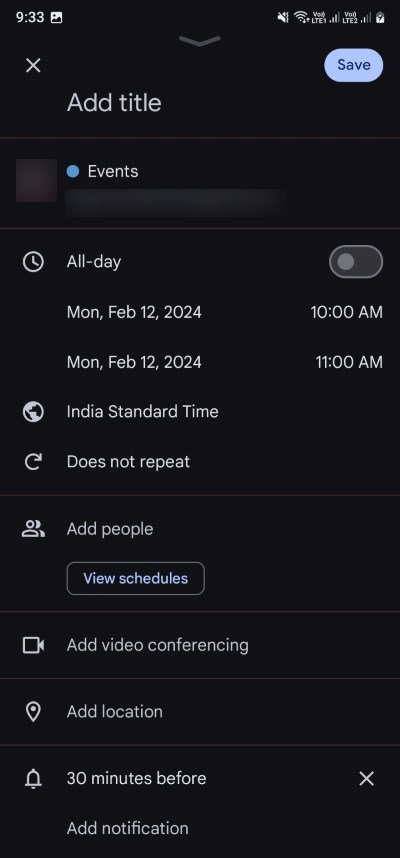
- Нажмите кнопку «Сохранить» , как только вы закончите вводить все детали.
В поле «Местоположение» мы советуем вам ввести адрес вашего отеля или пункт назначения вашего рейса, чтобы знать, куда вам нужно идти. В поле «Описание» вы можете добавить дополнительную информацию, например номер комнаты, номер места на рейс и т. д. — любую информацию, которую, по вашему мнению, вы можете забыть. Если вы хотите поделиться информацией о бронировании со своими друзьями, чтобы они тоже могли их контролировать, вы можете поделиться этим событием в Календаре Google.
Больше не нужно искать в куче своих заказов
Google облегчил нам многие вещи, особенно запоминание вещей, которые можно забыть. Добавив информацию о бронировании в Календарь Google, вам не придется просматривать бесчисленные электронные письма, которые вы получаете, чтобы добраться до чего-то очень важного. Все ваши данные будут доступны через Календарь Google.
Часто задаваемые вопросы о получении информации о бронировании в Календаре Google
1. Я получил подтверждение по другому адресу электронной почты. Как я могу добавить это в свой Календарь Google?
Второй метод добавления данных бронирования вручную в Календарь Google позволит вам получить информацию о бронировании, которую вы получили на другой аккаунт электронной почты.
2. Электронные письма и события, созданные в Календаре Google, не отображаются?
Может быть несколько причин, по которым Календарь Google не уведомляет вас или не показывает электронные письма или события, созданные в Календаре Google. Чтобы это исправить, вы можете попробовать очистить кеш приложения Календарь Google, обновить приложение, перезапустить его и убедиться, что событие создано в правильную дату.
3. Я хочу добавить несколько изображений в свое мероприятие в Календаре Google. Могу ли я сделать это?
Да. Календарь Google позволяет добавлять медиафайлы в событие Календаря Google. Это может быть что угодно: от квитанции о бронировании отеля до бронирования авиабилетов. Вы можете добавить его, чтобы все эти мельчайшие детали были под рукой и доступны, просто нажав на событие.
