7 способов добавить гиперссылки в pdf онлайн и офлайн
Опубликовано: 2022-02-13Хотите знать, как добавить гиперссылки в PDF ? В этой статье мы покажем вам, как бесплатно добавлять гиперссылки в pdf онлайн с помощью различных онлайн-редакторов pdf.
Когда вы работаете с pdf-файлами, вам может понадобиться предоставить больше информации об определенном слове или группе слов. Включение всего в pdf приводит к отклонению основной темы. Таким образом, гиперссылки дадут больше информации о конкретном слове, не отвлекая от основной темы. Теперь у вас могут возникнуть сомнения по поводу «Как добавить гиперссылки в pdf?». Если у вас есть такой вопрос, то эта статья для вас.
Оглавление
Как добавить гиперссылки в PDF
Добавление гиперссылки в PDF-файл несколько затруднено, если вы не знаете об онлайн-редакторах PDF. Но то же самое может быть очень легко, если вы знаете, как использовать онлайн-редактор PDF. Итак, давайте посмотрим, как использовать онлайн-сайты для добавления гиперссылок (или просто ссылок) в pdf без загрузки какого-либо отдельного программного обеспечения.
1. Как вставить гиперссылку в PDF с помощью Adobe Acrobat DC
ШАГ 1. Посетите официальную страницу Adobe Acrobat DC. Загрузите и установите приложение.
ШАГ 2: Запустите приложение, и начальный интерфейс приложения будет показан в руководстве. Нажмите на опцию редактирования, и вы попадете в интерфейс редактирования.
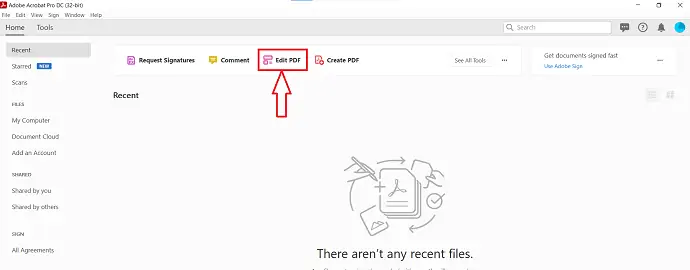
ШАГ-3: Там вы найдете опцию «Выбрать файл» для импорта PDF. Нажмите на нее, и появится окно. Найдите файл через это окно и нажмите «Открыть» .
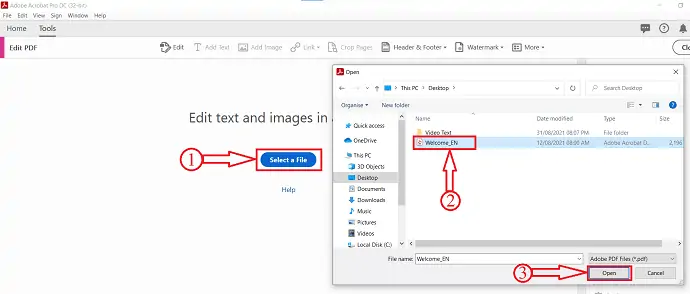
ШАГ 4. После импорта файла в верхнем меню появятся такие параметры, как « Добавить текст», «Добавить изображение», «Ссылка», «Обрезать страницы», «Верхний и нижний колонтитулы» и «Водяной знак» . Нажмите на опцию «Ссылка», и откроется раскрывающийся список. Нажмите «Добавить/отредактировать веб-ссылку или ссылку на документ» и выберите область, в которую вы хотите вставить ссылку.
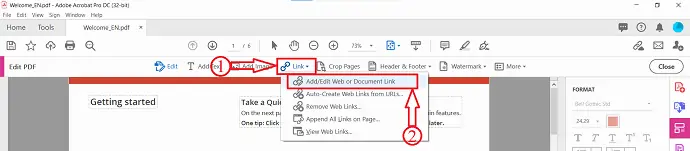
ШАГ 5: После выбора области появится всплывающее окно, как показано в руководстве. В этом окне вы найдете параметры, касающиеся внешнего вида ссылки и действия ссылки . Выберите в соответствии с вашими предпочтениями и нажмите «Далее» .
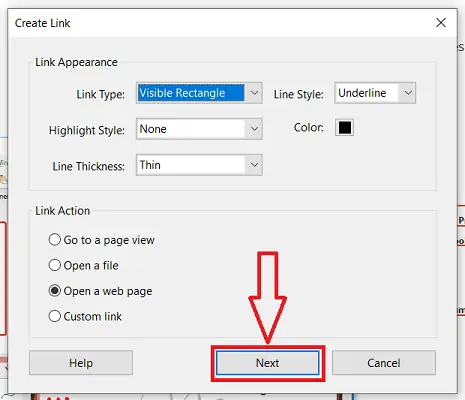
Затем появится всплывающее окно, в котором вас попросят ввести URL-адрес, который вы хотите добавить в качестве гиперссылки. Введите ссылку и нажмите «ОК» .
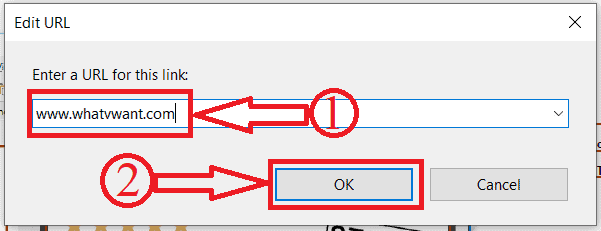
Готово, гиперссылка вставлена в PDF с помощью Adobe Acrobat DC.
2. Как вставить гиперссылку в PDF с помощью Wondershare PDFelement
ШАГ-1: Посетите официальный сайт Wondershare PDFelement и загрузите приложение.
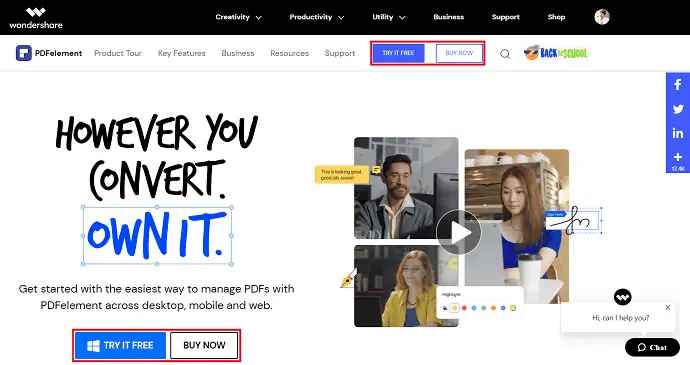
ШАГ 2: Запустите приложение, и начальный интерфейс будет показан на снимке экрана ниже. Нажмите на опцию «Открыть файлы» , появится всплывающее окно. Выберите файл, щелкнув по нему, а затем нажмите «Открыть» для импорта.
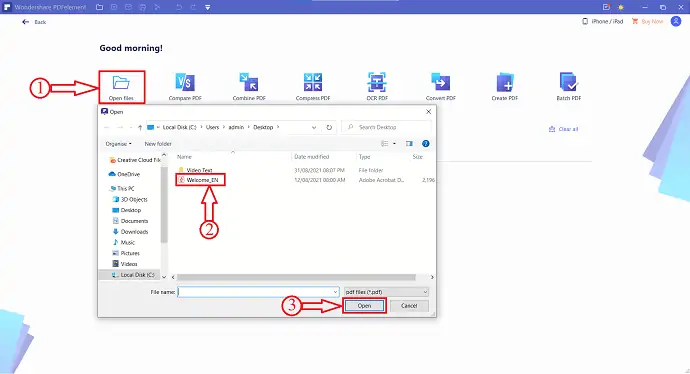
ШАГ 3: После импорта файла нажмите «Изменить» , расположенный в верхнем меню. Затем появятся параметры редактирования. Нажмите на опцию «Ссылка» из этого списка. Затем откроется раскрывающийся список. Он содержит такие параметры, как «Перейти к просмотру страницы», «Открыть веб-страницу» и «Открыть файл». Нажмите «Открыть веб-страницу».
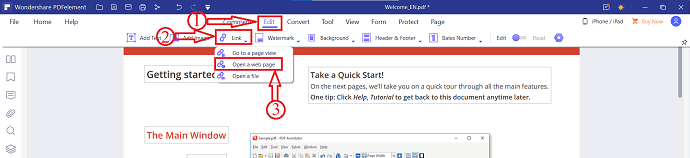
ШАГ 4: После выбора опции выберите область документа, куда вы хотите прикрепить гиперссылку. После выбора области появится окно. Укажите URL-адрес веб-страницы, на которую вы хотите перенаправить. Позже нажмите «ОК».
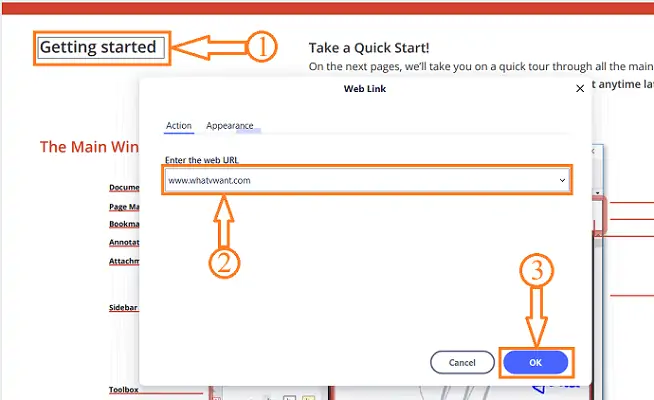
и все, гиперссылки будут добавлены в выбранную часть PDF.
Предложение: Наши читатели получают специальные скидки на все продукты Wondershare. Посетите нашу страницу купонов на скидку Wondershare, чтобы узнать о последних предложениях.
3. Как вставить гиперссылку в PDF бесплатно с помощью редактора PDFescape
Видеоурок
Мы предоставили эту статью в виде видеоурока для удобства наших читателей. Если вам интересно читать, пропустите пока видео и посмотрите его после завершения прочтения статьи.

Следуйте приведенным ниже веб-сайтам онлайн-редактора PDF и узнайте, как их использовать для простого добавления гиперссылок.
Общее время: 8 минут
Шаг 1. Посетите веб-сайт PDFescape и нажмите «Бесплатно онлайн».
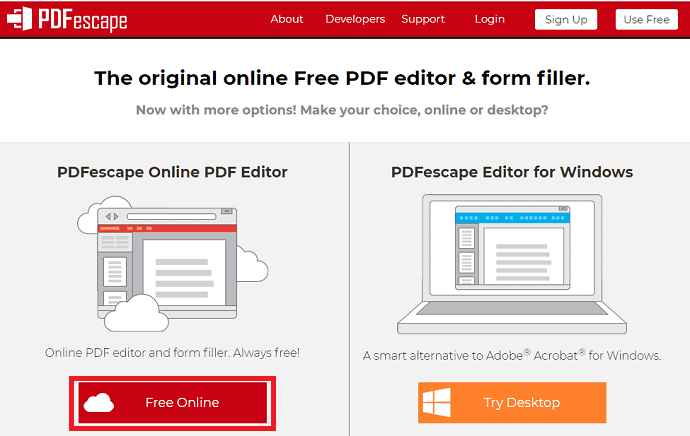
Первое и главное, что вам нужно сделать, это посетить онлайн-сайт PDFescape. После посещения этого веб-сайта вы увидите экран, как показано на скриншоте выше.
Существует два варианта использования PDFescape: один онлайн, а другой — настольное приложение. Лучше использовать онлайн-инструмент, а не загружать настольное приложение огромного размера, запускать его и настраивать. Итак, я нажимаю на опцию « Бесплатный онлайн », как показано на изображении выше.
Шаг 2: Нажмите «Загрузить PDF в PDFescape».
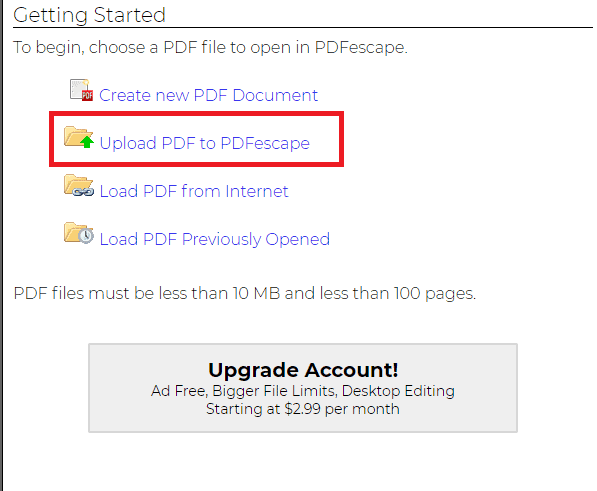
После того, как вы нажмете на опцию «Бесплатно онлайн», вы увидите варианты загрузки PDF-файла, чтобы внести изменения в этот загруженный PDF-файл. Выберите параметр «Загрузить PDF в PDFescape ».
Если вы хотите загрузить PDF-файл из других мест, отличных от устройства, вы можете выбрать любой из двух вариантов, а именно «Загрузить PDF-файл из Интернета» и «Загрузить PDF-файл из ранее открытого».
Шаг 3: Выберите вариант файла, чтобы выбрать любой PDF
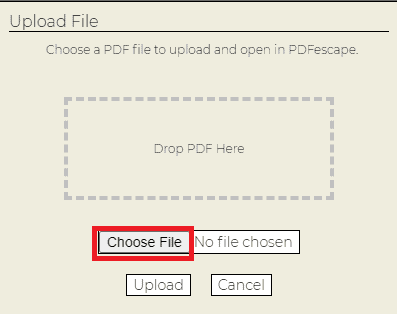
После того, как вы нажмете на опцию «Загрузить PDF в PDFescape», вам нужно выбрать любой из PDF-файлов, чтобы добавить гиперссылку. Теперь нажмите кнопку « Выбрать файл », чтобы выбрать соответствующий файл PDF.
После того, как вы нажмете на опцию «Выбрать файл», файлы на вашем устройстве откроются и выберите любой файл PDF по вашему желанию. Выбрав файл PDF, нажмите кнопку « Открыть » в нижней части этого окна, как показано на изображении ниже.

Шаг 4: Нажмите на опцию «Ссылка» в разделе «Вставка».
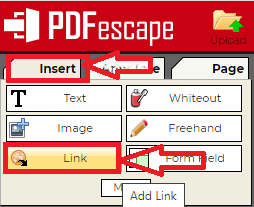
После того, как вы нажмете кнопку «Открыть», ваш файл PDF будет загружен в PDFescape. У вас есть в основном три раздела на левой стороне экрана для редактирования PDF. Перейдите в раздел Вставка .
В разделе «Вставка» у вас есть различные параметры, которые можно вставить в pdf. Нажмите на опцию « Ссылка » в разделе «Вставка».
Шаг 5: Выберите слово и вставьте ссылку

Когда вы нажимаете опцию «Ссылка», вам нужно выбрать конкретное слово или группу слов, для которых вы хотите добавить гиперссылку или ссылку. Как только вы выберете слово, вы получите диалоговое окно «Свойства ссылки».
Вставьте ссылку, скопированную в буфер обмена, в диалоговое окно, а затем нажмите кнопку « ОК » внизу.
Примечание. Чтобы получить ссылку на буфер обмена, посетите веб-сайт, для которого вы хотите предоставить дополнительную информацию. После того, как вы посетили веб-сайт, перейдите в адресную строку и скопируйте эту ссылку, одновременно нажав Ctrl + C на клавиатуре. Все, ссылка скопирована в буфер обмена.
Шаг 6: Нажмите «Сохранить и загрузить».
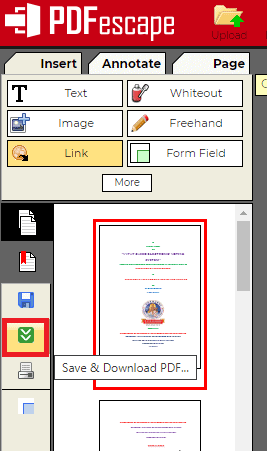
После того, как вы вставите ссылку и нажмете «ОК», вам нужно сохранить эти изменения. Чтобы сохранить эти изменения, перейдите на левый экран, где вы увидите две стрелки зеленого цвета. Нажмите на эту опцию «Сохранить и загрузить ».
Готово, нужная ссылка добавлена к выбранным словам и сохранена. После завершения загрузки вы сможете увидеть эти изменения в своем PDF-файле. Вы можете получить больше информации о конкретном слове, нажав на слово, для которого вы применили ссылку.
Это процедура добавления гиперссылки в PDF с помощью PDFescape.
Поставка:
- PDFescape
Инструменты:
- PDFescape
Материалы: программное обеспечение
- Также читайте: Как конвертировать PDF в формат только для чтения онлайн / офлайн бесплатно
- Как бесплатно конвертировать PDF только для чтения в редактируемый PDF
- Как добавить водяной знак в PDF бесплатно онлайн и офлайн?
4. Как создать гиперссылку в PDF с помощью бесплатного онлайн-редактора PDF Sejda
Видеоурок
Мы предоставили эту статью в виде видеоурока для удобства наших читателей. Если вам интересно читать, пропустите видео сейчас и посмотрите это видео после завершения чтения этой статьи.
В предыдущем разделе мы видели процедуру добавления гиперссылок в pdf с помощью PDFescape. Теперь давайте рассмотрим еще один онлайн-инструмент, который позволяет добавлять гиперссылки в pdf. Инструмент PDF, который используется в этом разделе, называется Sejda.

Шаг 1. Посетите веб-сайт Sejda.
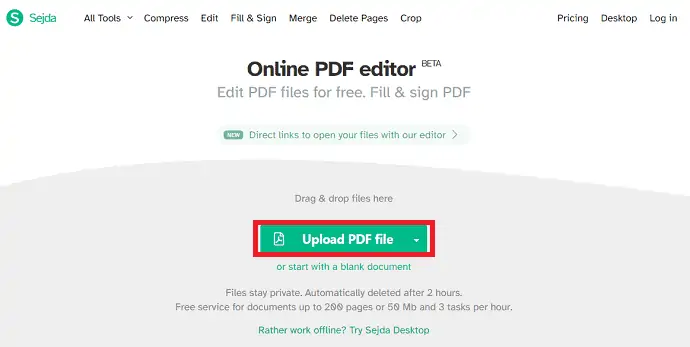
Первое, что вам нужно сделать, это посетить веб-сайт онлайн-редактора PDF Sejda. После того, как вы посетили этот веб-сайт, вы увидите экран, как показано на скриншоте выше. На приведенном выше снимке экрана вы можете увидеть возможность загрузить файл PDF.
Нажмите на опцию « Загрузить PDF-файл ».
Шаг 2: Выберите файл PDF и нажмите «Открыть».
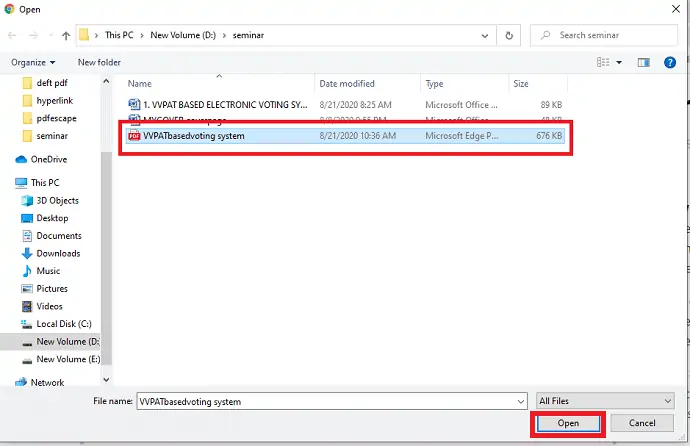
После того, как вы нажмете кнопку «Загрузить PDF-файл», будут показаны различные папки и файлы на вашем устройстве для выбора. Выберите файл PDF, для которого вы хотите добавить гиперссылку. После того, как вы выберете это, нажмите кнопку «Открыть», как показано на изображении выше.
Шаг 3: Нажмите на ссылку «Ссылки» в меню.
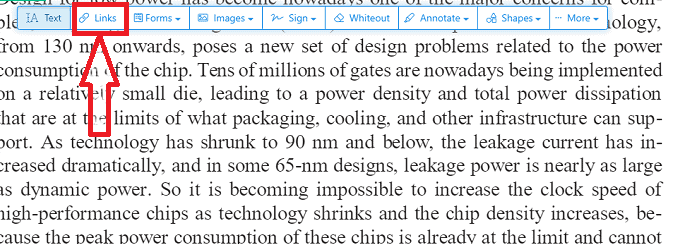
После того, как вы откроете файл в Sejda, вы увидите различные параметры, такие как текст, ссылки, формы, изображения, подпись, белое пятно для редактирования этого PDF-файла. Нажмите на опцию « Ссылки ».
Шаг 4: Выберите слово и вставьте ссылку
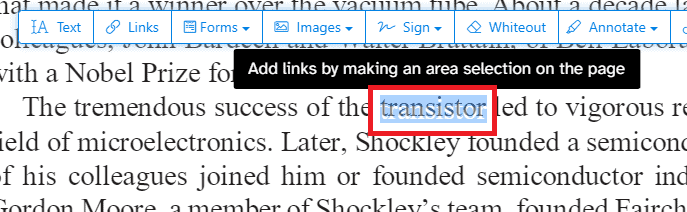
Выберите любое слово или группу слов, для которых вы хотите дать дополнительную информацию извне. После того, как вы выберете слово, вы увидите окно свойств ссылки, как показано на изображении ниже. Вставьте ссылку, по которой вы хотите предоставить дополнительную информацию извне, как показано на изображении ниже.
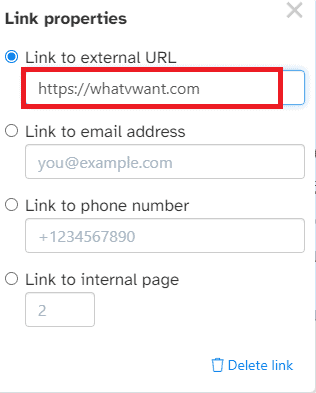
После того, как вы вставите ссылку, нажмите Enter. Это ссылка добавляется к этому конкретному слову.
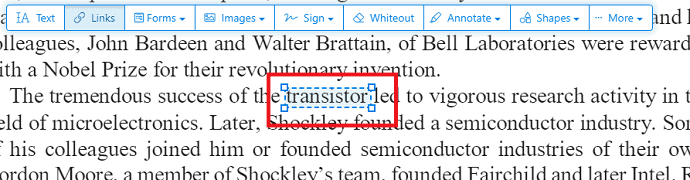
Шаг 5: Сохраните отредактированный файл
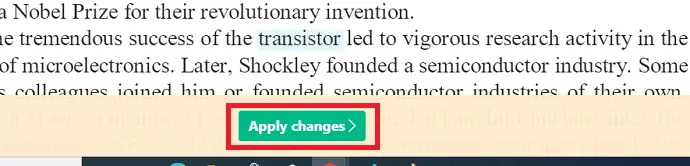
После внесения всех изменений нажмите кнопку « Применить изменения » в нижней части экрана. Как только вы нажмете на это, эти изменения будут сохранены, и ваш документ будет готов к загрузке. Нажмите на опцию « Загрузить », как показано на изображении ниже.
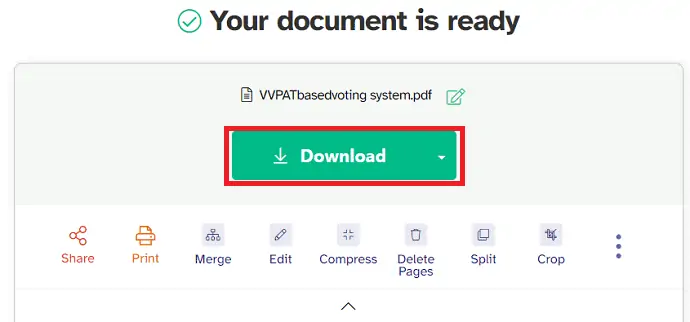
С помощью этих шагов гиперссылка добавляется в pdf с помощью редактора Sejda pdf.
- Также читайте: Как добавить водяной знак в PDF бесплатно онлайн и офлайн?
- Обзор Nitro Productivity Suite: универсальное решение для PDF
- Обзор Able2Extract Professional 12: обработка PDF стала еще лучше
5. Как добавить гиперссылки в PDF с помощью Sizle
Sizle — это мощный, быстрый и бесплатный редактор PDF, используемый для редактирования и добавления гиперссылок в PDF-файлы. Этот инструмент является бесплатным для использования и поставляется с более чем 25 дополнительными инструментами для редактирования PDF.
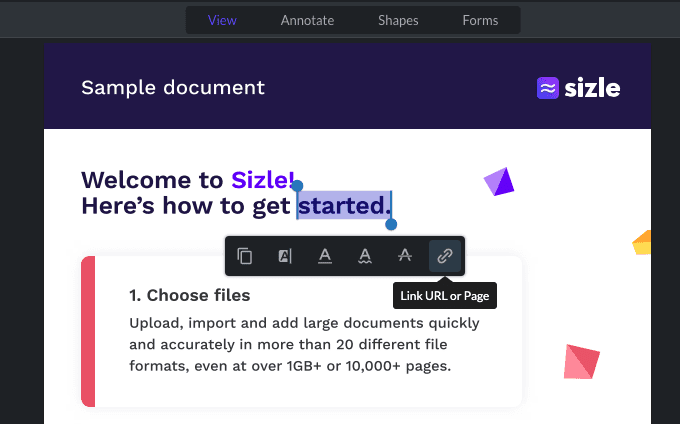
Шаг 1: Чтобы добавить гиперссылки в PDF-файл, сначала посетите веб-сайт Sizle и зарегистрируйтесь или войдите бесплатно, затем нажмите « Создать» , чтобы загрузить или импортировать PDF-файл.
Шаг 2: Выберите «PDF» в раскрывающемся меню или импортируйте PDF-файл, который вы хотите аннотировать или выделить, из Dropbox или Google Диска.
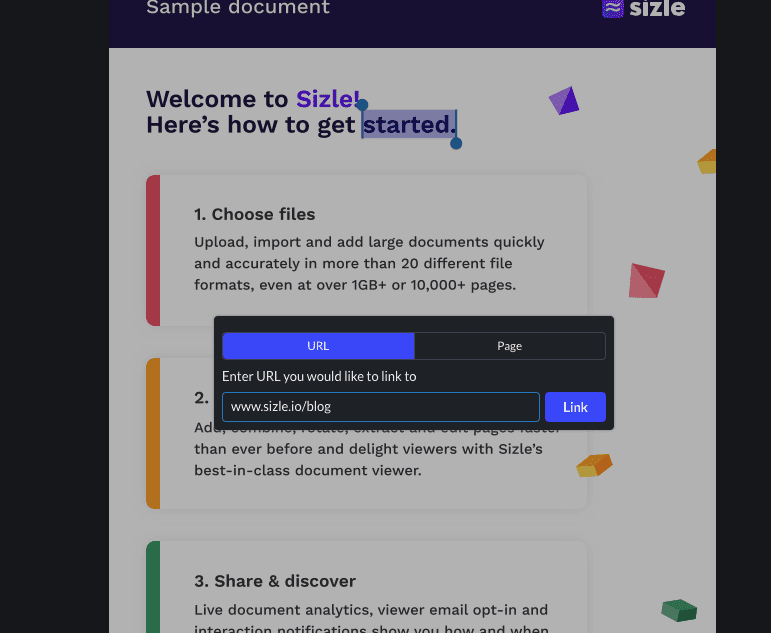
Шаг 3: Выбрав « Инструмент просмотра» , просто нажмите и перетащите, чтобы выбрать текст, к которому вы хотите добавить гиперссылку, и щелкните значок «Ссылка» .
Шаг 4: Затем просто введите или вставьте URL-адрес в строку и нажмите «Ссылка» .
Шаг 5: После добавления всех нужных гиперссылок в PDF-файл нажмите кнопку «Настройки» и выберите «Загрузить» в раскрывающемся списке.
Шаг 6: Как только ваш документ будет готов, вы можете «Сохранить» или «Поделиться» своим PDF-файлом с другими.
Вывод: ну вот! Быстрый и простой способ добавления гиперссылок в PDF с помощью Sizle.
6. Как добавить гиперссылку в PDF с помощью DeftPDF
Видеоурок
Мы предоставили эту статью в виде видеоурока для удобства наших читателей. Если вам интересно читать, пропустите видео пока и посмотрите это видео после завершения чтения статьи.
DeftPDF — еще один инструмент для редактирования PDF, который позволяет добавлять гиперссылки в PDF. Внимательно следуйте приведенным ниже инструкциям, чтобы узнать, как добавить гиперссылки в PDF.
Шаг 1. Посетите веб-сайт DeftPDF.
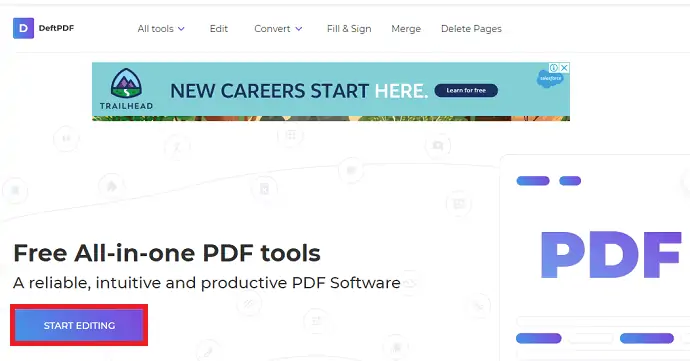
Чтобы добавить гиперссылку в pdf, сначала вам нужно посетить веб-сайт DeftPDF. После того, как вы посетили этот веб-сайт, вы можете увидеть приведенный выше экран. Нажмите на опцию « Начать редактирование ».
Шаг 2: Нажмите на опцию «Загрузить файл PDF».
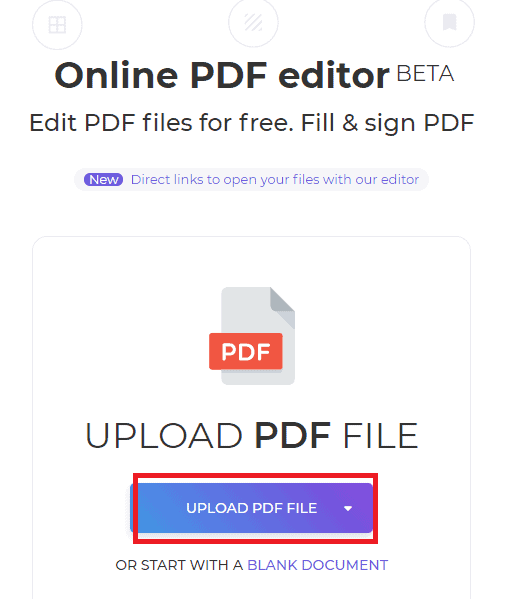
Когда вы нажмете «Начать редактирование», вы увидите экран выше. Теперь на этом экране вы можете увидеть опцию «Загрузить файл PDF». Нажмите на эту опцию « Загрузить файл PDF» , чтобы загрузить файл PDF и добавить гиперссылку.
Теперь файлы на вашем устройстве будут отображаться на экране. Выберите файл PDF и нажмите «Открыть» .

Шаг 3: Нажмите на опцию «Ссылки» и примените ссылку.
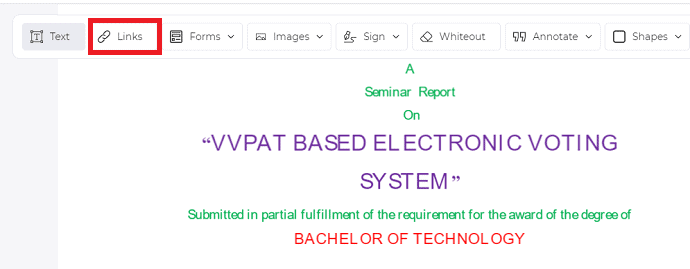
Как только ваш PDF-файл будет открыт в DeftPDF, вы увидите множество параметров, таких как текст, ссылки, формы, изображения и т. д. Нажмите на параметр « Ссылки », как показано на изображении выше.
После того, как вы нажмете на опцию ссылок, теперь вам нужно выбрать слово или группу слов, для которых вы хотите предоставить дополнительную информацию извне.
После выбора слова или группы слов появится диалоговое окно «Свойства ссылки». Вставьте ссылку в раздел URL и нажмите Enter на клавиатуре.
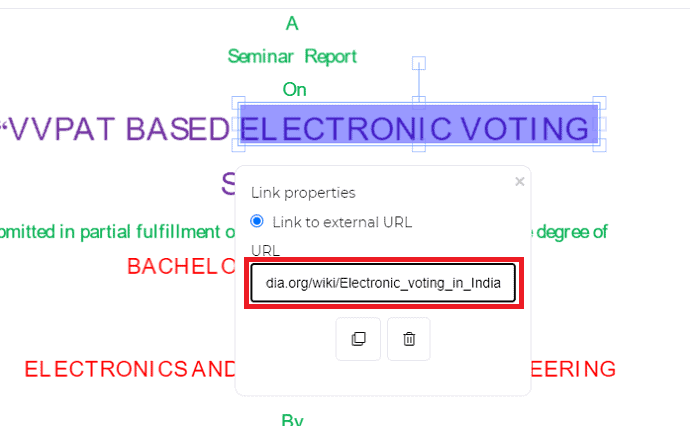
Шаг 4: Нажмите «Применить изменения» и загрузите файл.
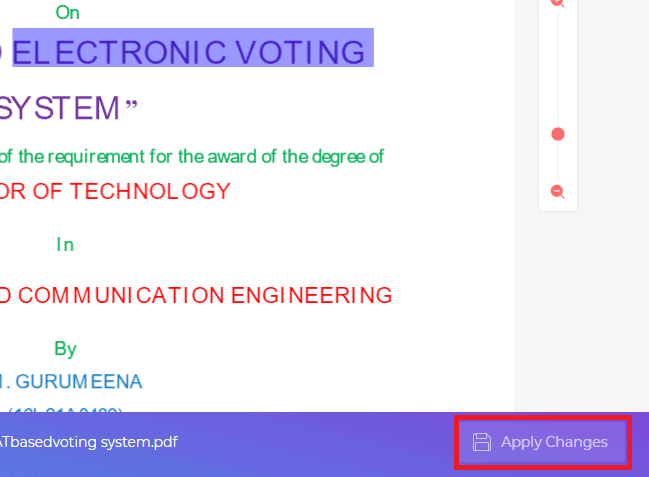
После завершения редактирования нажмите кнопку « Применить изменения » в нижней части экрана. При этом предполагаемые изменения будут внесены в ваш документ. После того, как ваш PDF-файл будет отредактирован, вы увидите опцию «Загрузить», как показано на изображении ниже. Нажмите на опцию « Загрузить ».
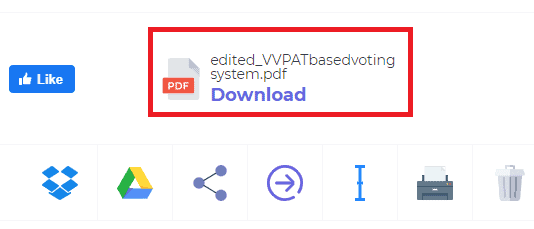
Это процедура добавления гиперссылки в pdf с помощью инструмента DeftPDF.
7. Как добавить ссылку в PDF онлайн с помощью DocFly
Видеоурок
Мы предоставили эту статью в виде видеоурока для удобства наших читателей. Если вам интересно читать, пропустите видео пока и посмотрите это видео после завершения чтения этой статьи.
Наряду с тремя вышеупомянутыми редакторами PDF у нас есть еще один отличный редактор PDF, а именно DocFly. Давайте посмотрим, как добавить гиперссылки в pdf с помощью этого редактора DocFly.
Шаг 1: Посетите веб-сайт и загрузите файл PDF.
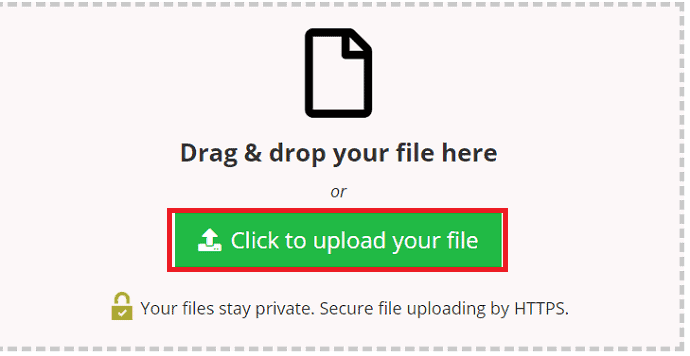
Во-первых, посетите веб-сайт редактора PDF DocFly. После посещения веб-сайта вы увидите экран, как показано на изображении выше. Нажмите на кнопку « Нажмите, чтобы загрузить файл ».
Как только вы нажмете на нее, вы увидите разные папки и файлы на своем экране. Выберите любой файл PDF, для которого вы хотите добавить гиперссылку. Выбрав файл, нажмите кнопку « Открыть » в нижней части экрана, как показано на изображении ниже.
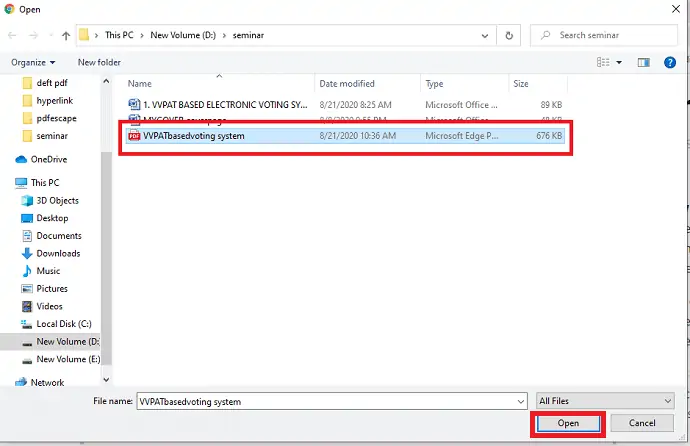
Шаг 2: Нажмите на ссылку и вставьте ссылку
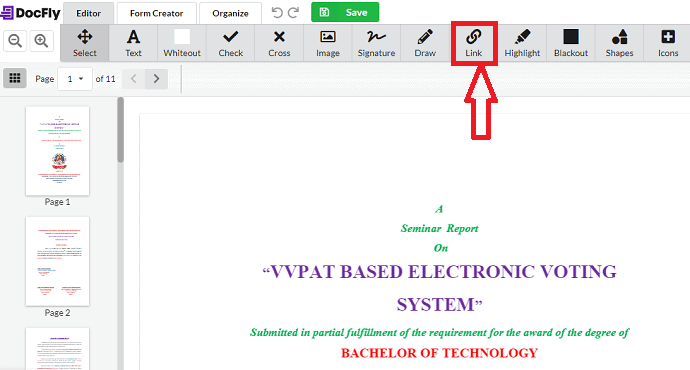
Как только ваш файл будет загружен, вы сможете увидеть этот файл на экране редактора PDF DocFly. Здесь у вас есть список опций для внесения изменений в ваш файл PDF. В этих опциях вы можете увидеть опцию Link. Нажмите на эту ссылку .
После того, как вы нажмете на опцию «Ссылка», вы увидите диалоговое окно «Свойства ссылки», как показано на изображении ниже. Вставьте ссылку в указанное поле и нажмите Enter на клавиатуре.
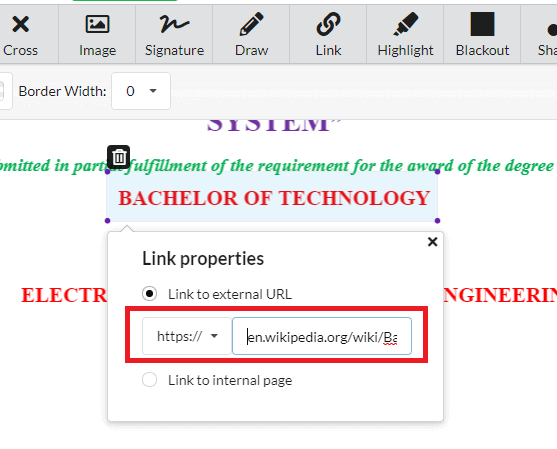
Шаг 3: Сохраните документ
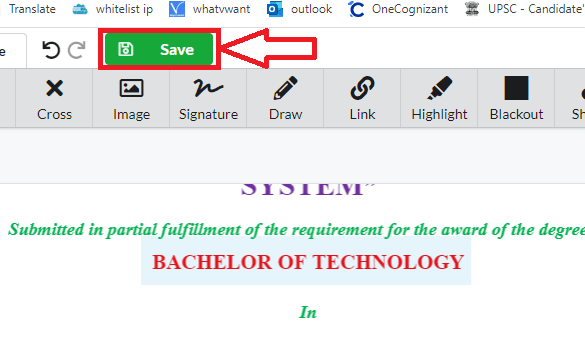
После того, как ссылка вставлена и нажата энтер, нужно сохранить изменения. Чтобы сохранить изменения, нажмите кнопку «Сохранить» в верхней части экрана, как показано на изображении выше. Вот и все, гиперссылка добавлена в ваш pdf.
Это процедура добавления гиперссылки в PDF-файл с помощью инструмента редактирования PDF-файлов DocFly.
Заключение:
Это различные редакторы PDF, которые можно использовать в Интернете без загрузки каких-либо приложений. Среди всех вышеперечисленных инструментов для редактирования PDF PDFescape будет лучшим инструментом, который может предоставить вам множество функций для редактирования PDF.
Если вы регулярно работаете с PDF-файлами, мы рекомендуем вам использовать Adobe Acrobat DC для полного набора функций редактирования PDF-файлов. Если вам нужна более дешевая альтернатива, мы предлагаем вам Wondershare PDFelement.
- Также читайте: 5 лучших способов удалить водяной знак из PDF
- 6 бесплатных способов добавить подпись в PDF онлайн
Надеюсь, вам понравился этот урок о том, как добавить гиперссылки в PDF. Если вам понравился этот урок, пожалуйста, сделайте мне одолжение, поделитесь им с друзьями. Пожалуйста, следите за Whatvwant на Facebook и Twitter. Подпишитесь на канал WhatVwant на YouTube, чтобы получать регулярные обновления.
Как добавить гиперссылку в PDF – часто задаваемые вопросы
Можете ли вы связать PDF-файл с Google Slide?
Вы не можете напрямую вставить PDF-файл прямо в слайды Google, но вы можете вставлять файлы изображений и связывать эти файлы изображений с онлайн-ресурсами.
Можно ли добавить гиперссылку в PDF-файл в Acrobat Pro?
Конечно, гиперссылки можно добавлять с помощью Acrobat Pro.
Как сохранить кликабельную ссылку в PDF?
Сохранение файла в формате PDF делает добавленные гиперссылки активными. Так что, когда вы нажмете на ссылку, она перенаправит вас на соответствующую веб-страницу.
Работает ли гиперссылка Word в PDF?
Если у вас нет исходного документа в формате Word, вы все равно можете создавать гиперссылки непосредственно в PDF-файле.
