Как добавить живой перевод в слайды PowerPoint
Опубликовано: 2024-10-19Будь то школа, колледж или рабочее место, мы все сталкиваемся с моментами, когда нам нужно провести презентацию. А самое популярное программное обеспечение для презентаций — не что иное, как Microsoft PowerPoint. Не все хорошо говорят или обладают такой голосовой модуляцией, как у обученных ораторов, и часто наше внимание настолько распределяется между объяснением вещей на слайдах, что мы иногда говорим слишком быстро или слишком медленно. Кроме того, не все в вашей живой аудитории будут носителями английского языка или будут считать английский своим родным языком.
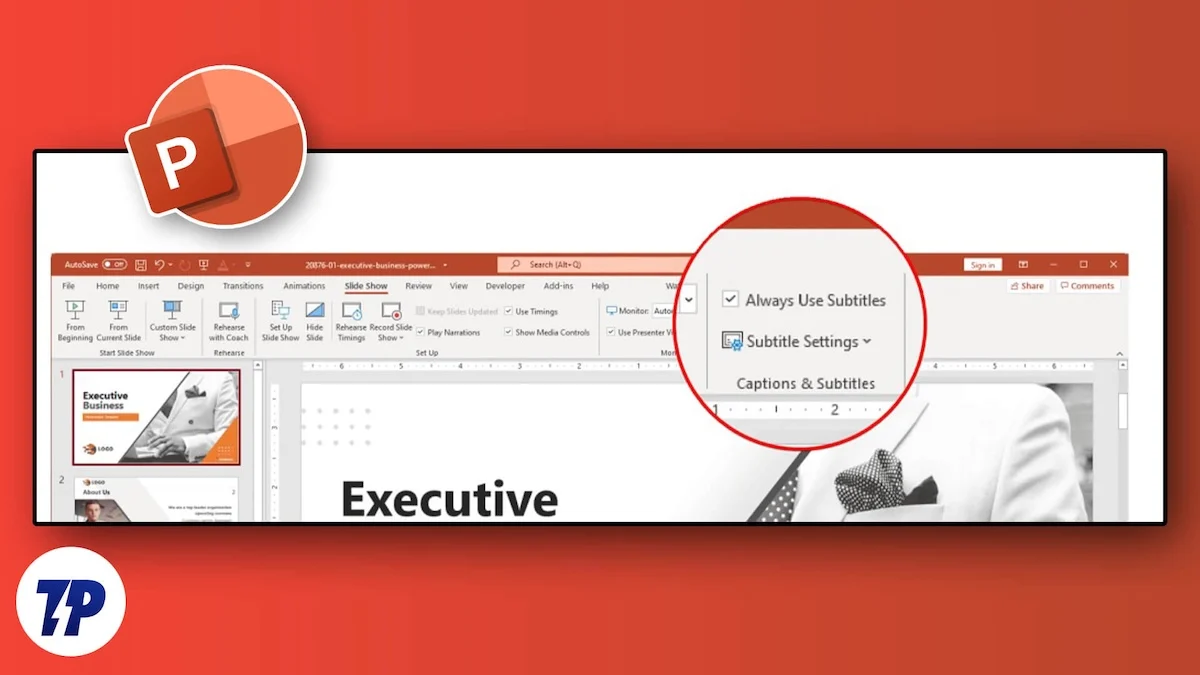
В таких случаях всегда предпочтительнее добавлять к слайдам субтитры, чтобы ваша аудитория могла лучше понять вас и оставаться с вами на протяжении всей презентации. Однако, если вы проводите презентацию вживую, вам необходимо, чтобы то, что вы говорите, отображалось в вашей презентации. В этом руководстве мы поможем вам выполнить действия по добавлению живого перевода в слайды PowerPoint и облегчим вашу задачу. Давайте сразу перейдем к делу.
Оглавление
Как работает живой перевод в слайдах PowerPoint?
PowerPoint для Microsoft 365 может помочь вам расшифровать то, что вы говорите во время живой презентации, и отобразить это на экране, чтобы ваша аудитория могла лучше понять, что вы говорите. Текст отображается на дисплее в виде подписей или субтитров, переведенных на другой язык. Самое приятное то, что вы можете настроить внешний вид текста во время презентации, поскольку PowerPoint позволяет настраивать положение, размер, цвет и другие параметры внешнего вида подписей.
Для достижения наилучших результатов Microsoft рекомендует «использовать микрофон гарнитуры, подключенный к устройству, на котором работает PowerPoint». Кроме того, для этой функции требуется надежное подключение к Интернету на протяжении всей презентации».
Предварительные условия:
К сожалению, вы не сможете использовать живой перевод в более старых версиях PowerPoint. Microsoft установила некоторые требования, которые перечислены ниже:
- Windows : требуется Windows 10 и более поздние версии, а также PowerPoint для Microsoft 365 версии 16.0.11601.20178 или более поздней версии на текущем канале. Эта функция не поддерживается, если вы используете более раннюю версию Windows.
- Mac : для этой функции требуется PowerPoint для Microsoft 365 для Mac версии 16.22.127.0 или выше.
- Интернет : эта функция совместима со следующими веб-браузерами: Microsoft Edge, Google Chrome 34+ и Mozilla Firefox 25+.
Шаги по использованию живого перевода в PowerPoint
Теперь, когда мы закончили с предварительными условиями, давайте выполним шаги, чтобы включить и использовать живой перевод в PowerPoint.
- Запустите слайд презентации Microsoft PowerPoint.
- На панели инструментов верхнего меню нажмите кнопку «Слайд-шоу» .
- В крайнем правом углу меню «Слайд-шоу» вы найдете опцию «Настройки субтитров» . Нажав на нее, вы откроете меню. Вам нужно перейти к языку субтитров и затем выбрать правильный язык, на котором вы будете говорить.
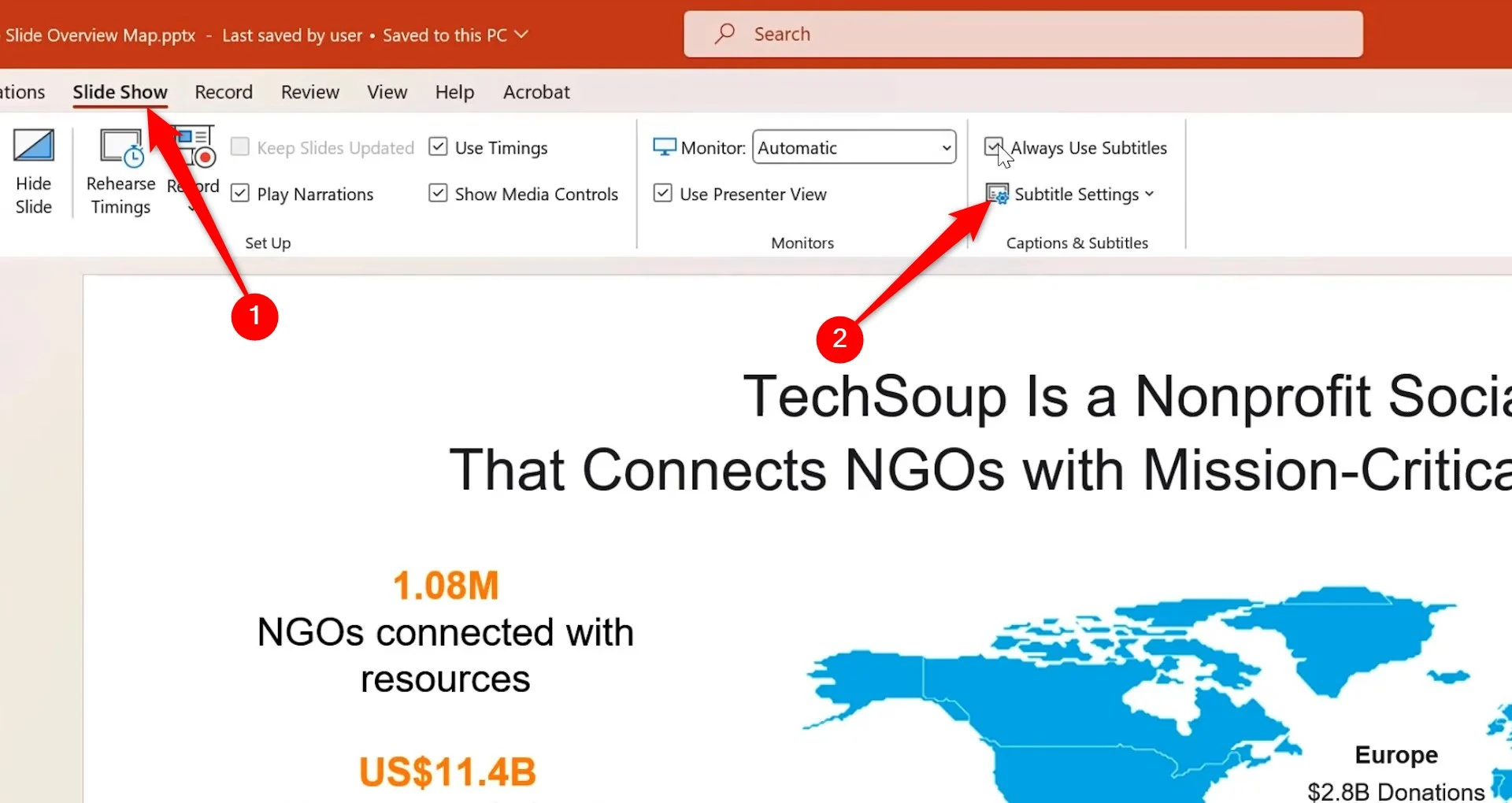
- Кроме того, выберите язык, на котором вы хотите отображать субтитры, с помощью параметра «Язык субтитров» .
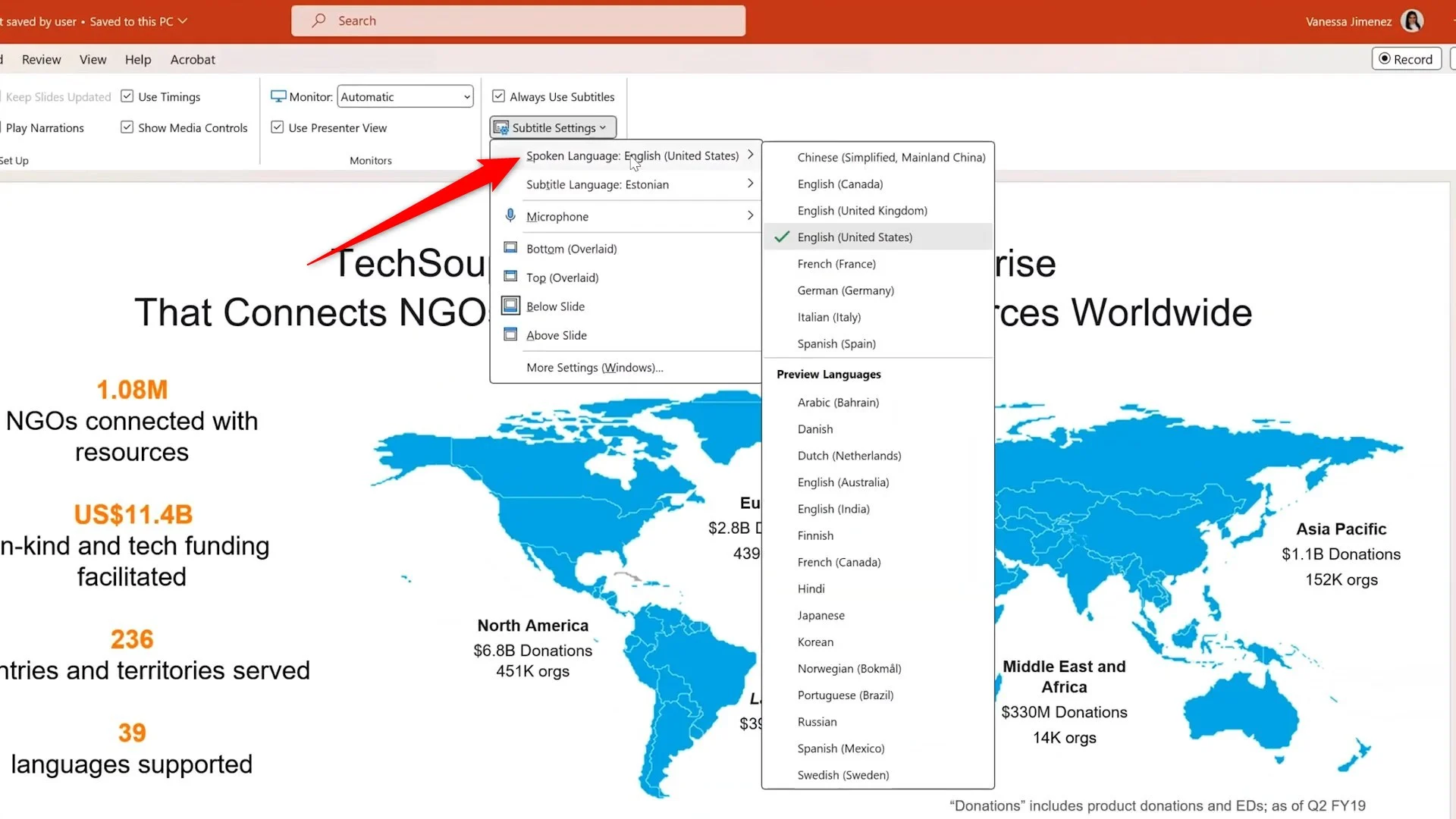
- Вам также необходимо выбрать правильный микрофон из списка.
- Теперь вам нужно выбрать, где вы хотите показывать субтитры, в том же раскрывающемся меню «Настройки субтитров» .
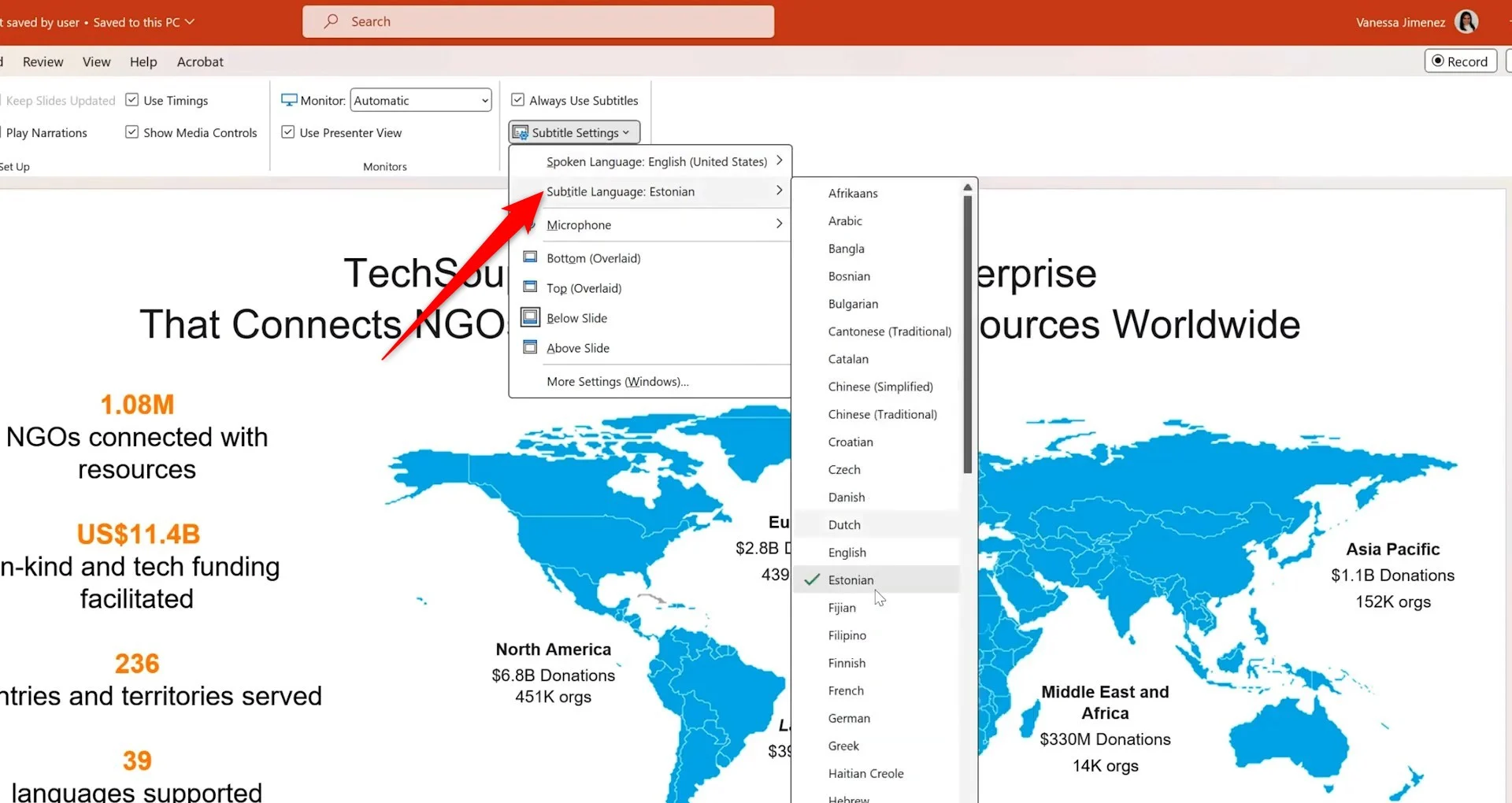
- После этого вам нужно нажать кнопку «С начала» в крайней левой части вкладки «Слайд-шоу» .
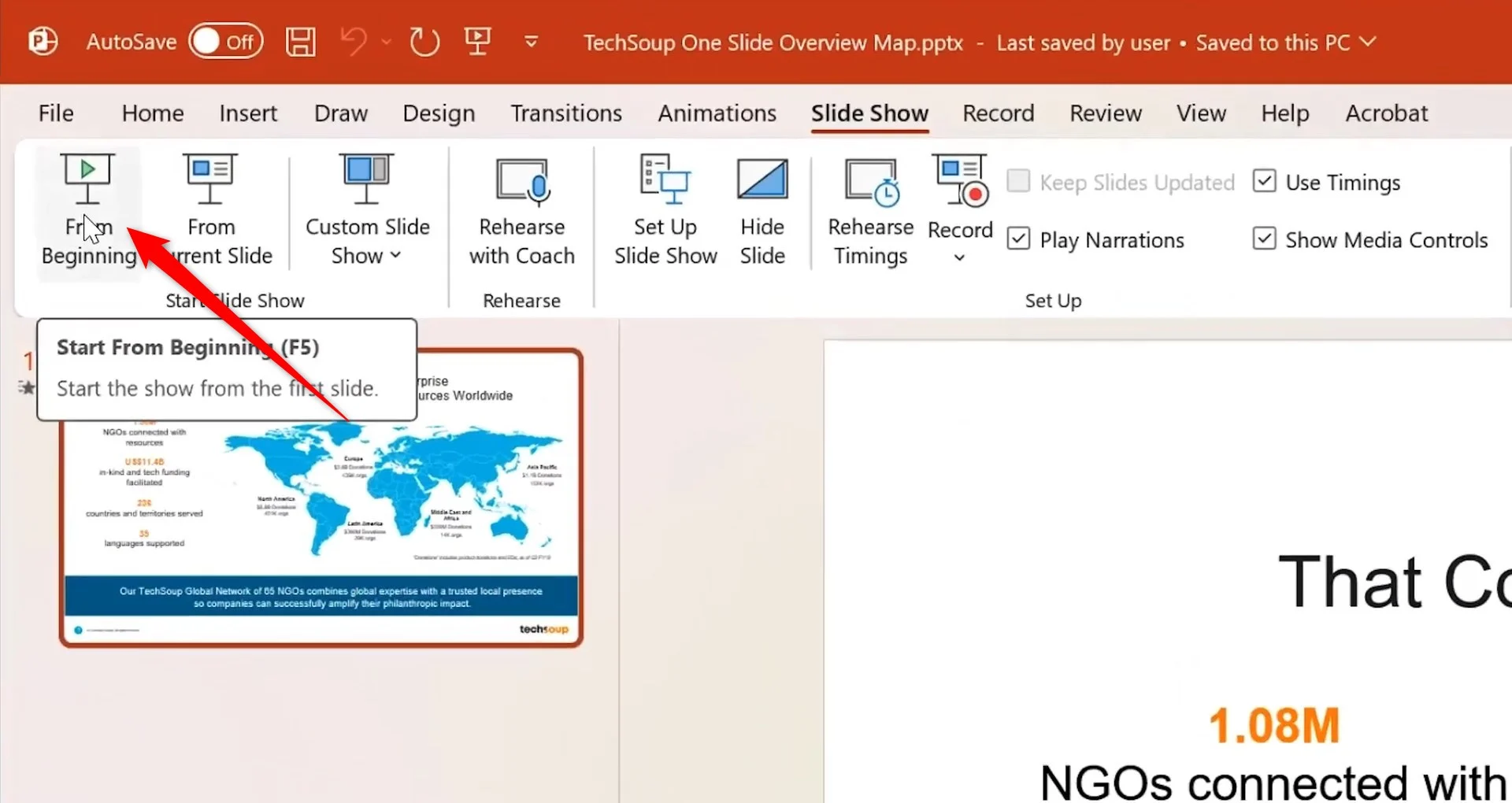
- Начнется предварительный просмотр вашей презентации. В левом нижнем углу вы найдете значок субтитров, который выглядит как клавиатура .

- Все, что вам теперь нужно сделать, это сказать в микрофон, и живой перевод должен появиться в отведенном месте на слайдах PowerPoint.
- Когда вы просматриваете слайды, субтитры будут продолжать переводить все, что вы говорите в микрофон.
Какие языки поддерживаются для субтитров и живого перевода в PowerPoint?
По данным Microsoft, PowerPoint поддерживает различные языки, такие как голосовой ввод для живых субтитров и субтитров для Microsoft 365. Языки, помеченные как «Предварительная версия», доступны до полной поддержки и имеют меньшую точность.

Разговорные языки, поддерживаемые живыми субтитрами и субтитрами посредством голосового ввода
Полностью поддерживаемые языки | Языки предварительного просмотра * |
|---|---|
Китайский (КНР) | арабский |
английский (Канада) | датский |
Английский (Великобритания) | Голландский |
Английский (США) | английский (Австралия) |
Французский (Франция) | английский (Индия) |
Немецкий (Германия) | финский |
Итальянский (Италия) | Французский (Канада) |
Испанский (Испания) | хинди |
японский | |
корейский | |
норвежский | |
Португальский (Бразилия) | |
Русский | |
Испанский (Мексика) | |
Шведский |
Языки экрана, поддерживаемые живыми субтитрами и субтитрами при выводе текста
| африкаанс | латышский |
| арабский | литовский |
| Бангла | малагасийский |
| Боснийский | малайский |
| болгарский | мальтийский |
| Кантонский диалект (традиционный) | маори |
| каталанский | Норвежский (букмаль) |
| Китайский (упрощенный) | персидский |
| Китайский (традиционный) | Польский |
| хорватский | португальский |
| чешский | Керетаро Отоми |
| датский | румынский |
| Голландский | Русский |
| Английский | Самоанец |
| эстонский | Сербский (кириллица) |
| Фиджийский | Сербский (латиница) |
| Филиппинский | словацкий |
| финский | словенский |
| Французский | испанский |
| немецкий | Шведский |
| греческий | таитянский |
| Гаитянский креольский | тамильский |
| иврит | телугу |
| хинди | тайский |
| Хмонг Доу | Тонга |
| венгерский | турецкий |
| исландский | Украинский |
| индонезийский | урду |
| итальянский | вьетнамский |
| японский | валлийский |
| Кисуахили | Юкатек Майя |
| корейский |
Советы по правильному отображению субтитров в презентации
Вышеупомянутые шаги помогут вам включить живой перевод в слайдах PowerPoint. Эта функция аналогична другим операционным системам, включая веб-версию Microsoft 365. Однако простое включение этой функции не гарантирует, что вы получите 100% правильный перевод или созданные подписи. Для этого мы упомянули несколько советов и рекомендаций:
- Вам следует убедиться, что ваш голос громкий и четкий, чтобы функция перевода могла уловить ваш голос и преобразовать его в текст.
- Для правильного перевода слов убедитесь, что вы используете высококачественный микрофон, находящийся близко ко рту. Встроенные микрофоны хороши для экстренных случаев, но недостаточно чувствительны, чтобы уловить каждое слово.
- Bluetooth или беспроводной микрофон лучше всего подходят для случаев, когда вам приходится передвигаться во время презентации.
- Не торопитесь, говоря в микрофон; Не торопитесь и используйте голосовую модуляцию, чтобы микрофону было легче генерировать текст.
- Прежде чем выйти на сцену для финальной презентации, убедитесь, что эта функция работает так, как вы предпочитаете. Проверьте настройки и убедитесь, что каждая настройка соответствует вашему вкусу.
- Избегайте или устраните фоновый шум во время презентации, который может мешать вашему голосу.
- Субтитры и прямой перевод зависят от облачных речевых сервисов, поэтому убедитесь, что ваше подключение к Интернету стабильное и быстрое.
Сделайте слайд PowerPoint презентабельным для всех
У некоторых из нас есть проблемы со слухом, что может стать для нас препятствием в понимании важной темы, которую представляют. В таких случаях включение живого перевода или использование субтитров в PowerPoint может растопить лед. Если вы ищете одни из лучших шаблонов презентаций, вы можете просмотреть список, упомянутый в нашем специальном руководстве.
