7 способов легко добавить Safari на главный экран на iPhone
Опубликовано: 2023-06-16Safari, встроенный браузер iPhone по умолчанию, легко интегрируется с операционной системой iPhone, чтобы предоставить пользователям эффективную работу в Интернете. Его надежные функции и удобный интерфейс сделали его предпочтительным выбором среди пользователей iPhone. Однако, в отличие от многих предустановленных приложений, Safari нельзя заменить или удалить.

В этой статье мы представим семь различных способов добавления Safari на главный экран iPhone. Таким образом, вы получите мгновенный доступ к своим любимым веб-сайтам, более высокую скорость просмотра и сможете воспользоваться расширенными функциями Safari.
Ниже вы узнаете, как добавить Safari на главный экран iPhone для оптимизации работы в Интернете.
Оглавление
Как добавить Safari на главный экран на iPhone
Если вы заметили, что приложение Safari отсутствует на главном экране вашего iPhone, вам не о чем беспокоиться. Возможно, он был случайно удален или скрыт. Попробуйте следующие семь способов вернуть Safari на главный экран вашего iPhone.
Ищите Safari в папках приложений
Если вы заметили, что приложение Safari исчезло с главного экрана вашего iPhone, вы можете предпринять некоторые шаги, чтобы найти его. Во-первых, тщательно проверьте все папки на главном экране. Если в папке есть вторая страница, вы должны полностью найти ее, проводя пальцем влево или вправо. Возможно, вы случайно переместили браузер Safari в другую папку или страницу.
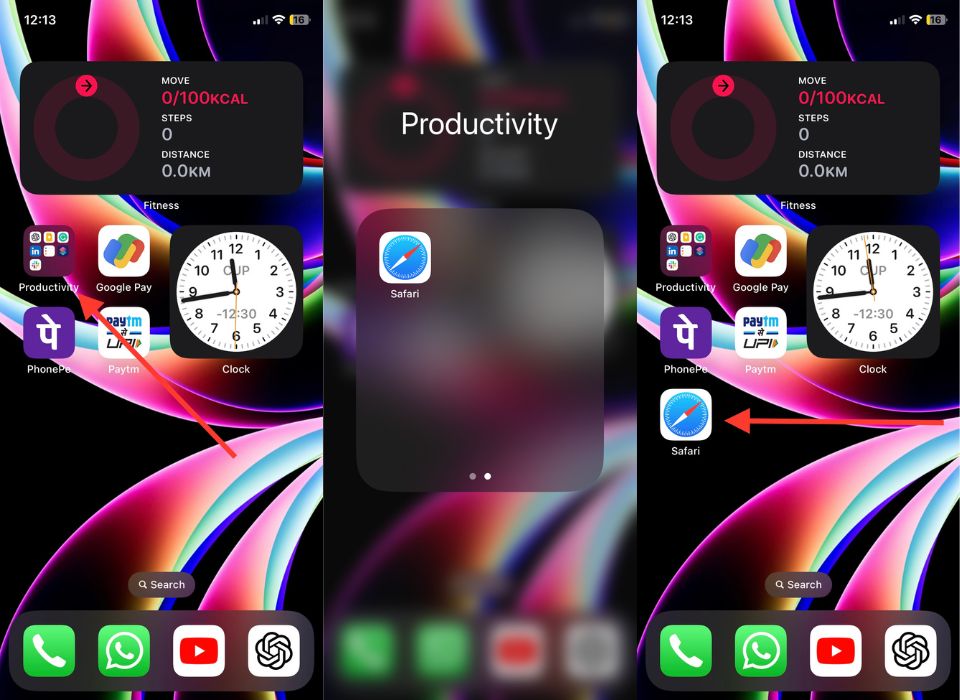
Если вы действительно найдете приложение Safari в одной из папок, вы можете легко восстановить его в нужное место. Нажмите и удерживайте значок приложения, затем перетащите его в нужное место на главном экране.
Добавьте Safari на главный экран на iPhone с помощью библиотеки приложений
Если вы случайно удалили Safari с главного экрана вашего iPhone, это не проблема. Вы можете легко найти его снова в библиотеке приложений, где все установленные приложения упорядочены по разным папкам. В библиотеке приложений найдите Safari в папке или разделе «Утилиты».
Выполнив эти шаги, вы сможете быстро и легко получить доступ к Safari, что позволит вам наслаждаться оптимизированным просмотром прямо с вашего домашнего экрана.
1. На главном экране проведите пальцем влево, пока не дойдете до библиотеки приложений .
2. Попробуйте найти приложение Safari в папке «Утилиты» .
3. Найдя Safari, нажмите и удерживайте некоторое время значок приложения. Появится контекстное меню с различными опциями.
4. В контекстном меню найдите опцию « Добавить на главный экран ». Если вы не можете найти эту опцию, возможно, приложение Safari уже находится на главном экране, поэтому попробуйте найти его только там.
5. Когда вы найдете опцию « Добавить на главный экран », выберите ее.
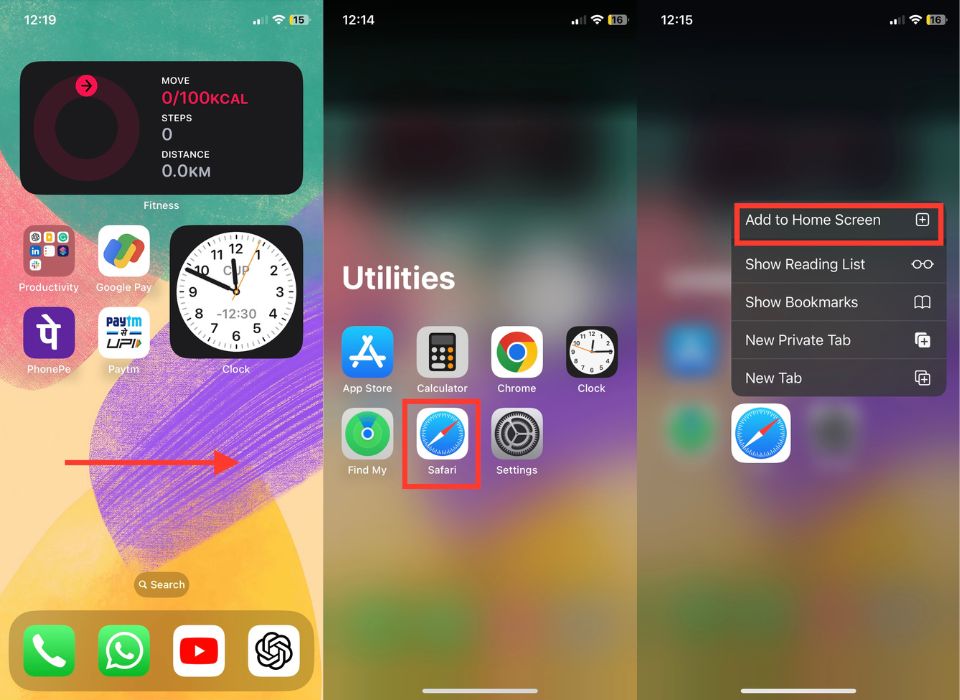
6. После того, как вы выберете этот вариант, вы будете автоматически перенаправлены в новое расположение приложения Safari на главном экране.
Если вы не можете найти кнопку «Добавить на главный экран» в контекстном меню, вы можете попробовать быстрое альтернативное решение, выполнив следующие действия.
1. Нажмите и удерживайте значок Safari на своем устройстве.
2. Продолжайте удерживать значок и переместите его на главный экран.
3. Отпустите палец, чтобы оставить значок Safari на главном экране.
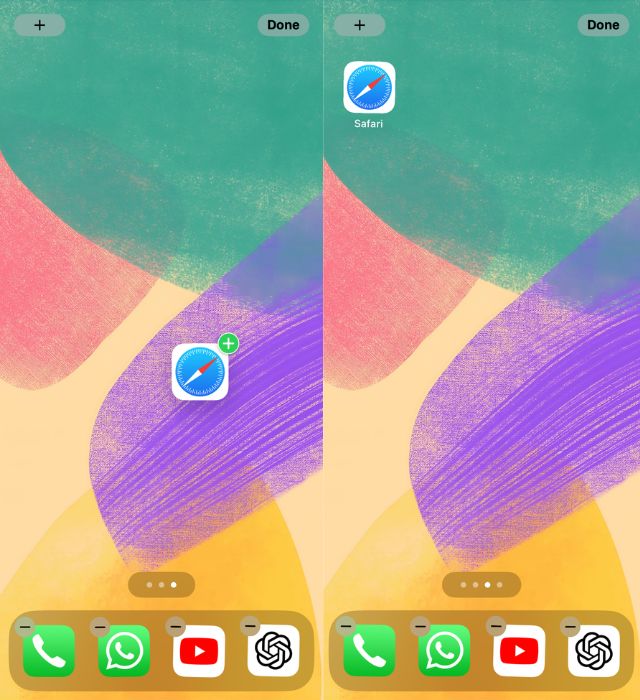
4. Таким образом, значок Safari должен вернуться на главный экран.
Связанное чтение: Как закрепить вкладки в Safari на iPhone
Используйте функцию поиска, чтобы добавить Safari на главный экран
Если у вас iOS 13 или новее, вы можете легко добавить приложение Safari на главный экран вашего iPhone с помощью функции поиска или поиска Spotlight. Если вы потеряли приложение или просто хотите получить к нему быстрый доступ, выполните следующие действия, чтобы сделать это.
1. Сначала проведите пальцем вниз от центра главного экрана вашего iPhone.
2. Введите Safari в поле поиска. Когда вы нажмете, появятся релевантные результаты поиска.
3. Найдите Safari в результатах поиска, нажмите и удерживайте его значок.
4. Выберите «Добавить на главный экран» в контекстном меню.
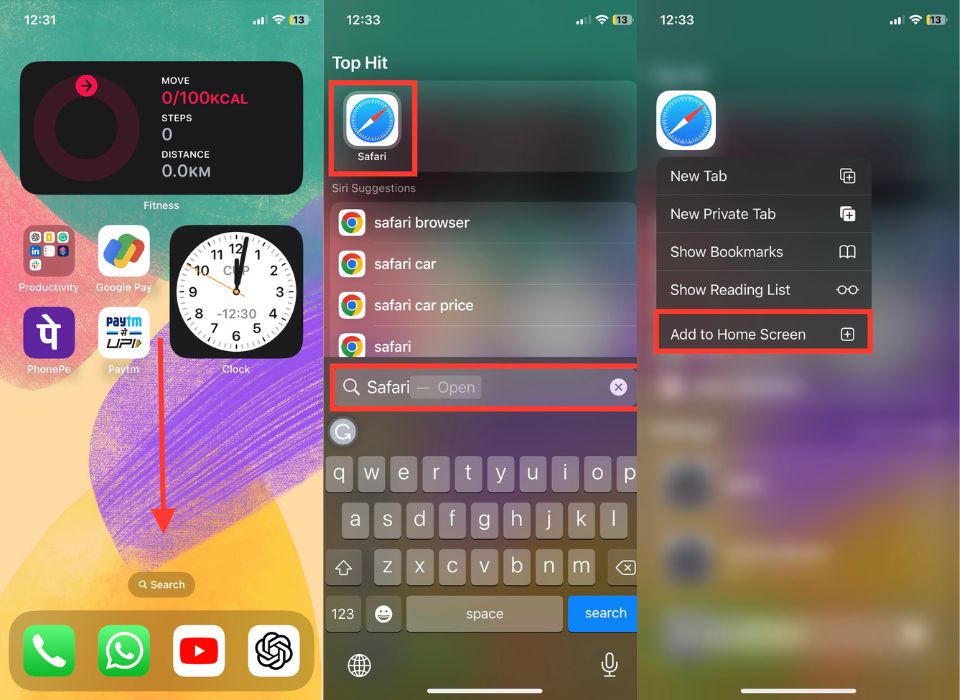
Добавьте Safari на главный экран со скрытыми страницами
Если вы искали более эффективный способ добавить Safari на главный экран iPhone, ваш поиск заканчивается здесь. С помощью функции «Скрытый главный экран» вы можете быстро найти Safari и вернуть его на главный экран.
В некоторых случаях Safari может быть расположен на скрытой странице главного экрана, поэтому параметр «Добавить на главный экран» больше не отображается в Spotlight или в библиотеке приложений. Но не беспокойся! Мы проведем вас через весь процесс и убедимся, что вы успешно добавили Safari на главный экран на iPhone.
1. Нажмите и удерживайте любую пустую область на главном экране. Это активирует режим редактирования, и значки приложений будут покачиваться.
2. Коснитесь точек над док-станцией iPhone.
3. Найдите страницы, на которых отображается Safari (и скрыт, если под ними есть пустые кружки). Они показывают скрытые страницы.
4. Чтобы показать их снова, коснитесь кружка под страницей. Внутри круга появится галочка, указывающая, что страница теперь видна.

5. Нажмите «Готово», чтобы сохранить изменения.
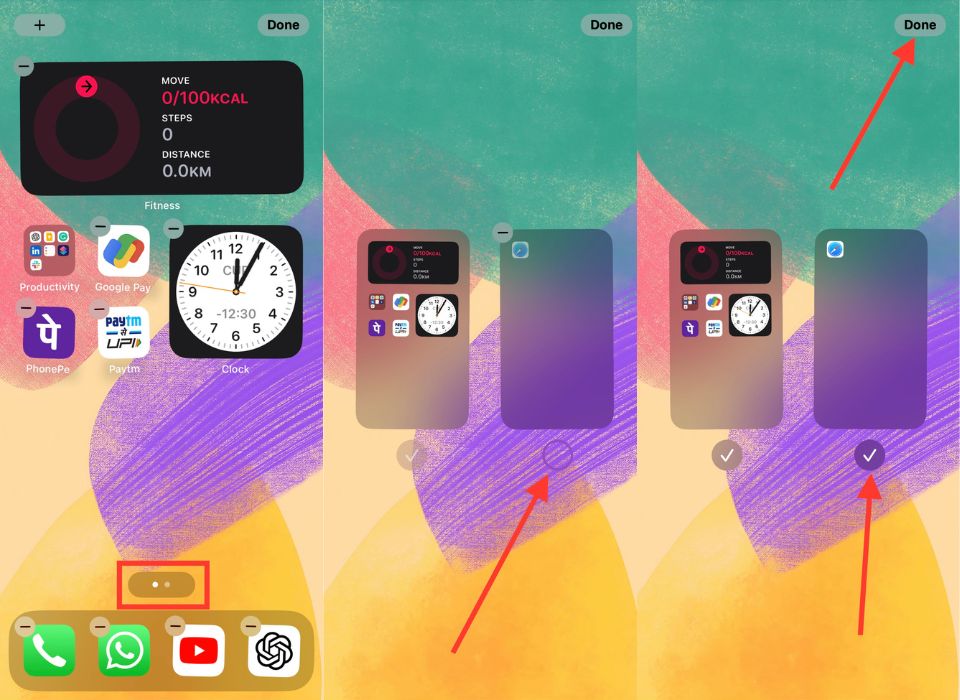
Сбросить главный экран
Предположим, вы хотите улучшить домашний экран своего iPhone, вернув Safari обратно на главный экран вашего iPhone. Вы можете сделать это без особых усилий с помощью функции сброса главного экрана; выполните следующие действия.
1. Запустите настройки на вашем iPhone.
2. В разделе « Настройки » нажмите « Общие ».
3. Прокрутите вниз и выберите « Перенос или сброс iPhone ».
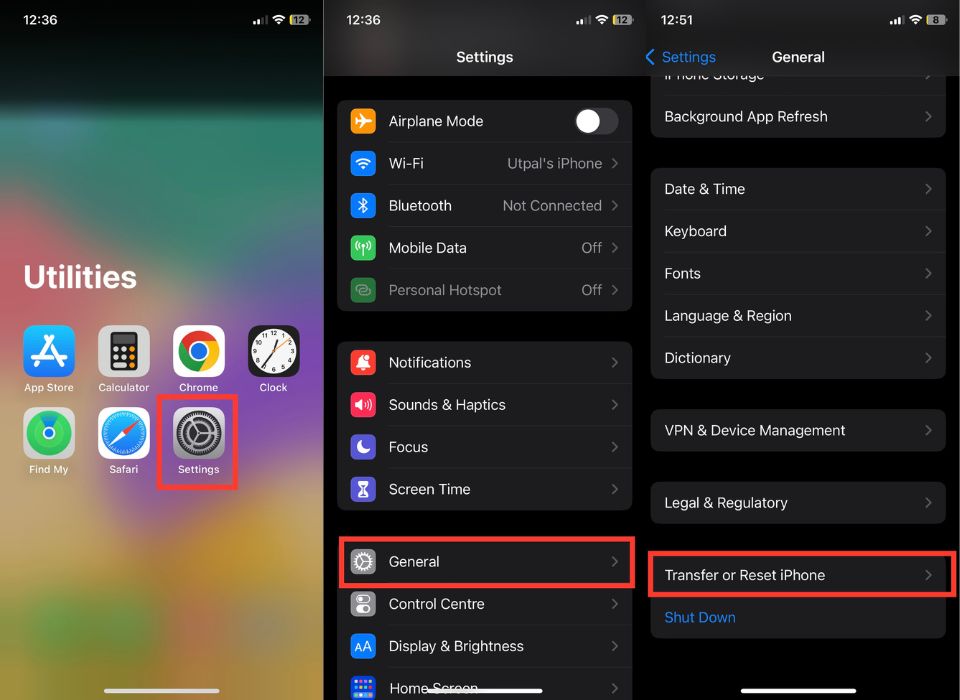
4. В списке параметров сброса найдите « Сброс макета главного экрана »; выберите эту опцию.
5. Коснитесь «Сбросить компоновку главного экрана» в окне подтверждения.
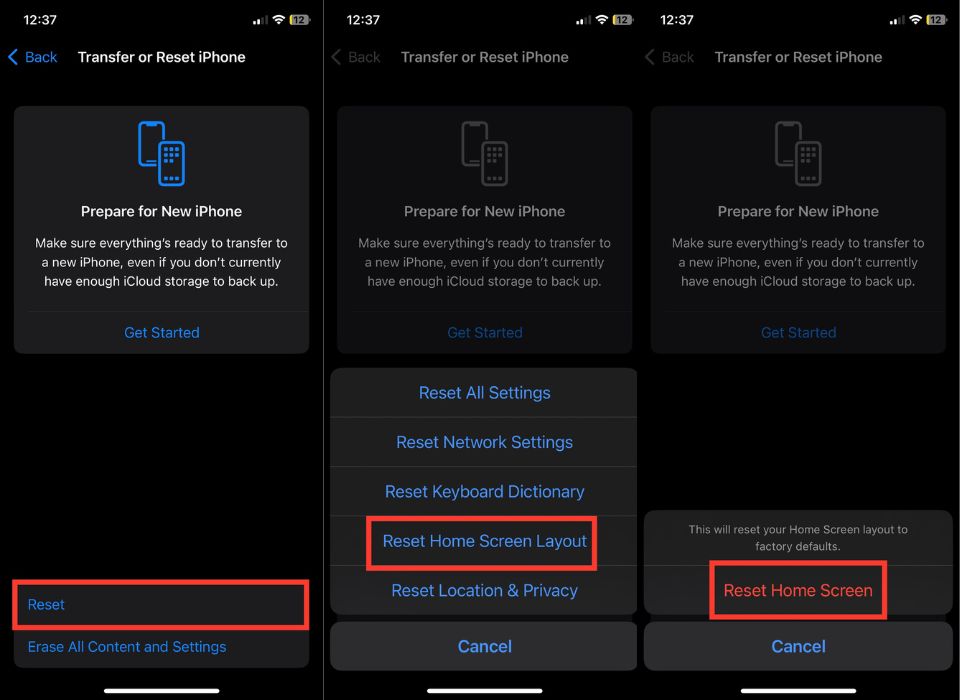
Разблокировать Safari от ограничения конфиденциальности
Если вы хотите интегрировать приложение Safari на домашний экран вашего iPhone, важно освободить его от оков ограничений конфиденциальности. Следуя этим простым шагам, вы сможете эффективно снять ограничения по времени использования экрана и вернуть Safari его законное место на домашнем экране. Приготовьтесь открыть мир возможностей просмотра с Safari!
1. Откройте Настройки .
2. В разделе «Настройки» нажмите «Экранное время» .
3. Выберите Контент и ограничения конфиденциальности .
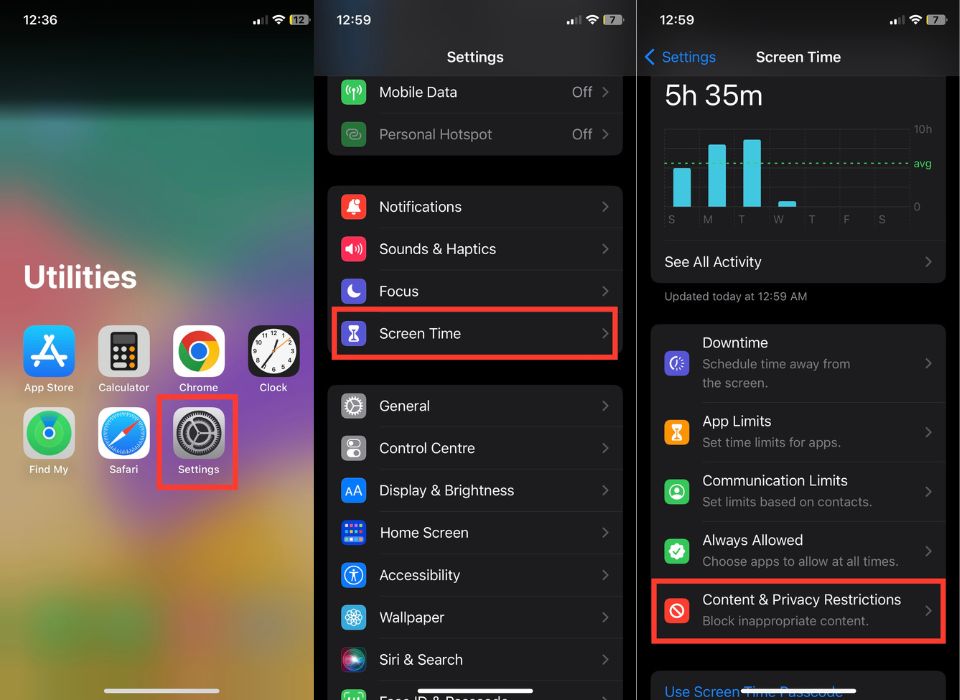
4. Выберите Разрешенные приложения .
5. Найдите Safari в списке и убедитесь, что флажок рядом с ним отключен. Если он уже отключен, этот шаг можно пропустить.
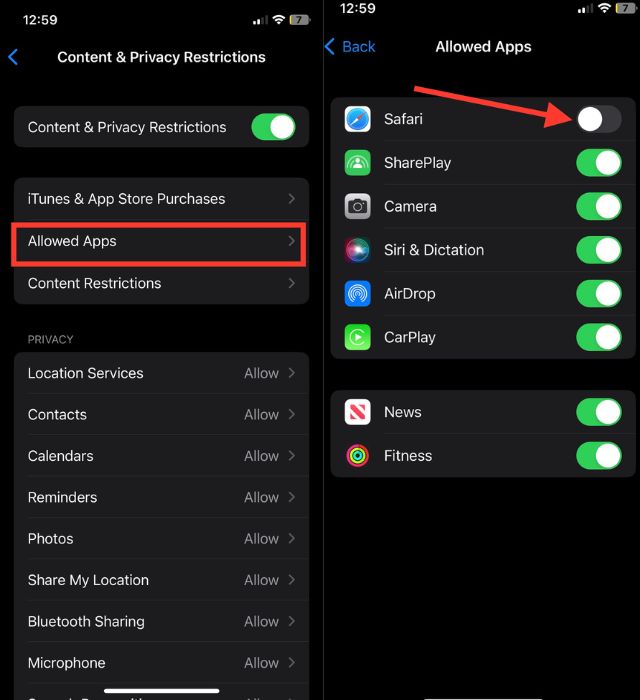
Добавьте закладки Safari на главный экран
Если ни один из ранее упомянутых методов не оказался для вас эффективным, есть еще один вариант, который вы можете попробовать: добавить закладки Safari на главный экран вашего iPhone. Этот метод предлагает фантастический способ улучшить работу в Интернете, предоставляя вам удобный доступ к вашим любимым веб-сайтам одним нажатием. Выполните следующие действия, чтобы добавить закладки Safari на главный экран.
1. Откройте Safari на своем iPhone.
2. Коснитесь строки поиска в нижней части экрана.
3. Введите URL-адрес нужного веб-сайта, а затем нажмите «Перейти» в правом нижнем углу клавиатуры.
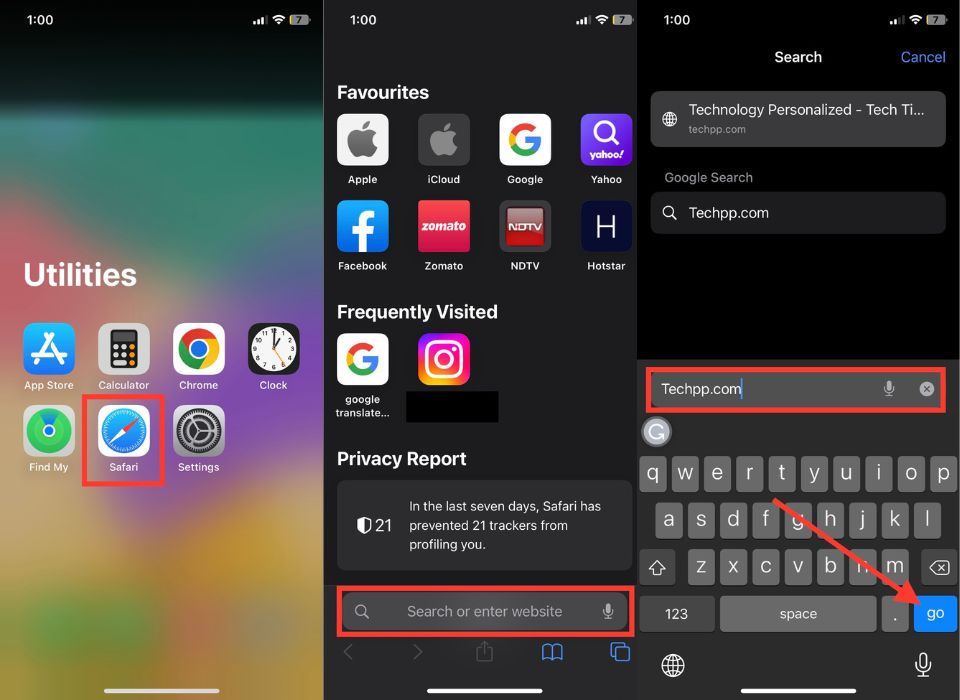
4. Найдите синюю кнопку «Поделиться» в нижней центральной части окна браузера.
5. Коснитесь его, чтобы открыть меню с различными вариантами обмена.
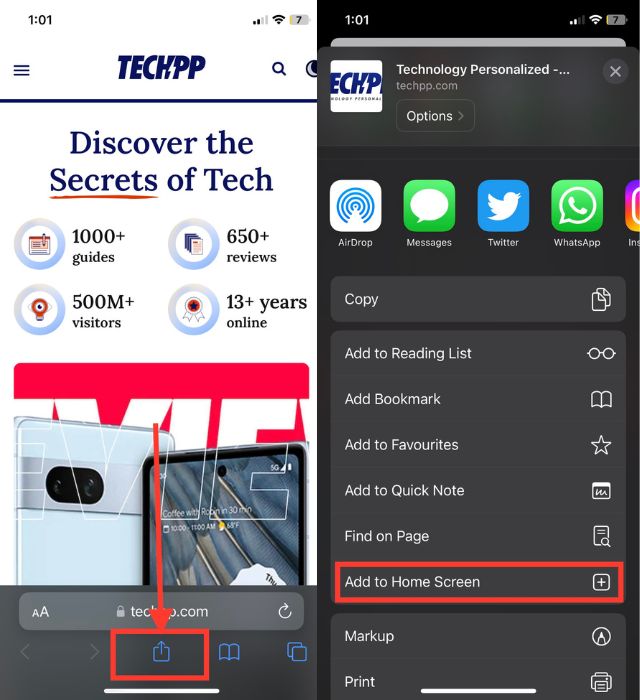
6. Прокручивайте параметры, пока не увидите «Добавить на главный экран». Нажмите на него, чтобы продолжить.
7. Затем дайте закладке Safari подходящее имя, а затем нажмите «Приложение» в правом верхнем углу главного экрана.
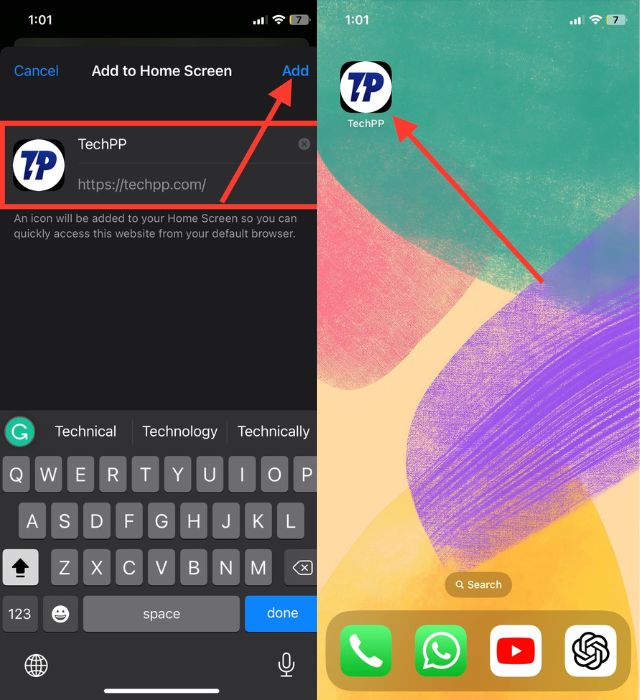
Перенесите Safari на главный экран вашего iPhone
Мы попробовали несколько способов добавить Safari на главный экран iPhone. Если Safari недоступен, вы можете попробовать несколько вариантов. Начните с поиска Safari в папках приложений и на скрытых страницах главного экрана. Если вам это не удалось, попробуйте другие методы.
Кроме того, рассмотрите возможность создания специальной папки закладок Safari для удобного доступа к часто посещаемым веб-сайтам. Мы приглашаем вас поделиться своим опытом и идеями в комментариях и рассказать нам о самых эффективных способах добавления Safari на главный экран вашего iPhone.
Часто задаваемые вопросы о добавлении Safari на главный экран iPhone
Параметр «Добавить на главный экран» не отображается, когда я нахожу Safari в библиотеке приложений. Что я должен делать?
Если вы не нашли опцию «Добавить на главный экран» при поиске Safari в библиотеке приложений, это может означать, что Safari уже находится на вашем главном экране, или это может быть техническая проблема. Если вы хотите, чтобы приложение Safari было на главном экране, нажмите и удерживайте его, а затем перетащите на главный экран вашего iPhone. Иногда простой принудительный перезапуск может исправить незначительные проблемы с программным обеспечением.
Я перепробовал все способы, но Сафари все равно нет. Есть ли что-нибудь еще, что я могу сделать?
Если вы испробовали все вышеперечисленные методы, но проблема осталась, попробуйте перезагрузить iPhone. Это может быть глюк. Однако, если проблема все еще возникает после перезагрузки, дождитесь обновления iOS или запишитесь на прием в Apple Genius Bar.
Можно ли обновлять Safari отдельно от обновлений iOS?
Нет, прямого способа обновить Safari независимо от обновлений iOS не существует. Safari является веб-браузером по умолчанию для устройств iOS, и его обновления обычно поставляются вместе с обновлениями iOS. Когда вы обновляете свое устройство iOS, оно включает в себя все доступные обновления для Safari, а также другие улучшения системы и исправления ошибок.
Могу ли я добавить несколько ярлыков Safari на главный экран?
Да, вы можете добавить несколько ярлыков Safari на главный экран. Каждый добавленный вами веб-сайт будет создавать отдельный значок на главном экране, что позволит вам быстро получить доступ к различным сайтам одним нажатием.
- Откройте Safari на своем iPhone.
- Посетите веб-сайт, который вы хотите добавить на главный экран.
- Нажмите кнопку «Поделиться», которая выглядит как квадрат со стрелкой вверх. Расположение этой кнопки может различаться в зависимости от модели вашего iPhone и версии iOS.
- Прокрутите параметры общего доступа и выберите «Добавить на главный экран».
- Настройте имя ярлыка веб-сайта, если хотите.
- Нажмите «Добавить» в правом верхнем углу экрана.
- Повторите эти шаги для каждого дополнительного веб-сайта, который вы хотите добавить в качестве ярлыка.
Могу ли я удалить ярлыки Safari с главного экрана?
Да, вы можете удалить ярлыки Safari с главного экрана, как и любой другой значок приложения. Нажмите и удерживайте значок ярлыка, пока значки на экране не начнут покачиваться. Затем нажмите кнопку «X», которая появляется в углу значка ярлыка Safari, и подтвердите удаление при появлении запроса.
Влияет ли добавление Safari на главный экран на мою работу в Интернете?
Добавление ярлыков Safari на главный экран не меняет и не влияет на работу в Интернете в самом приложении Safari. Он просто обеспечивает удобный способ доступа к определенным веб-сайтам непосредственно с главного экрана без необходимости открывать Safari и вручную переходить на нужный сайт.
Будет ли добавление ярлыков Safari на главный экран занимать дополнительное место в памяти?
Нет, добавление ярлыков Safari на главный экран не требует дополнительной памяти на вашем iPhone. Эти ярлыки по сути являются закладками или ссылками на веб-сайты, и они не хранят данные или контент веб-сайтов на вашем устройстве.
