9 способов добавить текст в видео онлайн и офлайн
Опубликовано: 2023-01-29Знаете ли вы, что добавление простого текста в ваше видео сделает его более профессиональным и получит более широкий охват? Но большинство видеоредакторов не будут добавлять текст в видео в первые дни обучения. Это может быть из-за отсутствия знаний об использовании текстовых инструментов в их программном обеспечении для редактирования. Итак, чтобы помочь этим видеоредакторам добавить текст в свои видео, мы написали эту статью.
Мы попробовали различное популярное и наиболее часто используемое программное обеспечение для редактирования видео, чтобы предоставить полезную информацию для добавления текста в видео. Итак, прочитайте эту статью до конца и начните редактировать свои видео, добавляя к ним текст, как профессионал.
Оглавление
Как добавить текст в видео онлайн и офлайн
1. Адоб Премьер Про
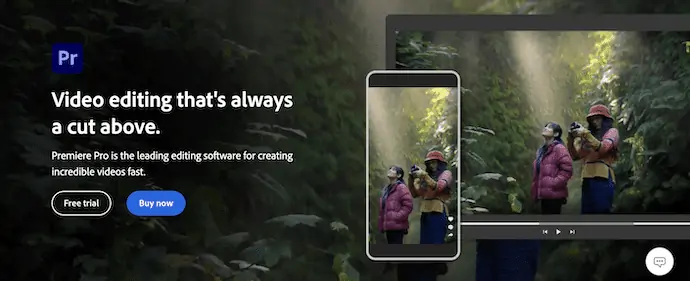
Adobe Premiere Pro — это передовое программное обеспечение для редактирования видео, используемое профессиональными видеоредакторами по всему миру. У него очень большая пользовательская база с необычными отзывами. Он поставляется с профессиональным интерфейсом или рабочим пространством, для понимания которого требуется некоторое время. Как только вы познакомитесь с Premiere Pro, вы сможете преуспеть в нем и творчески редактировать видео. Premiere Pro также используется для редактирования фильмов. Вы можете использовать доступные стили текста или шаблоны для добавления текста в видео. Это доступно как для операционных систем Windows, так и для Mac.
Особенности Adobe Premiere Pro
- Профессиональное рабочее пространство
- Широкий спектр возможностей редактирования
- Обрабатывать большие файлы
- Усовершенствованная технология цветокоррекции
- Совместимость с операционными системами Windows и Mac
Цены
Adobe Premiere Pro доступен как для операционных систем Windows, так и для Mac . Купить его можно двумя способами. Один из них — покупка Creative Cloud, а второй — покупка одного программного обеспечения, например Adobe Premiere Pro. Цены следующие.
- Цена Creative Cloud (все приложения с объемом памяти 100 ГБ) составляет 54,99 долларов США в месяц.
- Цена Adobe Premiere Pro составляет $20,99 в месяц.
Как добавить текст в видео с помощью Adobe Premiere Pro

В этом разделе мы покажем вам пошаговую процедуру добавления текста в видео с помощью Adobe Premiere Pro.
ШАГ 1: Загрузите Adobe Premiere Pro
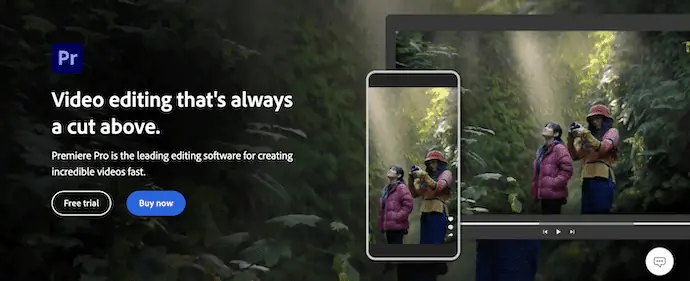
Посетите официальный сайт Adobe Premiere Pro. Приобретите и загрузите последнюю версию приложения на свой компьютер в соответствии с вашей операционной системой. Это доступно как для операционных систем Windows, так и для Mac .
ШАГ 2: Создайте или откройте проект
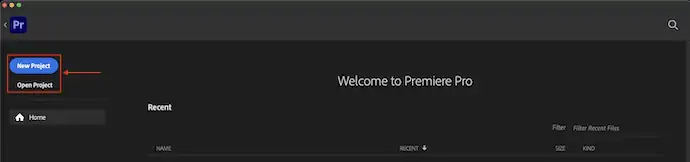
Запустите приложение после успешной установки. Выберите «Новый проект или открытый проект» на главной странице. Позже импортируйте файлы и перетащите их на временную шкалу.
ШАГ 3. Добавьте текст
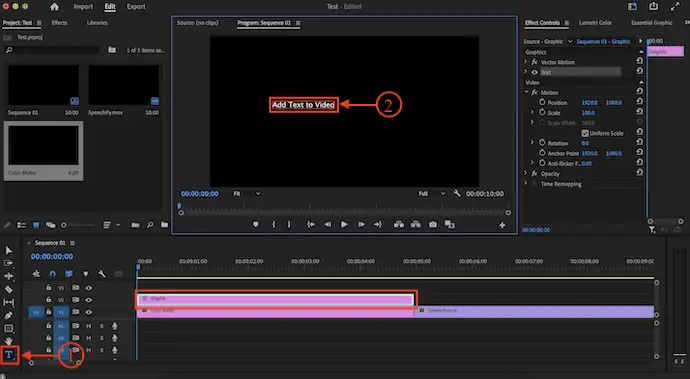
Поскольку рабочее пространство Premiere Pro можно изменить в соответствии с нашими требованиями, оно выглядит по-разному для разных пользователей. Выберите инструмент «Текст» на панели инструментов и щелкните на мониторе дисплея. Затем появится прямоугольник красного цвета . Введите текст, который вы хотите добавить к своему видео.
ШАГ-4: Панель управления эффектами

Чтобы внести изменения в добавленный текст, перейдите на панель «Управление эффектами» и щелкните раскрывающийся список в разделе «Текст» . Затем он показывает различные параметры, такие как преобразование, маскирование, шрифт, выравнивание и т. д. Для вашего удобства мы развернули панель управления эффектами и представили ее на скриншоте.
ШАГ 5. Редактируйте текст в Premiere Pro
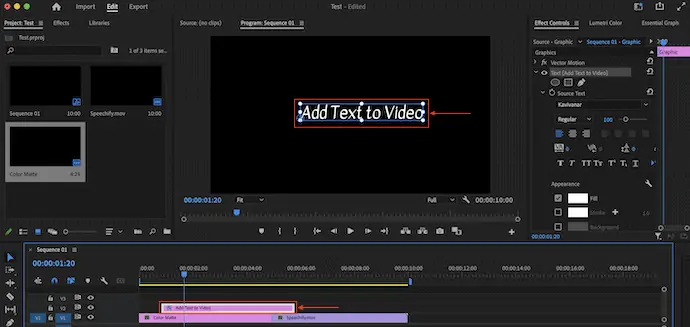
Вы можете настроить положение текста на мониторе с помощью мыши. Даже вы также можете переместить текстовый слой на временной шкале, просто щелкнув и перетащив этот текстовый слой.
ШАГ 6. Экспорт настроек в Premiere Pro
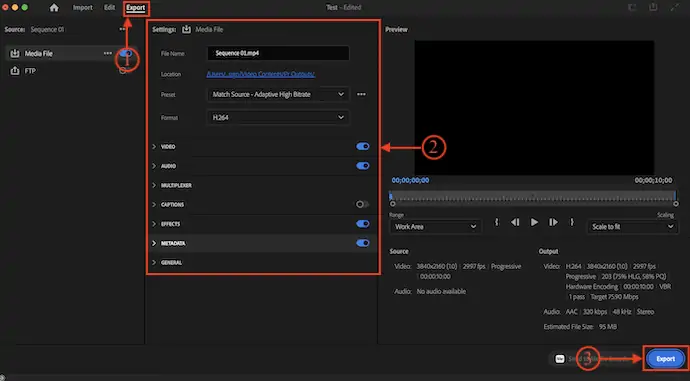
После завершения процесса редактирования перейдите в раздел «Экспорт» , щелкнув параметр, доступный в левом верхнем углу окна. В противном случае вы можете использовать сочетание клавиш «CMD + M для Mac и CTRL + M для Windows» , чтобы перейти в раздел экспорта. При необходимости измените настройки экспорта, в противном случае нажмите «Экспорт» , чтобы начать процесс экспорта. Вот и все, вот как вы можете легко добавить текст к видео в Adobe Premiere Pro.
Поставлять:
- Медиафайлы
- Компьютер
- Адоб Премьер Про
Инструменты:
- Адоб Премьер Про
Материалы: Видеомонтаж
- СВЯЗАННЫЕ С: Обзор VideoProc — универсальное программное обеспечение для редактирования видео
- Обзор видеоредактора TunesKit AceMovi: все, что вам нужно знать об этом
2. Видеоредактор Мовави

Movavi — одна из лучших и самых популярных программ для редактирования видео, которая подходит всем, независимо от их опыта редактирования видео. Он имеет очень чистый и понятный интерфейс с хорошо организованным рабочим пространством. Он предоставляет множество текстовых форматов и стилей для простого добавления текста в видео, которые можно использовать абсолютно бесплатно. Вы также можете получить больше текстовых стилей на официальном сайте. У Movavi есть пакетный пакет Movavi Studio, который включает в себя как программное обеспечение для редактирования видео, так и программное обеспечение для записи экрана. Это совместимо с последними версиями операционных систем Windows и Mac.
Особенности видеоредактора Movavi
- Легко использовать
- Поддерживает импорт различных видео и аудио форматов
- Вы можете воспроизводить видео в различных форматах с разрешением 4K.
- Слайд-шоу можно легко создавать
- 30-дневная гарантия возврата денег
- Совместимость с операционными системами Windows и Mac
Цены
Видеоредактор Movavi доступен в отдельных программах и пакетах видео (Movavi Video Suite, Movavi Suite Business) . Все три версии совместимы с операционными системами Windows и Mac. Каждая версия доступна в бесплатной пробной версии и премиум-планах. Цены на премиум-планы указаны ниже.
- Цена видеоредактора Movavi составляет $74,95.
- Цена Movavi Video Suite составляет $94,95.
- Цена Movavi Video Suite Business составляет $236,95.
Как добавить текст в видео с помощью Видеоредактора Movavi
- ШАГ-1: Посетите официальный сайт Movavi и загрузите последнюю версию видеоредактора Movavi на свой компьютер. Это доступно как для операционных систем Windows, так и для Mac.

- ШАГ 2: Установите и запустите Видеоредактор Movavi на своем компьютере. Затем вы найдете интерфейс, как показано на скриншоте. Нажмите «Добавить файлы» , чтобы импортировать файлы (видео, изображения и аудио) , которые вы хотите отредактировать, а с левой стороны он предоставляет инструменты, необходимые для редактирования видео.
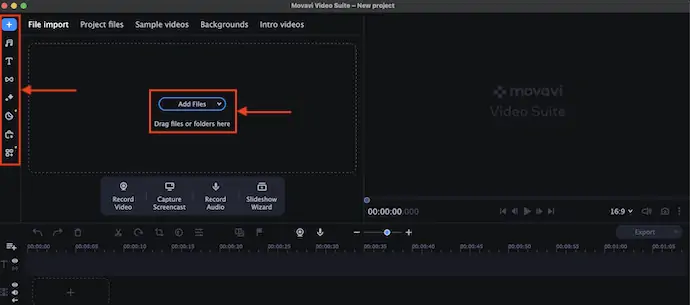
- ШАГ 3: Перетащите клипы на временную шкалу, а затем щелкните инструмент «Текст» . Затем он показывает все доступные стили текста. Щелкните правой кнопкой мыши стиль текста, который вы хотите добавить к видео. Откроется список параметров с тремя вариантами: «Добавить в текущую позицию», «Добавить вступительные титры» и «Добавить заключительные титры». Выберите вариант в соответствии с вашими требованиями, чтобы добавить текст в видео. Затем к видео добавляется текстовый стиль.
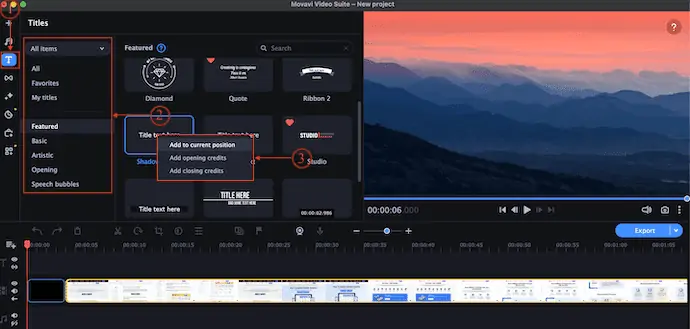
- ШАГ 4. Дважды щелкните текст на временной шкале, чтобы просмотреть параметры редактирования текста, такие как « Текст», «Клип», «Новый пресет» и «Движение». В разделе «Текст» вы можете изменить параметры текста, цвета, шрифта, выравнивания, цвета шрифта, тени, фона и контура. А в разделе «Клип» вы можете настроить скорость и продолжительность текста.
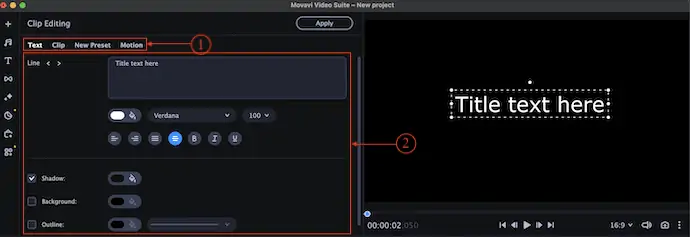
- ШАГ 5: Вы можете перетащить текстовый слой по временной шкале, чтобы изменить его положение. Точно так же вы можете настроить размер и переместить размещение текста с самого монитора просмотра (проигрывателя) .
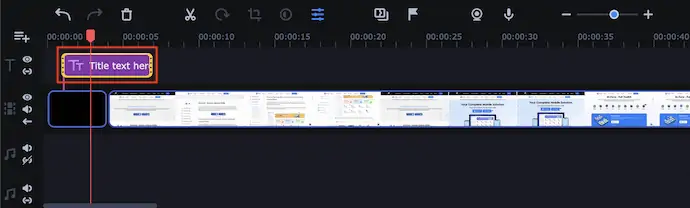
Вот и все, вот как вы можете легко добавить текст в видео с помощью Видеоредактора Movavi.
3. iMovie

iMovie — это потрясающее программное обеспечение для редактирования видео от Apple с интуитивно понятным пользовательским интерфейсом и расширенными инструментами редактирования. Это бесплатное приложение, которое можно загрузить прямо из магазина приложений Apple. Программное обеспечение для редактирования видео очень легко использовать, и большинство пользователей Apple предпочитают использовать его. Он имеет различные типы встроенных функций, эффектов и т. д., которые можно добавить к вашим видео. Это доступно как встроенное в устройства Apple, такие как MacBook.
Основные моменты iMovie
- Бесплатно скачать
- Легко использовать
- Чистый и простой пользовательский интерфейс
- Совместимость с macOS и iOS
Как добавить текст в видео с помощью iMovie
- ШАГ 1. Программу iMovie можно загрузить двумя способами. Один с официального сайта, а другой из магазина приложений, доступного на Mac и iPhone.

- ШАГ-2: Запустите приложение после успешной установки. Затем вы найдете интерфейс, как показано на скриншоте. Нажмите «Добавить медиа» , чтобы импортировать такие файлы, как видео, изображения и музыка.
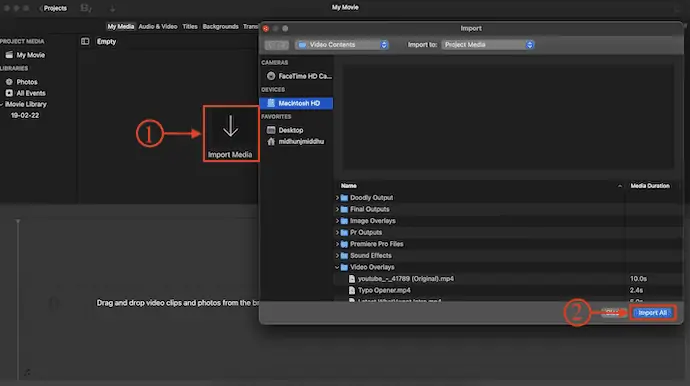
- ШАГ 3: Перетащите фрагменты видео на временную шкалу для редактирования. Перейдите в раздел «Заголовки» , доступный в верхнем меню. Затем он показывает все доступные стили текста. Выберите один и перетащите его на временную шкалу, где вы хотите добавить текст к видео.
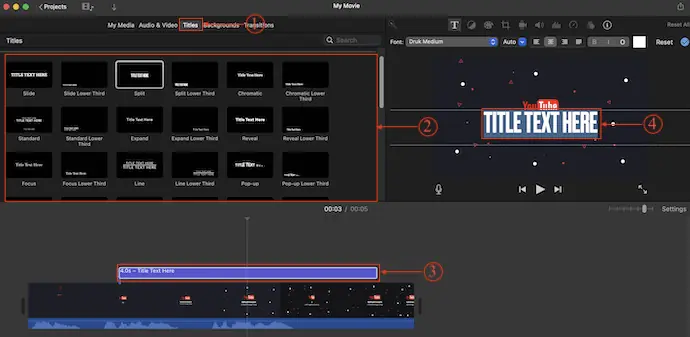
- ШАГ 4: Дважды щелкните текстовый слой, чтобы открыть параметры редактирования текста. Оттуда вы можете легко изменить шрифт, размер, выравнивание, цвет и т . д. текста.
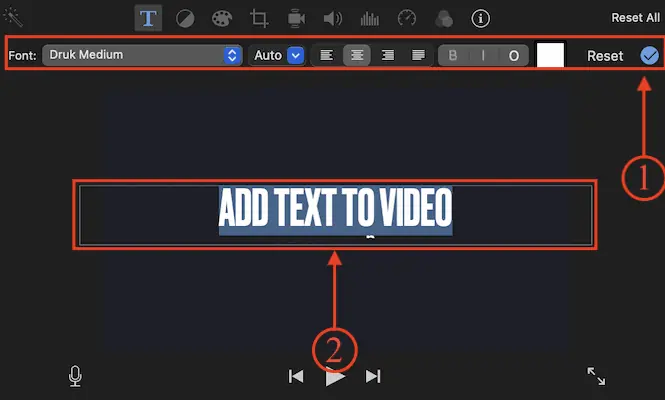
4. Камтазия

Camtasia — это простое в использовании программное обеспечение для редактирования видео с интуитивно понятным и простым интерфейсом. Это очень полезное программное обеспечение для начинающих, чтобы начать свою карьеру в области видеомонтажа. Это обеспечивает все необходимые инструменты по очень доступной цене. Это доступно в бесплатной пробной и премиальной версиях. Camtasia совместима со всеми последними версиями операционных систем Windows и Mac.
Основные моменты Камтазии
- Легко использовать
- Лучшее для начинающих
- Встроенный рекордер экрана
- Предоставляет руководство по процессу редактирования
- 30-дневная бесплатная пробная версия
Цены
Цена последней версии Camtasia составляет 299,99 долларов США.
Как добавить текст в видео с помощью Camtasia
- ШАГ-1: Посетите официальный сайт Camtasia и загрузите последнюю версию приложения на свой компьютер. Это доступно как для операционных систем Windows, так и для Mac .

- ШАГ-2: Установите и запустите приложение. Тогда вы найдете рабочее пространство приложения в организованном порядке. Нажмите на опцию «Импорт медиа» и импортируйте файлы.
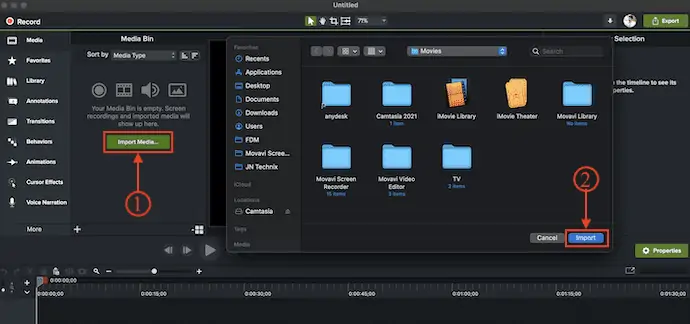
- ШАГ 3: Добавьте импортированные вырезки на временную шкалу. Нажмите на опцию «Аннотировать» , доступную в левой части интерфейса. Затем он показывает различные типы параметров текстовых аннотаций. Выберите стиль текста и перетащите его на временную шкалу, чтобы добавить текст к видео. Нажмите на текст и введите текст, который хотите добавить к видео.
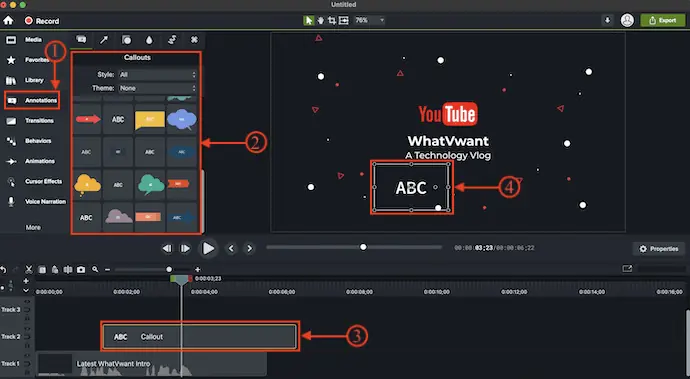
- ШАГ-4: Щелкните текстовый слой, чтобы выбрать его, и затем он покажет параметры, связанные с текстом, такие как шрифт, размер, цвет, выравнивание и т. д. Перейдите к параметру настроек отсечения, и оттуда вы можете изменить масштаб, положение и Вращение текстового слоя на видео.
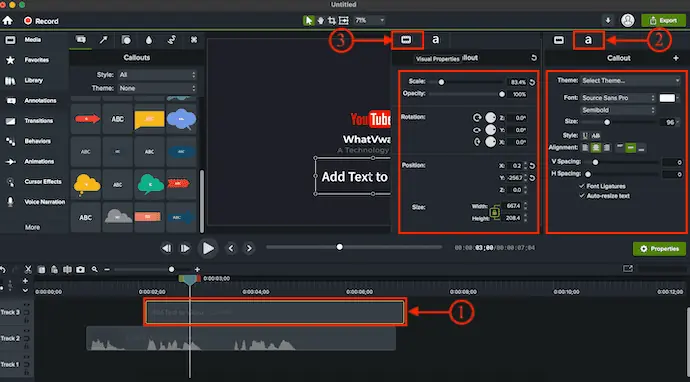
- СВЯЗАННЫЕ С: 8 лучших бесплатных онлайн-сайтов для редактирования видео в Интернете
- Обзор FilmoraPro — легкость редактирования видео
5. Видклипер

VidClipper — это бесплатное и простое в использовании программное обеспечение для редактирования видео, которое подходит как новичкам, так и профессиональным видеоредакторам. Это простое программное обеспечение, которое поставляется со многими полезными инструментами, такими как средство записи экрана, конвертер видео, конвертер текста в аудио и многое другое. Несмотря на то, что Vidclipper является бесплатным программным обеспечением, оно предоставляет все необходимые функции, доступные в платном программном обеспечении для редактирования видео премиум-класса. Вы можете добавлять переходы, эффекты, текстовые аннотации, наложения, звуковые эффекты и т. д. Это совместимо с Windows 11/10/8/7.
Основные моменты VidClipper
- Свободное программное обеспечение
- Предоставляет встроенный рекордер экрана, компрессор видео и конвертер текста в аудио.
- Простой и оптимизированный интерфейс
- Совместимость с Windows 11/10/8/7
Как добавить текст в видео с помощью VidClipper
- ШАГ-1: Посетите официальный сайт VidClipper и загрузите последнюю версию приложения на свой компьютер с Windows.

- ШАГ-2: Запустите приложение после успешной установки. Затем он попросит вас выбрать разрешение видео, которое вы хотите отредактировать.
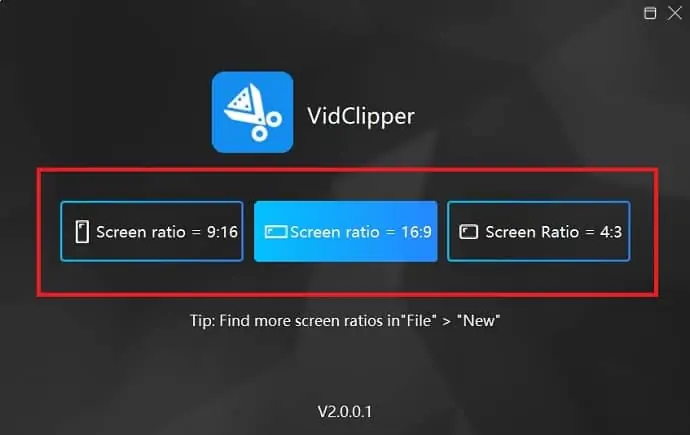
- ШАГ-3: Нажмите на значок «+» , появится всплывающее окно, в котором вы сможете выбрать файлы для импорта. Выберите файлы и нажмите «Открыть» , чтобы импортировать файлы.
- ШАГ 4: Добавьте импортированные медиафайлы на временную шкалу и щелкните раздел «Заголовки» , доступный в левом меню. Затем он показывает различные стили текста на выбор. Дважды щелкните выбранный заголовок или перетащите его на время, чтобы добавить текст к видео.
- ШАГ-5: Нажмите на добавленный текстовый слой, чтобы открыть панель редактирования текста. Оттуда вы можете изменить текст, шрифт, цвет и т. д. Вот как вы можете добавлять текст в видео с помощью VidClipper.
6. VEED.io
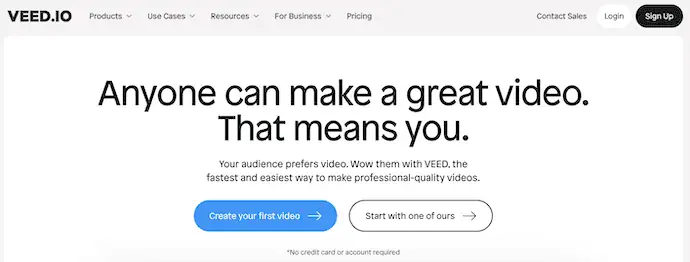
VEED.io — это онлайн-программное обеспечение для редактирования видео, которое позволяет редактировать видео с минимальными усилиями. Поскольку это онлайн-инструмент, вам не нужно беспокоиться о хранилище и конфигурации вашей системы. Он имеет очень простое и понятное рабочее пространство. VEED.io доступен в бесплатной и премиальной версиях. Он позволяет добавлять эффекты, переходы, текст, субтитры и многое другое. В разделе создания видео вы можете легко и быстро создавать вступления и лирические видео.

Основные моменты VEED.io
- Легко использовать
- Загрузка не требуется
- предоставляет практические руководства для простого использования VEED.io
- Сохраняйте качество выпускаемой продукции
Цены
VEED.io доступен в четырех тарифных планах, таких как Free, Basic, Pro и Business . Цены на все четыре плана можно приобрести в ежемесячных и годовых счетах . Цены указаны ниже.
- Ежемесячное выставление счетов
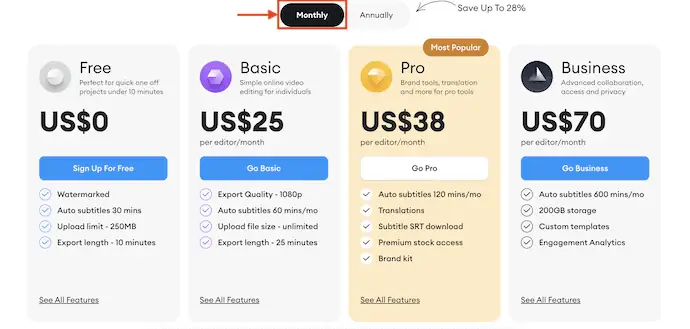
- Ежегодное выставление счетов
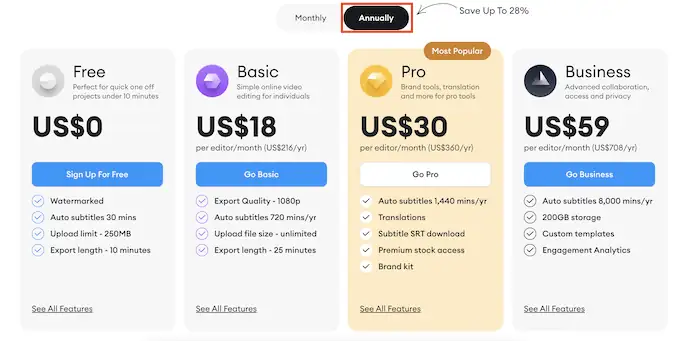
Как добавить текст в видео с помощью VEED.io
- ШАГ-1: Откройте любой браузер на своем компьютере и посетите веб-сайт «VEED.io» . Нажмите на опцию «Выбрать видео» .
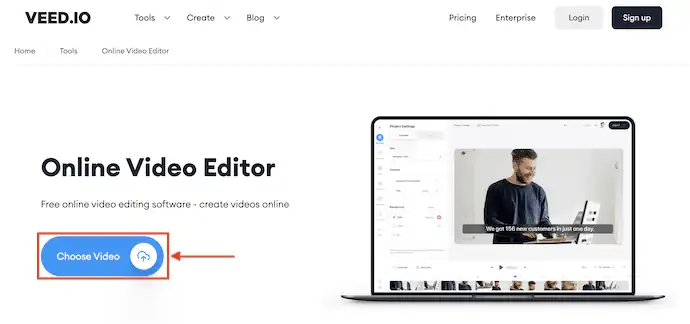
- ШАГ 2: Затем он показывает вам различные варианты импорта медиафайлов. Он позволяет загружать файлы с вашего компьютера, Dropbox и т. д.,
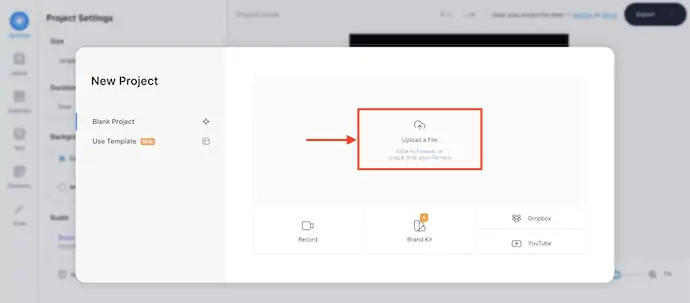
- ШАГ 3: После импорта файлов нажмите на опцию «Текст» , доступную на левой панели инструментов. Затем он показывает вам различные стили текста и шаблоны. Вы можете создать свой собственный стиль текста или добавить доступный шаблон, щелкнув по нему.
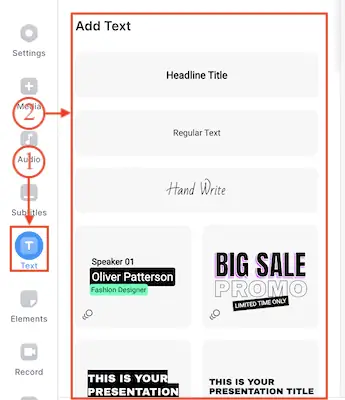
- ШАГ 4: Текстовый слой будет виден на временной шкале. Чтобы отредактировать текстовый слой, просто нажмите на него, и он покажет вам варианты его редактирования. Вы можете изменить текст, шрифт, выравнивание, цвет, эффект, анимацию и продолжительность текста.
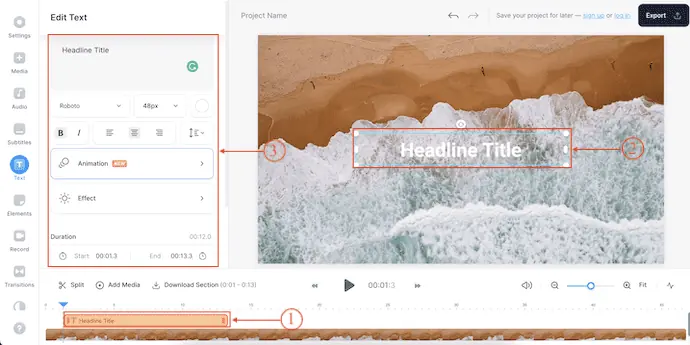
- Вот и все, вот как вы можете легко добавить текст в видео с помощью VEED.io
- СВЯЗАННЫЕ – 6 дешевых и лучших программ для редактирования видео для YouTube
- 7 лучших профессиональных программ для редактирования видео (бесплатно и премиум)
7. Клипчамп
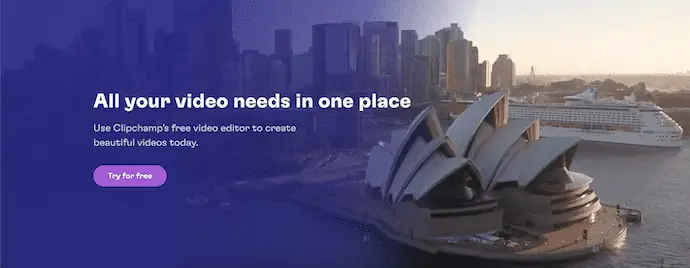
Clipchamp — один из лучших онлайн-инструментов для редактирования видео, который позволяет пользователям бесплатно редактировать и экспортировать видео высокого качества. Он предоставляет предопределенные шаблоны и разрешения для простого создания видео для различных платформ, таких как YouTube, TikTok, Instagram и т. д., Clipchamp поставляется с удивительными встроенными функциями, такими как запись экрана, запись камеры, преобразование текста в речь, фондовая библиотека и многое другое. более. Несмотря на то, что это доступно как в бесплатном, так и в базовом плане, оно также предоставляет лучшие функции в бесплатном плане.
Основные моменты Clipchamp
- Чистое рабочее пространство
- Загрузка не требуется
- Огромная библиотека изображений, видео и аудио
- Предоставляет учебник по редактированию видео легко
- Доступно в бесплатном и премиум-планах
Цены
Clipchamp доступен в бесплатном и базовом (платном) планах. Премиум-план можно приобрести с ежемесячной и годовой оплатой. Цены на премиум-версии указаны в соответствии с биллингом.
- Ежемесячно
- Свободно
- Основы — $ 11,99
- Ежегодно
- Свободно
- Основы — $ 119,99
Как добавить текст в видео с помощью Clipchamp
- ШАГ-1: Откройте любой браузер на своем компьютере и посетите веб-сайт «Clipchamp» . Нажмите на опцию «Войти» , доступную в правом верхнем углу интерфейса. Вы можете войти в систему, используя учетные записи Google или Microsoft .
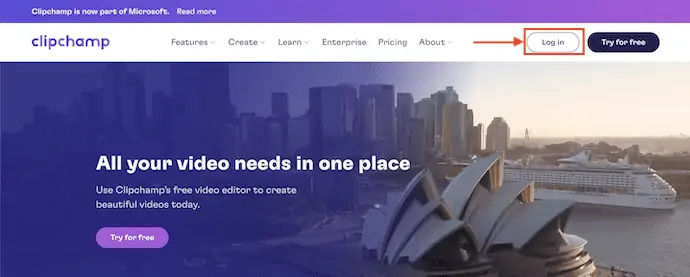
- ШАГ 2: Нажмите «Создать новое видео» , и вы попадете в рабочую область редактирования.
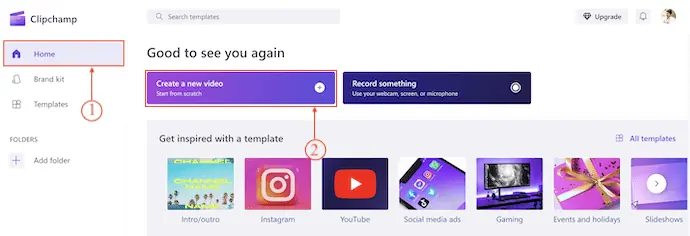
- ШАГ 3: Убедитесь, что вы находитесь в разделе «Ваши медиа» , и там вы найдете возможность импортировать файлы. Нажмите на опцию «Импортировать медиа» , и откроется раскрывающийся список. Он позволяет импортировать медиафайлы из локального хранилища, OneDrive, Google Диска, Google Фото и Dropbox . Выберите источник и импортируйте медиа.
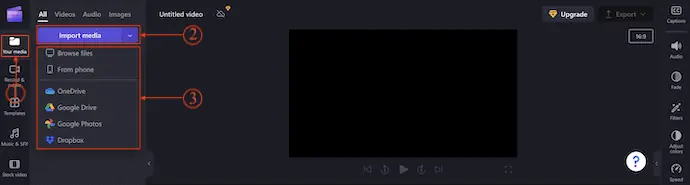
- ШАГ 4. Перетащите импортированное видео на временную шкалу и щелкните параметр «Текст» , доступный на левой панели инструментов . Затем он показывает различные текстовые форматы, как показано на скриншоте. Наведите указатель мыши на текст, и появится значок « Плюс (+) ». Нажмите здесь.
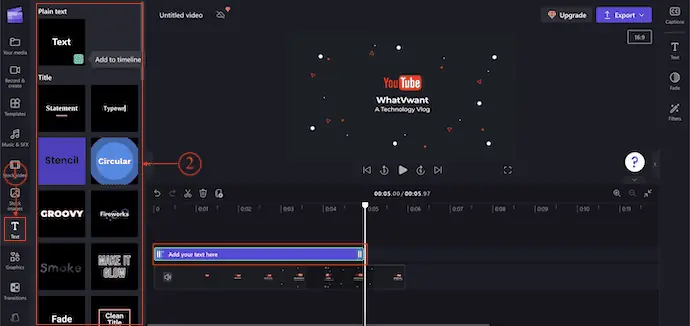
- ШАГ 5: Щелкните текстовый слой на временной шкале, чтобы выбрать его, и щелкните параметр «Текст» , доступный на правой панели инструментов . Затем он показывает варианты редактирования/изменения добавленного текста. Вот как вы можете легко добавлять текст в видео с помощью Clipchamp.
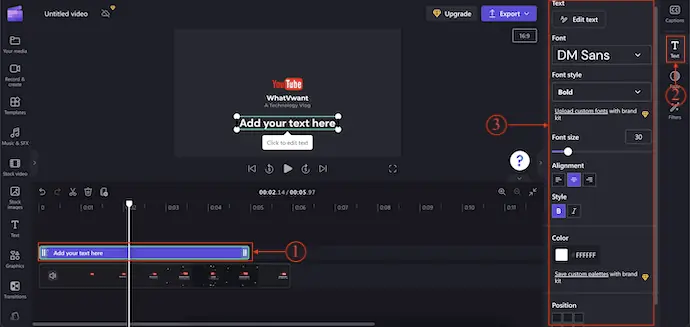
8. Окончательный монтаж Pro

Final Cut Pro — одно из самых известных профессиональных программ для редактирования видео, используемое пользователями Mac. Это официальное программное обеспечение для редактирования видео от Apple с профессиональными инструментами и рабочим пространством. Это предпочитают большинство видеоредакторов, поскольку это обеспечивает очень плавное и удобное рабочее пространство для редактирования. Это позволяет вам создавать магию в ваших видео с помощью таких расширенных функций, как отслеживание объектов, кинематографический режим, цветокоррекция, плагины и многое другое. Это доступно в бесплатной пробной и премиальной версиях.
Особенности Final Cut Pro
- Предоставляет расширенные и профессиональные инструменты
- Кинематографический режим, отслеживание объектов и многие другие расширенные функции.
- Чистый пользовательский интерфейс
- Сторонние приложения
- Первоклассная интеграция
Цены
Final Cut Pro доступен в бесплатной пробной и премиальной версиях. Цена премиум-версии составляет $299,99.
Как добавить текст в видео с помощью Final Cut Pro
- ШАГ 1. Посетите официальный сайт Final Cut Pro и загрузите приложение на свой Mac. Вы также можете скачать его из Appstore, купив.

- ШАГ-2: Запустите приложение после успешной установки. Затем вы найдете интерфейс, как показано на скриншоте ниже. Нажмите «Импортировать медиа» , чтобы импортировать файлы.
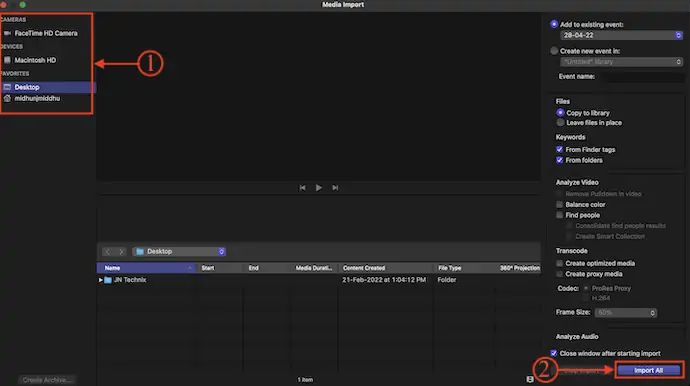
- ШАГ 3: Перетащите импортированные медиафайлы на временную шкалу и щелкните значок «Текст» , доступный в верхнем меню. Затем он показывает различные типы стилей текста. Выберите один и дважды щелкните по нему, чтобы добавить его на временную шкалу.
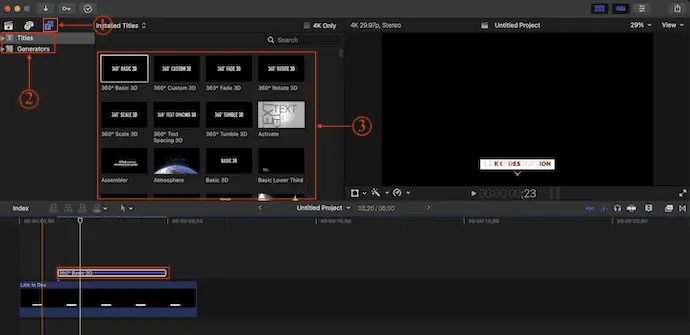
- ШАГ-4: Позже дважды щелкните текстовый слой, чтобы войти в панель редактирования. Если вы не нашли панель редактирования текста, перейдите к «Окно> Показать в рабочей области» и включите опцию «Инспектор» .
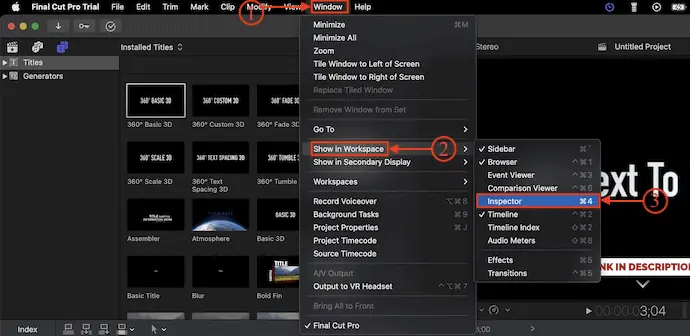
- ШАГ 5: На этой панели редактирования вы можете изменить текст и добавить основные эффекты, 3D-текст, освещение, материал, свечение и тень.
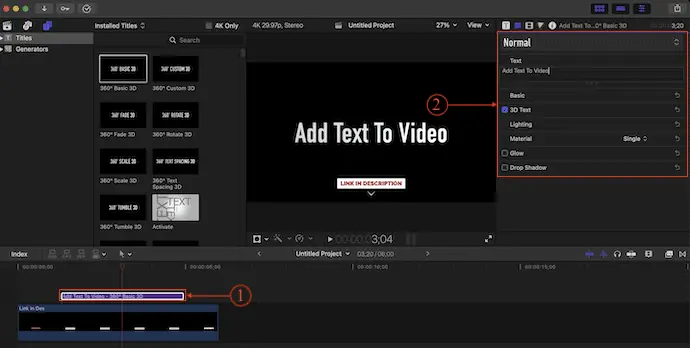
- Вот как вы можете легко добавить текст в видео с помощью Final Cut Pro.
9. Wondershare Фильмора

Filmora — это известная программа для редактирования видео от известной компании Wondershare. Это позволяет редактировать и воспроизводить видео в кинематографическом диапазоне. Он предоставляет расширенные функции и встроенные инструменты искусственного интеллекта для быстрого и творческого редактирования видео. Вы можете сохранить файлы проекта, войдя в учетную запись Wondershare. Это помогает работать из любого места. Используя Filmora Workspace, вы можете легко делиться выходными видео для обзоров и замечаний в режиме реального времени. Filmora доступна как в бесплатной пробной версии, так и в версии Premium. Он совместим как с операционными системами Windows, так и с Mac.
Основные моменты Wondershare Filmora
- Прост в обращении
- Встроенные инструменты ИИ
- Рендеринг с большей скоростью
- Совместимость с операционными системами Windows и Mac
- Редактировать видео с зеленым экраном
Цены
Wondershare Filmora доступна в бесплатной пробной и премиальной версиях, таких как индивидуальная, командная и бизнес-версия, образовательная и пакетная версии. Цены указаны ниже.
- Физические лица
- Ежемесячно — $ 19,99 / месяц
- Годовой - 49,99 долларов США в год
- Кросс-платформенный план — 69,99 долларов США в год.
- Бессрочный план — 79,99 долларов США.
- Команда и бизнес
- Для команды
- 1 пользователь — 155,88 долларов США.
- 2 пользователя — 280,56 долларов США
- 3 пользователя — $420,84
- 4 пользователя — $561,12
- 5 пользователей — $701,4
- Для бизнеса – Связаться с отделом продаж
- Для команды
- Образование – Связаться с отделом продаж
- Пакеты – Связаться с отделом продаж
Как добавить текст в видео с помощью Wondershare Filmora
- ШАГ-1: Посетите официальный сайт Wondershare Filmora и загрузите приложение на свой компьютер в соответствии с вашей операционной системой. Это доступно для операционных систем Windows и Mac .

- ШАГ-2: Запустите приложение после успешной установки. Затем вы найдете интерфейс, как показано на скриншоте. Оттуда выберите разрешение (соотношение сторон) и нажмите «Новый проект» , чтобы запустить рабочее пространство.
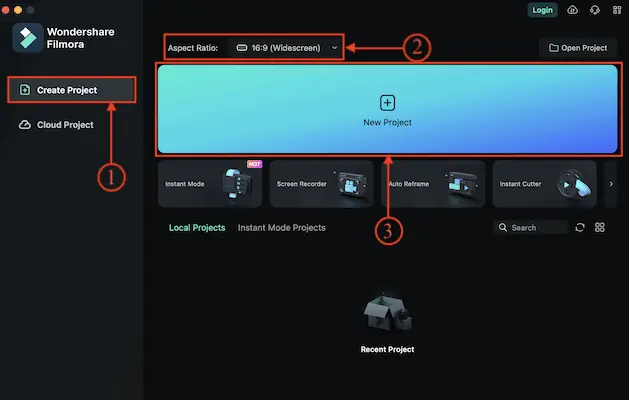
- ШАГ 3: Убедитесь, что вы находитесь в разделе «Мои медиафайлы» , и нажмите «Импорт» . Откроется список опций. Выберите вариант и импортируйте файлы.
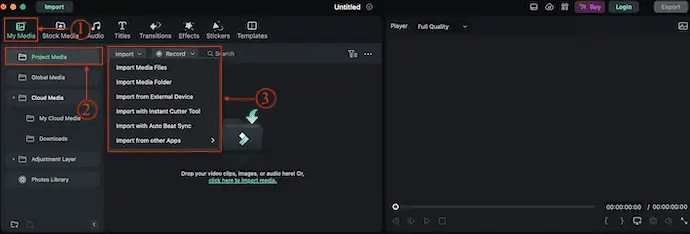
- ШАГ 4: Перетащите импортированный медиафайл на временную шкалу. Перейдите в раздел «Текст» , щелкнув параметр «Текст», доступный в верхнем меню. Затем он показывает все доступные стили текста. Выберите один и щелкните значок «Плюс (+) » , чтобы добавить текстовый слой.
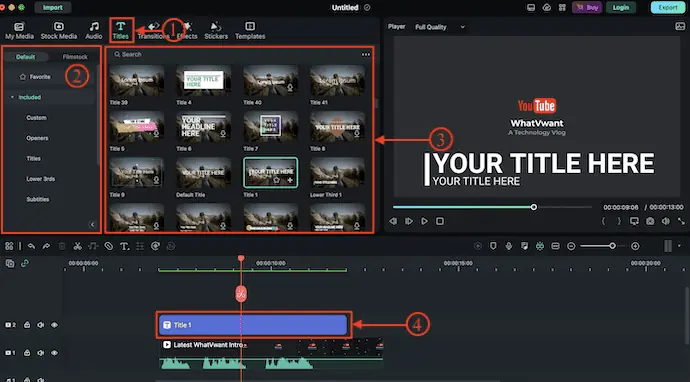
- ШАГ-5: Выберите текстовый слой, и откроется вкладка параметров. Оттуда вы можете легко изменить параметры текста, такие как шрифт, размер, цвет, выравнивание, положение, преобразование и т. д.
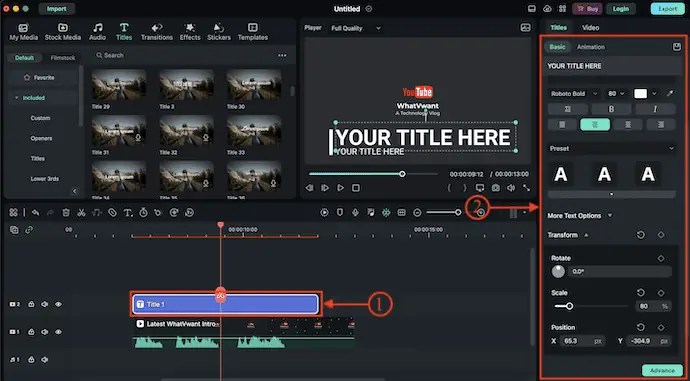
- СВЯЗАННЫЕ – Как редактировать видео с помощью VidClipper
- 9 способов добавить переходы в видео онлайн и офлайн
Заключение
Добавление текста в видео — отличная идея, чтобы сделать видео более эффективным и увеличить охват. Каждое программное обеспечение для редактирования видео предоставляет различные стили текста и шаблоны для добавления текста в видео. Итак, следуйте инструкциям, описанным в этой статье, и начните добавлять текст в видео уже сегодня!
Я надеюсь, что этот урок помог вам узнать, как добавить текст в видео онлайн и офлайн . Если вы хотите что-то сказать, дайте нам знать через разделы комментариев. Если вам понравилась эта статья, поделитесь ею и подпишитесь на WhatVwant в Facebook, Twitter и YouTube, чтобы получать дополнительные технические советы.
Как добавить текст в видео онлайн и офлайн — часто задаваемые вопросы
Как добавить текст в видео бесплатно?
VEED — это бесплатный онлайн-редактор видео, который позволяет легко добавлять текст в видео. Вы можете добавить текст и изменить его шрифт, цвет, стиль и многое другое всего за несколько кликов.
Как называется текст на видео?
Наложение текста или наложение видео относится к добавлению текстового элемента поверх видеофайла, чтобы пользователи видели, как текст появляется на их экране во время просмотра видео. Наложение текста является одним из наиболее важных компонентов социального видео, растущей тенденции в контенте социальных сетей.
Как редактировать текст в Premiere Pro 2023?
Щелкните правой кнопкой мыши заголовок в программном мониторе и выберите «Редактировать свойства» в контекстном меню, чтобы открыть панель «Основные графические элементы», где вы можете настроить заголовок с помощью шрифтов, цвета и параметров стиля.
Является ли Final Cut Pro бесплатным?
Final Cut Pro является платным программным обеспечением, но чтобы пользователи знали о его функциях, интерфейсе и работе с программным обеспечением, доступна 30-дневная пробная версия Final Cut Pro.
Какой видеоредактор чаще всего используют пользователи YouTube?
Adobe Premiere Pro — одна из самых популярных программ для редактирования видео на рынке. Его используют все, от профессиональных кинематографистов до ютуберов, поскольку он позволяет легко редактировать и создавать видео.
