9 способов добавить переходы в видео онлайн и офлайн
Опубликовано: 2022-07-30Вы видеоредактор? Тогда вы наверняка слышали о переходах и их влиянии на ваши видео. Итак, в этой статье мы включили процесс добавления переходов в видео с помощью программного обеспечения для редактирования видео онлайн и офлайн.
Переходы играют наиболее заметную роль при редактировании видео и помогают плавно переходить между клипами. В каждом программном обеспечении для редактирования видео будет доступно множество типов переходов. Будь то бесплатная пробная версия или премиум-версия, переходы обычно доступны.
- ПРОЧИТАЙТЕ БОЛЬШЕ – Обзор VideoProc – универсальное программное обеспечение для редактирования видео
- Обзор FilmoraPro — легкость редактирования видео
Оглавление
Что такое переход в видео
Переход — это метод, используемый при редактировании видео для плавного перехода от одного клипа к другому. Они в основном используются для создания соединения нескольких кадров или сцен. Добавляя переходы, зритель не почувствует разрыва сцены со следующей сценой. Переходы доступны в каждом программном обеспечении для редактирования видео, так как это основная вещь. Добавление правильного перехода между правильными сценами окажет большее влияние на зрителей. Кроме того, добавление большого количества переходов может испортить отснятый материал. Поэтому не забудьте добавить в свои видео ограниченные и наиболее подходящие переходы.
Как добавить переходы к видео
Видеоурок
Мы предоставили эту статью в виде видеоурока для удобства наших читателей. Если вам интересно читать, пропустите видео пока и посмотрите его после завершения чтения этой статьи.
1. Адоб Премьер Про
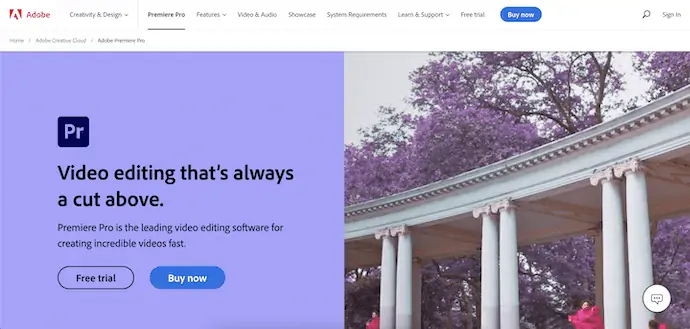
Adobe Premiere Pro — это программное обеспечение премиум-класса для редактирования видео, которое предпочитают и используют профессиональные видеоредакторы по всему миру. Поскольку это продукт из семейства Adobe, он никогда не идет на компромисс, предоставляя пользователям лучшие инструменты и функции. Adobe Premiere Pro также предпочитают в киноиндустрии для редактирования фильмов. Этот продукт доступен в творческом облаке, но вы также можете приобрести его как отдельный продукт. Он доступен как на платформах Windows, так и на macOS.
Функции
- Профессиональный интерфейс
- Расширенные инструменты и функции
- Поддерживает множество форматов видео для редактирования
- Лучшая технология рендеринга
- Цветокоррекция высокого уровня
Цены
Adobe Premiere Pro можно приобрести двумя способами. Один через Creative Cloud, а другой покупает только Adobe Premiere Pro. Цены обоих указаны ниже.
- Все приложения Creative Cloud со 100 ГБ — 54,99 долл. США в месяц
- Adobe Premiere Pro — 20,99 долларов США в месяц.
Как добавить переходы в видео с помощью Adobe Premiere Pro

В этом разделе я покажу вам пошаговую процедуру добавления переходов к видео в Adobe Premiere Pro.
ШАГ 1: Загрузите Adobe Premiere Pro
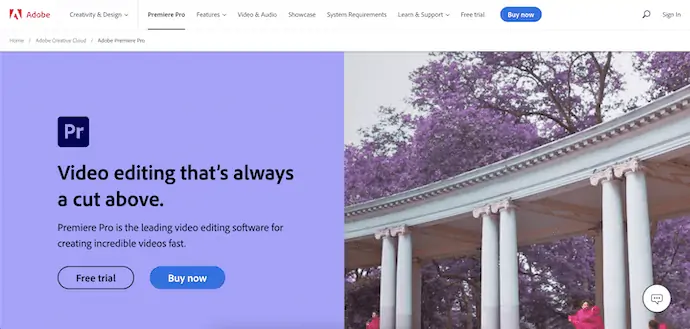
Посетите официальный сайт Adobe и загрузите Creative Cloud или загрузите только приложение Adobe Premiere Pro. Это доступно как для Windows, так и для macOS.
ШАГ 2: Интерфейс
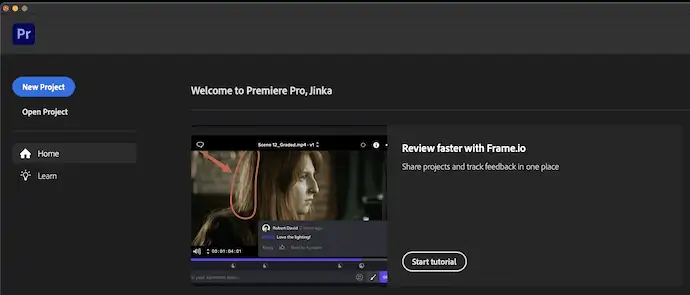
Установите и запустите приложение на своем компьютере. Затем вы найдете стартовый интерфейс Adobe Premiere Pro. Нажмите на опцию «Новый проект» , доступную в верхнем левом углу окна.
ШАГ 3. Импорт клипов
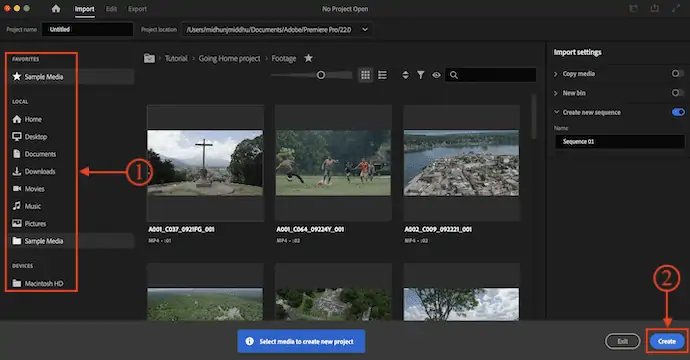
Затем вы попадете в интерфейс, где вы найдете множество примеров видео для импорта. В противном случае вы также можете импортировать необходимые файлы из локального хранилища оттуда же. Позже нажмите «Создать» .
ШАГ 4: Редактирование рабочей области
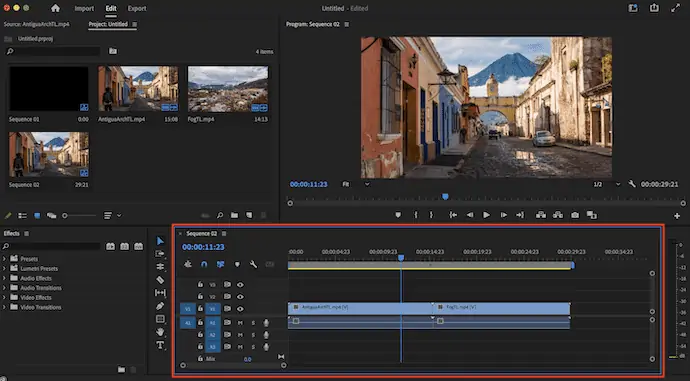
Теперь вы перенаправлены в рабочую область, где вы увидите различные панели. Поскольку я выбрал два образца клипов, они автоматически импортируются на временную шкалу.
ШАГ 5: Добавьте переход
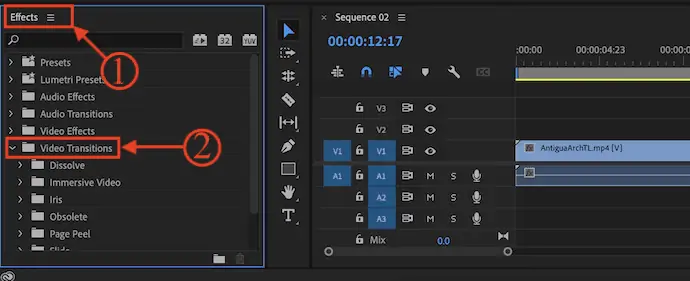
Щелкните папку «Видеопереходы» , доступную на панели «Эффекты» . Затем он показывает все доступные видеопереходы. Перетащите видеопереход между клипами, которые нужно добавить.
ШАГ 6: Рендеринг перехода
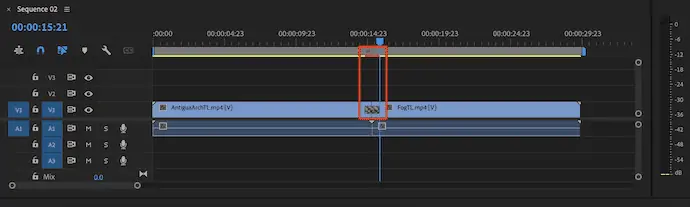
Если вы обнаружите красную линию на временной шкале в части перехода, это указывает на то, что переход не визуализировался. Просто нажмите Enter, чтобы визуализировать переход, и красная метка изменится на другой цвет.
ШАГ 7: Измените переход

Чтобы изменить эффект перехода, нажмите на добавленный эффект перехода и перейдите на панель управления эффектами. Оттуда вы можете настроить и изменить эффект.
Поставлять:
- Адоб Премьер Про,
- Видеоклипы,
- Компьютер (Windows/macOS)
Инструменты:
- Редактирование видео
Вот и все, вот как вы можете добавлять переходы к видео в программном обеспечении для редактирования видео Adobe Premiere Pro.
- ПРОЧИТАЙТЕ БОЛЬШЕ - 6 дешевых и лучших программ для редактирования видео для YouTube
- 7 лучших профессиональных программ для редактирования видео (бесплатно и премиум)
2. Movavi Video Suite

Movavi Video Suite — лучшее программное обеспечение для редактирования видео в своем ценовом диапазоне. Он поставляется со всеми профессиональными функциями и инструментами, необходимыми для редактирования видео. Это лучше всего подходит как для учащихся, так и для экспертов. Он имеет интуитивно понятный пользовательский интерфейс, который позволяет пользователям чувствовать себя легко в использовании.
Функции
- Простой пользовательский интерфейс
- Встроенный рекордер экрана
- Вы можете создавать слайд-шоу
- Он поставляется с пожизненной лицензией
- 30-дневная гарантия возврата денег
Цены
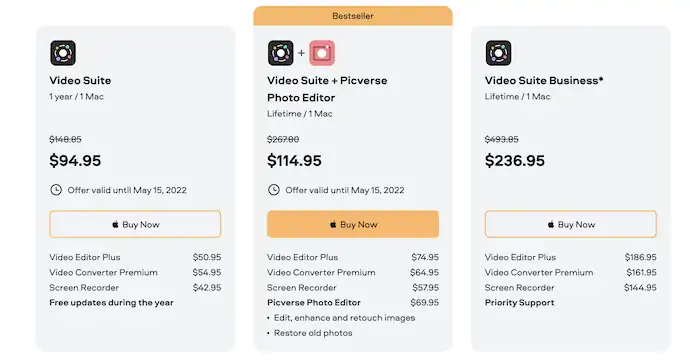
Как добавить переходы в видео с помощью Movavi Video Suite
- ШАГ 1. Посетите официальный сайт Movavi и загрузите Movavi Video Suite или Movavi Video Editor в зависимости от вашей операционной системы. Это доступно как для Windows, так и для macOS.

- ШАГ-2: Установите и запустите приложение. Здесь я использую Movavi Video Suite, и стартовая страница будет выглядеть так, как показано на скриншоте ниже. Выберите модуль «Редактировать видео» из доступных модулей.
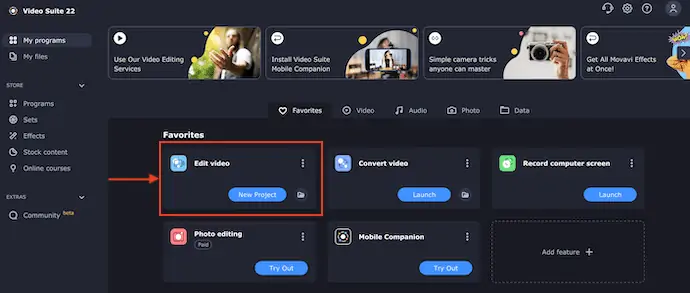
- ШАГ-3: Затем вы будете перенаправлены в интерфейс редактирования, как показано на скриншоте. Перейдите в раздел «Импорт файлов» и нажмите «Добавить файлы» . Затем появится всплывающее окно и выберите видеоклипы через это окно.
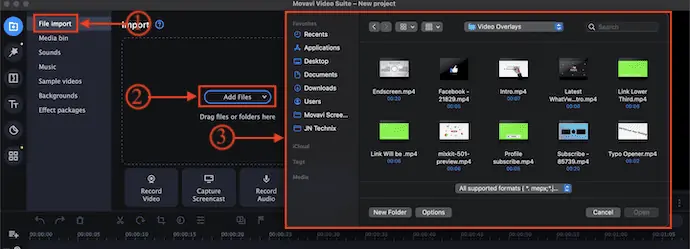
- ШАГ 4: Затем выбранные клипы импортируются в корзину мультимедиа. Перетащите клипы на временную шкалу, чтобы добавить клипы.
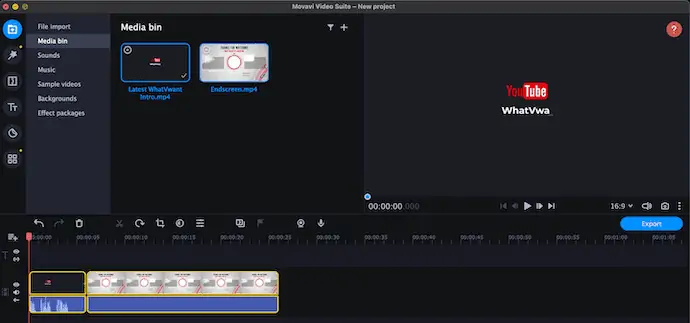
- ШАГ 5: Позже перейдите в раздел «Переходы» , щелкнув параметр «Переход», доступный в левой части и нижнем списке. Там вы найдете все доступные переходы, которые можно добавить к вашим видео.
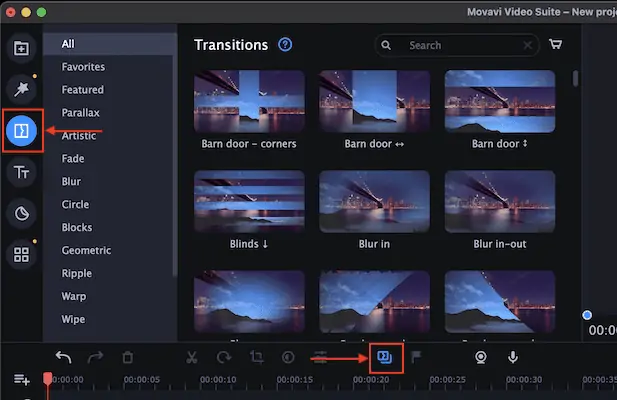
- ШАГ-6: Просто перетащите переход между двумя клипами, чтобы добавить переход. Вы найдете небольшой значок между клипами, который подтверждает, что переход успешно добавлен. Дважды щелкните значок перехода, который находится между двумя клипами. Затем он открывает панель «Свойства перехода» и показывает все настройки, относящиеся к этому переходу. Оттуда вы можете настроить переход с помощью таких параметров, как «Длительность перехода», «Заполнить переход с помощью», «Громкость (для аудиоперехода) ».
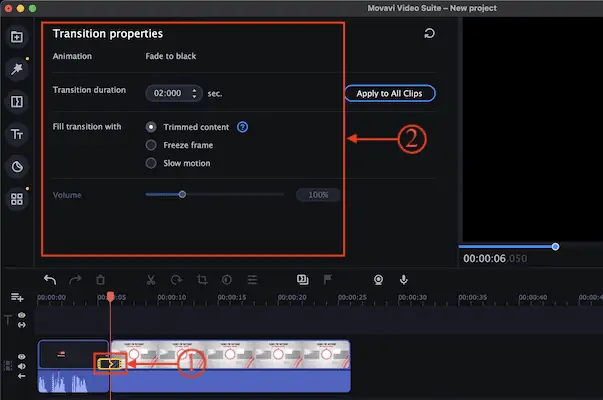
- Вот и все, вот как вы можете добавить «Переход к видео» в Movavi Video Suite.
Предложение: Наши читатели получают специальную скидку 15% на все продукты Movavi. Посетите нашу страницу купона на скидку Movavi, чтобы узнать промокод.
3. iMovie
iMovie — это встроенное программное обеспечение для редактирования видео, доступное в Apple MacBook бесплатно. Это мощное программное обеспечение для редактирования видео с множеством интересных инструментов и эффектов. Пользователям Apple будет очень полезно научиться редактировать видео, не потратив ни копейки.
Функции
- Бесплатное использование
- Простое рабочее пространство редактирования
- Эффекты заголовка
- Поддерживает множество форматов видео для импорта и редактирования
Как добавить переходы к видео с помощью iMovie
- Запустите приложение iMovie на вашем Mac. Затем вы найдете интерфейс, как показано на скриншоте ниже.
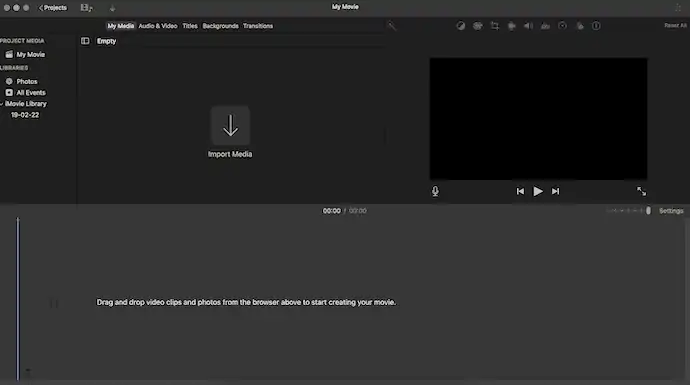
- Нажмите на опцию «Импорт медиа» , после чего появится всплывающее окно. Выберите видеоклипы в этом окне и нажмите «Импорт» .
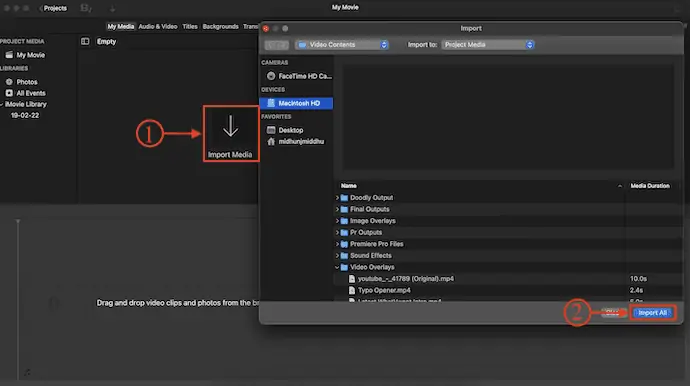
- После импорта файлов вы найдете все клипы на панели корзины мультимедиа. Перетащите клипы из корзины мультимедиа на временную шкалу.
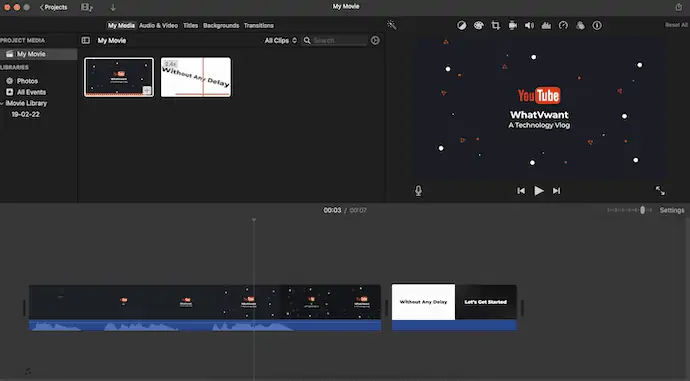
- Перейдите в раздел Transition и там вы найдете множество переходов. Перетащите переход между клипами, чтобы добавить.
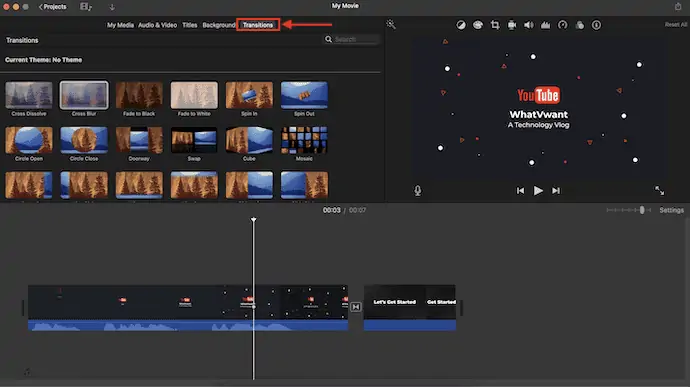
- Дважды щелкните переход, после чего появится небольшое окно. Оттуда вы можете изменить продолжительность перехода. Позже нажмите «Применить» , чтобы применить модификацию для определенного перехода. В противном случае нажмите «Применить все» , чтобы применить изменение ко всем переходам, используемым в проекте.
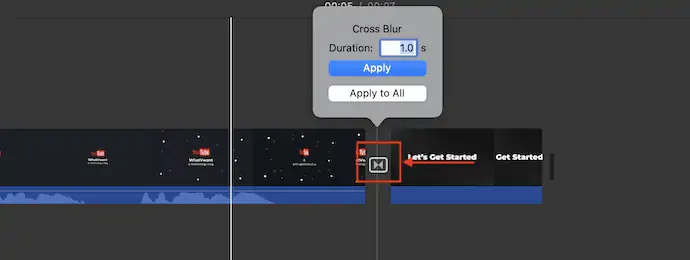
Вот как вы можете добавлять переходы к видео с помощью программного обеспечения для редактирования видео iMovie.
4. Камтазия
Camtasia — идеальное программное обеспечение для редактирования видео для тех, у кого нет особых знаний о редактировании. Он доступен в бесплатной пробной и премиальной версиях. В обеих версиях он включает в себя средство записи экрана в видеоредакторе. Он имеет удобный интерфейс, а также обучающий раздел. Из этого раздела обучения вы можете получить информацию о процессе редактирования.
Функции
- Легко использовать
- Обеспечивает встроенную запись экрана
- Доступно в 30-дневной бесплатной пробной версии
- Раздел обучения
Цены
Последняя версия Camtasia доступна по цене $299,99.
Как добавить переходы к видео с помощью Camtasia
- Посетите официальный сайт Camtasia и загрузите последнюю версию на свой компьютер.
- Установите и запустите приложение на своем компьютере. Затем вы найдете интерфейс, как показано на скриншоте. Выберите опцию «Новый проект» из доступных опций.
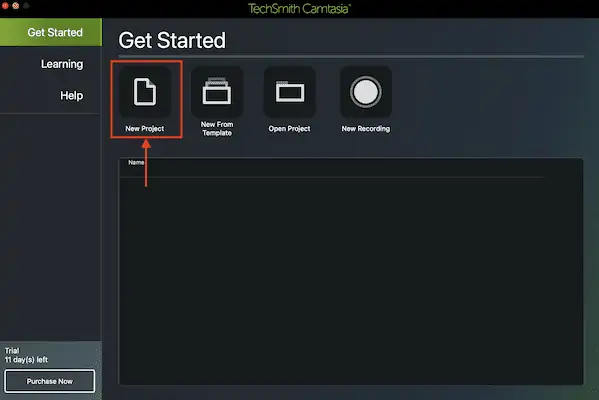
- Затем он перенесет вас в рабочее пространство Camtasia. Нажмите на опцию «Импорт медиа» . Затем появится окно. Выберите медиафайл в этом окне и нажмите «Импорт» .
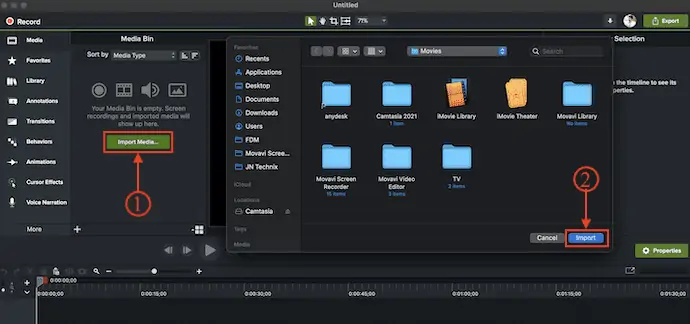
- Перетащите медиафайлы из корзины медиафайлов на временную шкалу. Позже перейдите в раздел «Переходы» , доступный в левом меню. Там вы найдете много переходов для использования. Перетащите выбранный переход между клипами, чтобы добавить переход.
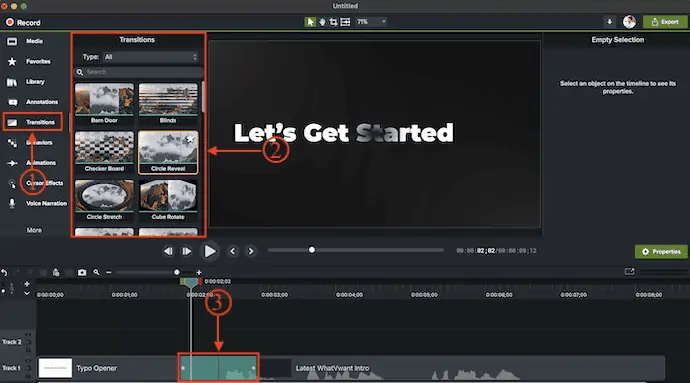
- ПРОЧИТАЙТЕ БОЛЬШЕ – 5 лучших бесплатных приложений для редактирования видео для Android
- Набор директоров CyberLink: полное программное обеспечение для редактирования видео, аудио и фото
5. Фильмора

Wondershare Filmora — очень популярное программное обеспечение для редактирования видео, доступное как для пользователей Windows, так и для пользователей macOS. Он имеет очень профессиональное рабочее пространство для редактирования и предоставляет все удобные инструменты. Он поддерживает почти все форматы видео для редактирования и экспорта видео с более высоким качеством вывода. Вы также можете создавать вертикальные видео, изменяя соотношение сторон проекта.

Функции
- Профессиональное рабочее пространство
- Встроенный рекордер экрана
- Легко изменить соотношение сторон проекта
- Доступность стоковых носителей
Цены
Wondershare Filmora доступна в трех различных планах, таких как месячный план, годовой план и бессрочный план . Цены на все три плана указаны ниже.
- Месячный план — $ 28,98 / месяц
- Годовой план — $ 68,98
- Бессрочный план — 98,98 долларов США.
Как добавить переходы к видео с помощью Filmora
- Посетите официальный сайт Filmora и загрузите последнюю версию приложения для вашей операционной системы. Filmora доступна как для операционных систем Windows, так и для macOS.

- Установите и запустите приложение на своем компьютере. Затем он показывает различные параметры инструментов и проекта. Выберите опцию «Новый проект» .
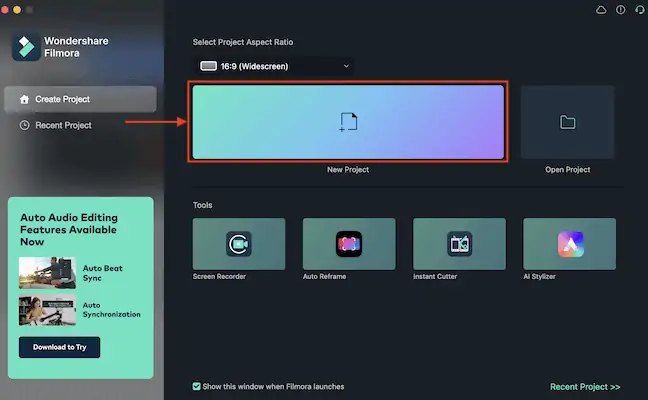
- Затем вы будете перенаправлены в рабочую область редактирования. Нажмите на опцию «Импорт» , после чего появится всплывающее окно. Выберите носитель из этого окна и нажмите «Импорт» . Перетащите видеоклипы из корзины мультимедиа на временную шкалу.
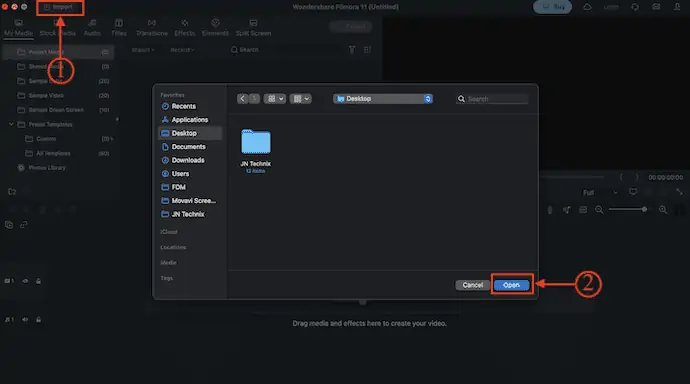
- Позже перейдите в раздел « Переходы », щелкнув параметр, доступный в верхнем меню. Там вы найдете много переходов для использования. Перетащите переход между двумя клипами, чтобы добавить переход.
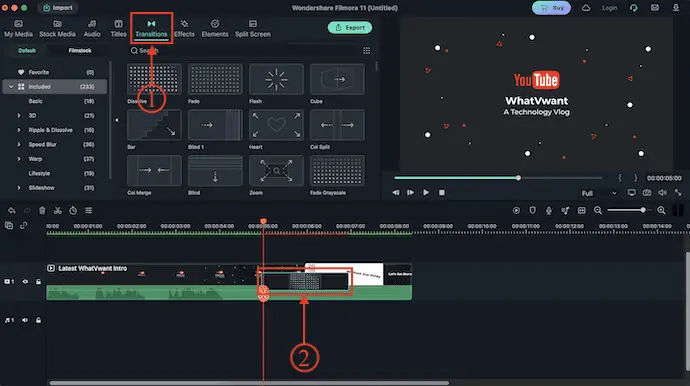
- Двойной щелчок по добавленному переходу откроет панель свойств. Оттуда вы можете изменить переход.
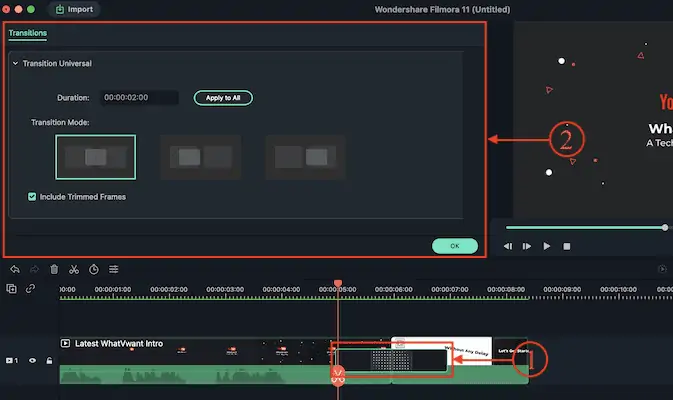
6. Клипчамп

Clipchamp — это онлайн-сайт для редактирования видео с красивым рабочим пространством для редактирования. Поскольку программное обеспечение для редактирования видео занимает огромное пространство и потребляет большую часть оперативной памяти, сайты для редактирования видео в Интернете довольно круты и удобны в использовании. Вы можете войти на сайт и вносить изменения из любого места без установки какого-либо программного обеспечения или приложений на свой компьютер.
Функции
- Загрузка не требуется
- Профессионально выглядящее рабочее пространство
- Легко использовать
- Предоставляет все основные эффекты и фильтры
Цены
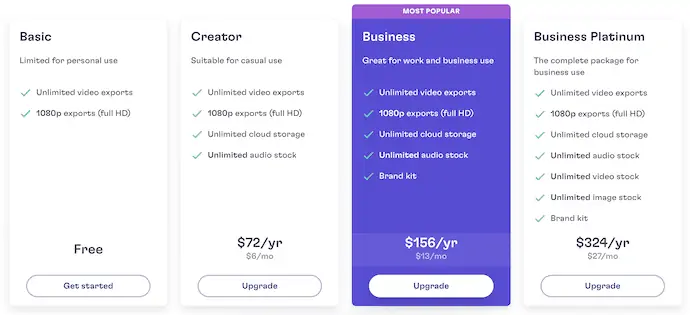
- Посетите официальный сайт Clipchamp, и там вы найдете опцию «Войти» . Нажмите на нее и войдите, используя аккаунты Google или Microsoft.

- После авторизации вы попадаете на страницу приветствия. Там нажмите на опцию «Создать видео» , доступную в правом верхнем углу.
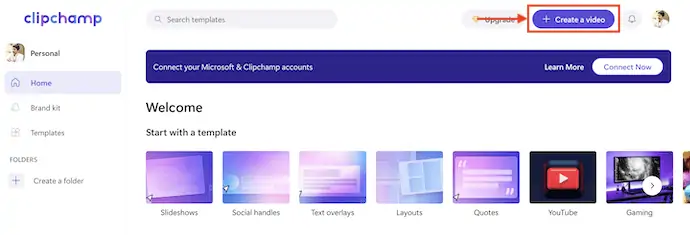
- Затем вы будете перенаправлены в рабочую область редактирования. Нажмите на значок «Плюс +», доступный в левой строке меню. Затем появится всплывающее окно, в котором вас попросят выбрать медиаклипы для импорта. После импорта перетащите файлы на временную шкалу.
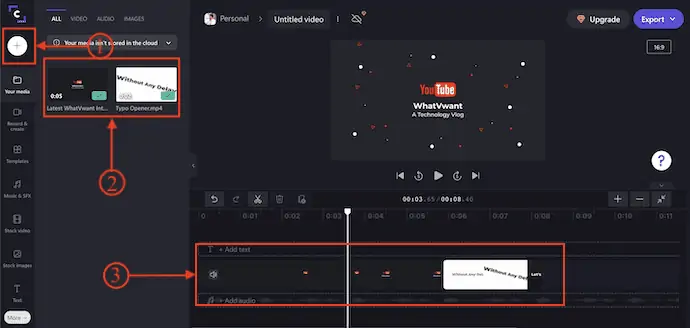
- Теперь прокрутите вниз меню, доступное слева, чтобы найти вариант перехода. Нажмите на нее и там вы найдете множество переходов. Перетащите переход между клипами, чтобы добавить переход.
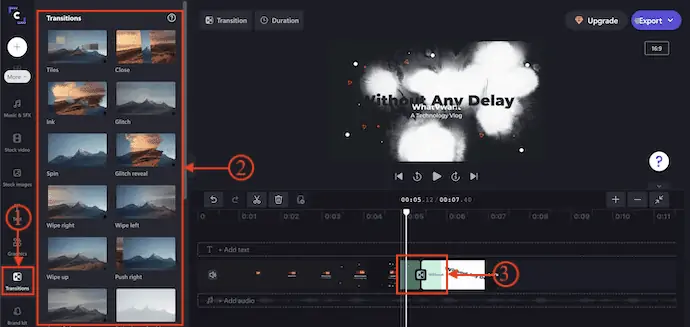
- ПРОЧИТАЙТЕ БОЛЬШЕ – Как редактировать видео на Android: 6 бесплатных способов
- Обзор видеоредактора TunesKit AceMovi: все, что вам нужно знать об этом
7. ВЕЕД.ИО

Veed.io — лучший сайт для редактирования видео, позволяющий новичкам редактировать свои видео одним щелчком мыши. Это предоставляет множество интересных инструментов и функций для добавления к вашим видео. С этого сайта вы можете добавлять субтитры к своим видео, расшифровывать видео, записывать, конвертировать видео из одного формата в другой и многое другое. В нем также есть раздел для создания видео, и оттуда вы можете легко создавать вступительные видеоролики, лирические видеоролики, создатели мемов, стоковые видеоролики и многое другое.
Функции
- Легко создавать или редактировать видео одним щелчком мыши
- Предоставляет практические руководства
- Субтитры и транскрипция
- Позволяет создавать социальные медиа и маркетинговые видеоролики
Цены
Veed.io предоставляет свои услуги в четырех различных планах, таких как Free, Basic, Pro и Enterprise. Все планы оплачиваются ежемесячно и ежегодно. Цены показаны на скриншоте ниже.
- Ежемесячное выставление счетов
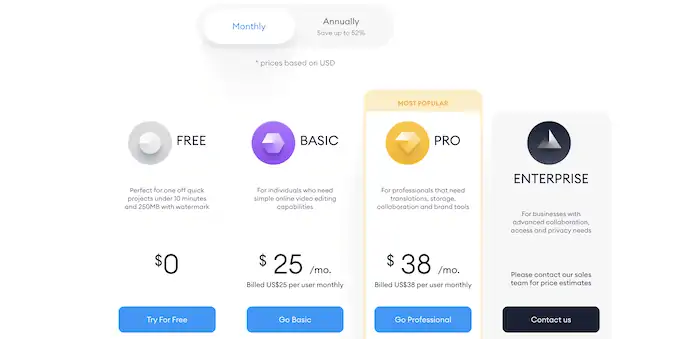
- Ежегодное выставление счетов
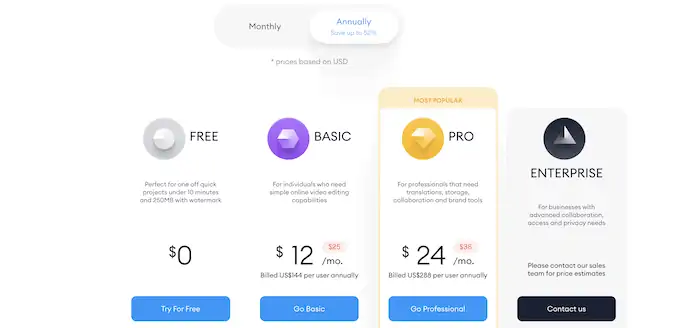
- Посетите официальный сайт VEED.IO и нажмите «Выбрать видео» .

- Затем появится окно «Новый проект». Нажмите на опцию «Загрузить файлы», после чего вы сможете выбрать медиафайлы с вашего компьютера.
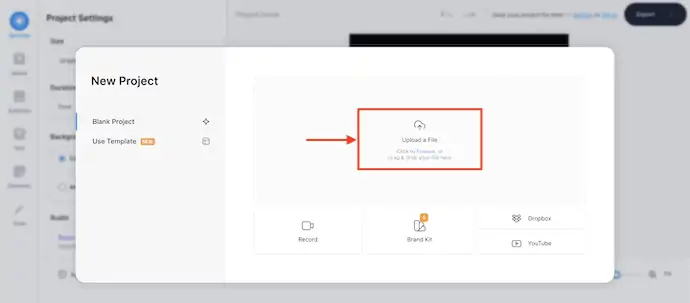
- После импорта медиафайлов видеоклипы будут автоматически размещены на временной шкале, как показано на снимке экрана ниже.
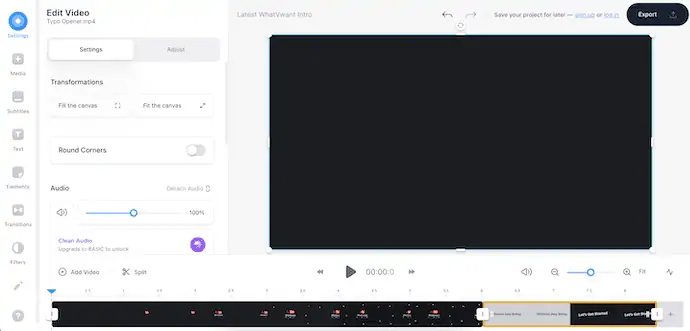
- Нажмите на опцию переходов, доступную слева, и тогда вы найдете все доступные видеопереходы. Перетащите выбранный переход между видео, чтобы добавить.
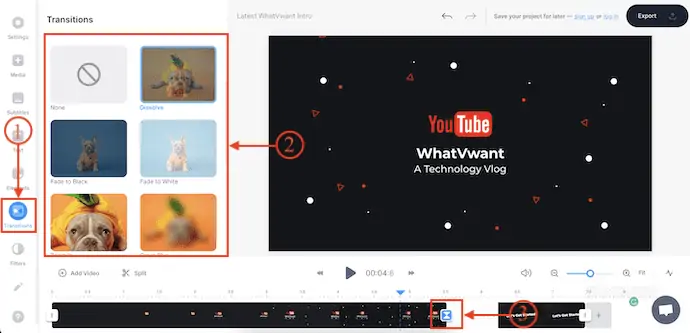
8. Окончательный монтаж Pro

Final Cut Pro — лучшая программа для редактирования видео от Apple. Это наиболее используемое программное обеспечение для редактирования видео во всем мире. Это немного дорого по сравнению с другим программным обеспечением для редактирования видео и поставляется с множеством лучших эффектов и инструментов. Если вы ищете лучшее профессиональное программное обеспечение для редактирования видео, независимо от цены, вы можете выбрать Final Cut Pro.
Функции
- Программное обеспечение премиум-класса для редактирования видео
- Поддержка различных форматов видео
- Чистое и профессиональное рабочее место
- Доступен в бесплатной пробной версии
Цены
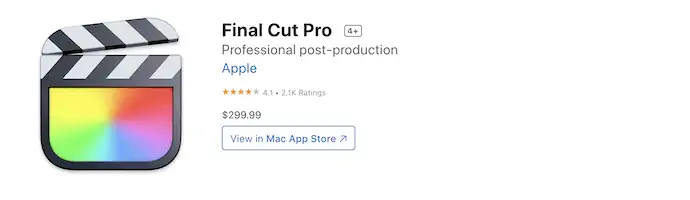
- Во-первых, загрузите последнюю версию Final Cut Pro с официального сайта.

- Установите и запустите приложение, и вы увидите интерфейс, как показано на скриншоте ниже. Нажмите на опцию «Импорт медиа» .
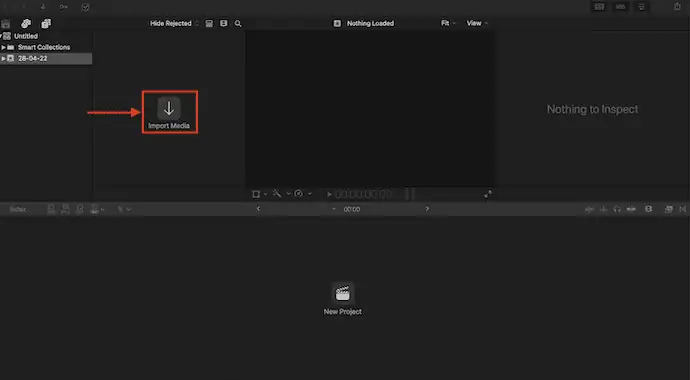
- Затем появится всплывающее окно, позволяющее выбрать медиафайлы. После завершения выбора носителя нажмите «Импорт» .
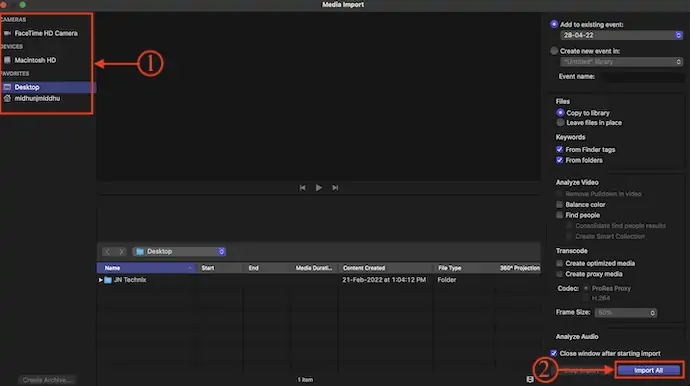
- Затем вы найдете все импортированные данные в корзине мультимедиа. Нажмите на опцию «Новый проект» , доступную в нижней части. Затем появится небольшое окно. Укажите детали проекта и нажмите «ОК» , чтобы создать проект. Позже перетащите медиафайлы на временную шкалу.
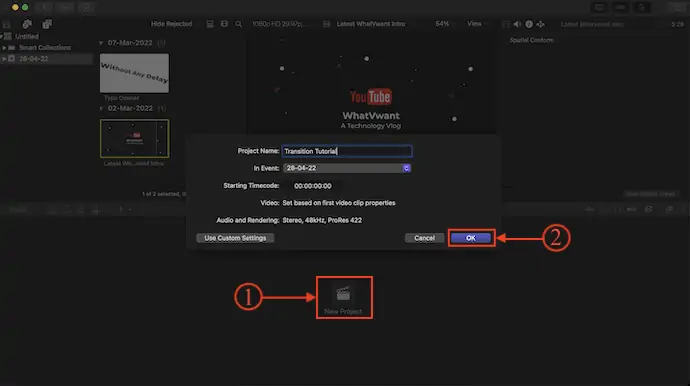
- Нажмите на опцию «Браузер переходов» , доступную в правом верхнем углу временной шкалы, чтобы открыть панель переходов. Вы также можете использовать сочетание клавиш «Control + Command + 5» , чтобы открыть панель перехода. Просто перетащите переходы на клипы, чтобы добавить.
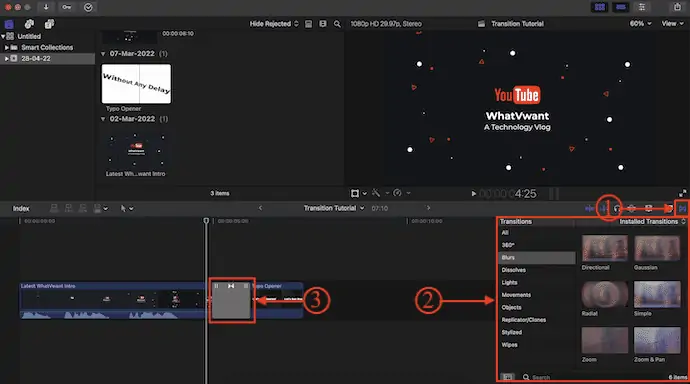
9. Демокреатор Wondershare

Demo Creator — программа для редактирования видео от популярной компании Wondershare. Поскольку Wondershare — компания, производящая мультимедийные приложения, они не пошли на компромисс в предоставлении необходимых функций. Он поставляется с очень чистым пользовательским интерфейсом, который помогает пользователям очень легко редактировать видео. Это программное обеспечение для редактирования видео помогает учащимся, преподавателям, фрилансерам и геймерам вывести обмен идеями на новый уровень.
Функции
- Легко использовать
- Лучшее решение для учащихся, преподавателей, фрилансеров и геймеров
- Встроенный рекордер экрана
- Запись по расписанию
- Функция ИИ
Цены
Wondershare Democreator доступен в трех различных планах, таких как Standard, Premium и Perpetual. Все три плана могут оплачиваться ежемесячно и ежегодно. Цены на все три плана согласно биллингу указаны ниже.
- Ежемесячное выставление счетов
- Стандарт - $ 9 / Месяц
- Премиум — $ 15 / Месяц
- Бессрочный - $ 69 / разовая плата
- Ежегодное выставление счетов
- Стандарт — 45 долларов в год
- Премиум — 65 долларов в год
- Бессрочный - $ 69 / разовая плата
Как добавить переходы к видео с помощью Wondershare Democreator
- Посетите официальный сайт Wondershare Democreator и загрузите последнюю версию приложения.

- Установите и запустите приложение на своем компьютере. Затем вы найдете интерфейс, как показано на скриншоте. Нажмите на модуль «Редактировать видео» .
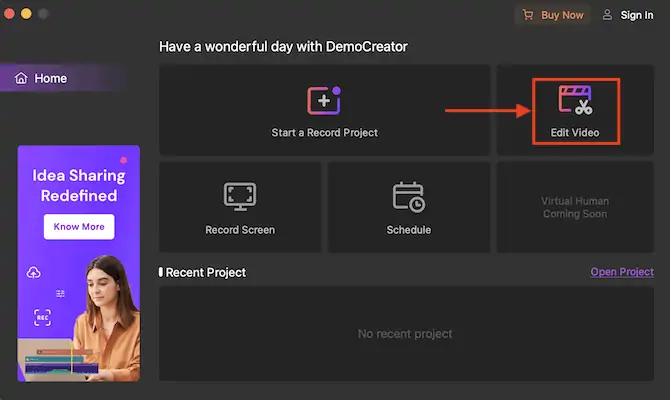
- Затем вы будете перенаправлены в основное рабочее пространство Wondershare DemoCreator. Дважды щелкните значок плюса и импортируйте медиафайлы для редактирования. Перетащите их на временную шкалу.
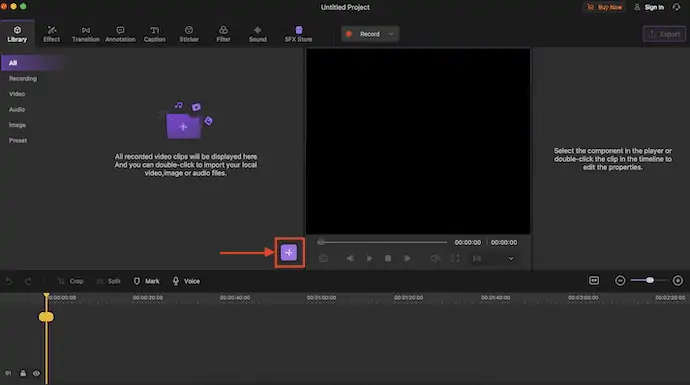
- Перейдите в раздел «Переход» , щелкнув параметр перехода, доступный в верхнем меню. Затем вы найдете различные переходы. Чтобы добавить переходы к клипам, просто перетащите его между клипами.
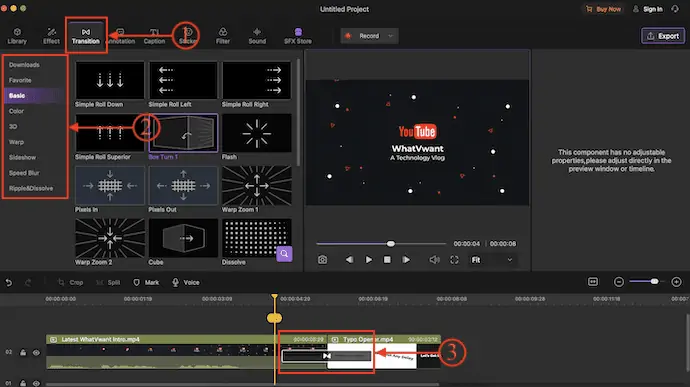
Вывод
В современном мире доступно множество программ/инструментов для редактирования видео. Среди них мы выбрали несколько наиболее часто используемых программ для редактирования видео, чтобы продемонстрировать и показать вам, как добавлять переходы в видео. В последнее время каждое программное обеспечение для редактирования видео бесплатно предоставляет основные видеопереходы, которые очень необходимы для повышения эффективности видео. Процесс добавления перехода одинаков во всех программах, но единственное, что отличается, — это положение или расположение параметра перехода.
Мы рекомендуем использовать Adobe Premiere Pro для лучших функций. Если вам нужна более дешевая альтернатива, вы можете выбрать Movavi Video Suite.
Я надеюсь, что этот урок помог вам узнать о том, как добавить переход к видео онлайн и офлайн . Если вы хотите что-то сказать, дайте нам знать через разделы комментариев. Если вам понравилась эта статья, поделитесь ею и подпишитесь на WhatVwant в Facebook, Twitter и YouTube, чтобы получать дополнительные технические советы.
- ПРОЧИТАЙТЕ БОЛЬШЕ - 5 способов объединить видео вместе бесплатно без водяных знаков
- Как редактировать видео с помощью VidClipper
Как добавить переход к видео онлайн и офлайн — часто задаваемые вопросы
Нужно ли добавлять переходы в видео?
Переходы — ценный инструмент для создателей видео, помогающий продвигать сюжет, передавать зрителям настроение или тон и готовить сцену для следующей сцены.
Что такое видео переход?
Видеопереход — это творческий способ перехода от сцены к сцене.
Какой продолжительности должны быть переходы?
Переход обычно должен длиться не более половины секунды (15 кадров при 30 кадрах в секунду), может быть, целую секунду для более длинных.
Какие 3 распространенных перехода используются при редактировании видео?
Сегодня видеоредакторы используют три основных типа видеопереходов: затухание, стирание и вырезание.
Что такое эффект перехода?
Метод смены сцены с одного вида на другой. Эффект «Переход» может придать презентации визуальный интерес, добавляя в графику элемент движения.
