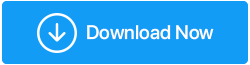Обзор расширенного средства записи экрана – лучший ли это рекордер экрана для ПК с Windows?
Опубликовано: 2023-02-22В наше время, когда видеопрезентации, онлайн-лекции, онлайн-встречи и тому подобное стали обычным явлением, важно отслеживать примечательные случаи. И для этого вам понадобится программное обеспечение для записи экрана. Несмотря на то, что существует множество утилит для записи экрана, Advanced Screen Recorder является одним из лучших средств записи экрана для ПК.
В этом посте мы рассмотрим Advanced Screen Recorder, инструмент, в котором есть все, что может помочь вам с легкостью захватывать действия на экране.
Системные Требования
Совместимость с Windows — Windows 11, 10, 8.1, 8 и 7 (32- и 64-разрядные версии).
Размер файла – 28,1 МБ.
Необходимое дисковое пространство – не менее 150 МБ.
Оперативная память – минимум 1 ГБ, рекомендуется 4 ГБ
Где можно использовать расширенную программу записи экрана?
Давайте посмотрим на некоторые реальные применения этого устройства записи экрана для Windows –
- Записывайте уроки, вебинары, встречи, лекции и т. д.
- Записывайте как видео, так и аудио.
- Записывайте свой игровой процесс на экране, чтобы запечатлеть исключительные моменты.
- Проводите прямые трансляции.
- Добавляйте водяные знаки на записи экрана.
Как использовать расширенную программу записи экрана?
1. Загрузите, запустите и установите Advanced Screen Recorder.
2. Выберите область экрана, которую вы хотите записать.
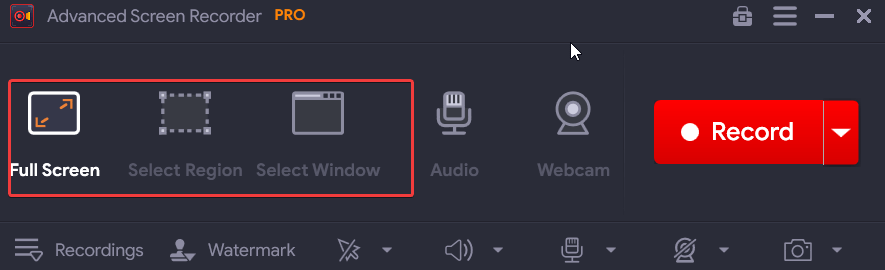
3. Хотите наложить свою веб-камеру, щелкните значок гамбургера в правом верхнем углу интерфейса и выберите «Настройки» .
4. Нажмите «Веб-камера» слева и настройте параметры в соответствии со своими требованиями.
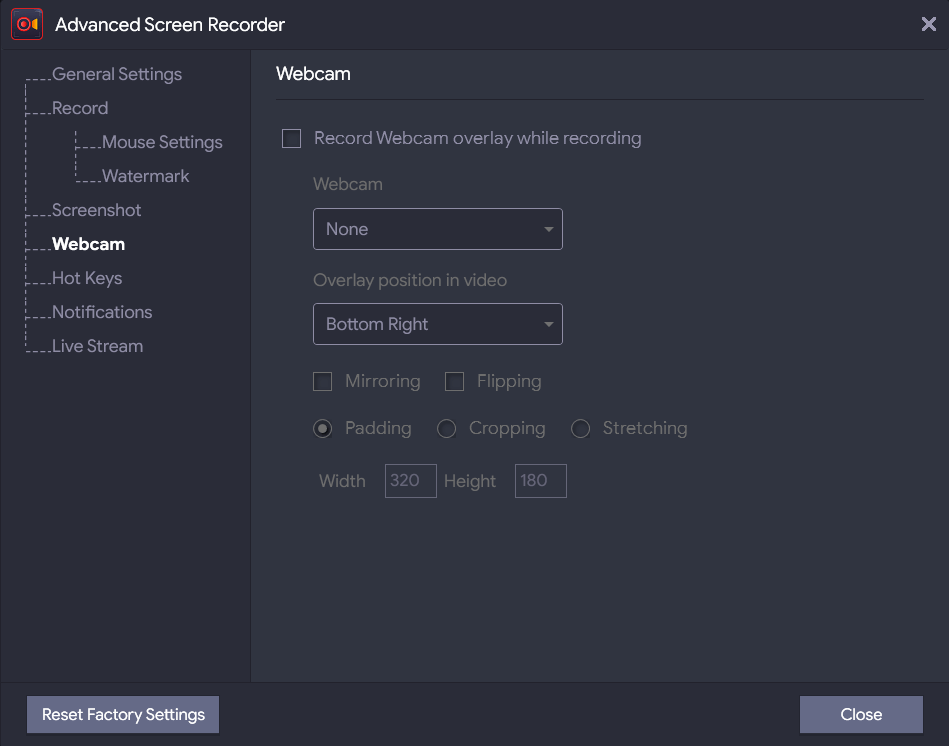
5. Если вас устраивают настройки, нажмите «Закрыть» .
6. В главном интерфейсе нажмите кнопку «Запись» . Для прямой трансляции нажмите стрелку вниз рядом с надписью «Запись» и выберите «Прямая трансляция» .
7. Нажав «Прямая трансляция», вы сможете выбрать один из различных вариантов. Чтобы узнать больше, вы можете обратиться к разделу функций ниже.
Особенности расширенного средства записи экрана
Интерфейс
Advanced Screen Recorder имеет очень простой интерфейс. С первого взгляда вы знаете, для чего предназначен каждый из вариантов.
После запуска установочного файла главный экран выглядит так. Здесь у вас есть возможность выбрать область экрана, которую вы хотите записать, настройки звука и возможность захвата вашей веб-камеры. В момент записи экрана вы можете напрямую получить доступ к записи, нажав клавишу со стрелкой вниз, как показано на снимке экрана ниже.
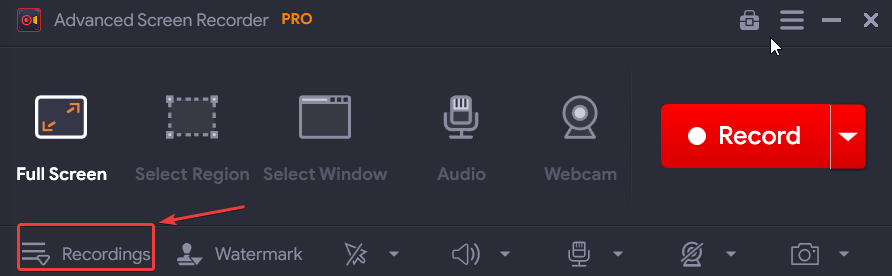
На открывшейся панели управления вы можете увидеть все свои видео- и аудиозаписи, а также снимки экрана (если вы их сделали).
2. Запишите любую область вашего рабочего стола
В качестве средства записи экрана Windows вы можете использовать эту утилиту для захвата любой области вашего рабочего стола. Чтобы помочь вам в этом, Advanced Screen Recorder предлагает вам три варианта: «Полный экран» , «Выбрать регион » и «Выбрать окно» .
«Полный экран», как следует из названия, позволяет захватывать все, что находится на экране вашего компьютера. С помощью опции «Выбрать регион» вы можете захватить точный регион на экране. Фактически, вы можете обнулить точку до самого пикселя благодаря перекрестию, которое появляется в тот момент, когда вы выбираете эту опцию. И последнее, но не менее важное: вы можете записать на экране конкретное окно с помощью опции «Выбрать окно».
3. Запись аудио
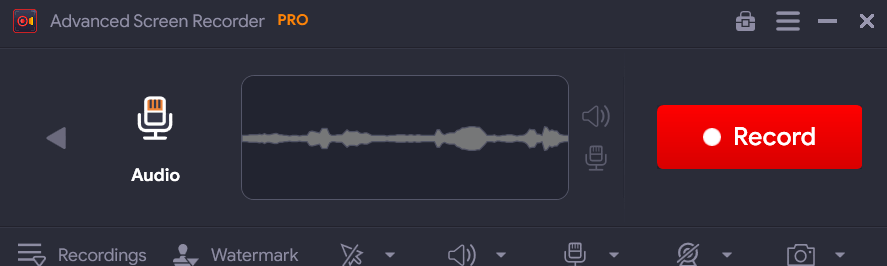
Помимо записи действий на экране, вы также можете выбрать (или не записывать) звуки вашей системы, такие как звук воспроизводимого видео или другие системные звуки. Вы также можете подключить микрофон и записать закадровый голос. Одним из лучших аспектов Advanced Screen Recorder является то, что вы можете сохранить дополнительный аудиофайл во время записи.
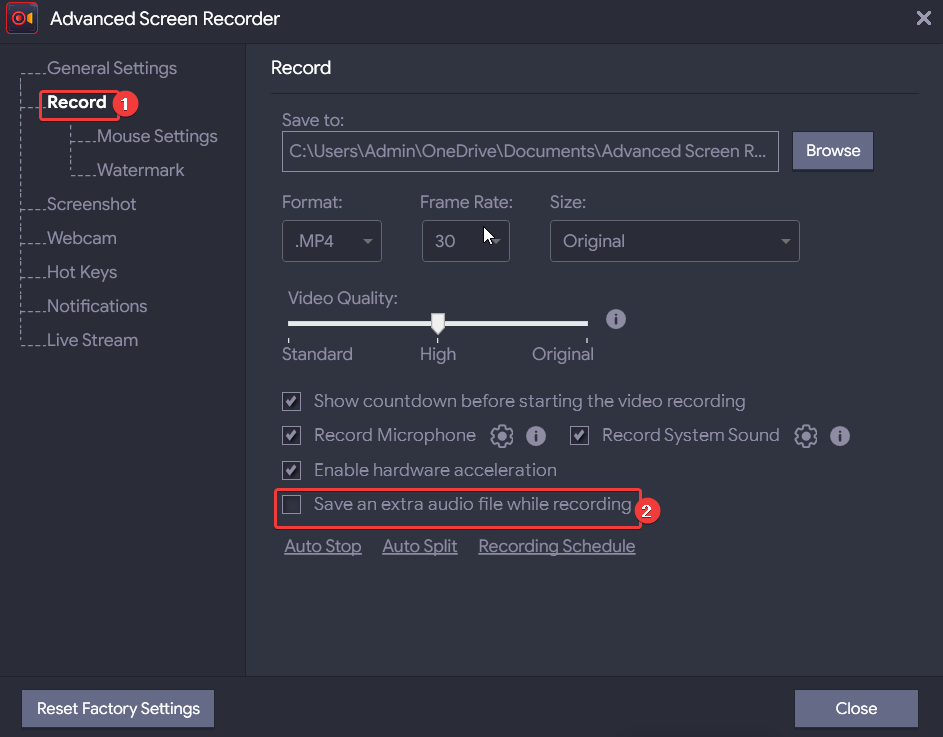
4. Автостоп
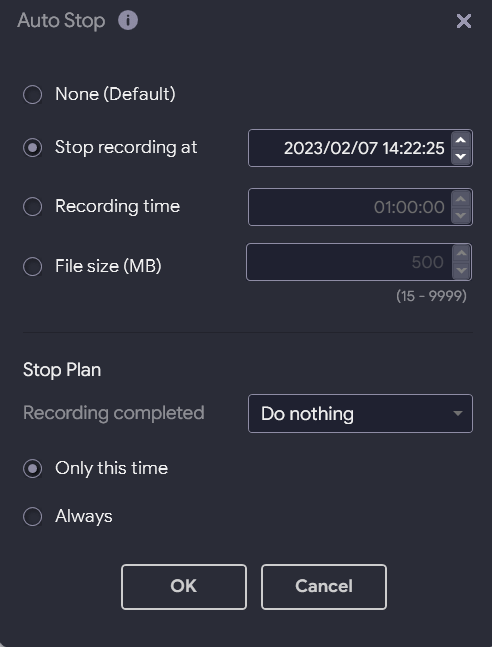
Функция автоматической остановки позволяет остановить сеанс записи в соответствии с заданными вами параметрами. Вы можете остановить запись экрана, как только она достигнет определенного времени, продолжительности или размера файла. Мало того, вы даже можете выбрать действие, которое произойдет после остановки записи. Например, вы можете выйти после остановки записи.
5. Делайте снимки экрана
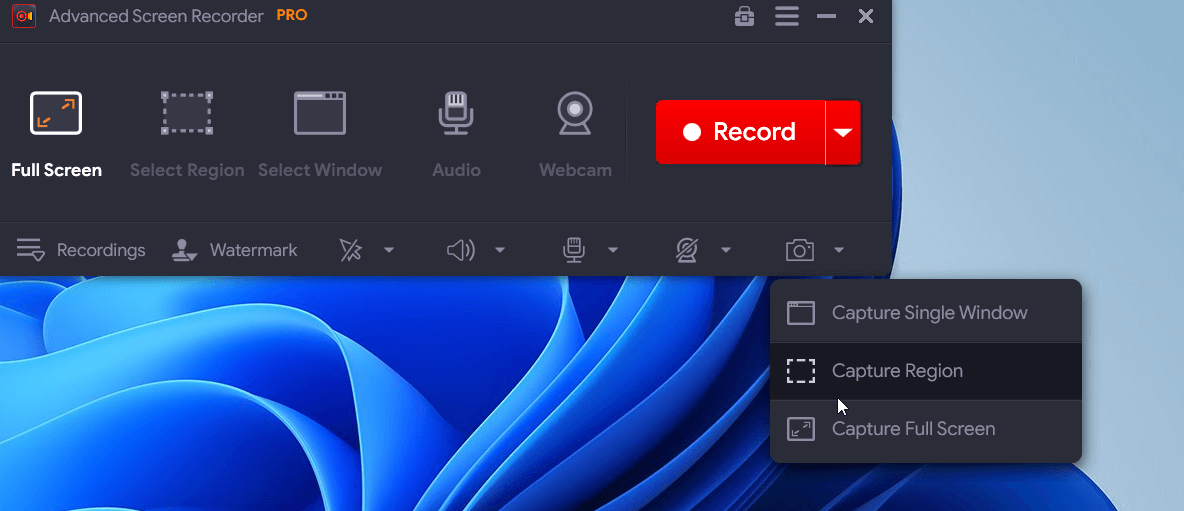

Хотите сделать снимок экрана памятного момента во время записи экрана? Вы можете сделать это, нажав клавишу F11 на клавиатуре или щелкнув значок камеры в правом нижнем углу интерфейса. Так же, как и в случае с записью экрана, вы можете захватить любой желаемый регион.
6. Запишите свою веб-камеру
При записи собрания, онлайн-лекции или прямой трансляции игрового процесса вы также можете записать свою веб-камеру. Advanced Screen Recorder дает вам возможность сделать и то, и другое. Это означает, что вы можете либо записать только кадры с веб-камеры, либо наложить изображение с веб-камеры во время записи экрана. Вы можете настроить положение наложения, ширину, высоту и многие другие параметры в соответствии с вашими потребностями.
7. Настройте водяной знак
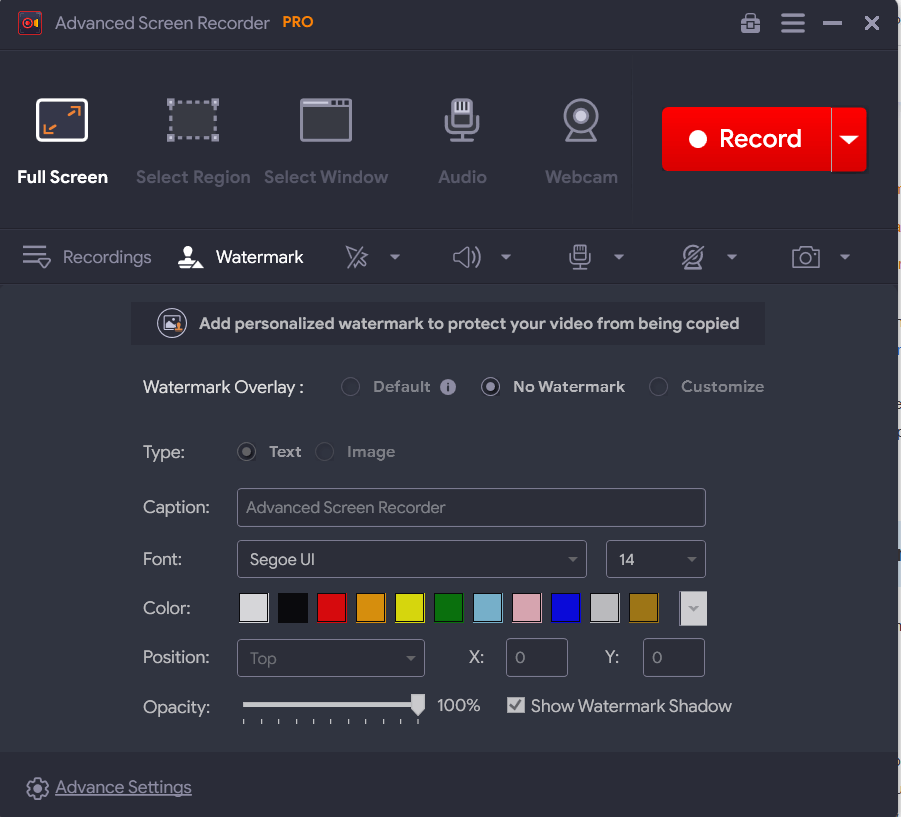
Прежде чем опубликовать запись экрана для дальнейшего использования (коллегами, студентами, клиентами или другими пользователями), вы можете добавить к записи водяной знак, чтобы предотвратить ее копирование. С помощью этого устройства записи экрана для Windows вы можете настроить водяной знак именно так, как вы хотите. Вы можете выбрать подпись, изменить ее шрифт, цвет и положение и даже поиграть с «Непрозрачностью».
8. Автоматическое разделение
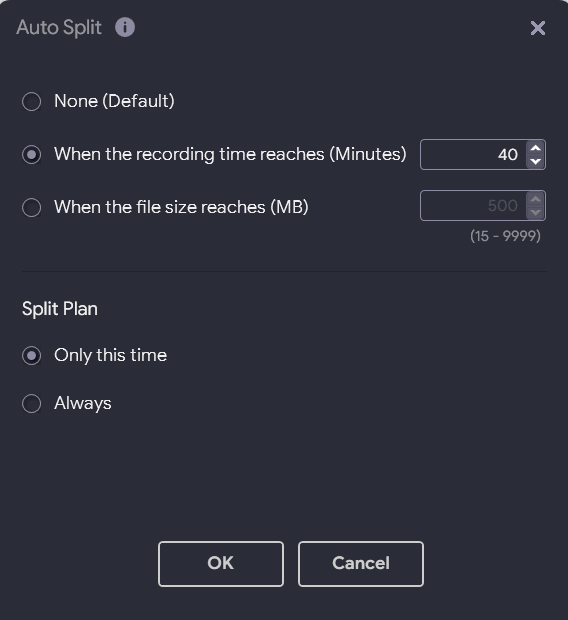
С помощью функции автоматического разделения вы можете разделить запись на отдельные файлы. Очень похоже на функцию «Автостоп», здесь тоже можно указать условия, после которых запись экрана будет разбиваться на файлы. Вы можете указать время или размер после разделения. Вы также можете выбрать частоту вашего «Сплит-плана».
9. Прямая трансляция
Предположим, вы проводите вебинар, на котором хотите, чтобы живая аудитория видела ваши действия на экране и вашу веб-камеру. Advanced Screen Recorder позволяет вам сделать именно это.
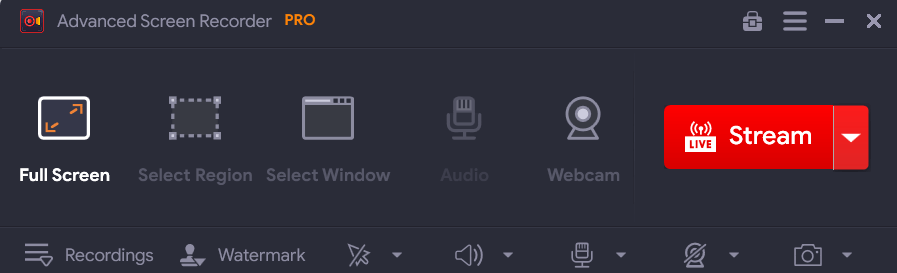
В функции «Прямая трансляция» вы можете выбрать службу потоковой передачи, битрейт, разрешение и ключ потока. Вы даже можете сохранить запись прямой трансляции на диске вашего компьютера для дальнейшего использования.
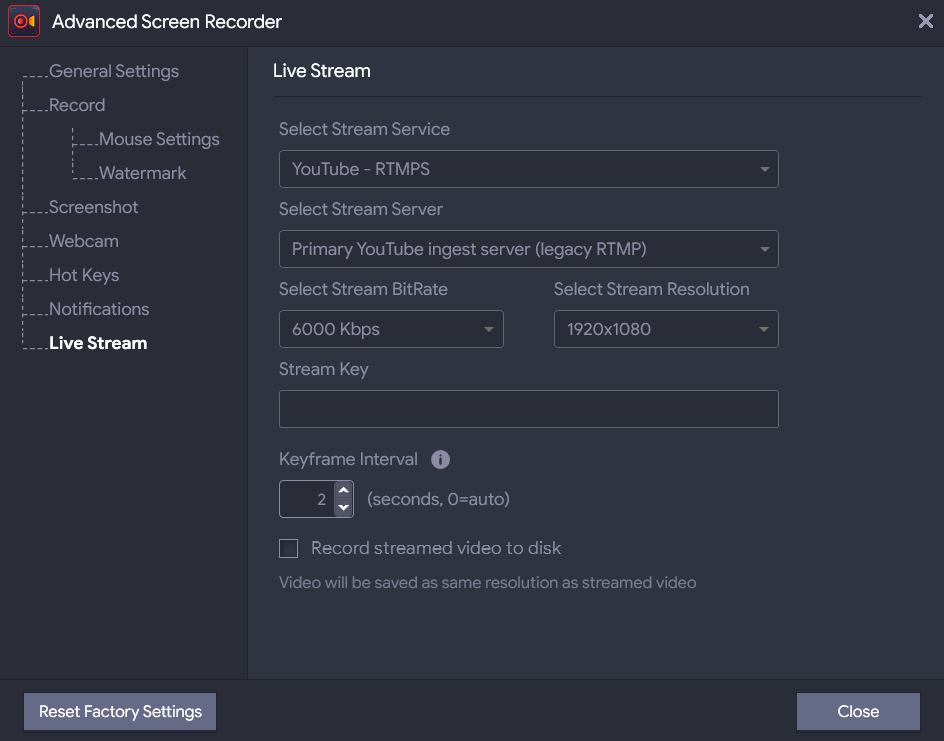
10. Запись по расписанию
Рассмотрим этот пример: у вас запланировано 4 разных собрания в разное время дня. У каждой из этих онлайн-встреч своя повестка дня. Также на одной из встреч вам также потребуется записать свою веб-камеру. Теперь, в напряженный день, когда вы постоянно в напряжении, было бы сложно совмещать другие задачи во время настройки сеанса записи, не так ли?
Как насчет того, чтобы запланировать все эти встречи заранее? Являясь одним из лучших устройств записи экрана для ПК, Advanced Screen Recorder позволяет планировать сеансы записи.
Здесь вы можете выполнить следующие действия, как показано на скриншоте ниже –
- Присвойте своему расписанию отдельное имя.
- Выберите время начала и окончания.
- Выберите область записи и укажите, записывать ли системные звуки.
- Выберите микрофон и веб-камеру.
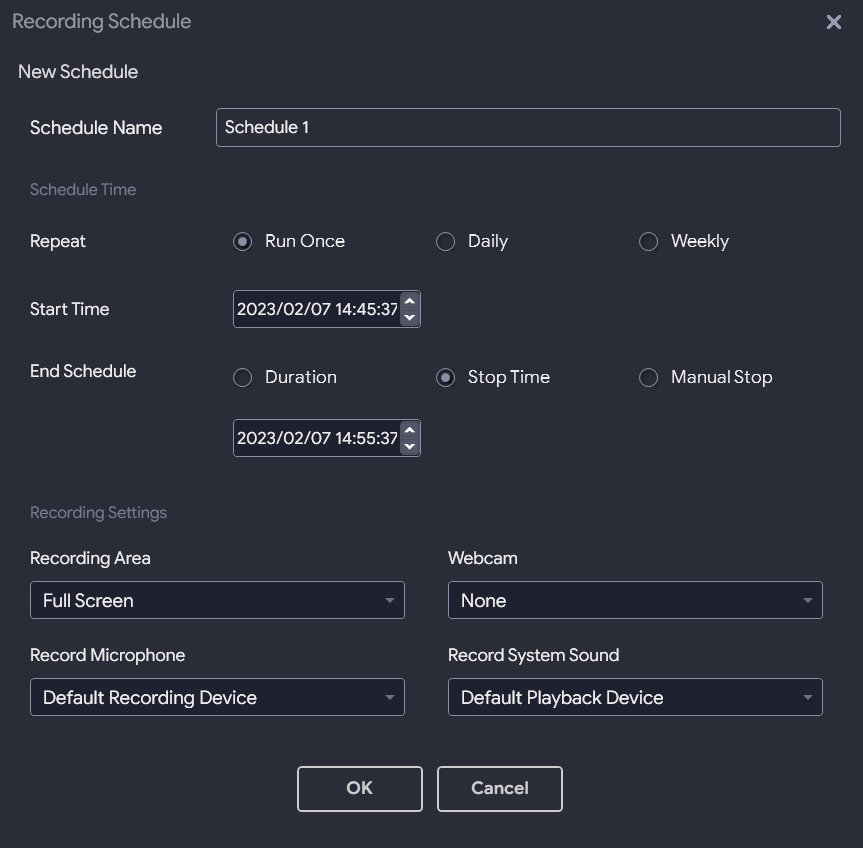
11. Цены – бесплатно или платно
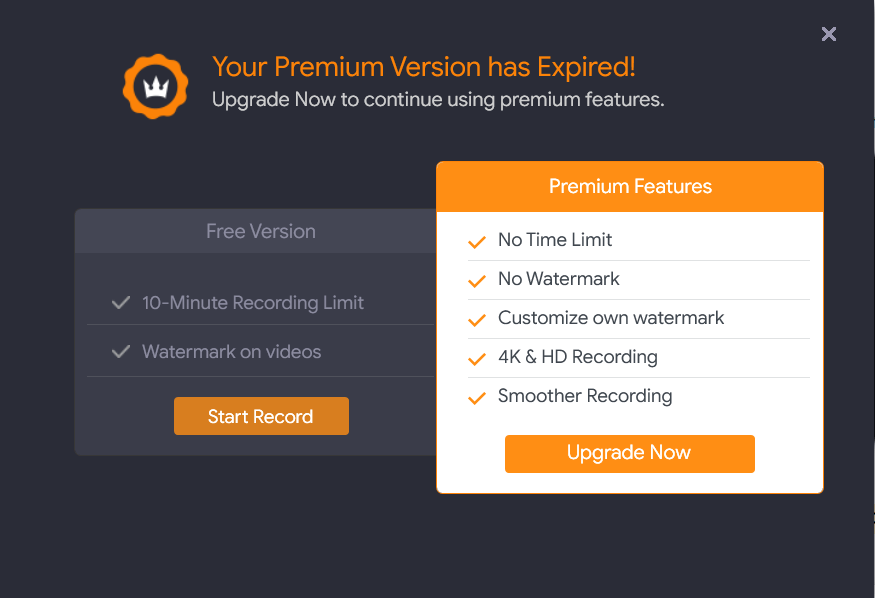
Advanced Screen Recorder, бесплатная программа записи экрана для ПК, позволяет записывать экран в течение 10 минут и ограничивает вас несколькими функциями. Кроме того, выходное видео будет иметь водяной знак. В то время как премиум-вариант снимает любые ограничения по времени и функциям записи. Например, такие функции, как автоматическое разделение, автоматическая остановка и расписание записи, доступны только в варианте Pro.
Более того, в премиум-варианте или варианте «Pro» вы можете ставить или удалять водяные знаки на записях экрана, а также захватывать экраны в формате 4K и HD. Премиум-вариант стоит 39,95 долларов США.
12. Обновления
В Advanced Screen Recorder регулярно выпускаются обновления, чтобы обеспечить отсутствие ошибок в приложении и регулярно выпускать новые функции. Хотя пользователь автоматически уведомляется о таких обновлениях, вы можете щелкнуть значок гамбургера, а затем нажать «Проверить наличие обновлений».
13. Поддержка клиентов
Если у вас возникнут проблемы с какой-либо функцией или возникнут проблемы с лицензией, вы можете обратиться за помощью по нескольким каналам. Вы можете посетить раздел справки и получить обзор того, как работает каждая опция Advanced Screen Recorder. Вы также можете посетить страницу «Связаться с нами» и подробно рассказать о продукте и проблеме, с которой вы столкнулись.
Подведение итогов:
По многим причинам Advanced Screen Recorder, несомненно, является одним из лучших средств записи экрана для ПК с Windows. Он прост в использовании, позволяет записывать действия на экране в высоком разрешении и даже позволяет автоматизировать сеанс записи экрана. Попробуйте и поделитесь с нами своим опытом в разделе комментариев ниже. Чтобы получить больше такого контента, продолжайте читать Tweak Library.