AirDrop не работает на Mac, iPhone и iPad {ИСПРАВЛЕНО}
Опубликовано: 2023-08-31В этой статье вы познакомитесь с 8 проверенными решениями проблемы AirPod, не работающей на iPad, iPhone или Mac, для беспрепятственного обмена файлами между устройствами.
AirDrop — это функция устройств Apple, которая позволяет находить находящиеся поблизости устройства iOS и Mac и легко подключаться к ним для безопасной передачи файлов через Bluetooth и Wi-Fi. Вы можете использовать его для обмена/получения файлов, таких как фотографии, видео, контакты, документы, пароли и т. д. Однако неработающий AirDrop является причиной беспокойства многих пользователей.
Вы тоже один из тех пользователей, у которых не работает iPhone, iPad или AirDrop на Mac? Если да, то вы прибыли в нужное место. В этой статье представлены лучшие возможные решения этой проблемы.
Однако, прежде чем решать проблему, давайте разберемся, почему AirDrop не удался. Если вы знаете возможные причины сбоя AirDrop, вы можете исправить это практически без особых усилий. Поэтому давайте сначала посмотрим на то же самое.
Почему AirDrop не работает
Ниже приведены некоторые причины, по которым AirDrop не работает на вашем iPhone, iPad или Mac.
- AirDrop не поддерживается на вашем устройстве.
- Настройки AirDrop требуют настройки
- Ваше Wi-Fi соединение отключено
- Активная персональная точка доступа
- Заблокированное устройство
- Устройства находятся далеко друг от друга
- Строгий брандмауэр Mac
Итак, выше было несколько причин, по которым AirDrop не работает на вашем Mac, iPad или iPhone. Давайте теперь узнаем, как это исправить.
Исправления для AirDrop, не работающего на всех устройствах Apple
Вы можете применить эти исправления, чтобы решить проблему неработающего AirDrop на Mac, iPhone и iPad.
Исправление 1: проверьте AirDrop на вашем устройстве
Для работы AirDrop эта функция должна поддерживаться на вашем устройстве. AirDrop работает на iPad 4 или новее, iPad Mini, iPod touch пятого поколения или iPhone 5 или новее. В случае компьютеров Mac у вас должен быть Mac, выпущенный в 2012 году или позже, с OS X Yosemite или более поздней версии. Следовательно, убедитесь в совместимости AirDrop на вашем устройстве, прежде чем пытаться использовать приведенные ниже решения для решения проблемы неработающего AirDrop на iPhone/iPad/MacBook.
Читайте также: Как исправить iMessage, не работающий на Mac, iPhone и iPad
Исправление 2. Активируйте Wi-Fi и Bluetooth.
Чтобы обмениваться файлами и получать их через AirDrop, у вас должны быть включены Bluetooth и Wi-Fi. Следовательно, вам следует проверить свой Wi-Fi и Bluetooth, если у вас возникла проблема с неработающим AirDrop. Вы можете выполнить следующие действия, чтобы проверить и активировать Bluetooth и Wi-Fi на устройствах Apple.
Активация WiF на iPad и iPhone
- Сначала перейдите внастройки вашего устройства.
- Теперь выберите Wi-Fi из доступных настроек.
- Выключите переключатель Wi-Fi , а затем снова включите его.
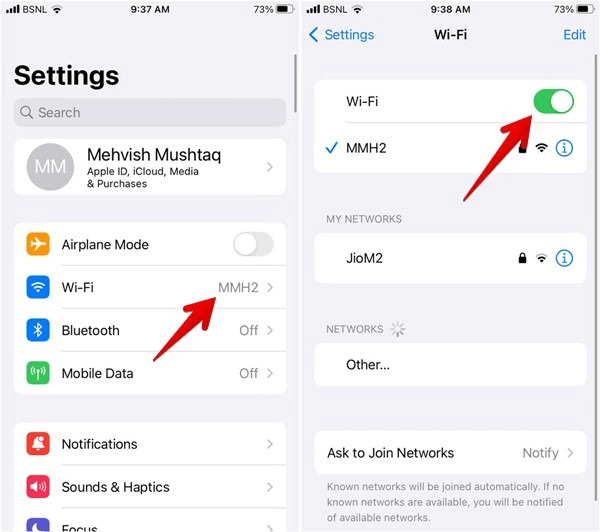
Активация Bluetooth на iPhone и iPad
- Сначала зайдите внастройки вашего устройства.
- Теперь выберите Bluetooth в настройках на экране.
- Выключите переключатель Bluetooth и снова включите его.
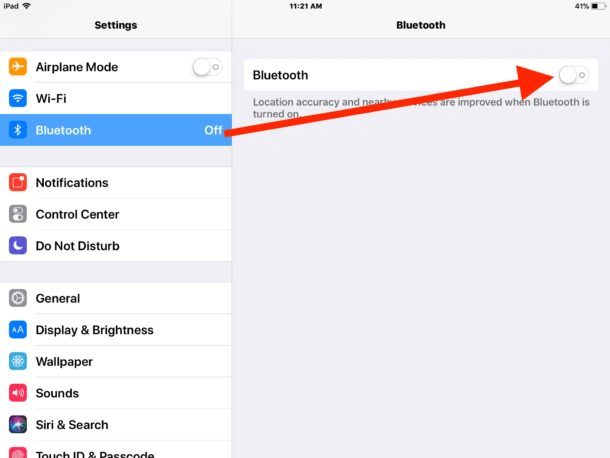
Активация Bluetooth и Wi-Fi на Mac
- Сначала выберите значокЦентра управления в крайнем правом углу строки меню.
- Теперь включите переключатели Bluetooth и WiFi.
- Наконец, проверьте, устранена ли проблема, или проблема с AirDrop все еще не работает.
Исправление 3. Проверьте настройки AirDrop.
Неправильные настройки AirDrop могут быть еще одной причиной, по которой AirDrop не работает на вашем устройстве Apple. Существует три типа настроек: первая настройка запрещает кому-либо отправлять что-либо на ваше устройство через AirDrop, вторая позволяет всем принимать переводы от любого отправителя, а третья настройка ограничивает общий доступ только вашими контактами. Вот как вы можете настроить эти параметры, чтобы решить проблему неработоспособности AirDrop на Mac/iPhone/iPad.

Изменение настроек AirDrop на iPhone и iPad
- Сначала откройте«Настройки» на вашем iPhone или iPad.
- Теперь прокрутите вниз до общих настроек и выберите их.
- Нажмите на опцию AirDrop .
- Наконец, измените настройки AirDrop на «Все».
Изменение настроек AirDrop на Mac
- Сначала запустите Finder на вашем Mac.
- Теперь выберите AirDrop на боковой панели.Если вы не нашли AirDrop в списке на боковой панели, вы можете использовать сочетаниеклавиш Command-Shift-R для доступа к нему.
- Выберите « Все» в разделе «Разрешить меня быть обнаруженным».
Читайте также: Как исправить неработающую камеру Mac
Исправление 4. Отключите личную точку доступа
Mac, iPad или iPhone 11 AirDrop может не работать, если на вашем устройстве активна персональная точка доступа. Следовательно, отключение точки доступа может решить проблему. Ниже описано, как отключить личную точку доступа.
- Сначала перейдите в настройки вашего устройства.
- Теперь отключите персональную точку доступа.
- Наконец, проверьте, решена ли проблема. Если AirDrop не работает, вы можете продолжить устранение неполадок.
Исправление 5: Ограничьте брандмауэр вашего Mac
Брандмауэр вашего Mac может препятствовать правильной работе AirDrop на вашем устройстве. Следовательно, ниже описано, как можно ограничить строгость брандмауэра, чтобы решить проблему неработающего MacBook AirDrop.
- Сначала выберите значок Apple в строке меню вашего Mac и выберите «Системные настройки»в раскрывающемся меню.
- Теперь выберите«Безопасность и конфиденциальность» в «Системных настройках».
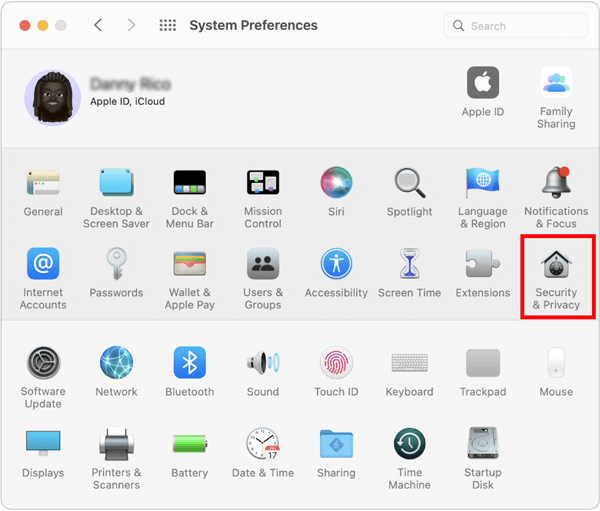
- Выберите замок и введите свой пароль или внесите изменения, используя свой TouchID.
- Теперь перейдите в«Параметры брандмауэра».
- Снимите флажок «Блокировать все входящие соединения» .
- Выберите параметр « Автоматически разрешать встроенному программному обеспечению получать входящие соединения».
Исправление 6: разблокируйте устройство
Если ваше устройство заблокировано, оно не будет видно другому человеку как доступное. И они не могут отправлять вам файлы через AirDrop. Таким образом, вы должны убедиться, что ваше устройство разблокировано.
Читайте также: Как исправить сбой и зависание Safari на Mac
Исправление 7. Убедитесь, что устройства находятся недалеко друг от друга.
AirDrop использует Bluetooth для передачи файлов, когда Wi-Fi недоступен. Bluetooth имеет радиус действия всего 10 метров, то есть 33 фута. Следовательно, вы должны убедиться, что устройства, на которых вы используете AirDrop, находятся на таком расстоянии друг от друга.
Исправление 8. Обновите программное обеспечение вашего устройства.
Обновление ОС может улучшить производительность вашего устройства и устранить такие проблемы, как неработающий iPhone AirDrop. Следовательно, вы можете выполнить следующие действия, чтобы обновить свое устройство.
Обновление iPhone или iPad
- Сначала перейдите в настройки вашего устройства.
- Теперь перейдите в Общие настройки и выберите «Обновление программного обеспечения».
- Теперь вы можете загрузить доступные обновления и установить их.
Обновление Mac
- Сначала перейдите в меню Apple.
- Теперь выберите «Системные настройки» и выберите «Общие»из доступных вариантов.
- Выберите опцию«Обновление программного обеспечения» .
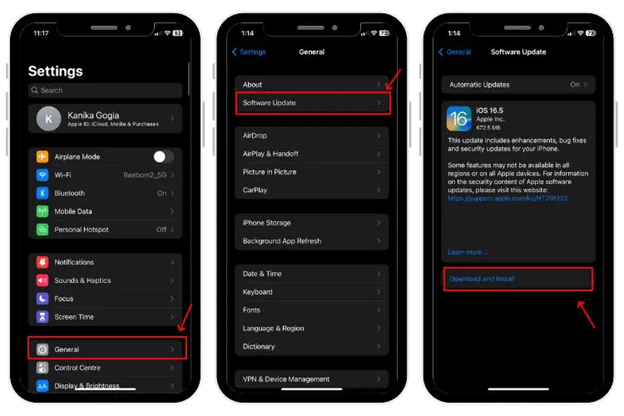
- Наконец, загрузите и установите доступные обновления для вашего Mac.
Читайте также: Как исправить SIRI, не работающую на Mac
AirDrop не работает — исправлено
В этой статье описаны лучшие возможные исправления того, что AirDrop не работает на Mac, iPhone или iPad. Вы можете начать устранение неполадок с первого решения, а затем переходить к следующему исправлению, пока проблема не исчезнет.
Если у вас есть другие способы решения проблемы или у вас есть какие-либо вопросы по поводу этой статьи, напишите нам комментарий.
