AirPods не подключаются к iPhone/Mac, несмотря ни на что: попробуйте это!
Опубликовано: 2023-05-03Если вы один из тех людей, которые воспользовались новейшими AirPods Crazy, вы знаете, насколько удобным и приятным может быть прослушивание. Но как бы мы их ни любили, иногда они просто не подключаются к нашему iPhone/iPad или MacBook, вызывая разочарование и разочарование.
Не волнуйтесь, вы не одиноки в этой борьбе. Многие пользователи AirPods сообщали о подобных проблемах ! Будь то устаревшее программное обеспечение, помехи Bluetooth или другие факторы, мы поможем вам устранить проблемы с подключением AirPods.
В этом сообщении блога мы рассмотрим наиболее распространенные причины , по которым AirPods не подключается к iPhone/iPad/MacBook , и предложим несколько полезных решений для их устранения.
| Примечание. Следующие методы подходят для моделей AirPods 3-го поколения, AirPods 2-го поколения, AirPods Pro, AirPods Max и т. д. |
ОБЯЗАТЕЛЬНО ПРОЧИТАЙТЕ: AirPods не переключаются автоматически между устройствами Apple
Мои AirPods не подключаются и не соединяются: в чем может быть проблема?
Есть несколько причин, по которым у вас могут возникнуть проблемы при подключении AirPods к iPad, iPhone или MacBook. Некоторые из распространенных причин включают в себя:
- Низкий уровень заряда батареи AirPods.
- Ваши AirPods могут находиться не рядом с вашим устройством iOS или macOS.
- Проблемы с подключением Bluetooth мешают процессу сопряжения.
- Пыль и мусор на AirPods или чехле для зарядки.
- На вашем устройстве iOS возникла программная ошибка.
- У вас поврежден порт зарядки или сломаны AirPods.
- Возможно, ваши AirPods неправильно установлены в чехле для зарядки.
- Ваши AirPods сопряжены с другим устройством, поэтому они не могут подключиться к вашему текущему устройству.
Пользователи Windows, столкнувшиеся с этой проблемой, могут прочитать наше предыдущее руководство « Как исправить микрофон AirPods Pro, не подключающийся к Windows 10».
Как исправить «AirPods не подключается к iPhone/iPad/MacBook | Проверенные решения (2023 г.)
Вот список потенциальных решений для устранения проблем с подключением AirPods, разделенных на простые методы старой школы и расширенные решения:
Простые методы старой школы:
1. Перезагрузите устройство iOS или Mac.
Иногда простой перезапуск может решить проблемы с подключением AirPods без каких-либо дополнительных настроек.
2. Очистите AirPods.
Со временем на решетках динамиков или внутри зарядного чехла могут накапливаться грязь и ушная сера, что может вызвать проблемы с установлением успешного соединения. Используйте щетку с мягкой щетиной, чтобы аккуратно очистить AirPods и чехол для зарядки.
3. Убедитесь, что ваши AirPods заряжены и правильно установлены в чехле для зарядки.
AirPods не будут подключаться, если их батарея разряжена или если они неправильно вставлены в зарядный футляр. Поэтому делайте необходимое!
4. Убедитесь, что AirPods находятся достаточно близко к iPhone, iPad или MacBook.
Проверьте, находятся ли ваши AirPods в радиусе действия вашего устройства iOS или Mac. Они работают лучше всего, когда находятся рядом с подключаемым устройством.
5. Выключите и снова включите Bluetooth на своем устройстве iOS или Mac.
- На iPhone перейдите в «Настройки» > «Bluetooth» > «Выключить и включить эту опцию».
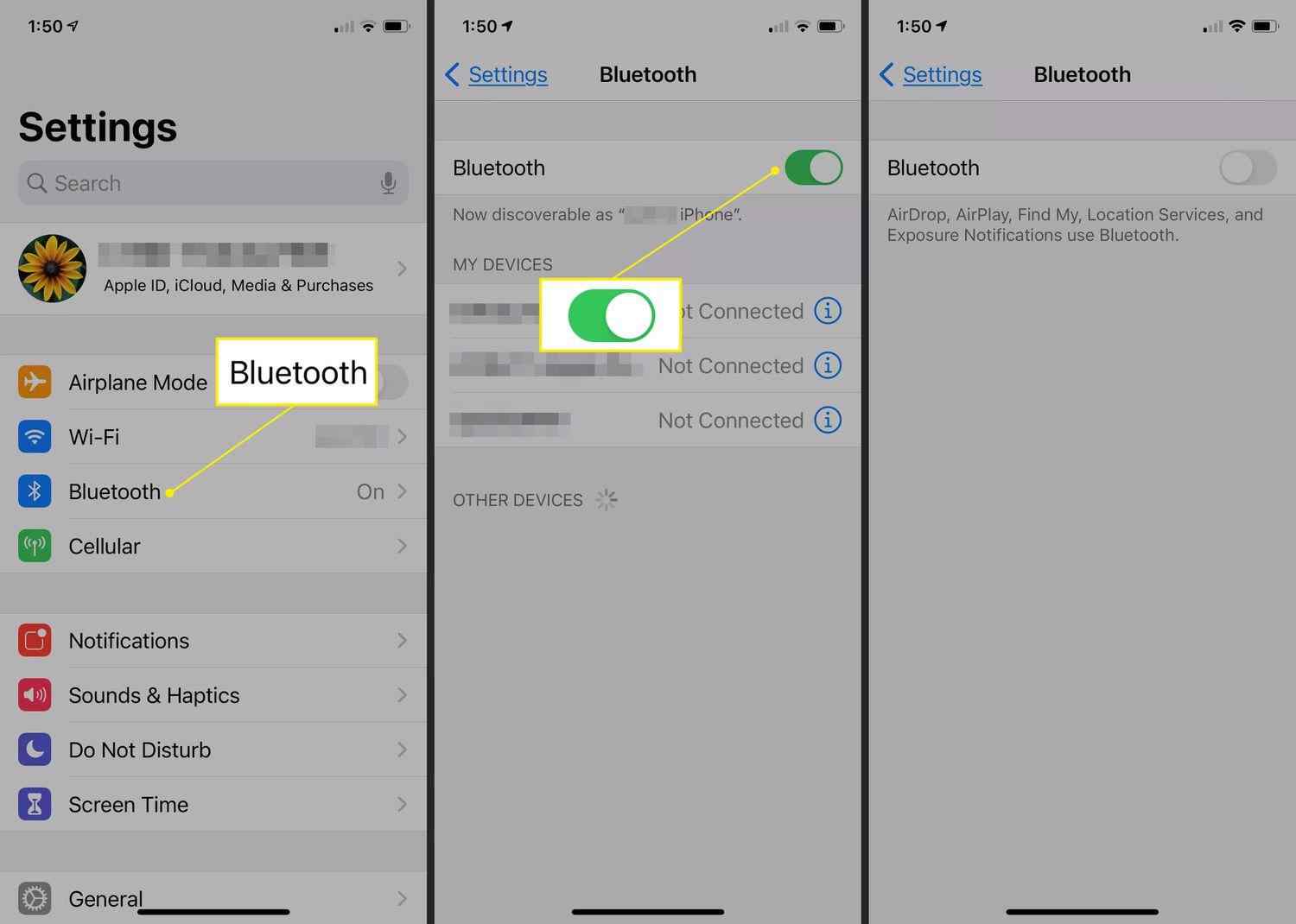
- На Mac откройте меню Apple > «Системные настройки» > «Выбрать Bluetooth» > «Выключить и включить опцию Bluetooth».
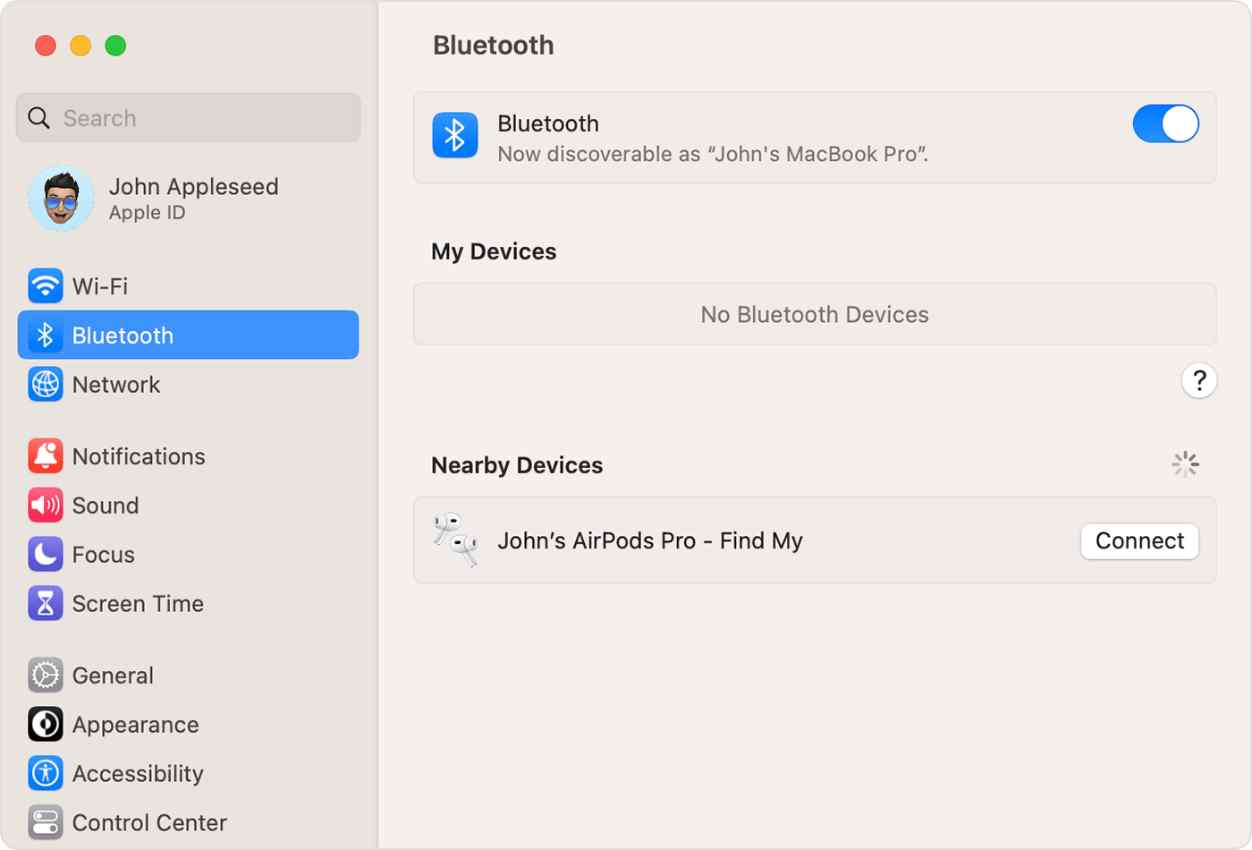
Иногда это может помочь сбросить соединение и устранить любые потенциальные проблемы с подключением.
Обязательно прочтите: лучшие приложения для AirPods, которые позволяют использовать AirPods на Android
6. Забудьте свои AirPods, а затем повторно подключите их к устройству.
Для этого нужно положить AirPods обратно в чехол для зарядки, открыть крышку, нажать и удерживать кнопку на задней части чехла, пока светодиодный индикатор не начнет мигать белым. Затем следуйте инструкциям на экране вашего устройства, чтобы выполнить сопряжение AirPods.
7. Убедитесь, что AirPods выбраны в качестве аудиоустройства.
Для этого откройте Центр управления > коснитесь и удерживайте группу элементов управления в правом верхнем углу > коснитесь кнопки AirPlay > в появившемся списке коснитесь своих AirPods, чтобы подключить их к устройству.
8. Вручную подключите AirPods к iPhone.
Вот как подключить AirPods к iPhone. Следующий метод работает с последними версиями iOS и AirPods (1- го , 2 -го и 3 -го поколения).
Перейдите в «Настройки» > «Bluetooth» > «Включить Bluetooth» > откройте чехол для зарядки, пока AirPods находятся внутри, нажмите и удерживайте кнопку на задней стороне чехла > следуйте инструкциям на экране > Готово!
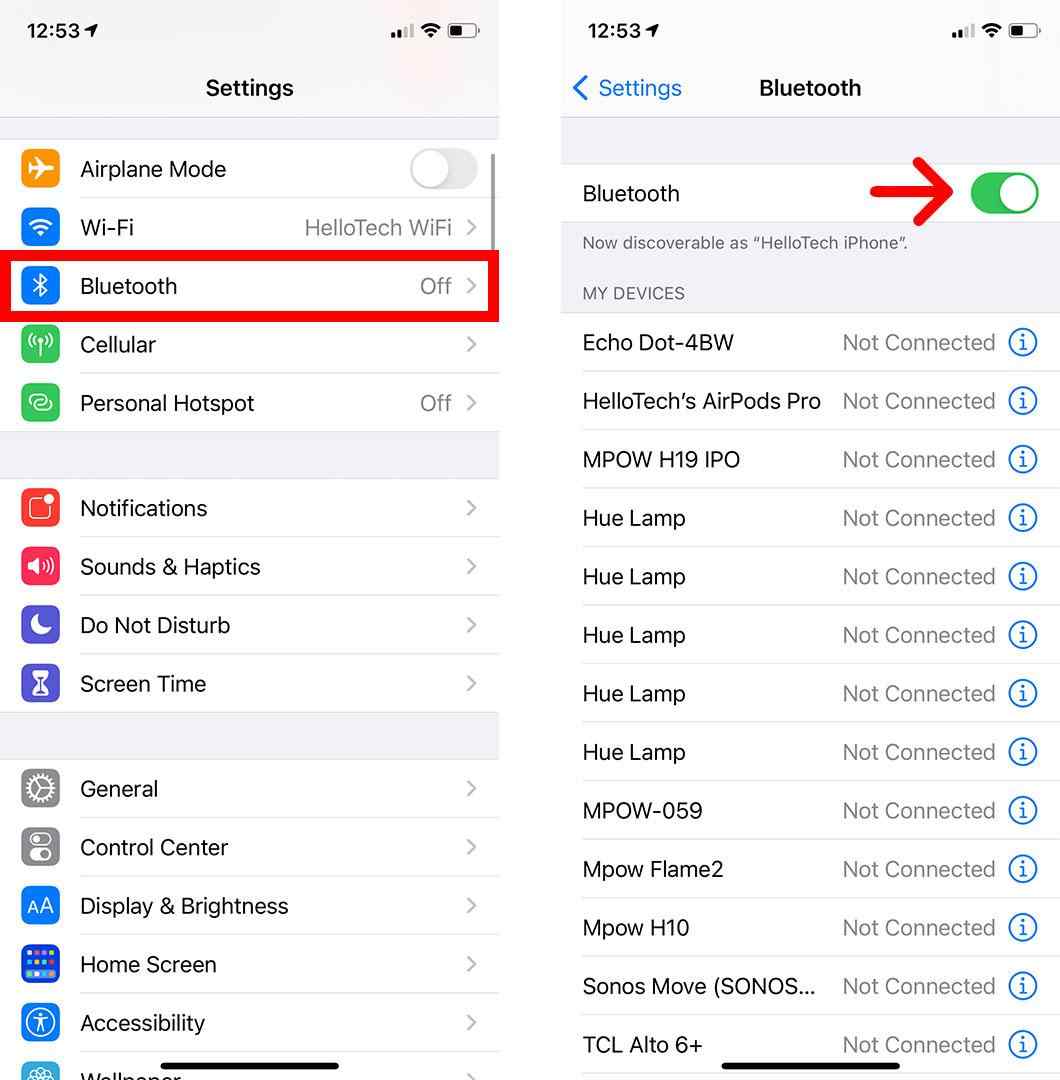
Возможно, вам будет интересно прочитать: Как получить доступ к скрытым настройкам AirPods Pro на iPhone
Передовые решения:
1. Сбросьте настройки AirPods.
Если ваши AirPods зависли в режиме сопряжения, вам следует рассмотреть возможность перезагрузки AirPods . Для этого все, что вам нужно сделать, это»
- Запустите «Настройки» > «Bluetooth» > коснитесь значка «i» рядом с AirPods в списке «Мои устройства».
- Теперь коснитесь опции «Забыть это устройство» > «Забыть устройство».
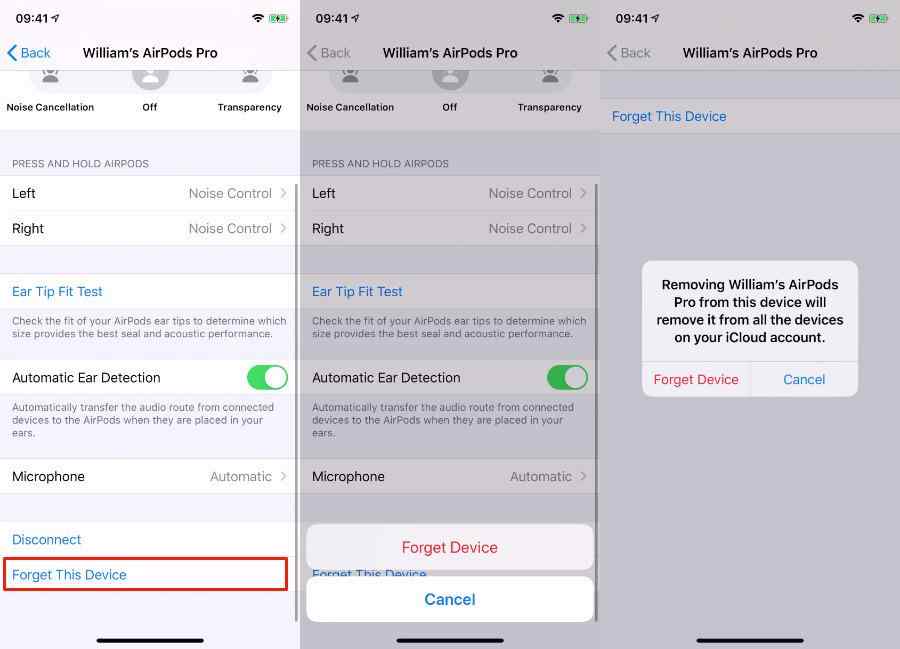
- Поместите AirPods в зарядку
- Подождите 30 секунд и откройте крышку корпуса.
- Нажмите и удерживайте кнопку на задней стороне корпуса, пока индикатор не начнет мигать желтым.
- Подождите, пока свет не начнет мигать белым
Это означает, что AirPods были сброшены!

2. Обновите программное обеспечение на своем устройстве iOS или Mac.
Apple регулярно выпускает обновления прошивки для решения распространенных проблем, возникающих при подключении к AirPods. При этом, если у вас устаревшая прошивка, вам необходимо обновить ее до последней версии. Для этого:
- Перейдите в меню «Настройки» > перейдите к опции «Bluetooth».
- Коснитесь значка «i» рядом с названием AirPods.
- Проверьте версию, чтобы узнать, какая прошивка установлена на вашем устройстве.
По состоянию на март 2023 г. это последние версии прошивки для AirPods :
3. Отключите другие приложения, которые могут использовать Bluetooth.
Существует несколько сторонних приложений, которым для безупречной работы на вашем устройстве требуется разрешение Bluetooth. Однако иногда, когда эти приложения запускаются, они блокируют доступ Bluetooth к другим устройствам, включая AirPods. Следовательно, отключите их, чтобы решить проблемы с подключением AirPods к iPhone/iPad/Mac.
- Перейдите в меню настроек на вашем устройстве iOS.
- Перейдите к параметру «Конфиденциальность» > выберите Bluetooth.
- Вы увидите список приложений, которые используют Bluetooth вашего устройства.
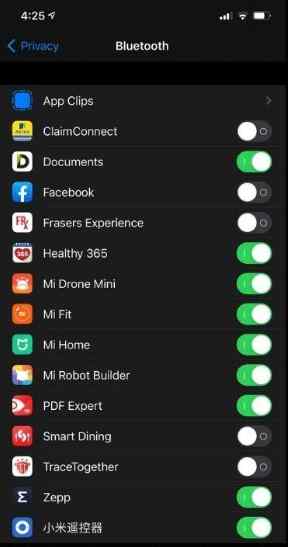
- Отключите их и проверьте, можете ли вы теперь без проблем подключить AirPods к iPhone.
Если проблема не устранена, вы можете перейти к другому обходному пути.
4. Сбросьте настройки сети на вашем устройстве iOS.
Сброс настроек сети устраняет все ошибки, вызывающие проблемы с сопряжением с AirPods. Это поможет вам без проблем установить новое соединение. Для этого следуйте инструкциям, изложенным ниже:
- На вашем iPhone просто перейдите в «Настройки» > «Перенос или сброс настроек iPhone» > коснитесь параметра «Сброс» > выберите «Сбросить настройки сети». Вам необходимо ввести свой пароль, чтобы подтвердить процесс!
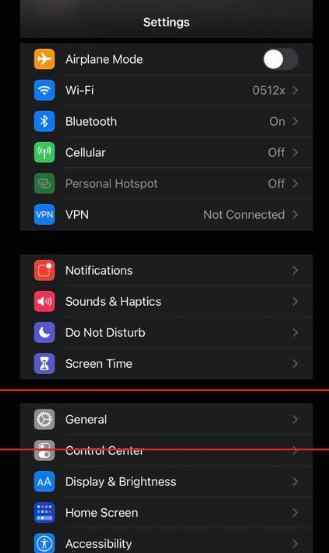
- На вашем Mac перейдите в «Системные настройки» > «Сеть» и выберите сетевой интерфейс, который вы хотите сбросить> нажмите кнопку «Дополнительно»> нажмите «Обновить аренду DHCP», чтобы успешно сбросить настройки сети.
5. Выполните DFU-восстановление вашего iPhone.
Это, безусловно, более продвинутое решение, которое предполагает стирание всех данных на вашем iPhone и восстановление заводских настроек. Благодаря этому вы сможете исправить все проблемы в прошивке, программном обеспечении и даже удалить конфликтующие настройки, которые могут вызвать проблемы с подключением AirPods.
Выполните следующие требования, и после этого вы сможете войти в режим DFU (обновление прошивки устройства) на своем iPhone.
| Прежде чем войти в режим DFU, убедитесь: ● Прежде чем продолжить, вы создадите резервную копию всех своих данных. ● На вашем устройстве установлена последняя версия iTunes/Finder. ● Приобретите совместимый USB-кабель, чтобы легко подключить iPhone/ПК/Mac. ● Запустите последние версии iOS. |
Как только вы это сделаете, вот что вам нужно сделать, чтобы войти в режим DFU:
- Подключите свой iPhone/iPad к ПК/Mac с помощью USB-кабеля и запустите приложение iTunes/Finder на обоих устройствах.
- Нажмите и отпустите кнопку увеличения громкости, затем кнопку уменьшения громкости, а затем нажмите и удерживайте кнопку питания в течение десяти секунд, пока экран не станет черным.
- Продолжайте удерживать кнопку питания и нажмите кнопку уменьшения громкости в течение пяти секунд.
- Отпустите кнопку питания, но продолжайте удерживать кнопку уменьшения громкости, пока iTunes/Finder не обнаружит ваше устройство.
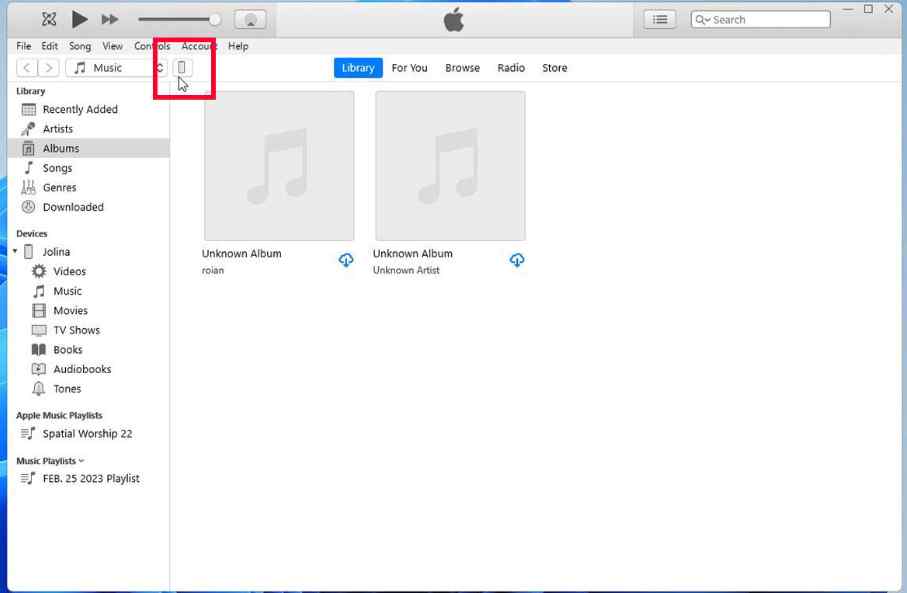
- Нажмите кнопку «Восстановить iPhone» в iTunes/Finder.
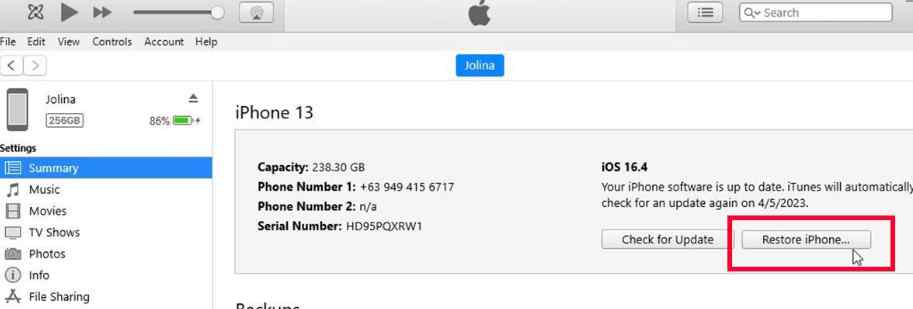
Примечание. Этот процесс применим для iPhone 8 или новее, iPad Pro/iPad Air 2019 или новее и iPad Mini 2019 или новее.
Обязательно прочтите: теперь никогда не теряйте свои AirPods с помощью функции Apple «Найти мои AirPods»
6. Обратитесь в службу поддержки Apple, если ни одно из приведенных выше решений не помогло.
Все еще возникают проблемы с подключением AirPods к Mac, iPhone или iPad? Ну и в крайнем случае обратиться за помощью к Apple. Обратитесь в службу поддержки Apple через Интернет или посетите авторизованный Apple Store или поставщика услуг для получения помощи.
Удалось ли вам подключить AirPods к iPhone/iPad/Mac?
С помощью этих решений вы сможете продолжать наслаждаться удобством и удовольствием от своих AirPods в полной мере. Вы можете начать с простых методов старой школы, а затем воспользоваться расширенными решениями для устранения проблемы с подключением AirPods и успешного сопряжения AirPods с iPhone и другими устройствами. Сброс настроек сети, безусловно, помог нам избавиться от проблем с подключением AirPods.
Надеемся, что, следуя любому из этих советов по устранению неполадок, вы смогли решить проблемы, связанные с «Мои AirPods не подключаются к Mac, iPhone или iPad».
Если вы знаете какой-либо другой метод, кроме этих 15+ решений, поделитесь им с нами в разделе комментариев ниже!
СЛЕДУЮЩЕЕ ЧИТАЙТЕ:
Apple AirPods Pro против. Beats Powerbeats Pro: какой из них лучше?
Динамик iPhone не работает: как это исправить?
Лучшие приложения для музыкального плеера для iPhone
