Вкладка Alt не работает в Windows 11/10 [исправлено]
Опубликовано: 2022-11-03Пользователи ПК имеют возможность выполнять различные функции на своих компьютерах с помощью сочетаний клавиш. Alt Tab — это одно из наиболее часто используемых сочетаний клавиш, которое используется для переключения между вкладками и может быть очень полезным при многозадачности.
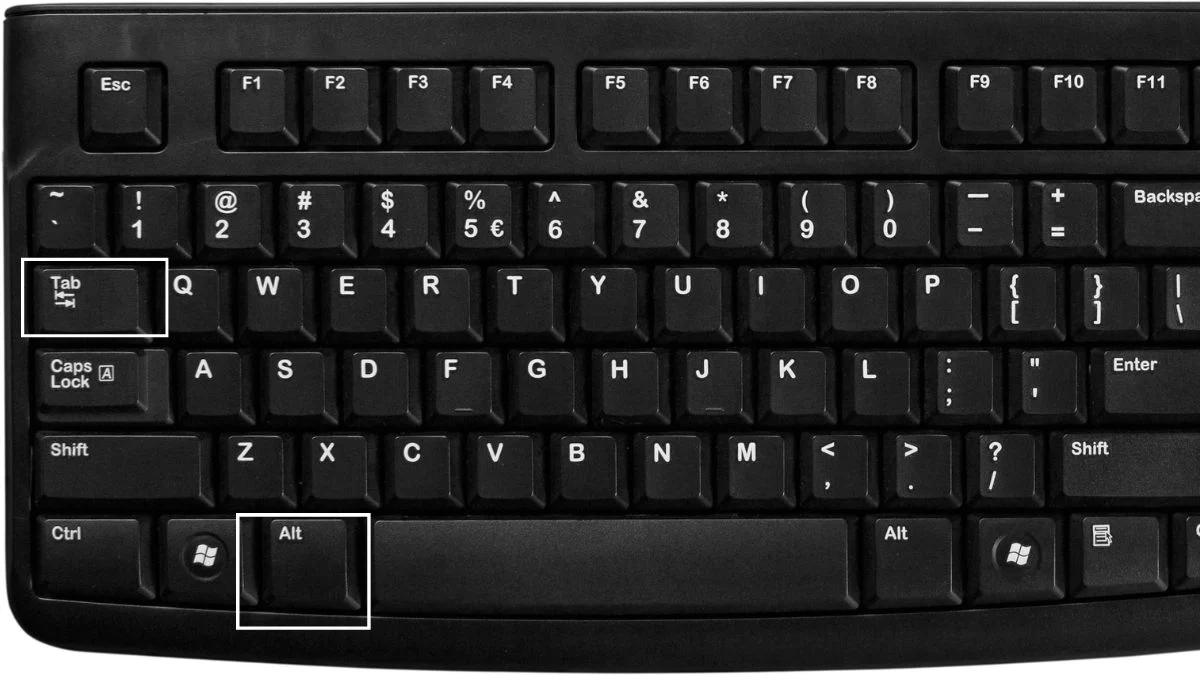
Однако многие пользователи жаловались, что клавиша Alt Tab иногда не работает в Windows 11/10 при игре или запуске важных программ.
Мы обнаружили, что эта проблема в основном связана с неправильными или противоречивыми настройками, которые были изменены вручную или созданы сторонним приложением на вашем компьютере.
К счастью, есть ряд решений, которые помогли пользователям Windows 11/10 решить проблему с неработающей вкладкой Alt, и мы рассмотрим их в этой статье.
Оглавление
Почему Alt Tab не работает в Windows 11/10?
Alt+Tab, не работающий в Windows 11/10, может быть вызван несколькими переменными. Устранение и предотвращение этой проблемы можно упростить, зная эти потенциальные причины. Вот некоторые распространенные причины этой проблемы на компьютере с Windows 11 или 10:
- Аппаратный сбой: если у вас возникли проблемы с клавишами Alt-Tab, вероятно, ваша клавиатура повреждена грязью или сломалась. Чтобы проверить, действительно ли проблема связана с вашей клавиатурой, вы можете просто проверить сочетание клавиш Alt-Tab на другой клавиатуре, подключенной к вашему компьютеру, чтобы увидеть, работает ли она.
- Стороннее приложение: некоторые сторонние приложения для клавиатуры могут мешать работе вашей клавиатуры, и это может быть причиной того, что Alt-Tab не работает в Windows 11.
- Проблема с драйвером: когда вы сталкиваетесь с проблемой, когда Alt Tab не работает, вы должны знать, что большинство проблем, которые могут возникнуть на вашем компьютере с Windows, часто являются результатом устаревших драйверов.
- Конфликтующие настройки: эта проблема потенциально может быть вызвана конфликтующими настройками клавиатуры, вызванными эффектом стороннего приложения или изменением человека.
Как исправить неработающую вкладку Alt в Windows 11/10
Вот несколько проверенных решений проблемы с Alt-Tab в Windows 11/10, и вам, возможно, придется попробовать несколько из них, прежде чем вы найдете то, которое устраняет проблему. Однако вам следует перезагрузить компьютер, прежде чем пытаться использовать какое-либо из этих решений, так как иногда это помогает решить проблему.
Исправление 1: попробуйте использовать другую клавиатуру
Если некоторые нажатия клавиш на вашей клавиатуре не работают, это может быть корень Alt Tab, который не работает на ПК с Windows. Вы можете исключить эту возможность, попробовав другую клавиатуру. Это может быть вызвано рядом причин.
Кроме того, вы также можете попробовать нажать другую клавишу Alt на клавиатуре. Если проблема не возникает при использовании другой клавиатуры, вам нужно либо приобрести новую клавиатуру, либо обратиться к специалисту по ремонту вашей текущей.
Исправление 2: обновить проводник Windows
Люди утверждали, что им удалось решить эту проблему с Alt Tab, не работающую в Windows 11/10, путем обновления проводника Windows. Поэтому вам тоже стоит попробовать, следуя этим инструкциям:
- Щелкните правой кнопкой мыши меню « Пуск » и выберите « Диспетчер задач ».
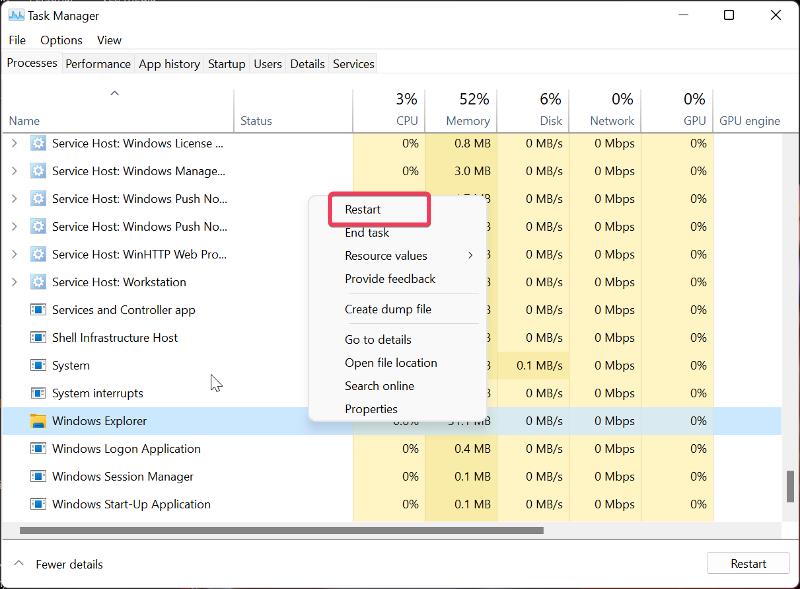
- Найдите проводник Windows на вкладке « Процессы », щелкните его правой кнопкой мыши и нажмите « Перезагрузить ».
Исправление 3: внесите изменения в настройки реестра клавиатуры
Еще одна вещь, которую вы можете попробовать сделать, чтобы решить эту проблему, — это настроить параметры клавиатуры через реестр Windows. Вот как это сделать:
- Нажмите Windows + R , чтобы открыть окно «Выполнить» .
- Введите regedit и нажмите Enter .
- В окне реестра перейдите по пути ниже:
Компьютер\HKEY_CURRENT_USER\ПРОГРАММНОЕ ОБЕСПЕЧЕНИЕ\Microsoft\Windows\CurrentVersion\Explorer
Найдите AltTabSettings в меню проводника .
![Редактировать реестр Windows Alt Tab Not Working in Windows 11/10 [Fixed] - Edit windows registry](/uploads/article/11339/5afONoQzTHC6n92g.jpg)
- Если вы не можете найти параметр AltTabSettings, щелкните правой кнопкой мыши проводник , выберите « Создать » в появившемся раскрывающемся меню и нажмите « Значение D WORD (32-бит)» . Если AltTabSettings уже находится в проводнике, перейдите к шагу 7.
- Дважды щелкните только что созданный путь и установите имя значения как AltTabSettings , базу как шестнадцатеричное и данные значения как 1 .
![AltTabНастройки Alt Tab Not Working in Windows 11/10 [Fixed] - AltTabSettings](/uploads/article/11339/y8plupoyn8k2qBqA.jpg)
- Дважды щелкните AltTabSettings и установите Base как Hexadecimal и Value data как 1 .
Исправление 4: отключить залипание клавиш
Залипание клавиш — это полезная функция на компьютерах с Windows, упрощающая использование сочетаний клавиш. С другой стороны, иногда это может вызывать проблемы и может быть причиной того, что эта вкладка Alt не работает. Следовательно, вам следует отключить эту функцию и посмотреть, решена ли проблема.
- Нажмите Windows + I , чтобы открыть настройки на вашем компьютере.
- Выберите « Специальные возможности » на левой панели и нажмите « Клавиатура ».
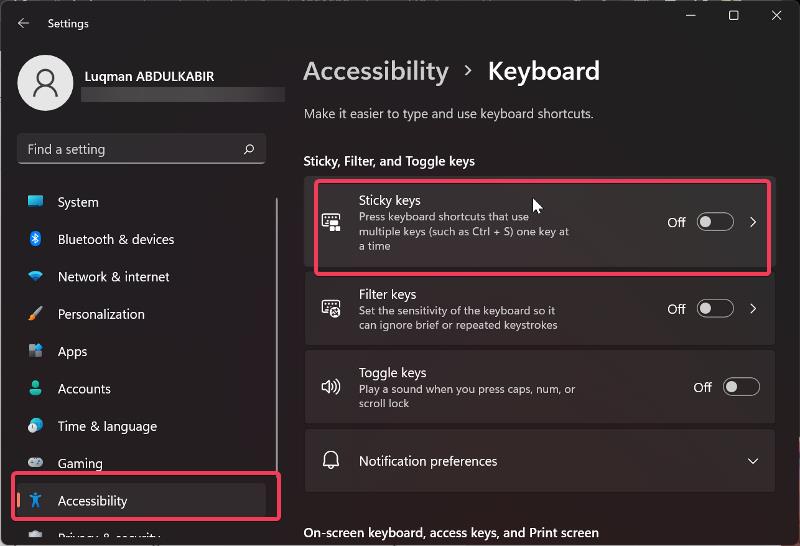
- Перейдите к опции « Залипание клавиш » и переключите ползунок.
Исправление 5: обновить драйвер клавиатуры
Важно знать, что драйверы клавиатуры следует регулярно обновлять, поскольку невыполнение этого требования иногда может привести к сбоям в работе клавиатуры.

- Перейдите на сайт производителя клавиатуры и загрузите последнюю версию драйвера клавиатуры.
- Найдите Диспетчер устройств в окне поиска Windows и откройте его.
- Перейдите к опции « Клавиатуры » и дважды щелкните ее.
- Щелкните правой кнопкой мыши драйвер клавиатуры в списке устройств в категории «Клавиатуры».
- Выберите « Обновить драйвер » и нажмите «Выполнить поиск драйверов на моем компьютере ».
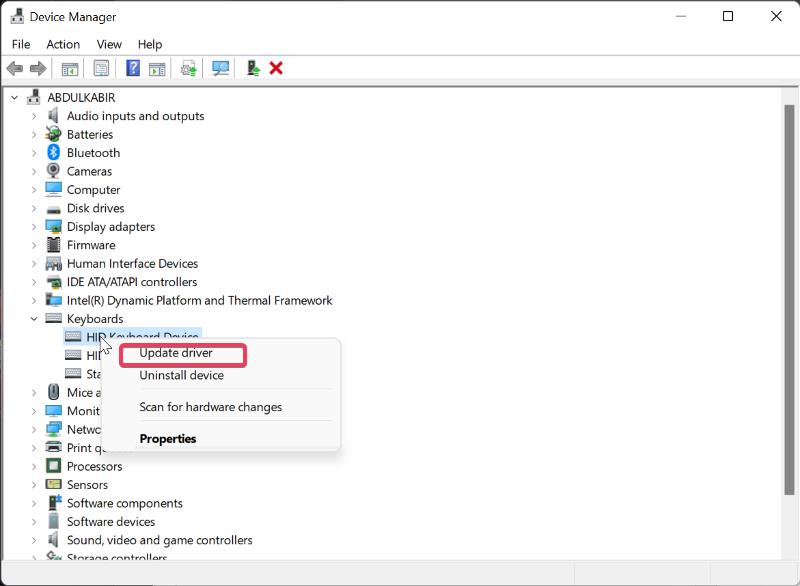
- Теперь выберите драйвер, который вы загрузили ранее, и переустановите его.
Исправление 6: включить Peek
Включение функции Peek позволяет заглянуть в окна, просто наведя на них курсор на панели задач. Однако некоторые люди, у которых эта функция не была включена и сталкивались с проблемой неработающей вкладки Alt, утверждали, что проблема была устранена, когда они ее включили. Поэтому, если он у вас не включен, выполните следующие действия:
- Нажмите Windows + R , чтобы открыть окно «Выполнить».
- Введите sysdm.cpl в поле и нажмите Enter .
- В появившемся диалоговом окне перейдите на вкладку « Дополнительно » и выберите «Настройки» в разделе «Производительность».
- Установите флажок « Включить Peek », выберите « Применить » и нажмите « ОК ».
Исправление 7: включить горячие клавиши
Если на вашем компьютере отключены горячие клавиши, клавиша Alt Tab не будет работать. В большинстве случаев это может быть вредоносное ПО или стороннее приложение, которое вы установили на свой компьютер и которое отключило эту функцию. Таким образом, вы должны убедиться, что он включен.
- Щелкните правой кнопкой мыши пробел на странице рабочего стола.
- В появившемся меню перейдите к опции «Графика» и выберите « Горячие клавиши ».
- Затем выберите Включить .
Если он был включен ранее, вы также можете отключить и снова включить его.
Исправление 8: выполнить чистую загрузку
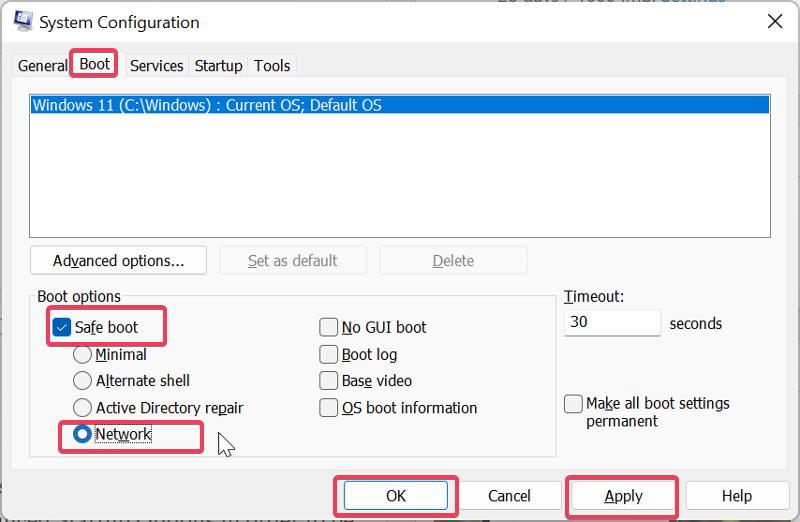
Если вы не можете решить эту проблему, выполнение чистой загрузки может помочь вам определить программу или процесс, вызывающий эту проблему.
- Нажмите Windows + R , чтобы открыть команду « Выполнить» .
- Введите msconfig в поле и нажмите Enter .
- В System Configuration переключитесь на опцию Boot .
- Установите флажки Безопасная загрузка и Сеть , затем нажмите OK .
Теперь перезагрузите компьютер, чтобы войти в безопасный режим.
Исправление 9: Запустите средство устранения неполадок с клавиатурой
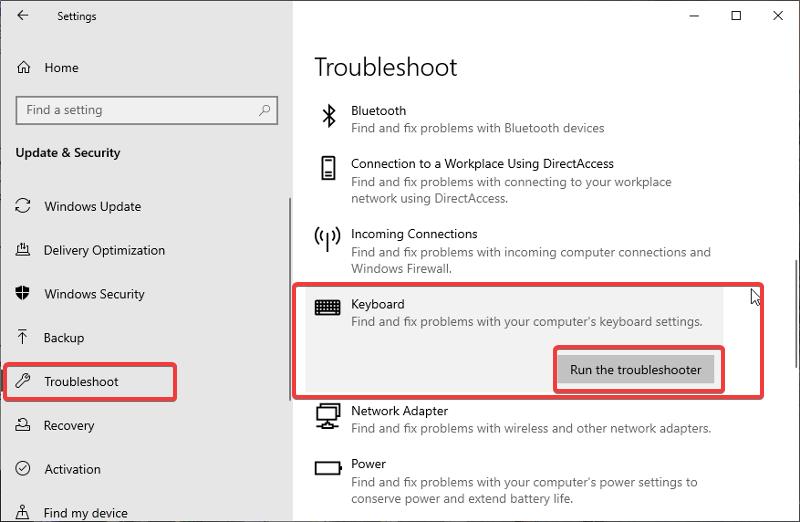
Запуск устранения неполадок с клавиатурой — еще один способ исправить проблемы с клавиатурой, подобные этой. Средство устранения неполадок поможет вам определить, а также предложит решение проблемы, если она может быть связана с ней. Вот как запустить средство устранения неполадок клавиатуры на ПК с Windows:
- Нажмите Windows + I , чтобы открыть настройки на вашем компьютере.
- Выберите «Обновление и безопасность », затем нажмите «Устранение неполадок ».
- Перейдите вниз на правой панели и коснитесь параметра « Клавиатура ».
- Выберите «Запустить средство устранения неполадок» и подождите несколько минут, пока запустится средство устранения неполадок, а затем снова попробуйте использовать клавиатуру.
Читайте также: Сочетания клавиш Windows 11: полный список
Исправление 10: отключение периферийных устройств
Периферийные устройства, которые вы подключаете к компьютеру, также могут вызывать эту проблему, поэтому рекомендуется отключить их и перезагрузить компьютер после этого.
Исправление 11: удаление недавно добавленного программного обеспечения
Эта проблема может быть вызвана программным обеспечением, связанным с клавиатурой, которое вы только что установили на свой компьютер, поскольку оно может изменить настройки вашей клавиатуры. Чтобы решить эту проблему, удалите все недавно установленные программы, которые имеют доступ к настройкам клавиатуры.
Заключительные слова
Alt Tab — это сочетание клавиш, которое позволяет легко переключаться между открытыми вкладками на вашем компьютере. Как мы обсуждали в этой статье, у вас есть несколько решений, которые следует учитывать, если клавиша Alt Tab не работает.
Часто задаваемые вопросы: Alt Tab не работает
Какие клавиши работают для переключения вкладок в Windows 11?
На компьютерах с Windows многие ярлыки упрощают пользователям выполнение определенных задач. Одно из этих сочетаний клавиш, Alt + Tab, позволяет переключаться между вкладками, не проводя мышью по панели задач.
Может ли вредоносное ПО привести к тому, что ярлык вкладки Alt не будет работать?
Изменения в настройках клавиатуры обычно приводят к тому, что клавиши Alt-Tab не работают на компьютерах с Windows. Более того, вредоносное ПО могло изменить эти настройки клавиатуры, что привело к тому, что клавиши Alt Tab не работали.
Как получить старый Alt-Tab в Windows 11?
Выполните следующие действия, чтобы включить классический диалог Alt+Tab в Windows 11.
- Запустите редактор реестра, нажав Win + R, введя
regeditв поле «Выполнить» и нажав Enter. - Перейдите к следующему ключу:
HKEY_CURRENT_USER\Software\Microsoft\Windows\CurrentVersion\Explorer. Вы можете просто скопировать и вставить этот путь в адресную строку regedit. - Выберите «Создать» > «32-битный DWORD» в меню, когда вы щелкнете правой кнопкой мыши в любом месте правой панели.
- Переименуйте новое значение в
AltTabSettings. - Дважды щелкните его и измените его значение на 1.
- Щелкните правой кнопкой мыши кнопку «Пуск» и выберите «Завершение работы или выход» > «Выйти».
Как сбросить настройки клавиатуры на ПК с Windows?
Если вы хотите сбросить настройки клавиатуры на компьютере с Windows, выполните следующие действия:
- Нажмите Windows + I , чтобы открыть настройки на вашем компьютере.
- Выберите параметр «Время и язык » и нажмите « Язык и регион» .
- Нажмите «Добавить язык » перед « Предпочитаемыми языками ».
- Выберите английский (Канада) и нажмите « Далее ». Теперь нажмите « Установить » и дождитесь загрузки языка.
- Щелкните правой кнопкой мыши значок с тремя точками перед новым языком и нажмите « Вверх» .
- После этого щелкните правой кнопкой мыши три точки перед предыдущим языком и выберите « Вверх» .
Это приведет к сбросу настроек клавиатуры по умолчанию.
Почему клавиатура моего ПК не работает?
Клавиатура ПК может не работать по разным причинам, но наиболее распространенными из них являются сбой оборудования, проблема с настройками клавиатуры или проблема с драйвером.
Дальнейшее чтение:
- 8 лучших клавиатурных приложений для Android — мемы, стикеры и многое другое
- 50+ лучших сочетаний клавиш Google Docs для ПК и Mac
- Руководство по покупке лучших игровых клавиатур
