Вкладка Alt не работает в Windows 10, 11 {решено}
Опубликовано: 2023-06-21Вкладка Alt не работает в Windows 10, 11?Не волнуйтесь, если вы столкнулись с этой проблемой, существует ряд проверенных решений, которые помогут вам решить проблему легко и быстро.
Сочетания клавиш предоставляют пользователям ПК возможность выполнять различные задачи на своих компьютерах. Сочетание клавиш Alt-Tab является наиболее часто используемым сочетанием клавиш. Это позволяет пользователю переходить между вкладками и может быть очень полезным при выполнении многих задач.
Однако многие пользователи ПК с Windows утверждают, что клавиша Alt-Tab в Windows 11/10 не работает должным образом, когда они пытаются играть в игры или открывать жизненно важные приложения. Согласно нашему исследованию, основной причиной этой проблемы являются неточные или несовместимые настройки, которые были изменены вручную на вашем ПК или созданы приложением, разработанным третьей стороной.
В этом подробном руководстве мы рассмотрим несколько обходных путей, которые доказали свою эффективность в решении проблемы, когда вкладка Alt не работает в Windows 11, 10.
Почему Alt Tab не работает в Windows 11, 10?
На компьютере под управлением Windows 11 или 10 следующие наиболее типичные причины этой проблемы:
Аппаратный сбой: если у вас возникли проблемы с клавишами Alt + Tab, вероятно, грязь повредила вашу клавиатуру или она просто сломалась.Вы можете быстро определить, вызвана ли проблема вашей клавиатурой, используя комбинацию клавиш Alt-Tab на другой клавиатуре, подключенной к вашему компьютеру, и посмотреть, работает ли она. если это так, то проблема вызвана вашей клавиатурой.
Сторонние приложения. Невозможность использования Alt-Tab в Windows 11 может быть связана с одной из многих сторонних программ для клавиатуры, которые могут снижать производительность вашей клавиатуры.
Проблема с драйвером. Когда вы сталкиваетесь с проблемой неработающего Alt-Tab, вы должны знать, что большинство проблем, которые могут возникнуть на компьютере с Windows, обычно являются следствием устаревания драйверов.
Несовместимые настройки клавиатуры: возможно, эта проблема была вызвана несовместимыми настройками клавиатуры, которые могли быть вызваны эффектом, вызванным сторонним программным обеспечением или человеческими настройками.
Решения для исправления вкладки Alt, не работающей в Windows 11, 10
Вот несколько возможных решений проблемы с неработающим Alt-Tab в Windows 11/10. Однако, прежде чем пытаться использовать какой-либо из этих вариантов, вы должны сначала перезагрузить компьютер, поскольку это часто может помочь решить проблемы такого рода.
Решение 1. Перезапустите проводник Windows.
Некоторые люди говорят, что им удалось решить проблему с клавишей Alt Tab, не работающей в Windows 11/10, путем обновления приложения Windows Explorer. Чтобы устранить проблему, выполните следующие действия:
Шаг 1. Чтобы открыть диспетчер задач, щелкните правой кнопкой мыши меню «Пуск» и выберите его.
Шаг 2. Найдите проводник Windows на вкладке « Процессы», щелкните его правой кнопкой мыши и выберите параметр«Перезагрузить»в контекстном меню.
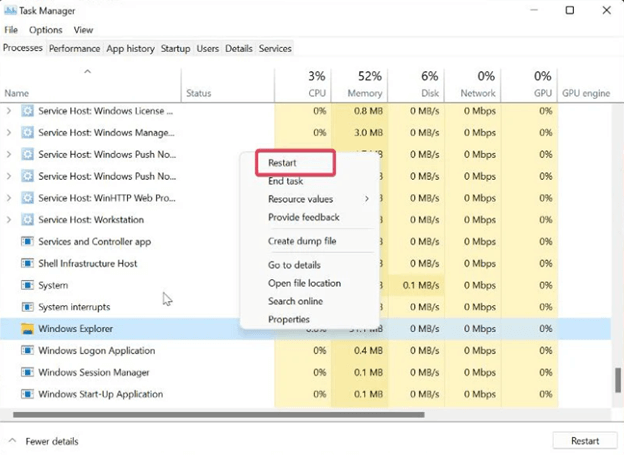
Читайте также: Как исправить, что пробел на клавиатуре не работает в Windows 10, 11
Решение 2. Измените настройки реестра клавиатуры
Вы также можете попытаться устранить эту проблему, внеся изменения в конфигурацию клавиатуры в реестре Windows. Это еще один доступный вам вариант. Вот процедура, которой нужно следовать:
Шаг 1. Чтобы открыть окно «Выполнить команду», одновременно нажмите клавиши Windows + R.
Шаг 2: Затем нажмите Enter после ввода regedit.
Шаг 3: В окне реестра перейдите по следующему пути:
Компьютер\HKEY_CURRENT_USER\ПРОГРАММНОЕ ОБЕСПЕЧЕНИЕ\Microsoft\Windows\CurrentVersion\Explorer
Шаг 4: В меню Проводника вы сможете найти параметр AltTabSettings.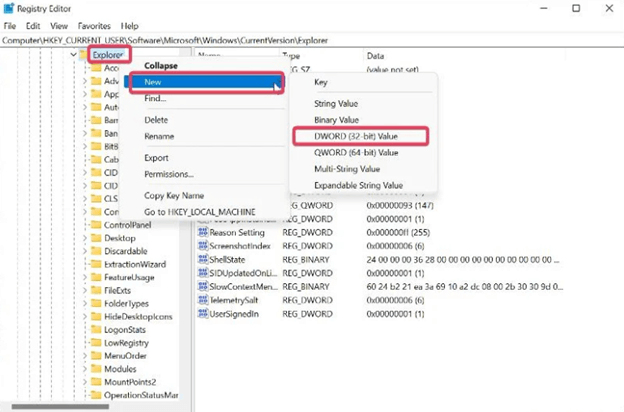
Шаг 5: Если вы не можете найти параметр AltTabSettings, щелкните правой кнопкой мыши проводник, выберите «Создать»в появившемся раскрывающемся меню, а затем выберите«Значение DWORD (32-разрядное)»в появившемся меню. Если AltTabSettings уже находится в проводнике, перейдите непосредственно к шагу 7 процесса.
Шаг 6. Дважды щелкните только что сгенерированный маршрут, а затем переименуйте свойство имени значения в AltTabSettings, выберите шестнадцатеричное в качестве основы и введите 1 в свойство данных значения.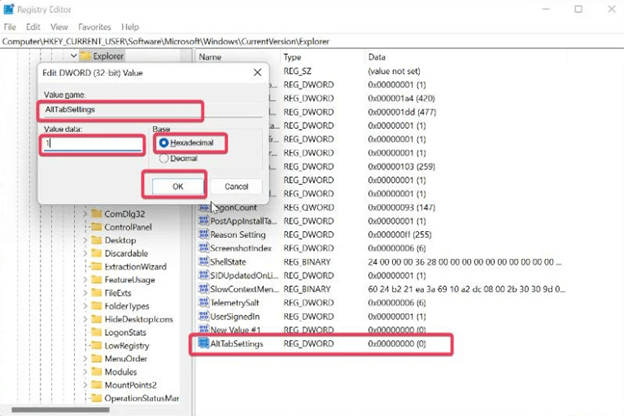
Шаг 7: Чтобы изменить основание на шестнадцатеричное и значение данных на 1, дважды щелкните значок AltTabSettings.
Читайте также: Как исправить медленный отклик клавиатуры в Windows 10, 11
Решение 3. Обновите драйвер клавиатуры
Важно помнить, что драйверы клавиатуры следует обновлять на постоянной основе, поскольку невыполнение этого требования может привести к неисправности клавиатуры. Вы можете посетить официальный сайт производителя вашей клавиатуры и вручную загрузить совместимые драйверы. Однако это может занять много времени и привести к ошибкам. Поэтому мы предлагаем использовать Bit Driver Updater для автоматического и беспроблемного выполнения процесса установки драйвера.
Bit Driver Updater автоматически определяет ваш компьютер и находит для него доступные драйверы. Вы можете использовать бесплатную или профессиональную версию Bit Driver Updater для установки обновлений драйверов в вашей системе. Pro-версия предоставляет 60-дневную гарантию полного возврата денег и круглосуточную техническую поддержку без выходных.

Ниже описано, как обновить устаревший драйвер с помощью Bit Driver Updater:
Шаг 1: Загрузите и установите Bit Driver Updater с помощью кнопки ниже.
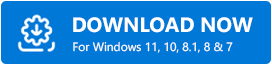
Шаг 2: Запустите Bit Driver Updater и выберите параметр «Сканировать» в левой панели меню.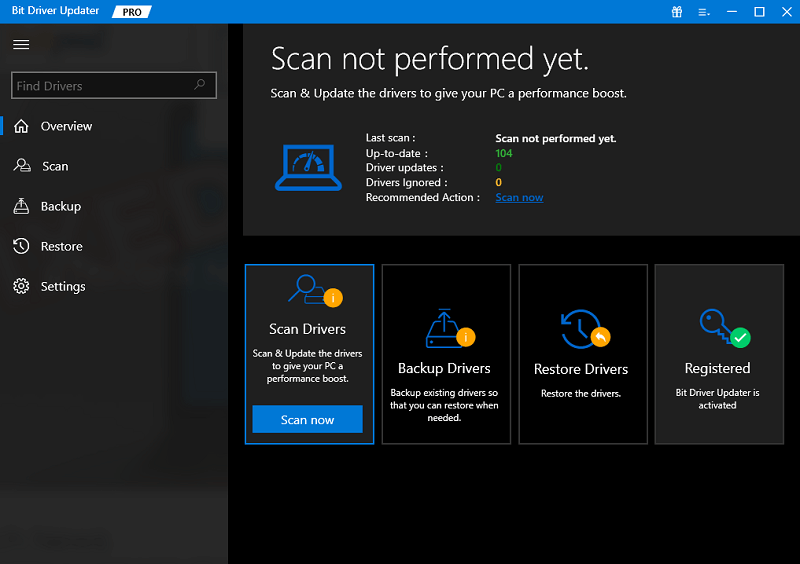
Шаг 3: После этого дождитесь завершения сканирования.
Шаг 4: После этого проверьте результаты сканирования и нажмите кнопку «Обновить сейчас» , расположенную рядом с драйвером, который вы хотите обновить, но если вы используете профессиональную версию, вы устанавливаете все драйверы для ПК за один раз.Для этого вам просто нужно нажать на опцию «Обновить все». 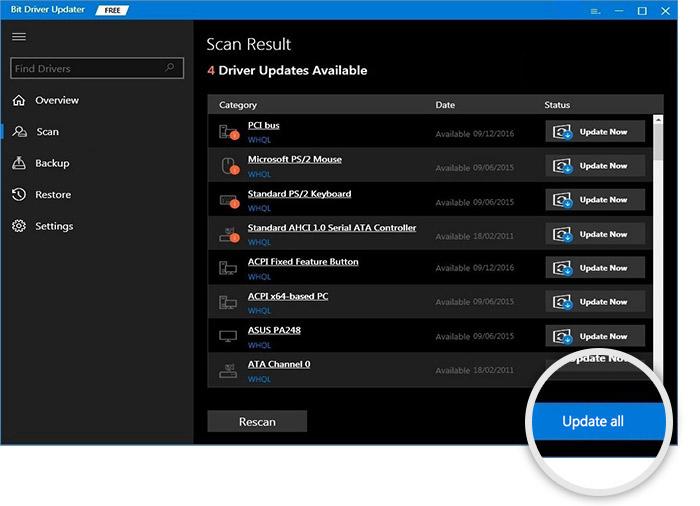
После установки последних драйверов клавиатуры проверьте, решена ли проблема с неработающей вкладкой Alt. Если нет, то попробуйте другое решение.
Читайте также: Как исправить неработающую мышь и клавиатуру Corsair
Решение 4. Отключите функцию залипания клавиш
Залипание клавиш — это полезная функция, доступная в системах Windows, которая упрощает использование сочетаний клавиш. С другой стороны, иногда это может создавать проблемы и может быть причиной того, что Alt Tab не работает должным образом. В результате вам необходимо деактивировать функцию и проверить, сохраняется ли проблема после этого.
Шаг 1: Чтобы открыть меню «Настройки» на вашем компьютере, одновременно нажмите клавиши Windows + I.
Шаг 2: Выберите «Специальные возможности»в меню слева, а затем выберите«Клавиатура»в этом меню.
Шаг 3: Переключите ползунок для параметра «Залипание клавиш» после перехода к нему.
Решение 5. Используйте другую клавиатуру
Если некоторые нажатия клавиш на вашей клавиатуре не работают, это может быть причиной того, что клавиша Alt Tab на вашем компьютере с Windows не работает должным образом. Вы можете устранить вероятность этого, используя другую клавиатуру. Существует множество возможных объяснений этого явления.
Кроме того, вы также можете попробовать нажать другую клавишу Alt на клавиатуре, чтобы посмотреть, поможет ли это. Если проблема не проявляется при использовании другой клавиатуры, вам нужно либо купить новую клавиатуру, либо вызвать опытного техника для ремонта той, которую вы сейчас используете.
Читайте также: Как исправить символы при вводе цифр на клавиатуре
Часто задаваемые вопросы, связанные с неработающей вкладкой Alt
Q.1 Как восстановить настройки клавиатуры по умолчанию?
Если вы хотите восстановить настройки клавиатуры по умолчанию на ПК с Windows, вы можете сделать это, следуя приведенным ниже инструкциям:
- Чтобы войти в меню настроек на вашем компьютере, нажмите клавишу Windows + I.
- Выберите параметр «Время и язык» , затем нажмите «Язык и регион»в появившемся меню.
- Чтобы добавить язык в список предпочитаемых языков, выберите параметрДобавить язык .
- Выберите Английский (Канада), а затем нажмите кнопку Далее .Теперь вы можете нажать кнопку «Установить» и дождаться загрузки языка.
- Просто щелкните правой кнопкой мыши три точки, расположенные перед новым языком, а затем выберите параметр «Вверх» .
- После этого выберите «Переместить вверх» в контекстном меню, которое появляется, когда вы щелкаете правой кнопкой мыши по трем точкам, расположенным перед вашим предыдущим языком.
- Описанная выше процедура сбросит настройки клавиатуры к значениям по умолчанию.
Q.2 Может ли вредоносное ПО привести к тому, что ярлык Alt Tab не будет работать?
Изменение настроек клавиатуры на ПК с Windows часто приводит к неработоспособности клавиш alt-tab. Кроме того, вредоносное ПО могло изменить эти настройки клавиатуры, что объясняет, почему клавиши Alt и Tab не работают.
Q.3 Какие клавиши работают для переключения вкладок в Windows 11?
Пользователи ПК с Windows имеют доступ к большому количеству ярлыков, упрощающих выполнение определенных операций. С помощью одного из этих сочетаний клавиш, известного как Alt + Tab, вы можете перемещаться между вкладками в браузере, не перемещая мышь по панели задач.
Q.4 Как получить старый Alt-Tab в Windows 11?
Следуйте этим инструкциям, чтобы активировать классический диалог Alt+Tab в Windows 11.
- Чтобы запустить редактор реестра, одновременно нажмите клавишу Win + клавишу R, затем введите regedit в поле «Выполнить» и нажмите Enter.
- Чтобы получить доступ к следующему ключу, перейдите по адресу: HKEY_CURRENT_USER\Software\Microsoft\Windows\CurrentVersion\Explorer. Вам нужно просто скопировать и вставить этот маршрут в адресную строку программы regedit.
- Если щелкнуть правой кнопкой мыши в любом месте правой панели, появится меню, позволяющее выбрать «Создать» > «32-битный DWORD».
- Переименуйте новое значение в AltTabSettings.
- Дважды щелкните по нему, а затем измените значение данных на 1 в соответствующем поле.
- Нажмите кнопку «Пуск» правой кнопкой мыши, затем выберите «Завершение работы или выход», а затем «Выйти».
В.5 Почему клавиатура моего ПК не работает?
Клавиатура ПК может не работать по ряду различных причин, наиболее частыми из которых являются неисправность аппаратного обеспечения, проблема с настройками клавиатуры или проблема с драйвером.
Читайте также: Как исправить неработающую клавиатуру в Windows 10
Как исправить неработающую вкладку Alt в Windows 11, 10: объяснение
Сочетание клавиш Alt Tab позволяет легко перемещаться между различными вкладками, которые в данный момент открыты на вашем компьютере. Если у вас возникли проблемы с использованием клавиши Alt-Tab, есть несколько потенциальных исправлений, которые мы рассмотрели в этой части, и вы можете изучить их.
Мы надеемся, что руководство о том, как исправить неработающую вкладку Alt в Windows 11/10, оказалось вам полезным. Дайте нам знать в разделе комментариев ниже, если у вас есть какие-либо вопросы или дополнительные предложения.
Для получения дополнительной технической информации вы можете подписаться на нашу рассылку новостей. Кроме того, вы также можете подписаться на нас в социальных сетях, чтобы ничего не пропустить.
