Добавьте альтернативный проводник в Windows 10
Опубликовано: 2016-05-05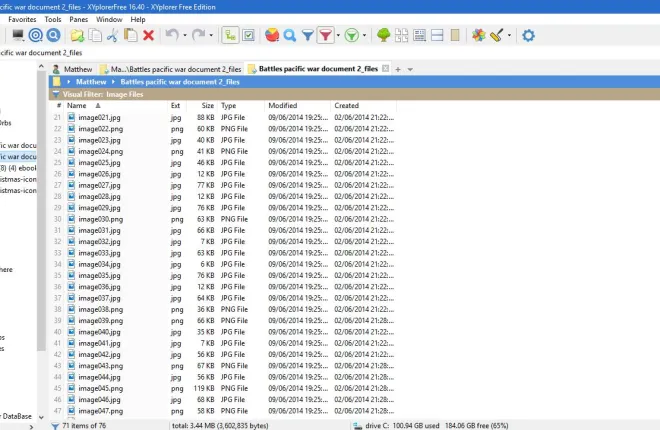
File Explorer — это файловый менеджер, включенный в Windows 10, который более подробно описан в этом руководстве TechJunkie. Хотя Microsoft улучшила его в Windows 10, проводник по умолчанию по-прежнему оставляет желать лучшего. Есть несколько альтернативных программных пакетов для управления файлами, которые вы можете добавить в Windows 10, чтобы добавить функции, которых нет в проводнике. Вот некоторые из лучших альтернатив Explorer.
XYplorerБесплатно
XYplorerFree — это портативный пакет программного обеспечения для управления файлами. Он имеет две версии, и вы можете добавить бесплатную версию в Windows 10 с этой страницы. Нажмите на вкладку ЗАГРУЗИТЬ, чтобы сохранить ZIP-файл. Затем вы можете запустить его мастер установки из Zip, не распаковывая его. Когда вы его установили, откройте его окно, как на снимке ниже.
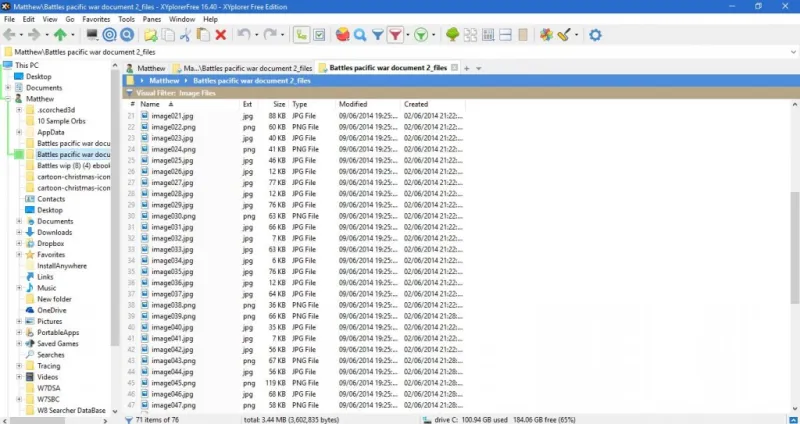
Первое, что нужно отметить в этом программном обеспечении для управления файлами, это то, что оно имеет вкладки папок. Нажмите кнопку « Новая вкладка » «+» справа от панели вкладок, чтобы открыть вкладку, в которой вы можете открыть другую папку. Затем вы можете открывать папки на нескольких вкладках, что является большим преимуществом по сравнению с File Explorer.
Еще одна полезная функция XYplorer — окно дерева в левой части экрана. Это выделяет текущий выбранный путь к папке зеленой линией. Вы также можете настроить цвет этой линии, нажав F9, выбрав Стили и щелкнув поле Текущий путь в дереве , чтобы открыть палитру. Выберите там альтернативный цвет и нажмите OK , чтобы применить его.
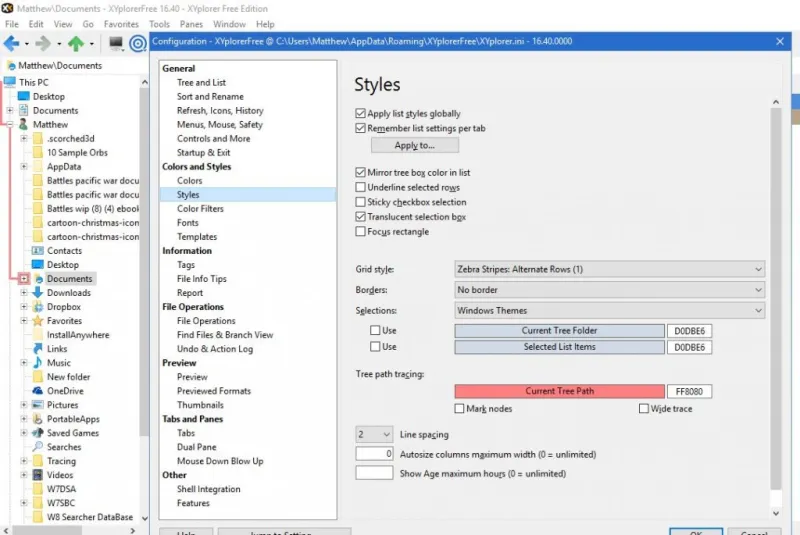
Окно дерева также имеет удобную опцию Mini Tree . Эта опция очищает отображение дерева, скрывая все ветки папок, которые вы не выбрали в XYplorer. Вы можете нажать « Просмотр »> « Мини-дерево» , чтобы включить режим «Мини-дерево», как показано ниже.
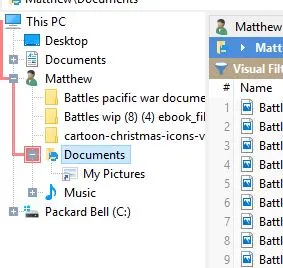
Также обратите внимание, что это программное обеспечение для управления файлами кодирует типы файлов цветом. Нажмите кнопку « Включить цветовые фильтры» на панели инструментов, чтобы включить фильтры цветового кода, как показано ниже. Эти фильтры выделяют txt-файлы зеленым цветом, html-файлы — синим, файлы изображений — фиолетовым, а аудиофайлы — оранжевым. Вы можете настроить цвета, нажав F9 и выбрав « Цветовые фильтры » в окне «Конфигурация». Дважды щелкните фильтр, чтобы открыть палитру и выбрать для нее новый цвет.
Параметры фильтра файлов также являются отличным дополнением к панели инструментов. Щелкните стрелку рядом с кнопкой « Переключить визуальный фильтр », чтобы открыть подменю, показанное ниже. Там вы можете выбрать фильтры для текстовых, видео, аудио, изображений и офисных файлов. Например, при выборе « Файлы изображений» будут отфильтрованы все файлы в папке, которые не соответствуют категории изображений.
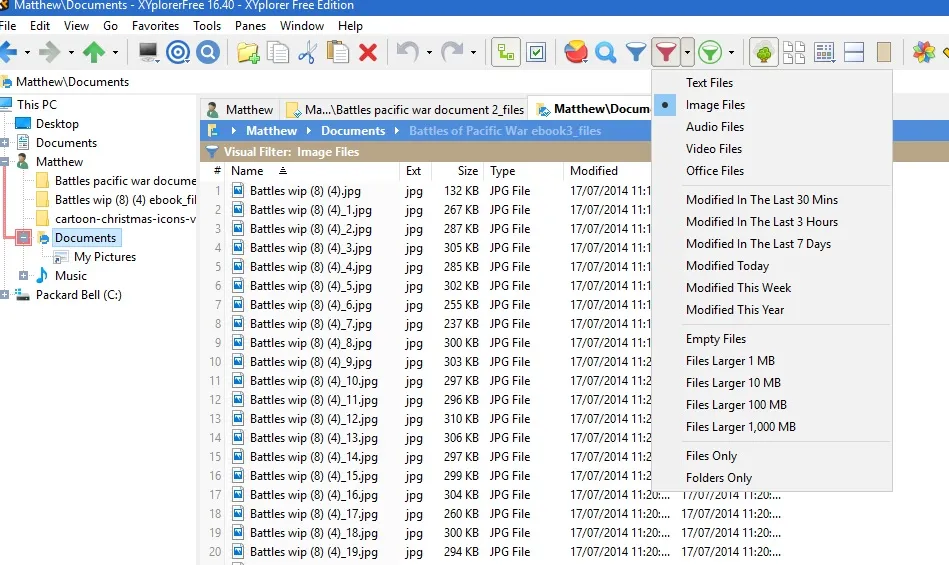
XYplorerFree также может сообщить вам, сколько файлов каждого типа находится в папке. Нажмите кнопку « Тип статистики и фильтр » на панели инструментов, как показано ниже. Откроется небольшое меню, в котором указано, сколько файлов каждого формата включено в папку.
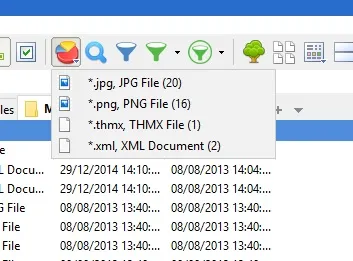
Опция Dual Pane на панели инструментов также пригодится. Он эффективно открывает вторую панель папок в XYplorerFree. Выберите вкладку, а затем нажмите кнопку « Двойная панель», чтобы открыть папку во второй панели, как показано ниже.
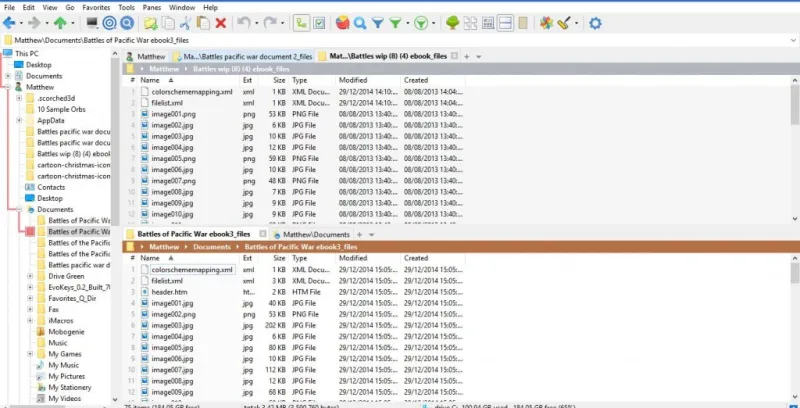

XYplorerFree также содержит параметры настройки. Выберите « Инструменты » в строке меню, чтобы открыть меню, как показано непосредственно ниже. Затем вы можете выбрать « Настроить панель инструментов» , чтобы добавить или удалить кнопки с панели инструментов. Кроме того, вы можете выбрать « Настроить список» и « Настроить дерево» , чтобы дополнительно настроить окно дерева слева и списки файлов.
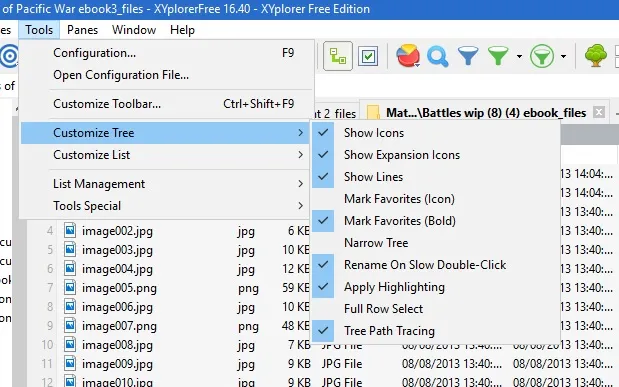
Окно конфигурации также имеет широкие возможности настройки. Нажмите кнопку Конфигурация на панели инструментов, чтобы открыть ее. Это позволяет настраивать цвета, шрифты, вкладки, предварительный просмотр, теги и операции с файлами из этого окна.
Q-Dir
Q-Dir — еще одна хорошая альтернатива File Explorer. Главное новшество программного обеспечения заключается в том, что оно разбивает окно на четыре панели, поэтому вы можете просматривать до четырех папок одновременно. Чтобы установить Q-Dir, щелкните здесь, чтобы открыть страницу Q-Dir Softpedia, где вы можете загрузить программу установки. Затем запустите мастер установки, чтобы добавить его в Windows 10, и откройте окно ниже.
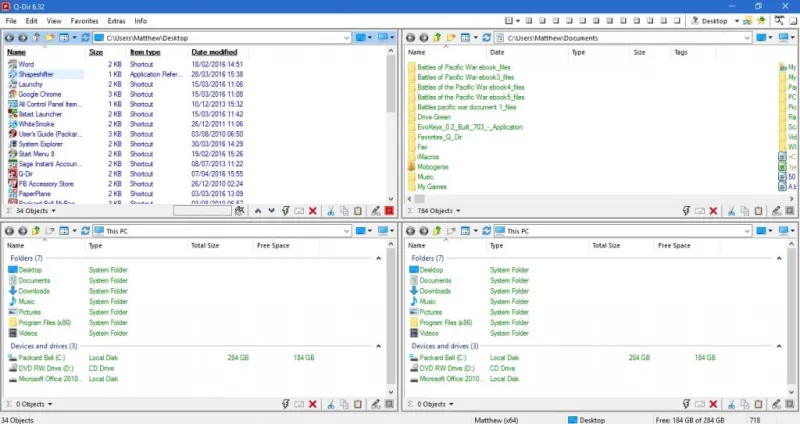
Откроется окно с четырьмя открытыми панелями папок. Итак, теперь вы можете открыть четыре отдельные папки — по одной на каждой из панелей. Это может быть очень удобно, когда вам нужно перетащить файлы из одной папки в другую.
В верхней части окна есть параметры панели, которые вы можете выбрать. Вы можете изменить количество отображаемых панелей — по умолчанию их четыре, но вы можете уменьшить их до трех, двух или одной, выбрав кнопки 3-Dir , 2-Dir или 1-Dir , как показано ниже. Вы также можете выбрать различные варианты расположения панелей.
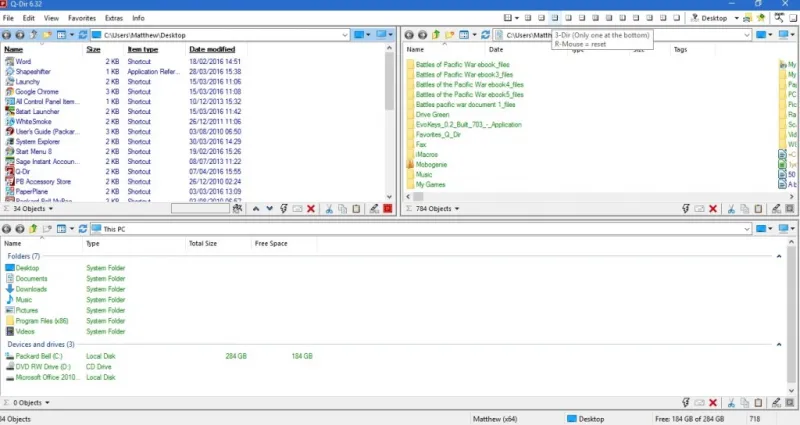
Чтобы добавить боковую панель в виде дерева слева от окна, выберите « Дополнительно » и « Дерево» . Затем вы можете выбрать One 4 all , чтобы добавить боковую панель в окно ниже. Это древовидная боковая панель для всех панелей. Вы можете использовать его для открытия новых папок на каждой панели.
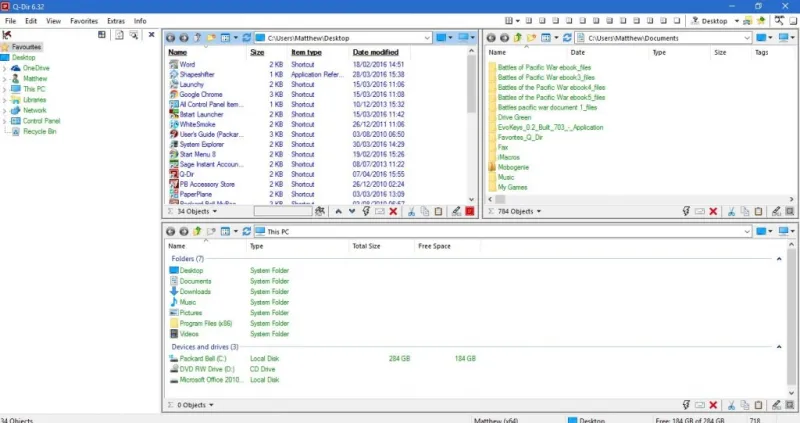
В дополнение к своим панелям Q-Dir включает вкладки папок. Чтобы найти возможность открывать вкладки папок, выберите « Изменить » и « Открыть ». Затем вы можете открыть новую вкладку на выбранной панели, как показано ниже. Вы можете щелкнуть правой кнопкой мыши вкладку, чтобы открыть ее контекстное меню, которое включает дополнительные параметры вкладки.
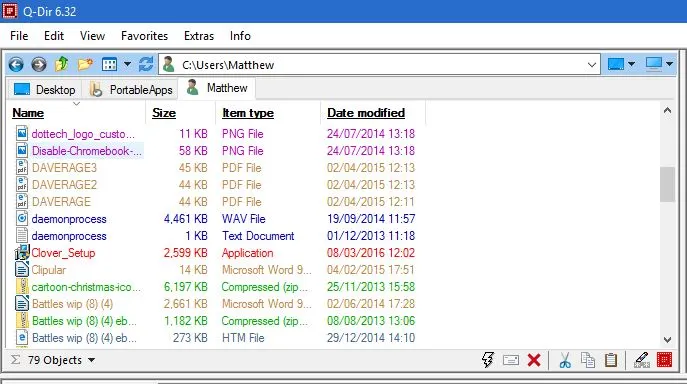
В нижней части каждой панели Q-Dir есть строка состояния с некоторыми дополнительными параметрами. Нажмите кнопку RUN , чтобы открыть меню с множеством удобных ярлыков системных инструментов. Там вы можете открыть редактор реестра, блокнот или командную строку. Чтобы добавить дополнительные ярлыки к системному инструменту, нажмите кнопку « Добавить » в меню. Затем снова нажмите « Добавить », чтобы выбрать системный инструмент или ярлык программы.
Вы также можете настроить цветовую схему Q-Dir, выбрав « Дополнительно » > « Цвета и дизайн» , чтобы открыть подменю ниже. Там вы можете выбрать из множества альтернативных цветов фона и текста. Например, на снимке ниже выбран неоновый цвет. Нажмите « Цвета » в этом подменю, чтобы открыть окно «Параметры», где вы можете дополнительно настроить цветовую схему, выбрав фильтр и нажав кнопку палитры.
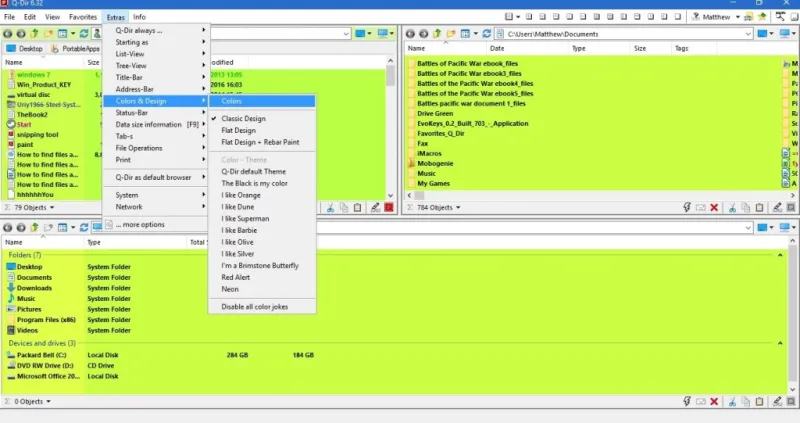
И Q-Dir, и XYplorerFree дают понять, чего именно не хватает в проводнике Windows 10 по умолчанию. Они включают в себя множество параметров, которых вы не найдете в проводнике, что делает их лучшими альтернативными файловыми менеджерами.
