Как всегда запускать любой веб-браузер в режиме приватного просмотра/инкогнито
Опубликовано: 2020-08-03Режим инкогнито или приватный просмотр — одна из нескольких функций, ориентированных на конфиденциальность, в большинстве современных веб-браузеров. Это позволяет пользователям просматривать Интернет в частном порядке, не позволяя браузеру записывать их сеанс, историю, файлы cookie и другие связанные данные. Чтобы обеспечить эту функциональность, браузер создает временный сеанс просмотра в новом окне, которое изолировано от других вкладок/окон и их данных сеанса. Итак, если вы тот, кто большую часть времени использует свой браузер в инкогнито/приватном режиме, и вы ищете способы, чтобы ваш браузер был в инкогнито/приватном режиме каждый раз, когда вы его открываете, вот руководство о том, как всегда открывать любой браузер в приватном режиме на Linux, Mac и Windows.
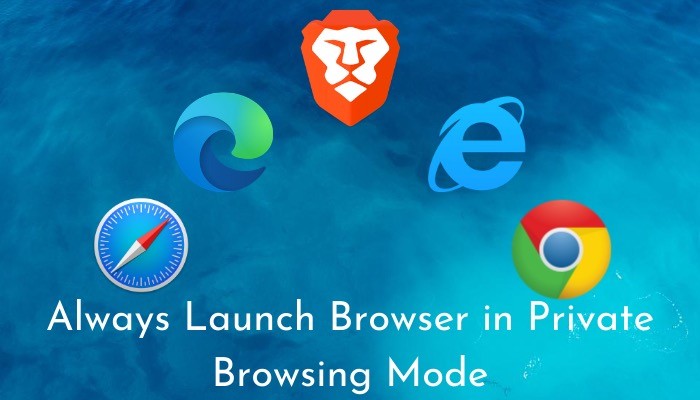
Оглавление
1. Храбрый
Brave — это бесплатный интернет-браузер с открытым исходным кодом, основанный на Chromium, который постепенно набирает популярность благодаря своей скорости и конфиденциальности. По сравнению с Google Chrome, который также основан на Chromium, Brave предлагает менее загроможденный интерфейс с расширенными функциями, ориентированными на конфиденциальность, и меньшим потреблением энергии. Браузер доступен на всех основных компьютерных платформах: Linux, Mac и Windows.
В Linux
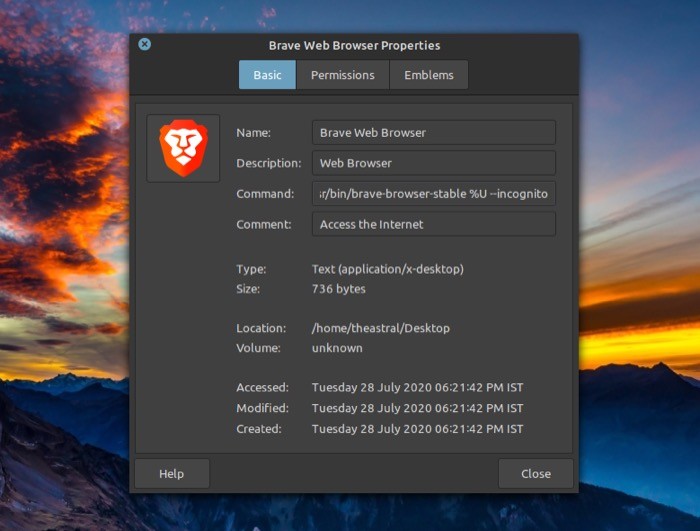
1. На рабочем столе щелкните правой кнопкой мыши ярлык Brave и выберите « Свойства ».
2. В окне «Свойства» выберите « Основные » сверху.
3. Здесь щелкните поле ввода рядом с Command и добавьте пробел , а затем --incognito .
4. Нажмите « Закрыть ».
На Mac
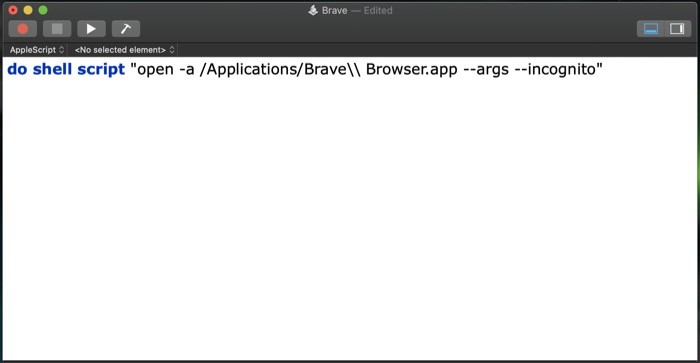
1. Откройте поиск Spotlight [команда + пробел], найдите Редактор сценариев и нажмите клавишу возврата.
2. Здесь нажмите « Новый документ » в левом нижнем углу.
3. Вставьте в документ следующий код: do shell script "open -a /Applications/Brave\\ Browser.app --args --incognito” .
4. Выберите « Файл» > «Сохранить» или нажмите команду + s , чтобы открыть окно сохранения.
5. Здесь дайте имя вашему сценарию и нажмите кнопку раскрывающегося списка рядом с Форматом файла и выберите Приложение.
6. Нажмите « Сохранить ».
После создания сценария перейдите в Finder > iCloud Drive > Редактор сценариев . Отсюда скопируйте только что созданный сценарий и поместите его на рабочий стол или в док-станцию. Чтобы выполнить, дважды коснитесь его.
В Windows
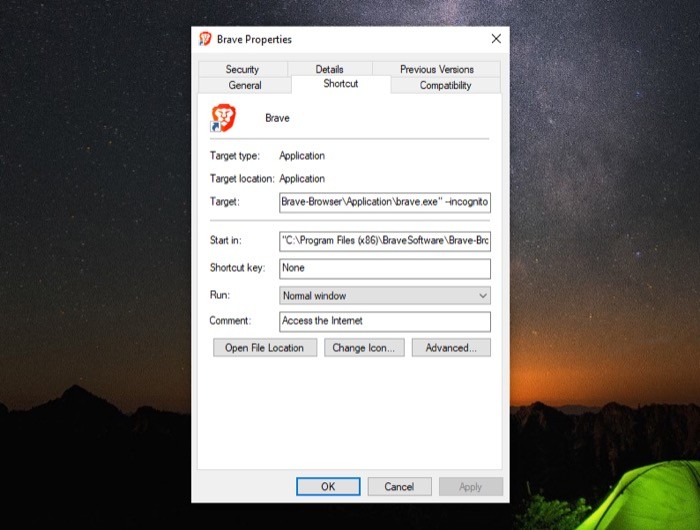
1. Щелкните правой кнопкой мыши значок программы запуска Brave и выберите « Свойства ».
2. На странице «Свойства» убедитесь, что вы находитесь в разделе « Ярлык ».
3. В поле ввода рядом с Target добавьте существующий путь с пробелом , а затем --incognito .
4. Нажмите «Применить » и при появлении запроса выберите «Продолжить », чтобы предоставить разрешение администратора.
5. Нажмите ОК .
2. Гугл Хром
Google Chrome, несомненно, является одним из самых популярных веб-браузеров, используемых на различных устройствах. Он основан на проекте Chromium, похожем на Brave, и уже довольно давно является предпочтительным выбором для многих пользователей. Несмотря на то, что у него есть свои недостатки, особенно чрезмерное потребление ресурсов, Chrome по-прежнему остается одним из наиболее часто используемых браузеров в Интернете на различных устройствах.
В Linux
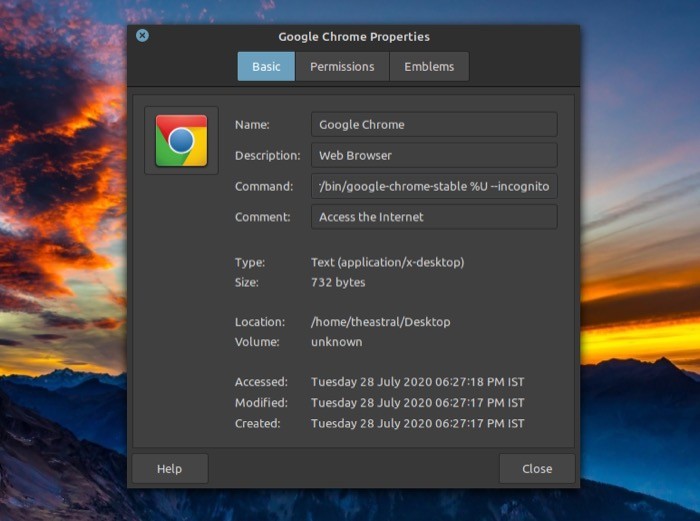
1. Щелкните правой кнопкой мыши ярлык Google Chrome и выберите « Свойства ».
2. В окне «Свойства» перейдите на вкладку « Основные ».
3. Отсюда щелкните поле ввода для команды и добавьте существующую команду с пробелом и добавьте --incognito .
4. Щелкните Закрыть , чтобы закрыть окно.
На Mac
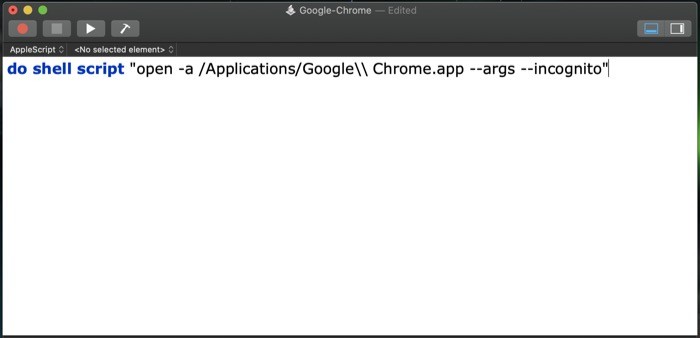

1. Откройте поиск Spotlight [команда + пробел], найдите Редактор сценариев и откройте его.
2. Теперь нажмите «Новый документ» в левом нижнем углу.
3. Скопируйте следующий код и вставьте его в документ: do shell script "open -a /Applications/Google\\ Chrome.app --args --incognito" .
4. Нажмите command + s или выберите « Файл» > «Сохранить» , чтобы открыть окно сохранения.
5. Здесь укажите имя вашего скрипта и выберите Формат файла в качестве приложения в раскрывающемся меню рядом с Форматом файла.
5. Наконец, нажмите OK .
После создания сценария перейдите в Finder > iCloud Drive > Редактор сценариев . Отсюда скопируйте только что созданный сценарий и поместите его на рабочий стол или в док-станцию. Чтобы выполнить, дважды коснитесь его.
В Windows
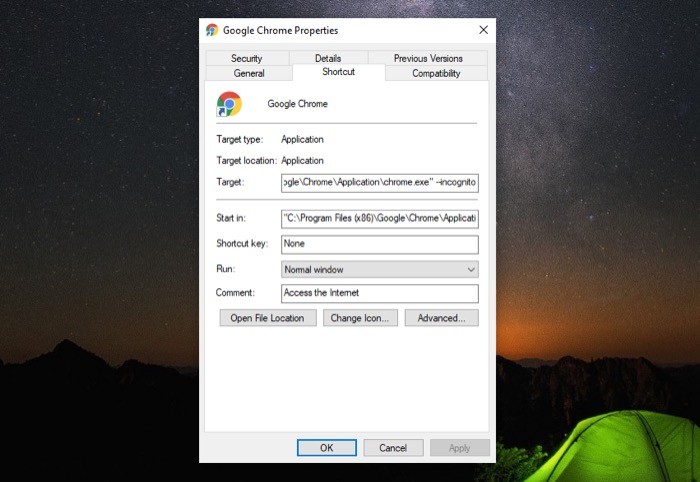
1. Найдите ярлык Google Chrome на рабочем столе, щелкните его правой кнопкой мыши и выберите « Свойства ».
2. В свойствах перейдите на вкладку « Ярлык ».
3. Нажмите на поле ввода для Target и добавьте пробел и --incognito .
4. Нажмите « Применить » и предоставьте администратору приложения доступ для внесения изменений.
5. Нажмите ОК .
3. Microsoft Край
За последние несколько десятилетий Microsoft установила Internet Explorer в качестве браузера по умолчанию на своей платформе Windows. И хотя поначалу у людей был хороший опыт работы с браузером, в последнее десятилетие — с появлением лучших, многофункциональных и лучших опций браузера — Internet Explorer почти сетовал с точки зрения общего числа пользователей. После этого, через несколько лет, Microsoft представила новый браузер Edge, первоначально построенный на EdgeHTML, а затем перестроенный с помощью Chromium. С момента своего запуска Microsoft Edge наблюдает увеличение своей пользовательской базы, и каждый день к нему присоединяются все больше людей. Основная причина этого связана с плавной работой, которую он может предложить, не перегружая ресурсы машины. Edge в настоящее время доступен на Mac и Windows, и ожидается, что он появится и на Linux.
На Mac
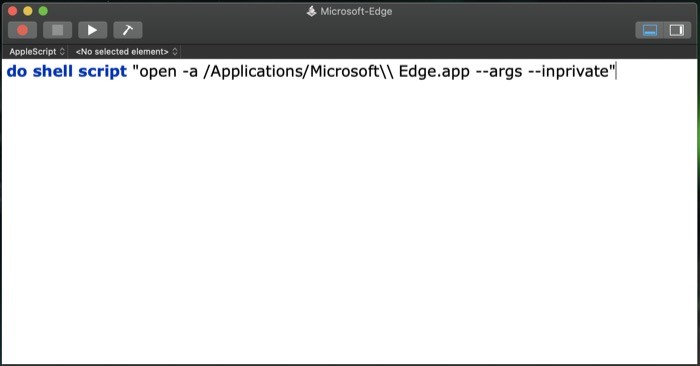
1. Откройте поиск Spotlight [команда + пробел] и найдите Редактор сценариев .
2. Здесь нажмите на кнопку « Новый документ » в левом нижнем углу.
3. В окне документа вставьте следующую команду: do shell script "open -a /Applications/Microsoft\\ Edge.app --args —inprivate" .
4. Нажмите команду + s или выберите «Файл» > «Сохранить» , чтобы получить запрос на сохранение.
5. В окне «Сохранить» дайте имя вашему сценарию, нажмите кнопку раскрывающегося списка рядом с « Формат файла» и выберите « Приложение ».
6. Нажмите ОК .
После создания сценария перейдите в Finder > iCloud Drive > Редактор сценариев . Отсюда скопируйте только что созданный сценарий и поместите его на рабочий стол или в док-станцию. Чтобы выполнить, дважды коснитесь его.
В Windows
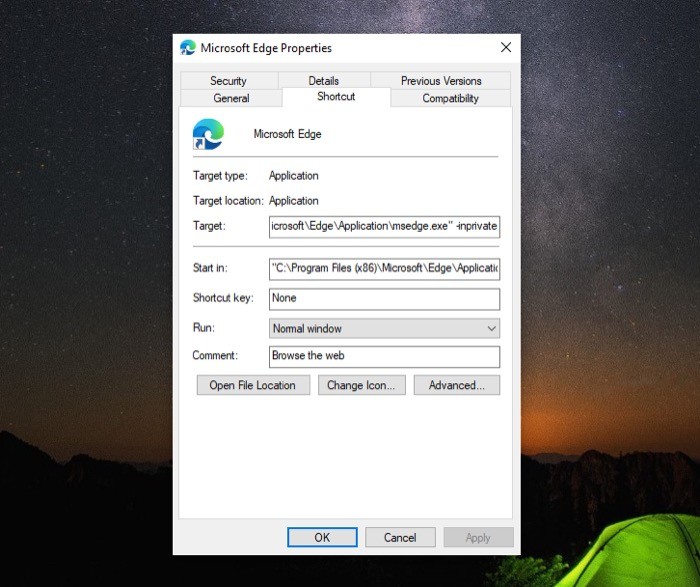
1. Щелкните правой кнопкой мыши ярлык Microsoft Edge на рабочем столе и выберите « Свойства ».
2. На странице «Свойства» выберите раздел « Ярлык ».
3. Нажмите на поле ввода рядом с Target и добавьте пробел , а затем -inprivate .
4. Нажмите « Применить » и разрешите приложению внести указанные изменения.
5. Наконец, нажмите OK.
4. Сафари
Safari — это собственный веб-браузер Apple для линейки устройств, в которую входят Mac, iPhone и даже iPad. По сравнению с некоторыми другими популярными веб-браузерами Safari занимает первое место как удобный и легкий браузер. В первую очередь потому, что, несмотря на то, что браузер предлагает меньше функций, чем его конкуренты, он не ставит под угрозу производительность и возможности просмотра. Safari доступен только на Mac .
На Mac
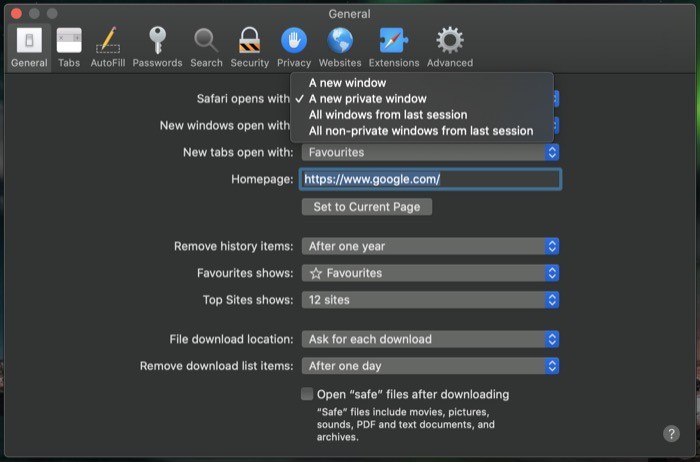
1. Откройте Safari и перейдите в «Настройки Safari » [команда + ,].
2. Перейдите на вкладку « Общие » и нажмите кнопку раскрывающегося списка рядом с « Safari открывается с помощью ».
3. Из списка вариантов выберите Новое приватное окно .
4. Закройте окно.
5. Интернет-проводник
Internet Explorer — один из старейших браузеров. И с момента создания операционной системы Windows он был включен в качестве браузера по умолчанию в операционной системе. В первые дни — когда было не так много доступных опций браузера — браузер стоял на вершине стандартов и предлагал пользователям необходимые функции, распространенные в те времена. На данный момент не так много пользователей Internet Explorer, за исключением меньшинства, которое продолжает использовать браузер для своих нужд просмотра. Internet Explorer доступен только в Windows.
В Windows
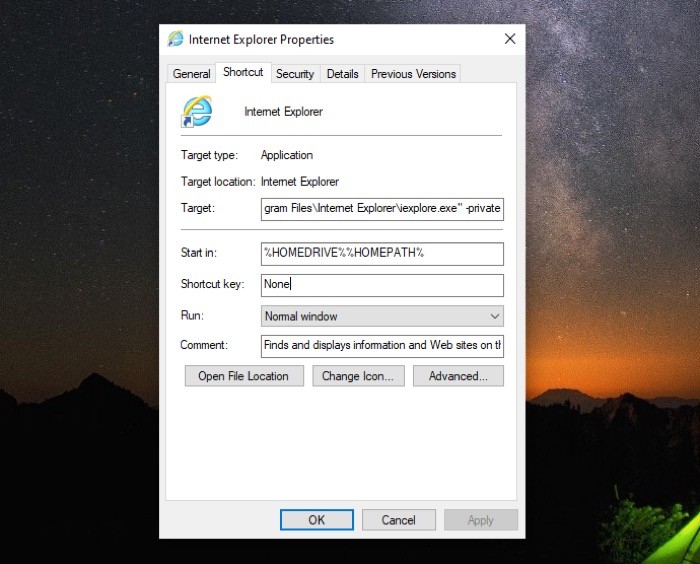
1. Перейдите к ярлыку Internet Explorer и щелкните его правой кнопкой мыши.
2. Выберите « Свойства » и коснитесь раздела « Ярлык ».
3. Здесь щелкните поле ввода для Target и добавьте к нему пробел и добавьте -private .
4. Нажмите « Применить » и предоставьте администратору приложения доступ для внесения изменений.
5. Нажмите ОК .
Используя шаги, описанные выше, вы всегда можете запустить любой из браузеров, упомянутых выше, в режиме инкогнито/приватного просмотра и запретить вашему браузеру сохранять данные сеанса, историю, файлы cookie и т. д. для этого сеанса.
